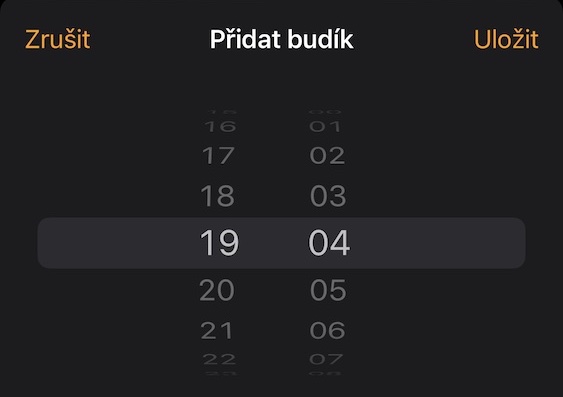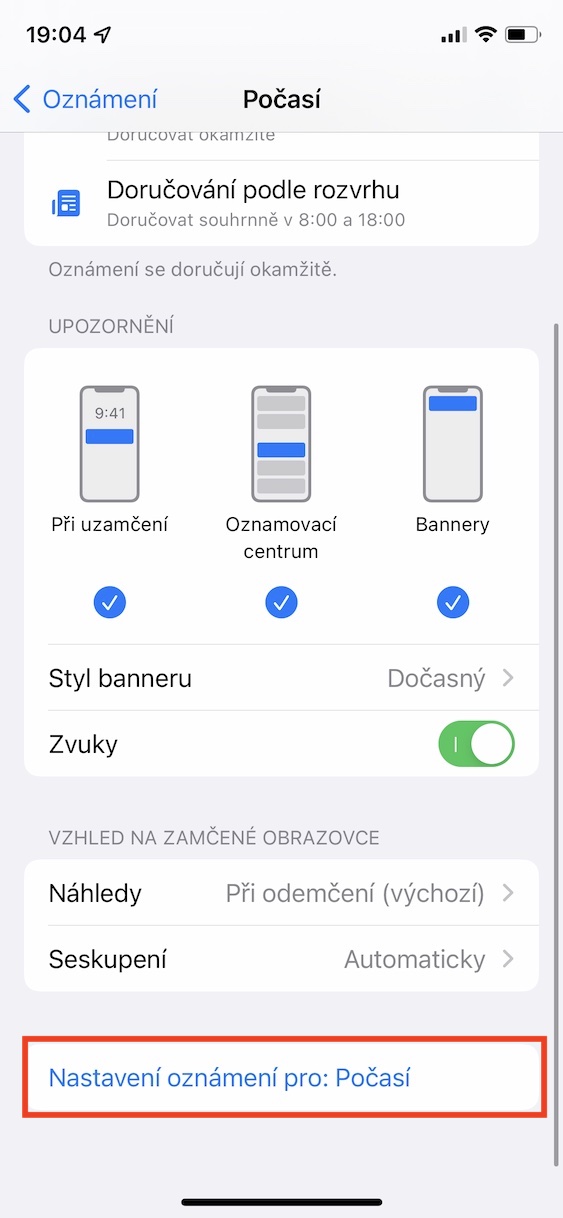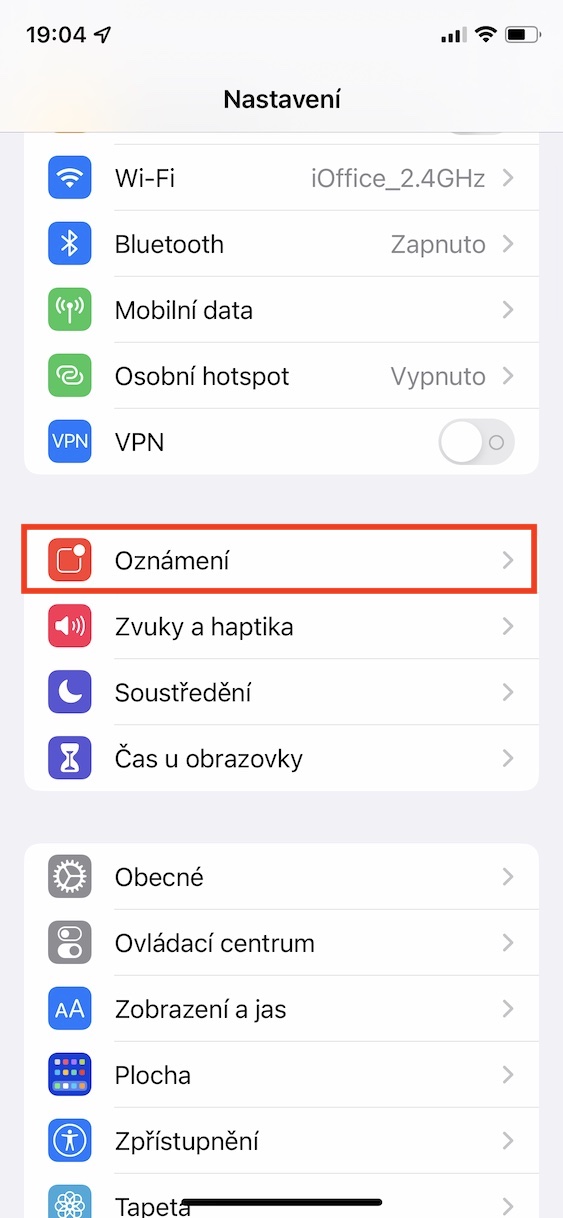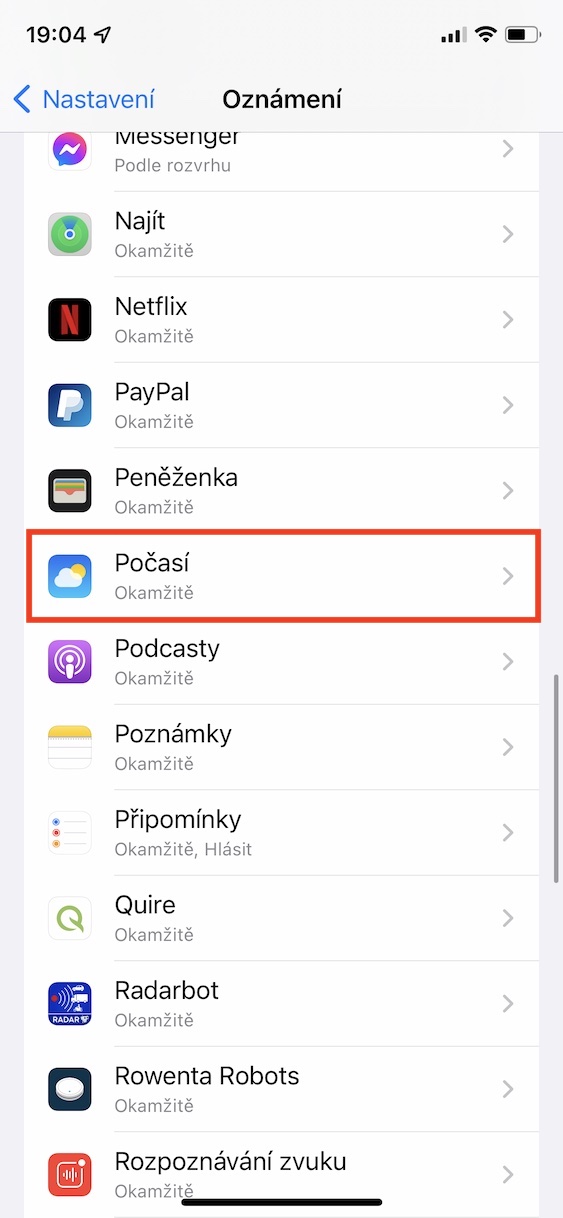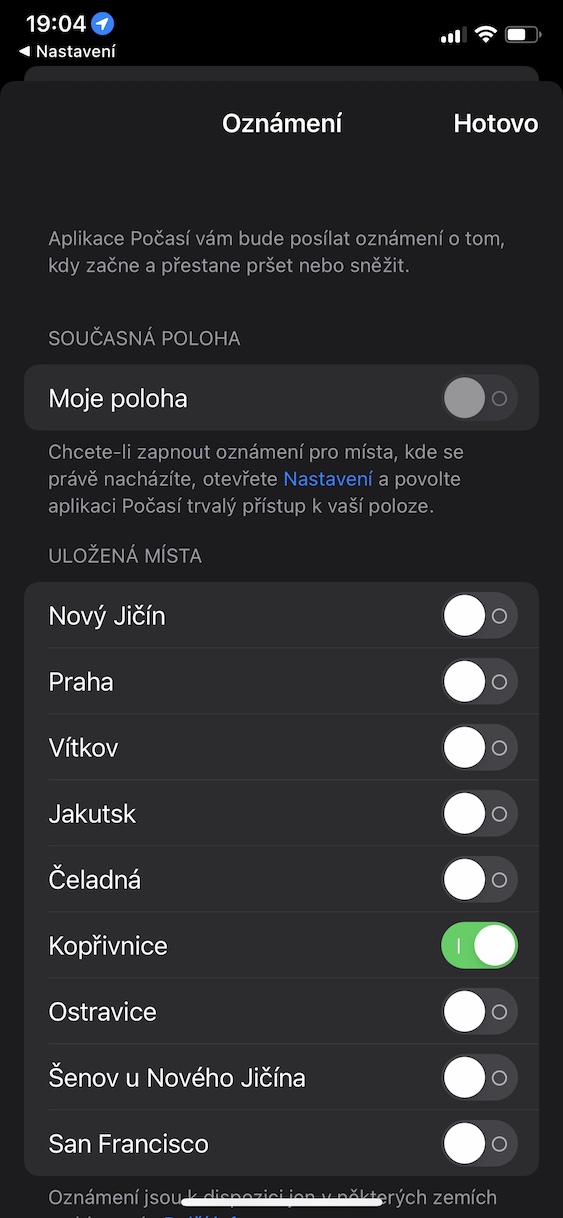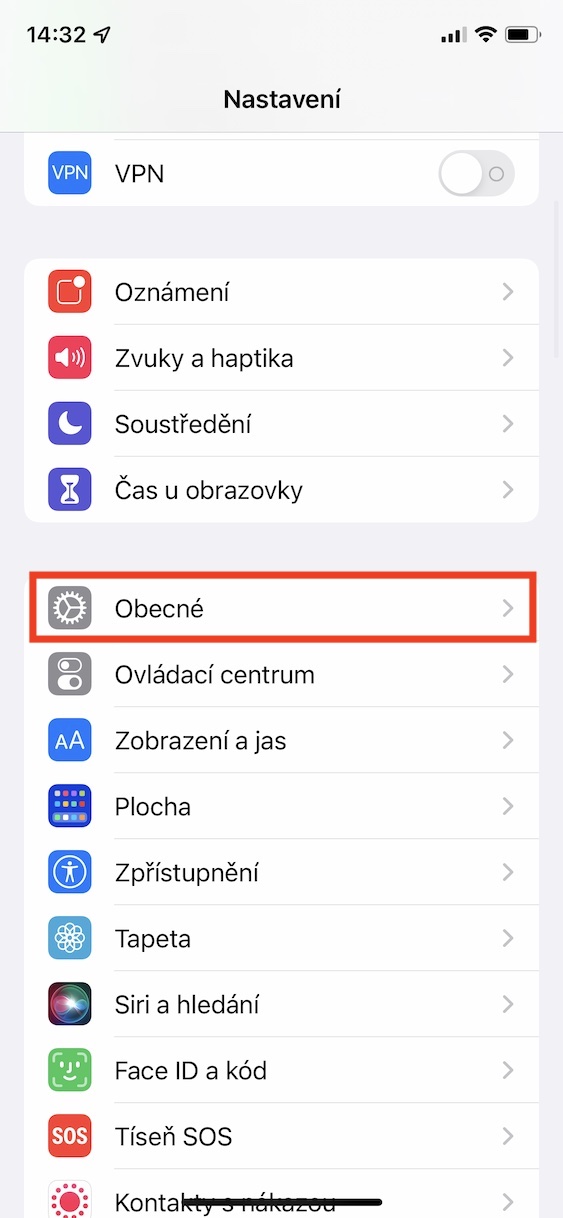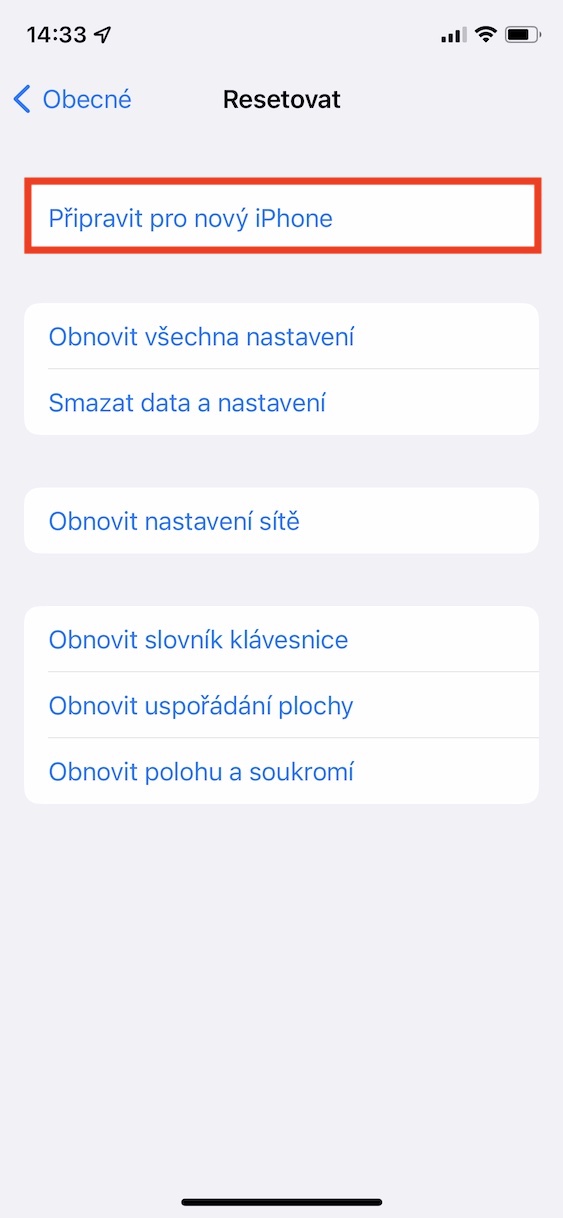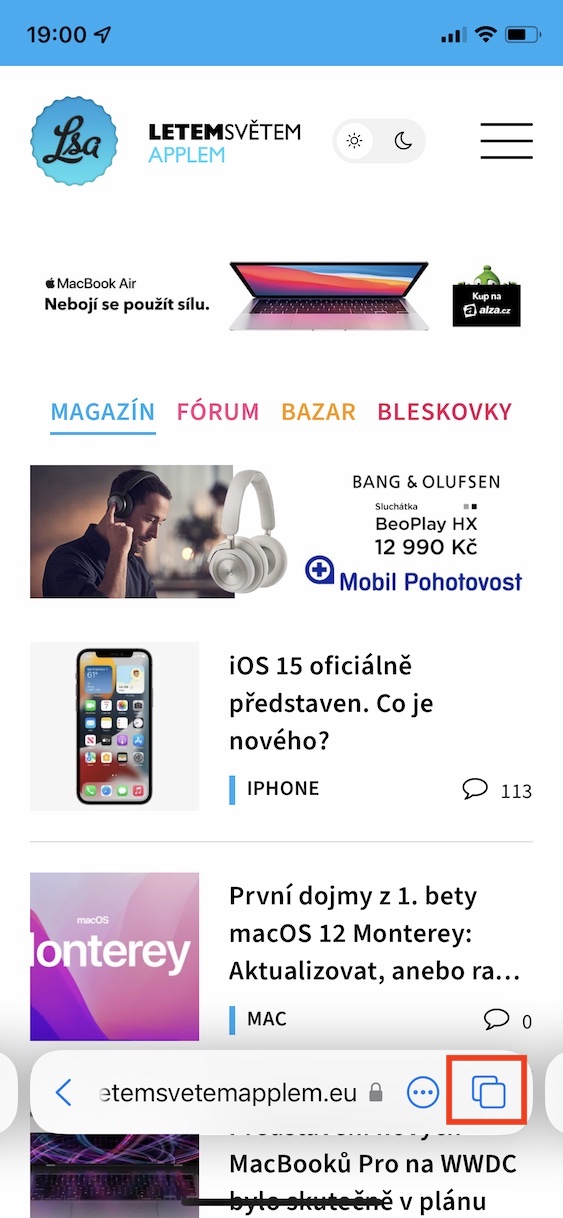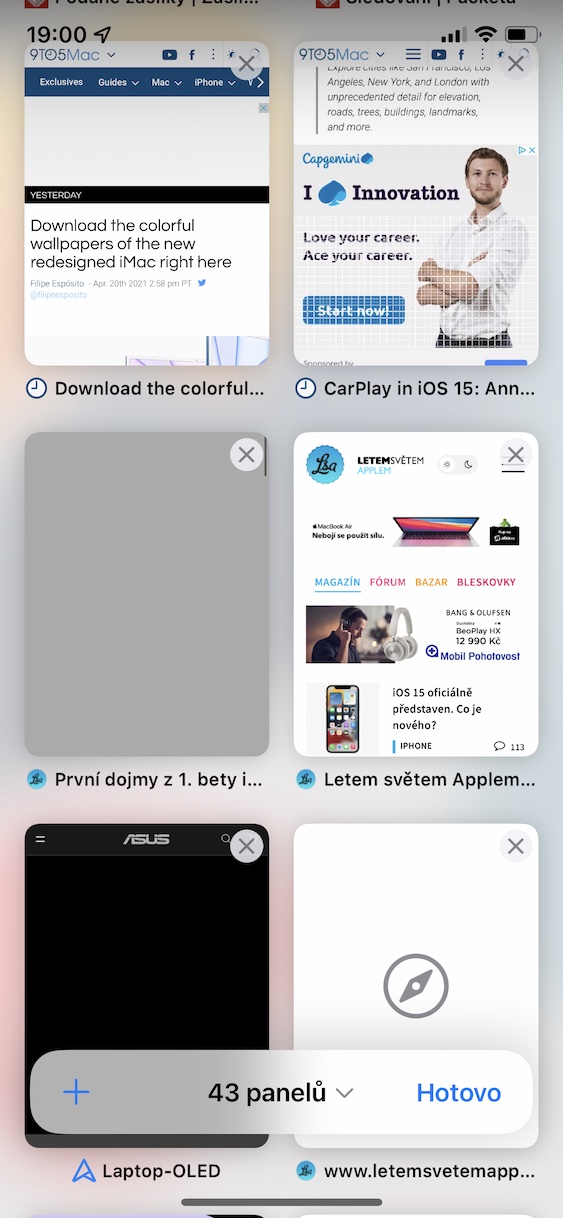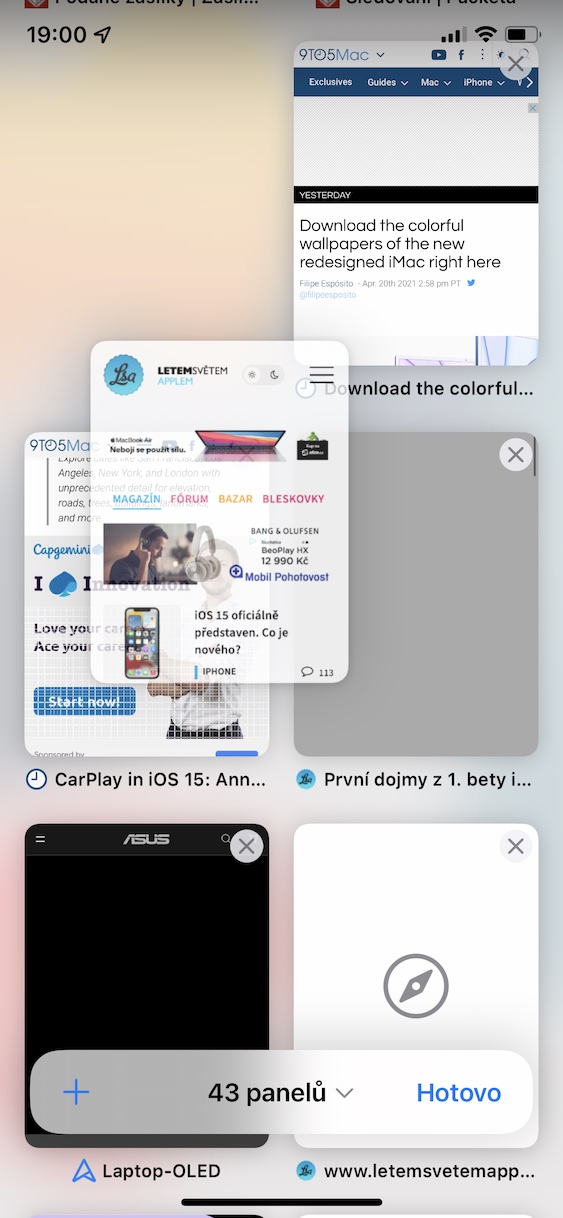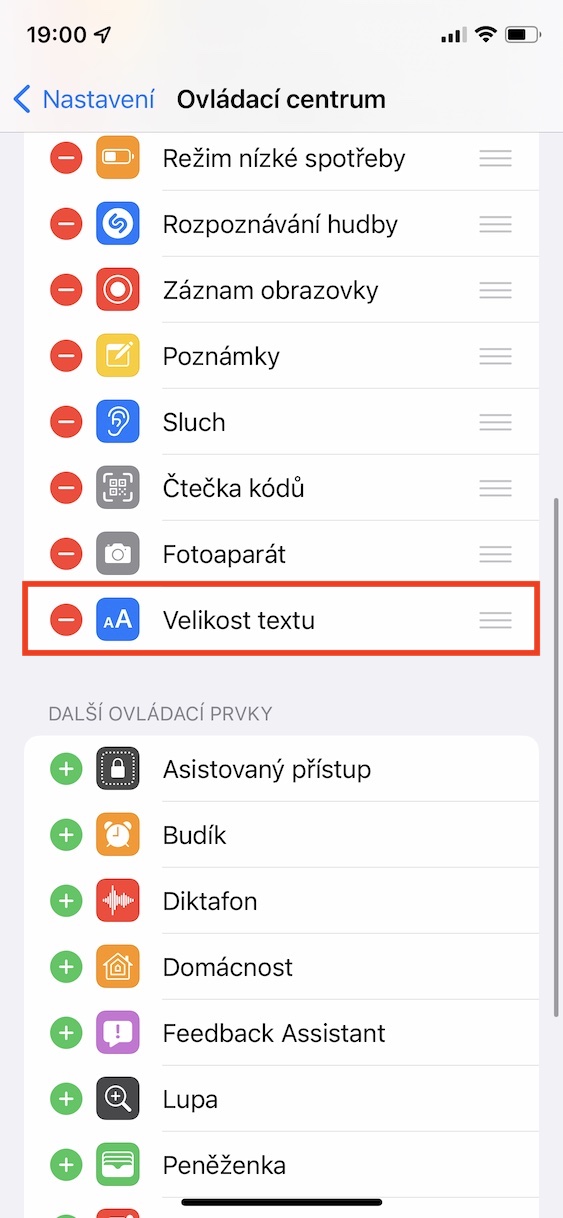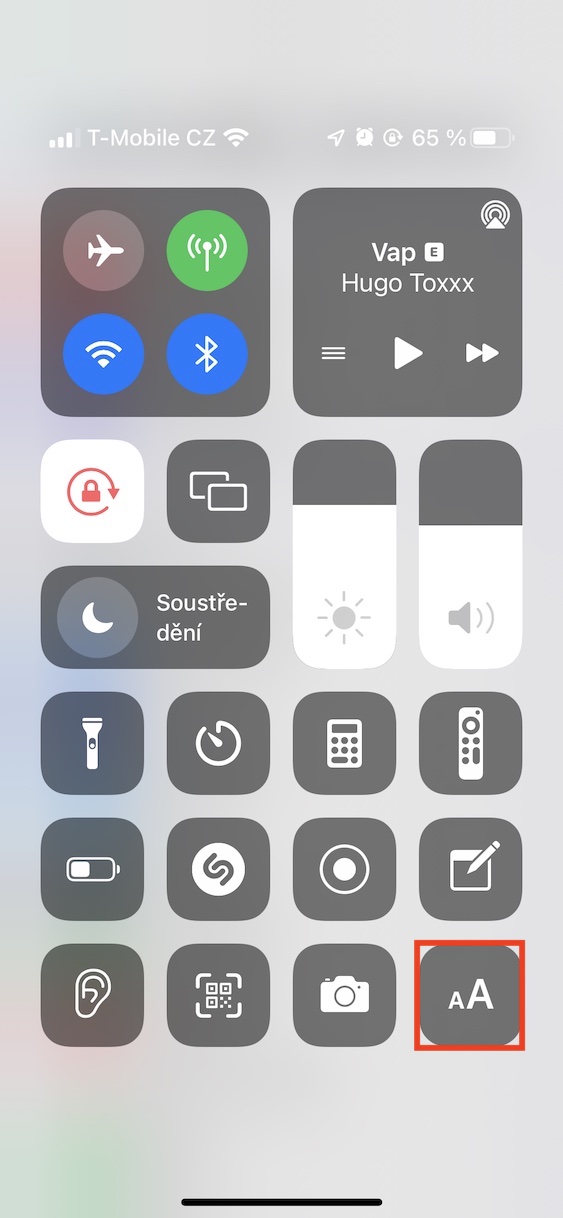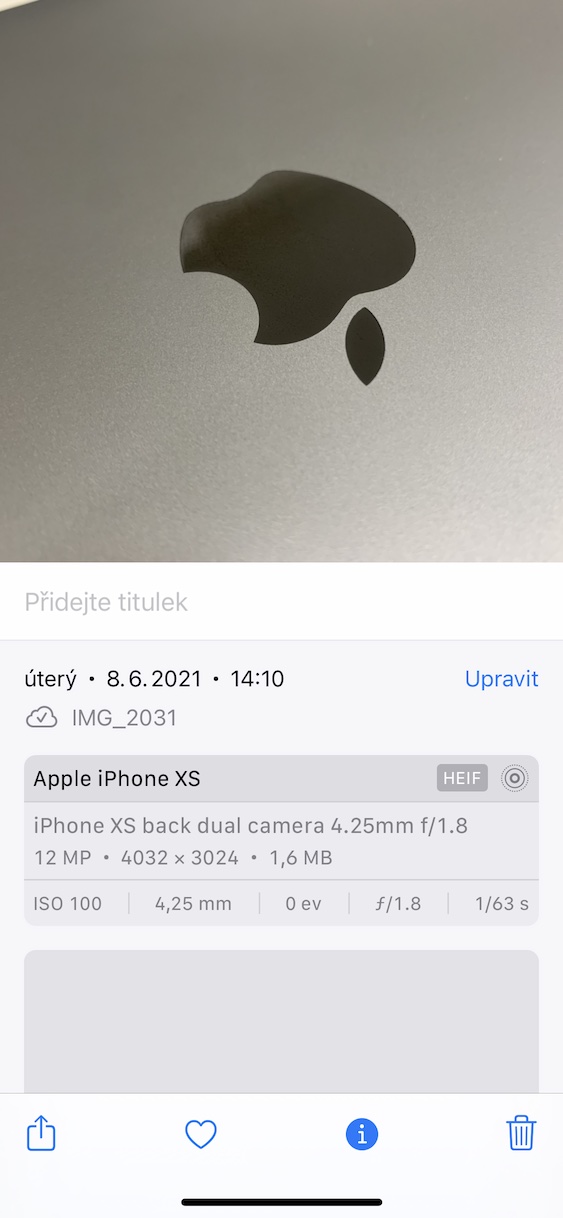iOS および iPadOS 15、macOS 12 Monterey、watchOS 8、tvOS 15 – これらは、Apple が最近 WWDC21 開発者カンファレンスで発表した 10 つの新しいオペレーティング システムです。このカンファレンスの最初の 15 時間のプレゼンテーションで、Apple 社は、たとえば、FaceTime サービス、再設計された通知、さらには新しいフォーカス モードなどに関する最大の改善点を示しました。しかし、いつものことですが、Apple はいくつかの大きな改善をいわゆる「壁で囲い」ました。すでに新しいシステムに興味がある場合、または開発者のベータ版をすでにインストールしている場合は、この記事がきっと気に入っていただけるでしょう。その中で、あなたが知らないかもしれないiOS XNUMXのXNUMXの新機能を紹介します。
かもしれない 興味がありますか

デバイスを忘れた場合のアラート
あなたはよく忘れてしまうタイプですか?この質問に「はい」と答えた場合は、間違いなく iOS 15 を気に入っていただけるでしょう。新しい機能を提供するので、あなたの Apple デバイスを決して忘れることはありません。具体的には、「検索」アプリ内で、いずれかのデバイスから離れたときに通知するように iPhone を設定できます。この場合、この事実を知る通知が届き、特定の製品の最後の場所も表示されます。この機能を有効にするにはアプリに移動してください 探す、 ここをクリックしてください デバイス そして特定のものを選択してください。ここのボックスをクリックしてください 忘れ物を通知する そして実行する 活性化。
再設計された天気アプリからの通知
Apple が Dark Sky という有名な天気アプリを買収してからしばらく経ちました。このおかげで、ネイティブの天気アプリが大幅に改善されるだろうとなんとなく推測できます。新しいインターフェースと新しいデータの表示に加えて、降雪などについて通知を送信することもできます。これらの通知をアクティブにするオプションは、 設定 -> 通知 -> 天気 -> 天気通知設定、通知を送信できる場所 活性化。
Live Photosのエフェクトを簡単に変更
iPhone 6s 以降を所有している場合は、カメラ アプリで Live Photos をアクティブにすることができます。この機能のおかげで、普通の写真を短いビデオに変えることができ、人生のさまざまな瞬間をよりよく思い出すことができます。簡単に共有できるように、Live Photo を GIF などに変換したり、さまざまな効果を適用したりできます。エフェクトに関しては、iOS 15 ではより簡単に変更できるようになります。具体的には、[Live Photos] をクリックし、左上隅にある をタップすると、効果をすばやく変更できます。 ライブアイコン。 個々の効果を適用できるメニューが表示されます。
新しいiPhoneの準備をしましょう
新しい iPhone を入手した場合、ほとんどの場合、古いデバイスからすべてのデータを新しい iPhone に移動する価値があります。これは特別なウィザードを使用して簡単に実行できます。または、すべてのデータがダウンロードされる iCloud を使用することもできます。前者の場合、転送には数十分かかる可能性があるため、待つ必要があります。後者の場合、誰もが iCloud に加入しているわけではないことを考慮する必要があります。 iOS 15 では、Apple は iCloud 上に無料の無制限のストレージを提供し、現在のデータをアップロードして新しい iPhone に備えることができます。新しい Apple 携帯電話が到着するとすぐにこのデータをダウンロードできるため、何も待つ必要がなく、すぐにデバイスを使用できるようになります。この方法で iCloud に保存したデータは XNUMX 週間利用できます。この関数は次の場所にあります。 設定 -> 一般 -> リセット -> 新しい iPhone の準備をします。
AndroidからiPhoneにデータを移行する
Android オペレーティング システムを搭載したデバイスを所有しており、iPhone を入手した場合は、特別なアプリケーションを介してすべてのデータを転送できるため、確かに便利です。残念ながら、通話履歴やその他の小さなデータなど、すべてのデータがこの方法で転送されるわけではありません。これは iOS 15 の登場でも変わりませんが、代わりにフォト アルバム、ファイル、フォルダー、共有設定を転送できるようになります。言うまでもなく、写真、連絡先、その他の基本データは引き続き転送されます。
かもしれない 興味がありますか

パネルとSafariのデザイン
Safariに関しては、Appleは包括的な改善を急いだ。これらは主にユーザー インターフェイスに関係しており、さらにパネルのグループの追加も確認されています。ユーザー インターフェイスの変更の場合、これには、たとえば、画面の下部にあるアドレス バーの移動や、グリッド モードでのパネル オーバービューの表示の変更が含まれます。簡単に切り替えられるパネルのグループを作成することもできます。たとえば、仕事とエンターテイメントのグループを作成できます。これにより、これらの異なる性質のページが 1 か所にまとめられることがなくなります。
選択したアプリケーションのみで文字サイズを変更します
iOS では、長い間システム全体でテキスト サイズを変更できました。これは、例えば視力の悪いユーザーや、一方で視力が良くてより多くのコンテンツを見たいと考えているユーザーにとっては特に高く評価されるでしょう。ただし、ここで iOS でテキスト サイズを変更すると、その変更はシステム全体に反映されます。 iOS 15では、選択したアプリケーションのみで文字サイズを変更できるようになりました。この場合、次のことを行うだけで十分です 設定 -> コントロールセンター まずコントロール センターに要素を追加しました 文字サイズ。 次に、に移動します 応用、 文字サイズを変更したい場合は、 コントロールセンター、 要素をクリックしないでください 文字サイズ そして一番下で選択します 選択したアプリケーション内でのみ変更します。 それから 文字サイズを変更する a コントロールパネルを閉じます。
Notes に虫眼鏡が復活
現在 iOS 14 では、メモ アプリにアクセスしてメモのテキストの編集を開始すると、それが本物ではないことがわかるかもしれません。カーソルの位置を変更するときは、カーソルを配置したい場所を正確にクリックする必要があります。ただし、ディスプレイ上の指で正確な位置を決定することは困難です。そこで Apple は、指の真上に表示される虫眼鏡のようなものを Notes に追加しました。この拡大鏡では、ディスプレイ上に置いた指の下にある内容が見えるので、カーソルを正確に置くことが簡単にできます。小さなことですが、確かに役に立ちます。
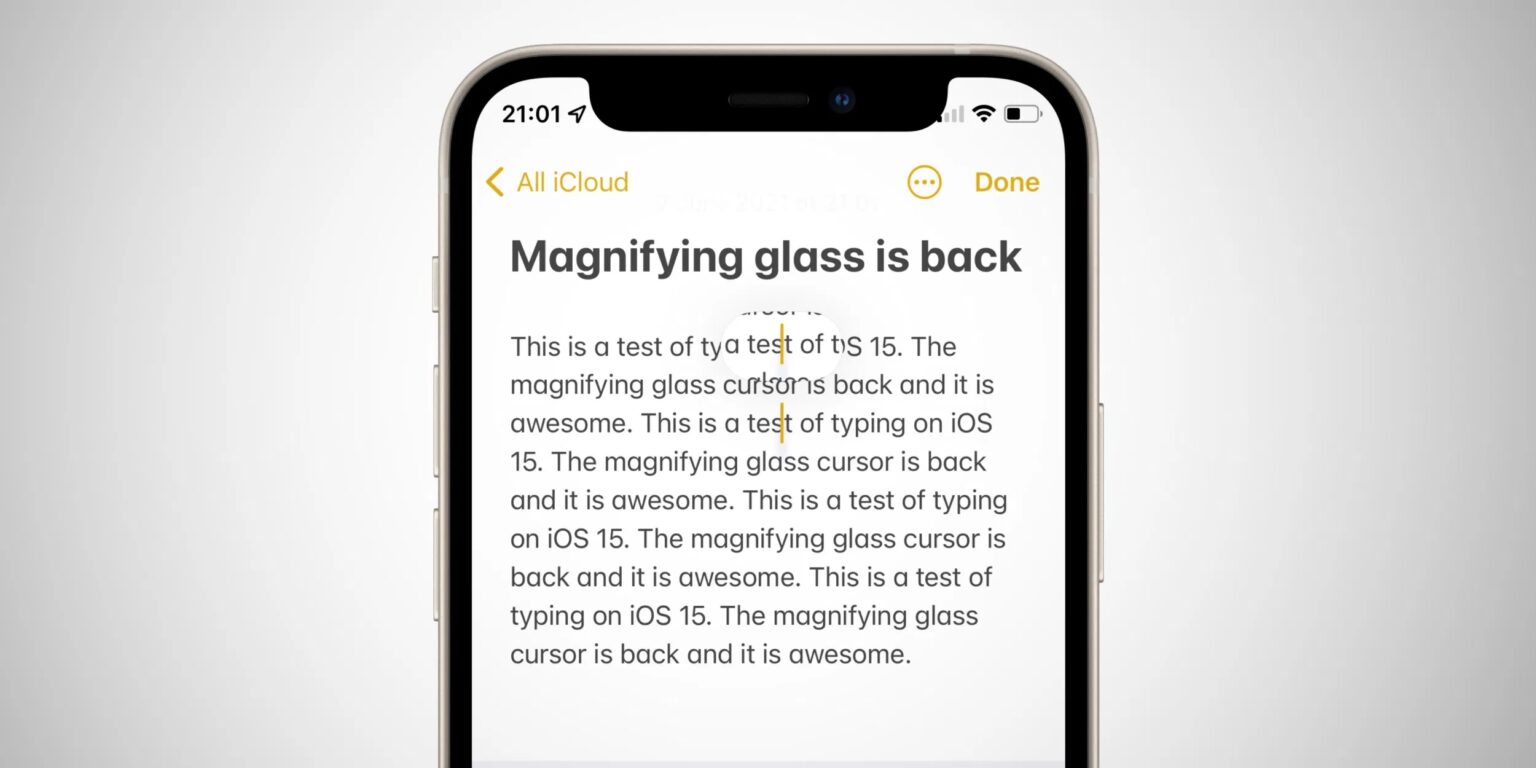
写真のメタデータを表示する
iOS で写真の EXIF メタデータを表示したい場合、ネイティブの写真アプリではそれを行うことはできません。つまり、キャプチャの時間と場所をカウントしない場合です。メタデータを表示するには、サードパーティ製アプリケーションのいずれかを使用する必要があります。ただし、iOS 15 では、アプリケーションを使用する必要がなくなり、メタデータがアプリケーションに直接表示されます。 写真。 それらを表示するには、次のことを行うだけです。 彼らは写真をクリックしました 下部のメニューで をタップします アイコンⓘ。直後に、すべてのメタデータが表示されます。また、アプリケーションから保存した写真や画像の場合は、どのアプリケーションで保存されたのかが表示されます。
時計アプリでアラーム時刻を設定する
ほんの小さな変更でも、ほとんどのユーザーが激怒することがあります。 iOS 14 では、Apple 社は時計アプリケーションでアラーム時刻を設定する新しい方法を考案しました。古いバージョンの iOS では、アラーム時刻は古い電話にダイヤルするパターンに従って設定されていましたが、iOS 14 ではキーボードが表示され、古典的にアラーム時刻を「入力」していました。この変更は多くのユーザーの意見に反するものであったため、Apple は古い電話にダイヤルするパターンに従って、元の設定に戻すことにしました。問題は、この手順が正しいかどうかです。ほとんどのユーザーはすでにキーボードに慣れており、今度は元の方法に再び慣れる必要があります。ユーザーが自分に合ったものを選択できるように、設定にスイッチを追加するのが簡単ではないでしょうか?