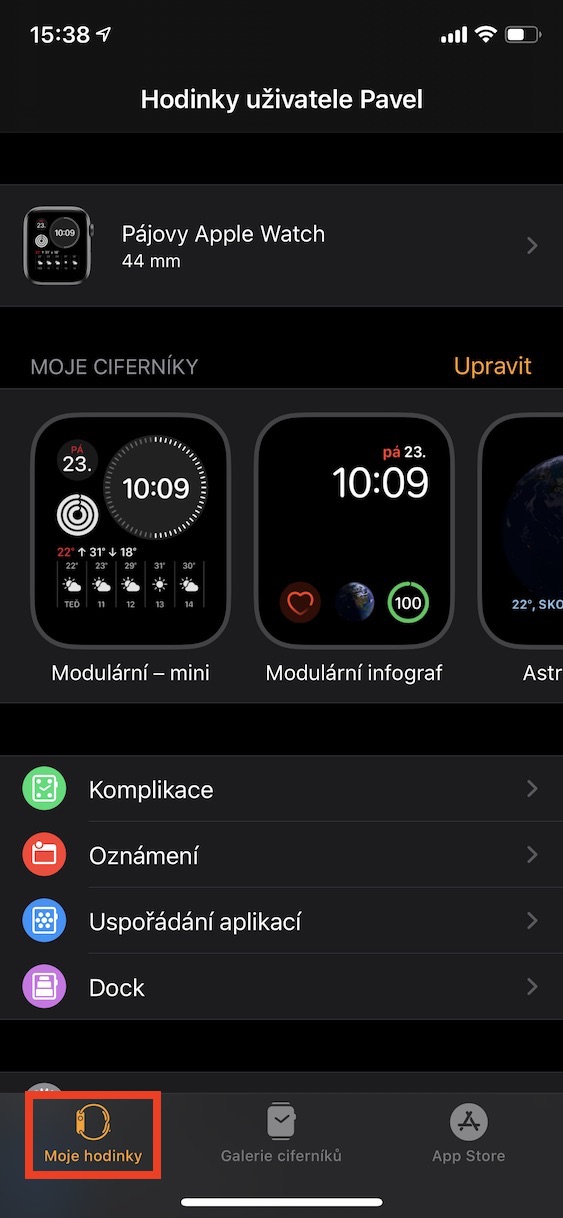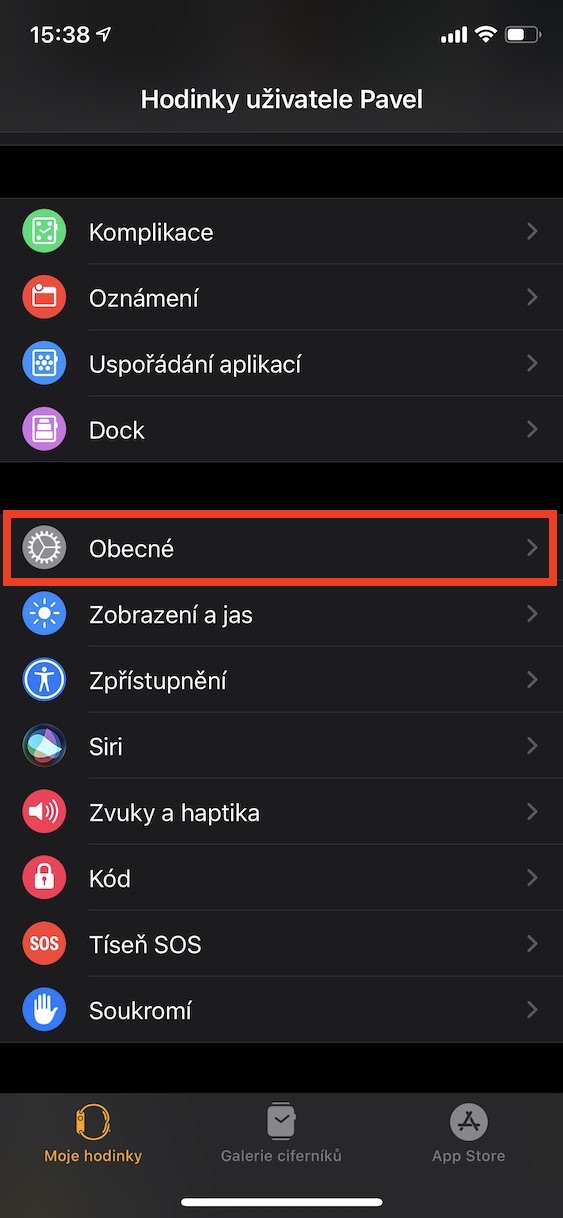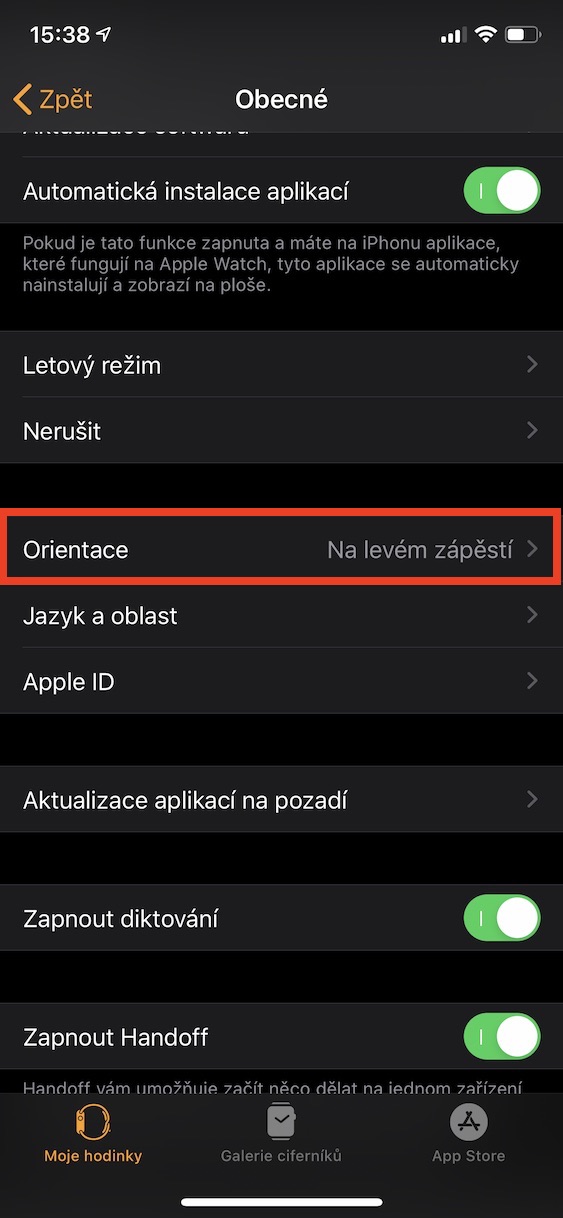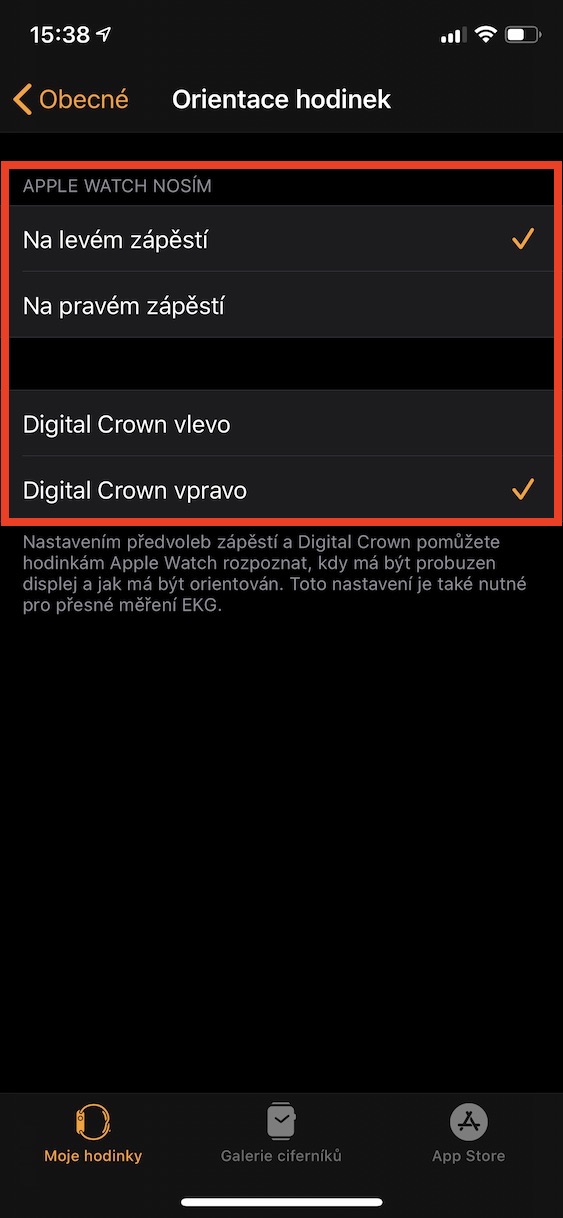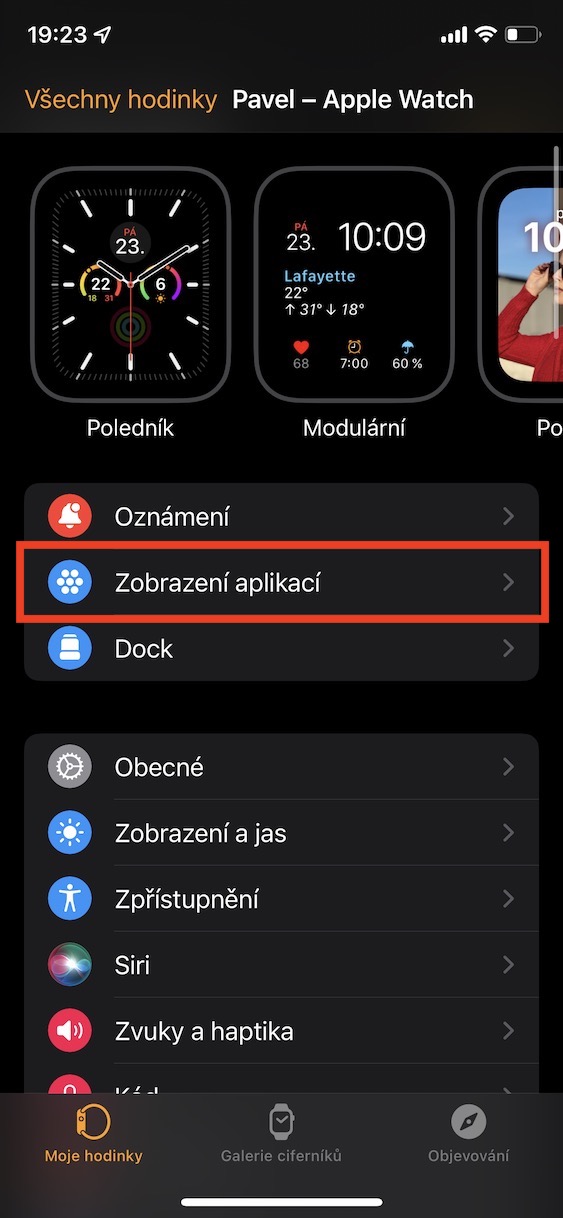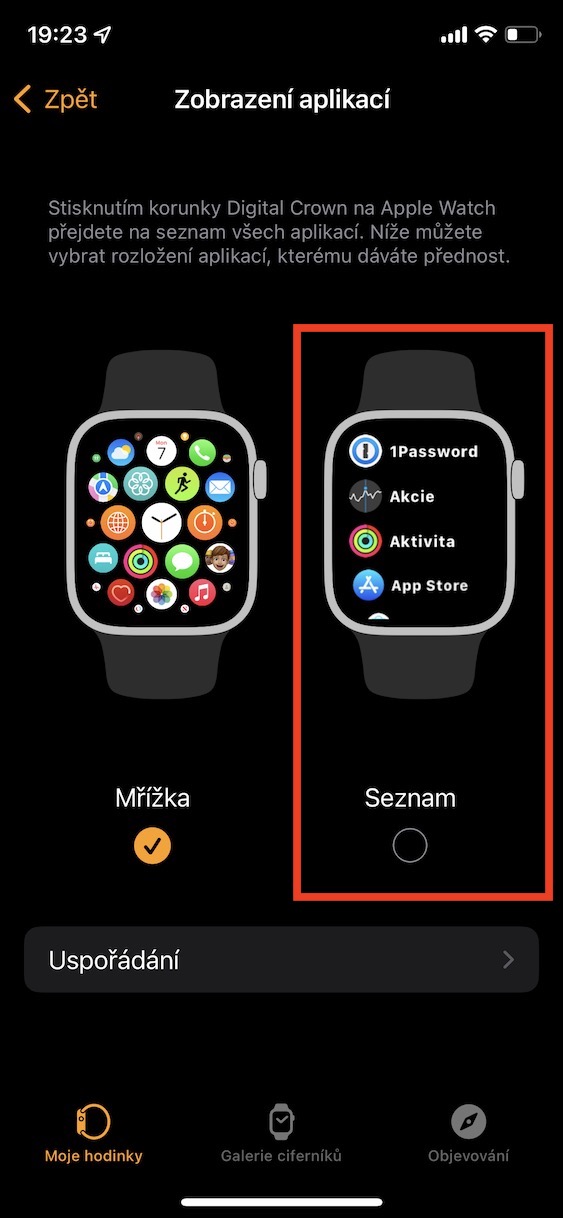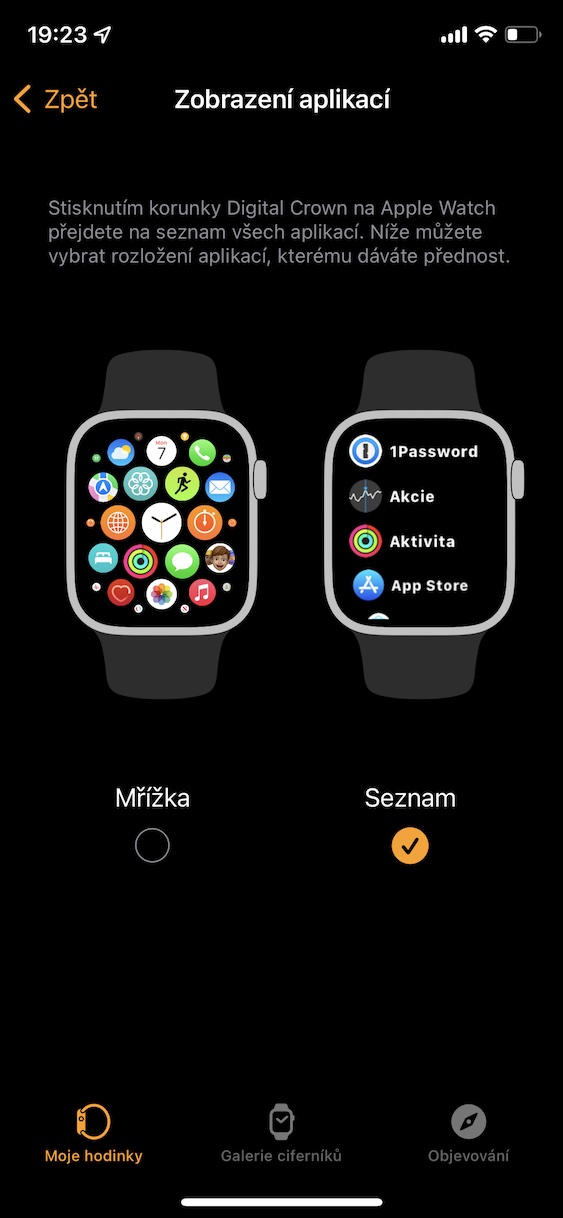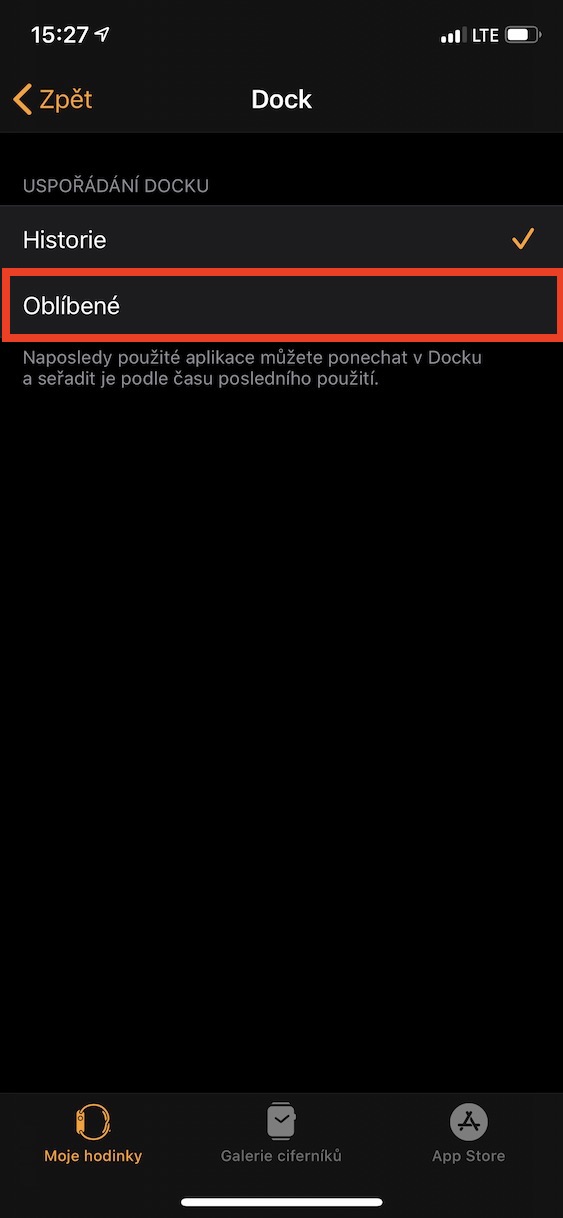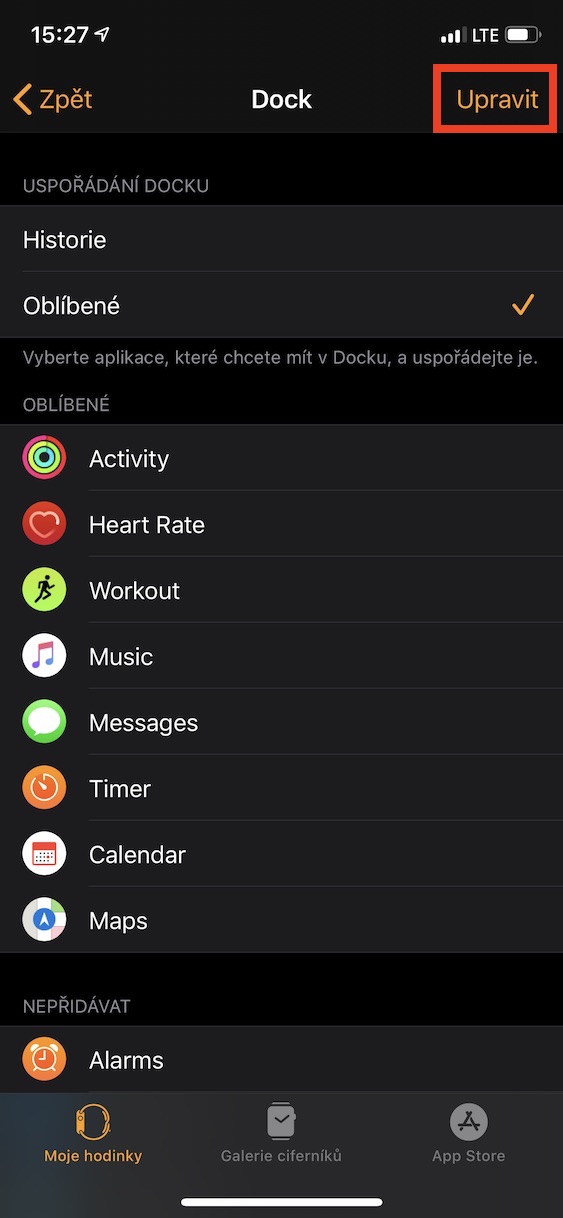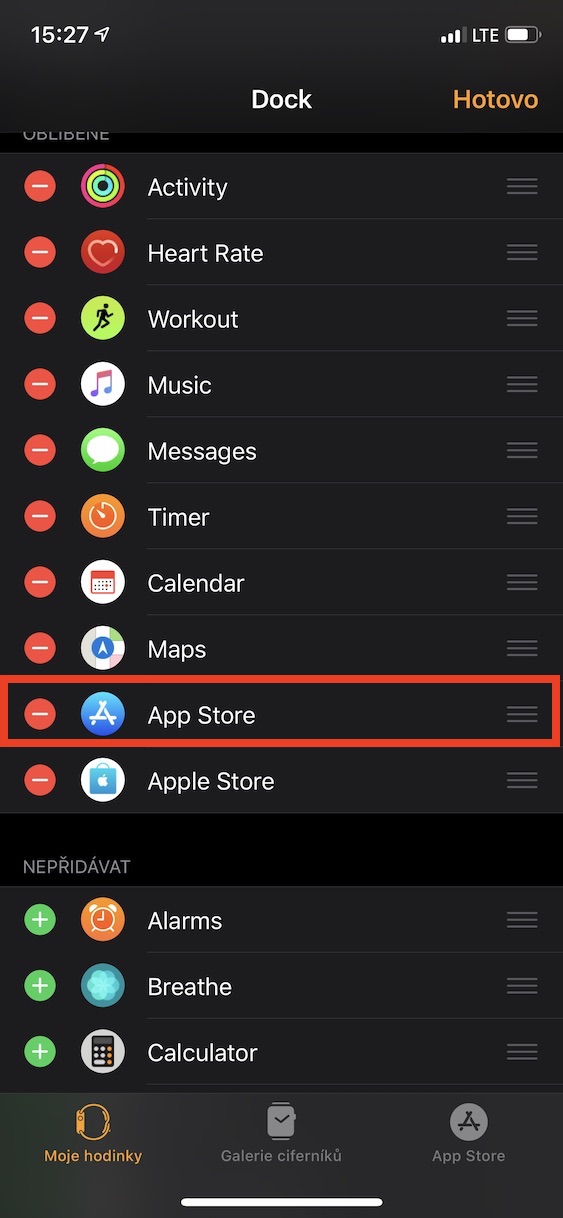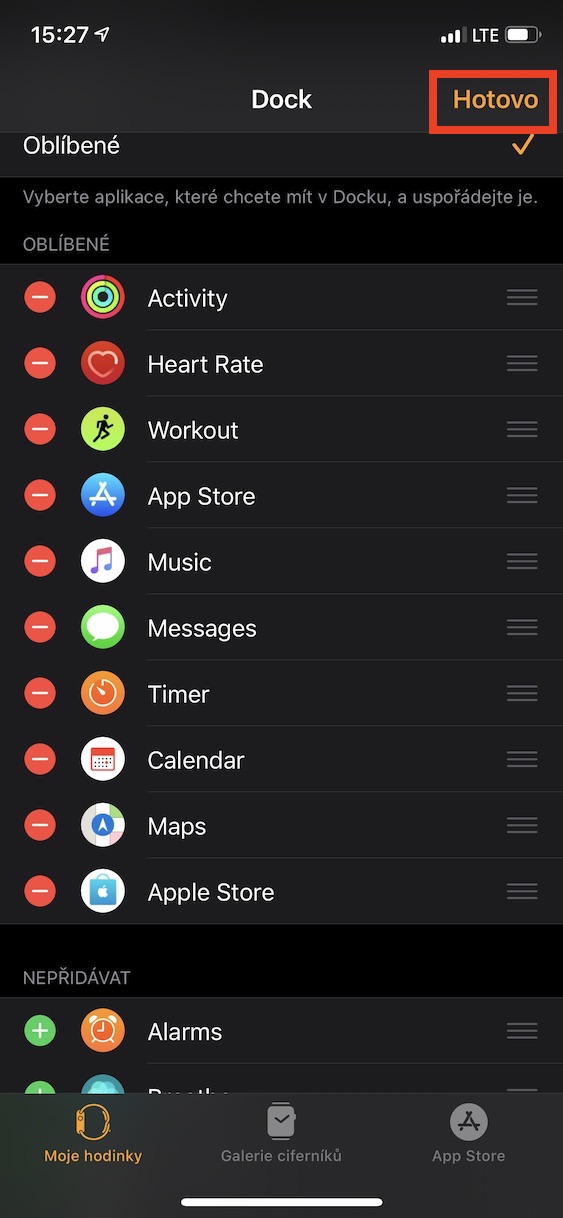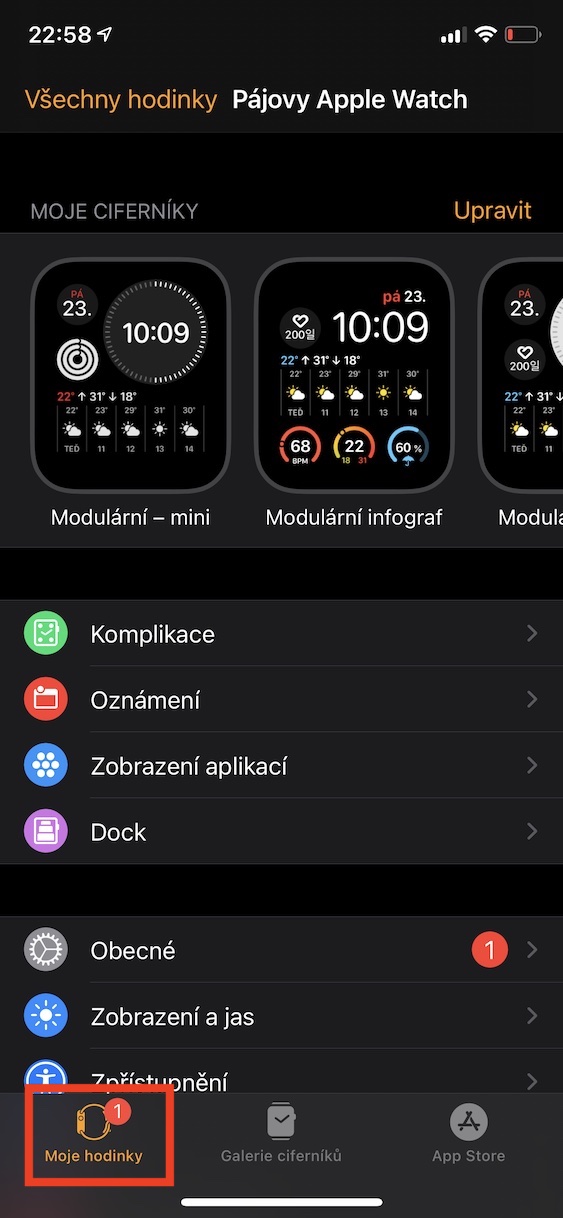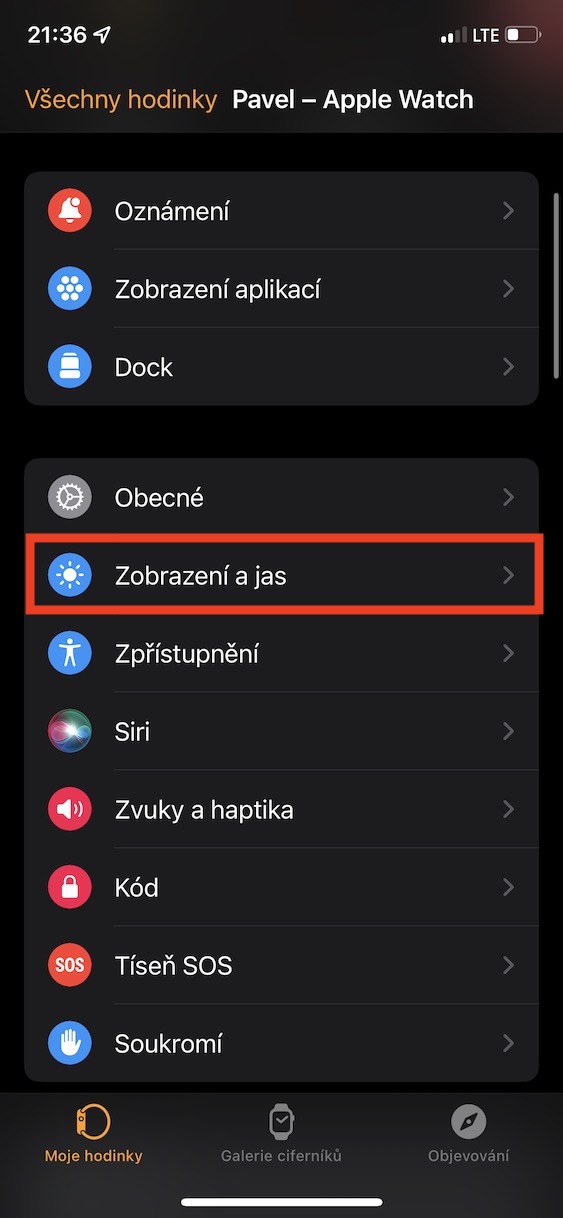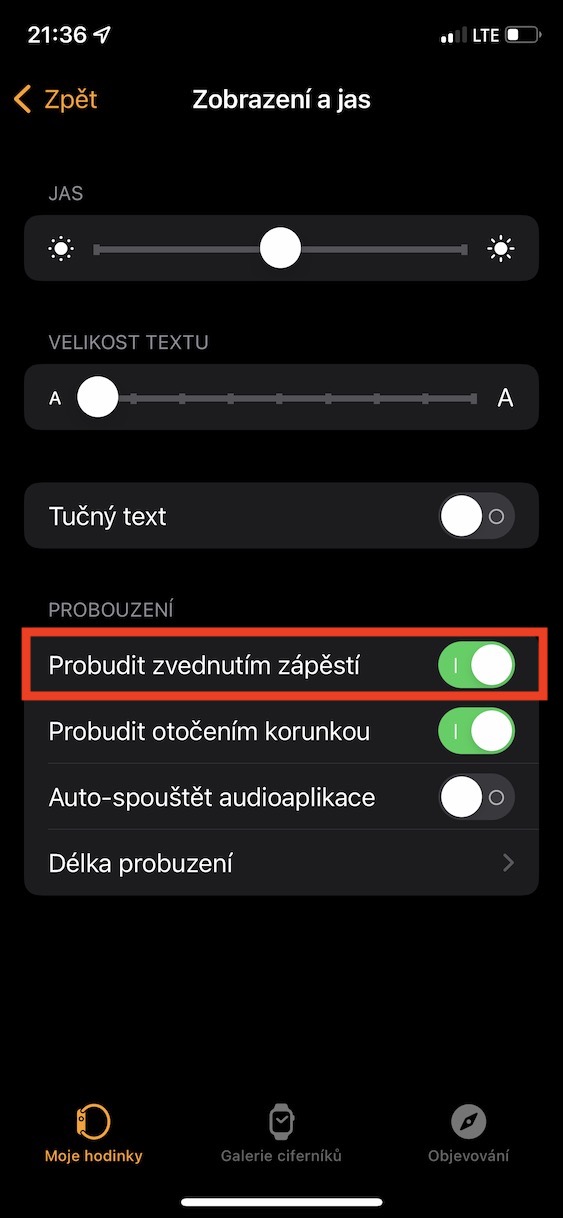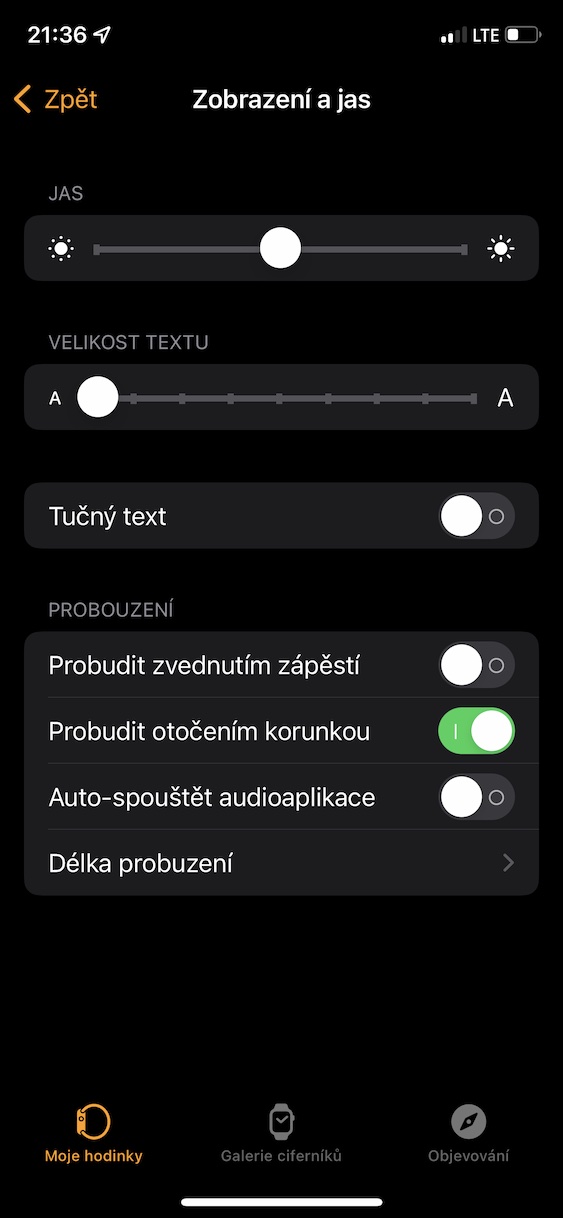あなたが当社の定期読者であれば、ここ数日間、Apple デバイスの設定をカスタマイズするためのヒントを特集した記事に気づいたかもしれません。今日もこのミニシリーズを続け、Apple Watch に焦点を当てます。したがって、Apple Watch が提供する機能のいくつかについて知りたい場合は、この記事が最適です。合計 10 個のヒントを紹介します。最初の 5 個はこの記事で直接紹介され、次の 5 個は姉妹誌の Apple's World Tour の記事で紹介されています。下のリンクをクリックしてください。
かもしれない 興味がありますか

プレビュー通知
Apple Watch で通知を受信すると、最初に通知元のアプリが手首に表示され、次にコンテンツ自体が表示されます。ただし、近くにいる人は誰でも通知の内容を見ることができるため、これはすべてのユーザーに適しているわけではありません。ディスプレイをタップした後にのみ通知内容が表示されるように設定できるので便利です。アクティベートするには、次の場所に移動してください iPhone アプリケーションに ウォッチ、 カテゴリのどこにあるのか 私の腕時計 開ける 通知、 その後 アクティブ タップすると通知全体が表示されます。
方向の選択
初めて Apple Watch をセットアップするときは、時計をどちらの手に装着するか、どちらの面に装着するかを選択する必要があります。しばらくして気が変わり、時計を反対側に置いて、リューズの別の向きを選択したい場合は、 iPhone アプリを開く ウォッチ、 カテゴリのどこにあるのか 私の腕時計 開ける 一般 → オリエンテーションで、これらの設定をすでに設定できます。
アプリケーションのレイアウトを変更する
デフォルトでは、Apple Watch 上のすべてのアプリケーションはグリッド内、つまり蜂の巣を意味するいわゆるハニカム ディスプレイで表示されます。しかし、このレイアウトは多くのユーザーにとって非常に混沌としています。同じ意見をお持ちの場合は、アプリケーションの表示を従来のアルファベット順のリストに設定できることを知っておく必要があります。設定するには、次の場所にアクセスしてください。 iPhone アプリケーションに ウォッチ、 カテゴリのどこにあるのか 私の腕時計 セクションを開く アプリケーションを見る そしてカチカチ リスト、 または、もちろんその逆も同様です グリッド。
Dock のお気に入りのアプリ
iPhoneやiPad、Macのホーム画面にはDockがあり、人気のアプリケーションやさまざまなファイル、フォルダーなどを簡単に起動することができます。このDockがちょっとした工夫でApple Watchにもあるのをご存知ですか?違う形?サイドボタンを1回押すだけで表示されます。デフォルトでは、最近起動したアプリが Apple Watch の Dock に表示されますが、選択したアプリの表示をここで設定できます。 iPhoneのアプリにアクセスするだけです ウォッチ、 カテゴリのどこにあるのか 私の腕時計 セクションを開く ドック。 それではここで お気に入りをチェックして、 右上の をクリックします ウプラビット および表示されるアプリケーション、si 選ぶ。
手首を上げることで起きます
さまざまな方法で Apple Watch を起動できます。従来のように指でディスプレイをタップすることもできますし、デジタル クラウンを回すこともできますし、単純に時計を顔に向かって上に持ち上げることもできます。これがおそらく最も一般的に使用される方法です。しかし実際には、時計は時々上向きの動きを誤認識し、望ましくない瞬間に不必要にディスプレイをアクティブにしてしまう可能性があります。ディスプレイは Apple Watch のバッテリーを最も消耗する部分なので、この方法でバッテリー寿命を大幅に短縮できます。この理由により、手首を上げてモーニングコールをオフにしたい場合は、次の手順に進んでください。 iPhone アプリケーションに ウォッチ、 カテゴリ内のどこを開くか 私の腕時計 セクション ゾブラゼニ そして明るさ。ここではスイッチだけで十分です 無効にする 手首を上げると起きます。
 Apple と一緒に世界中を飛び回る
Apple と一緒に世界中を飛び回る