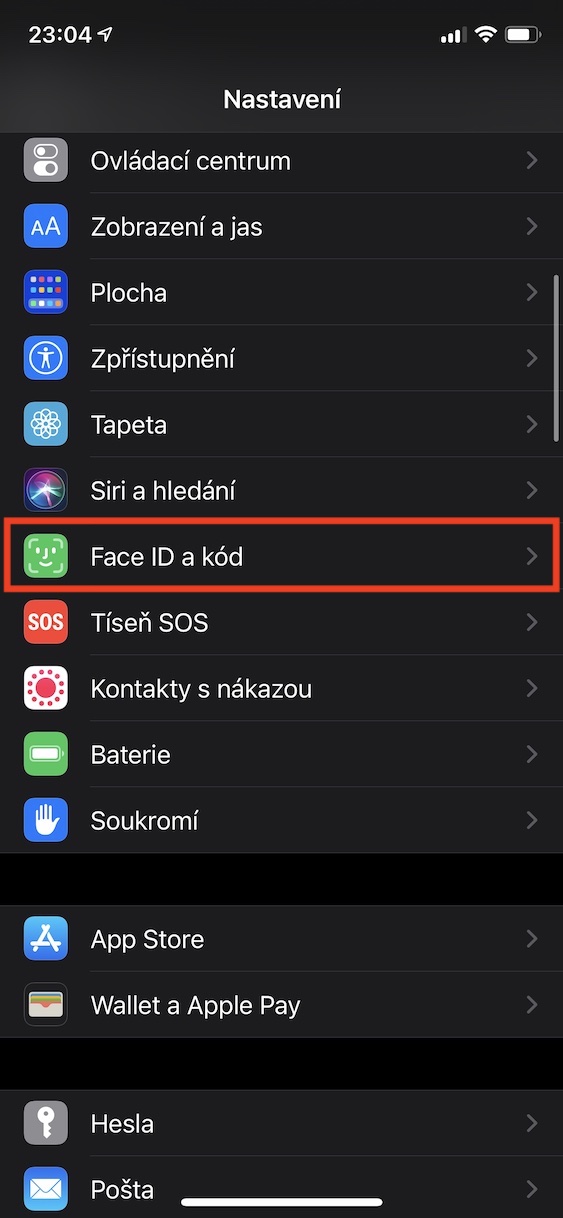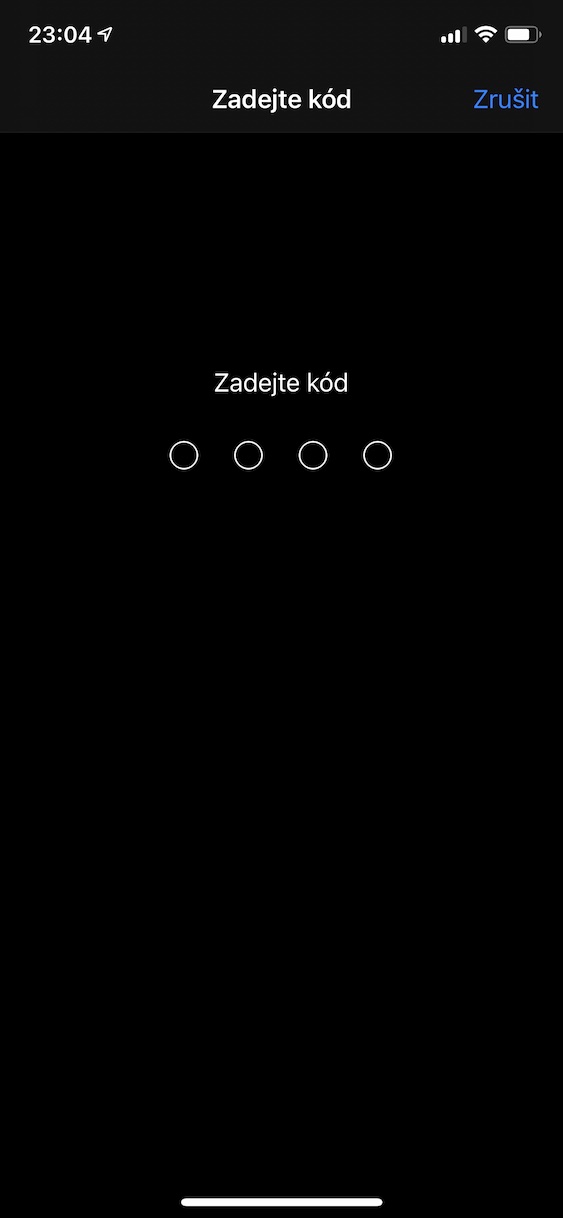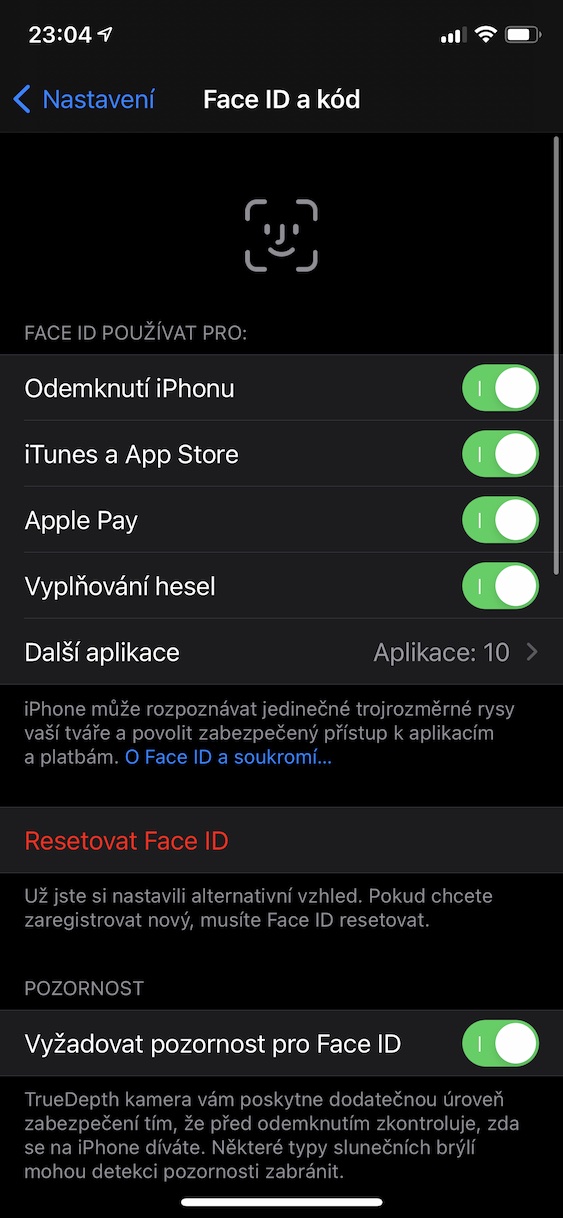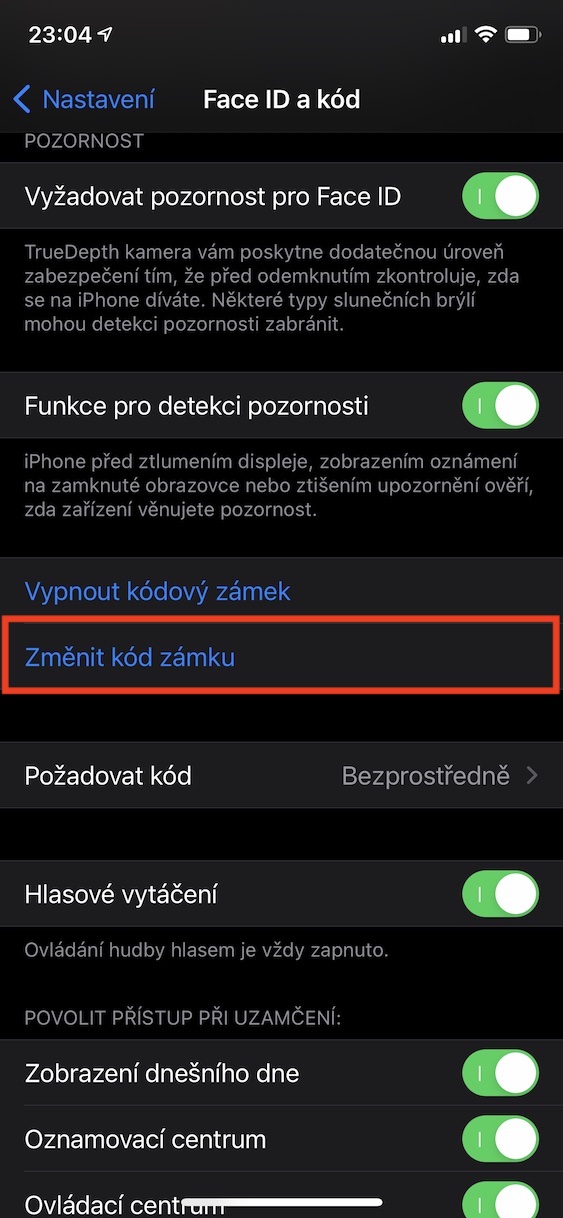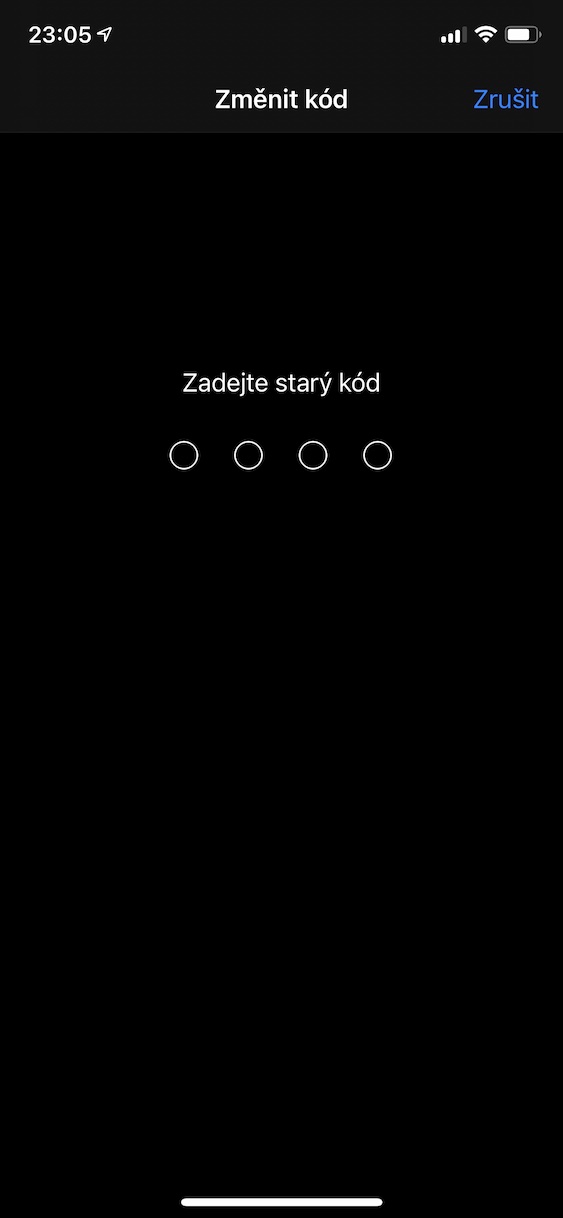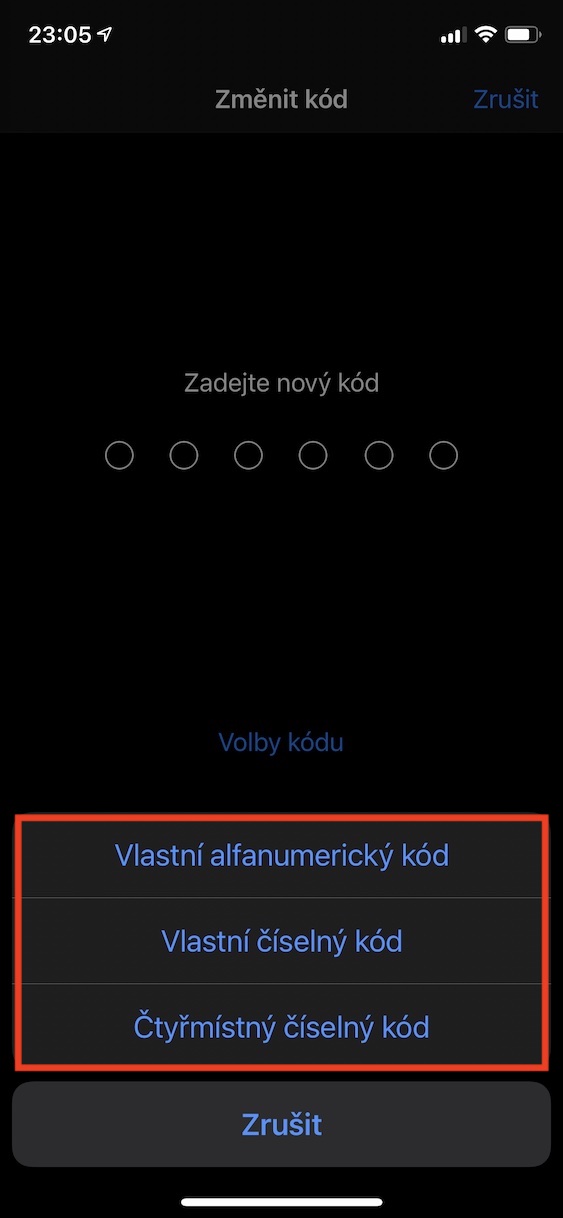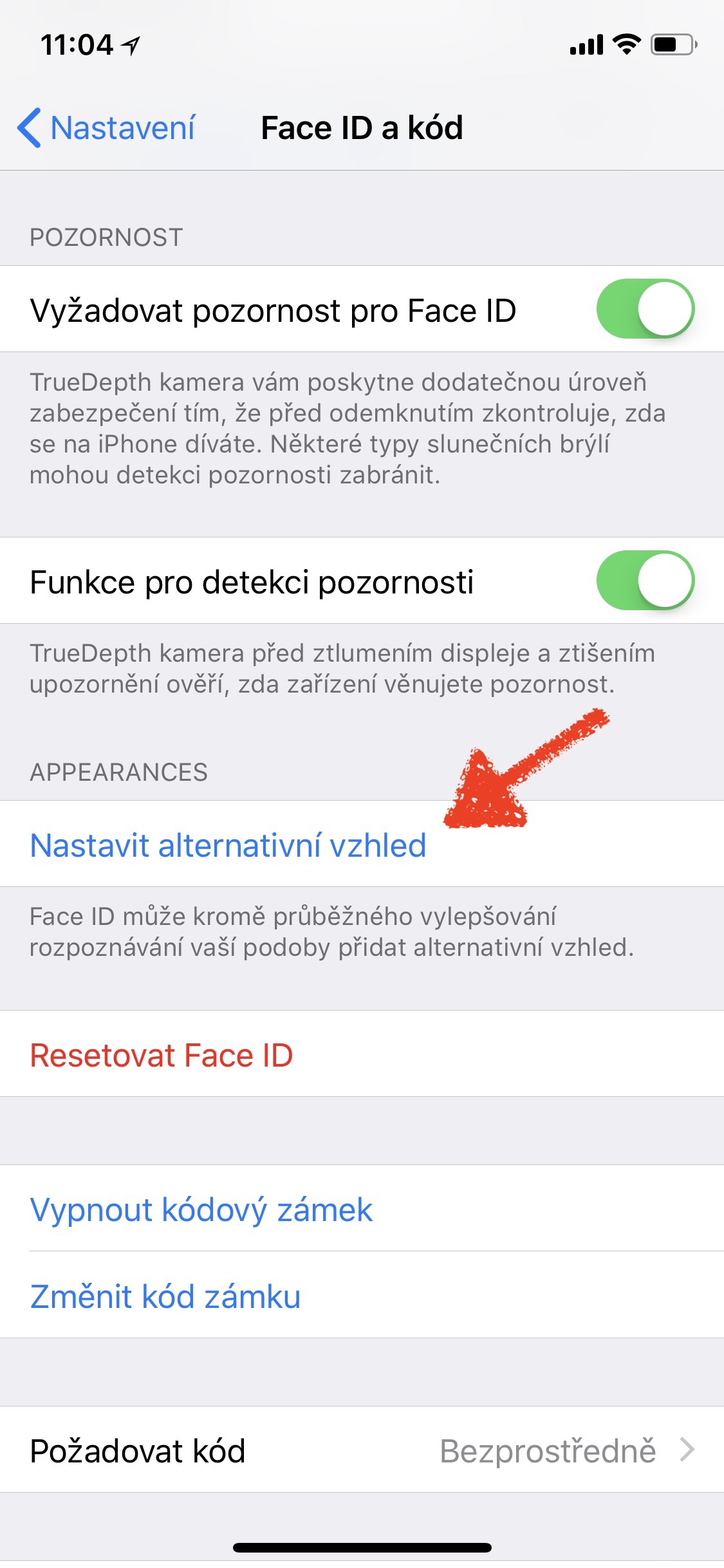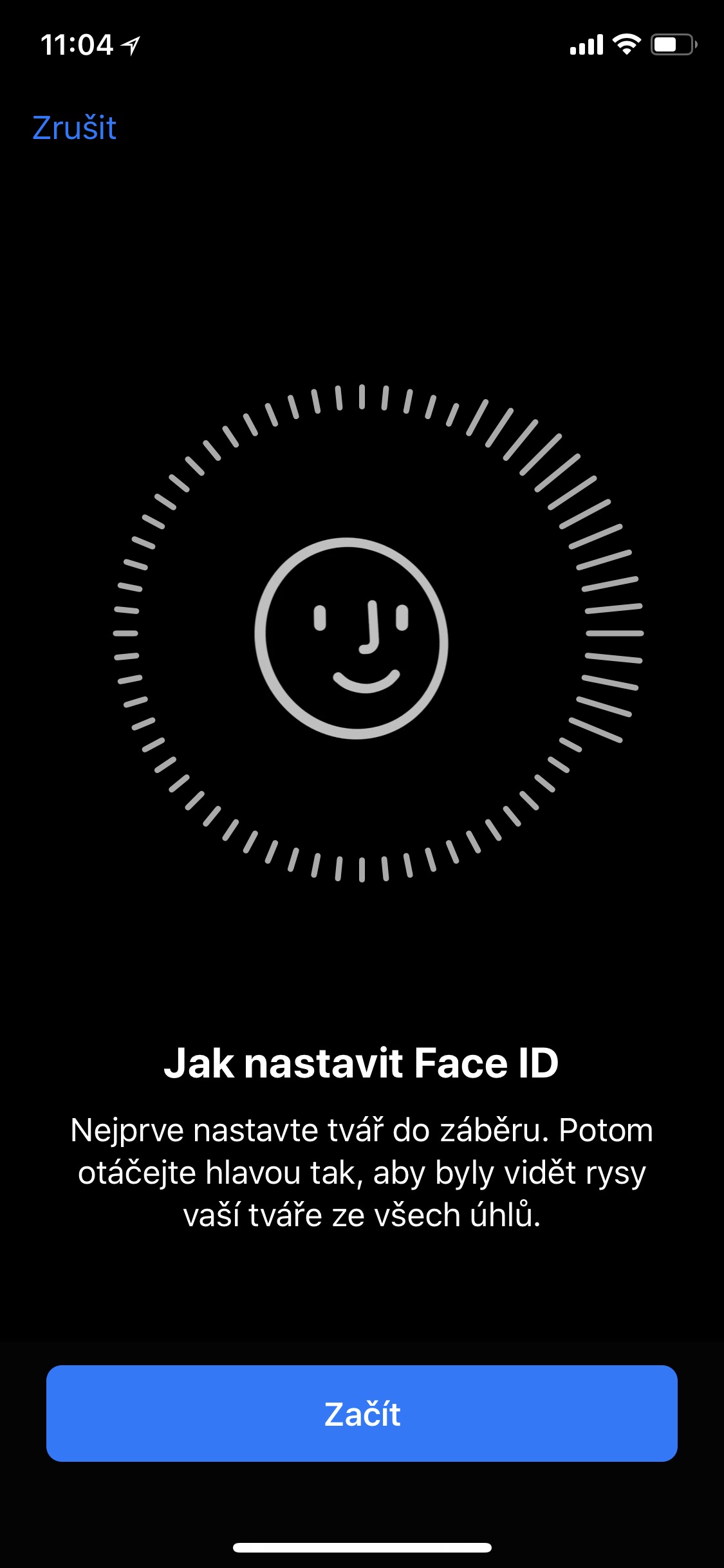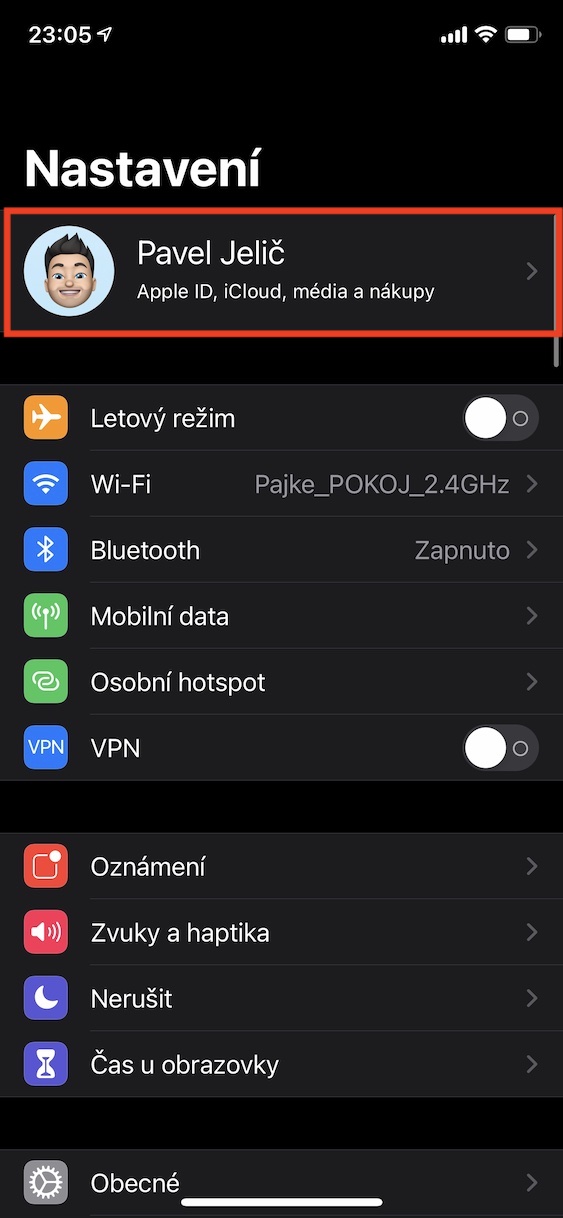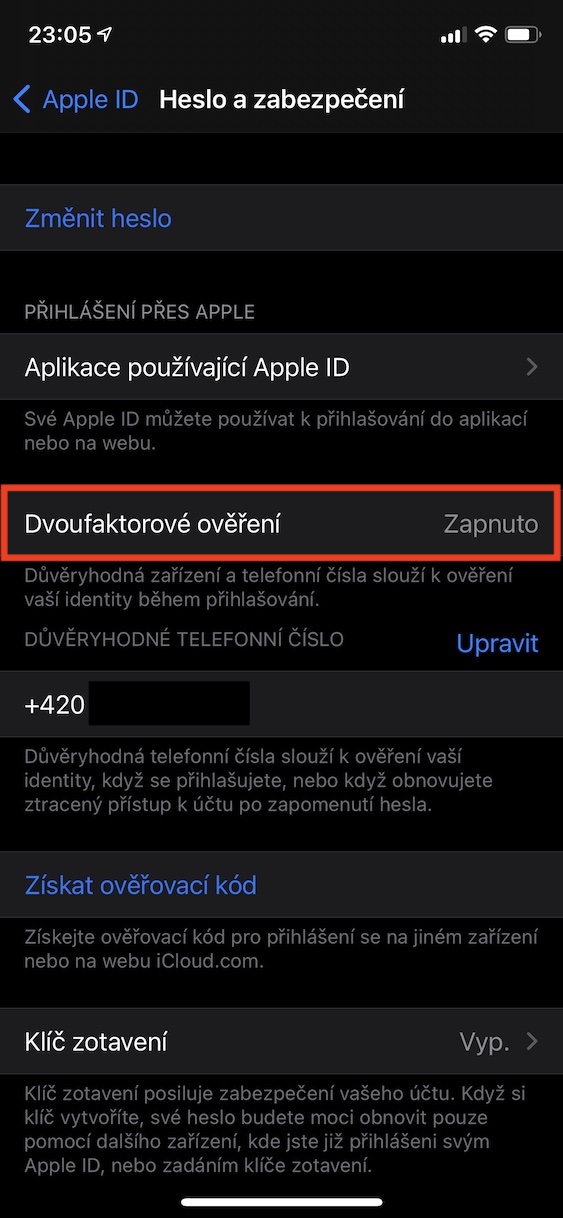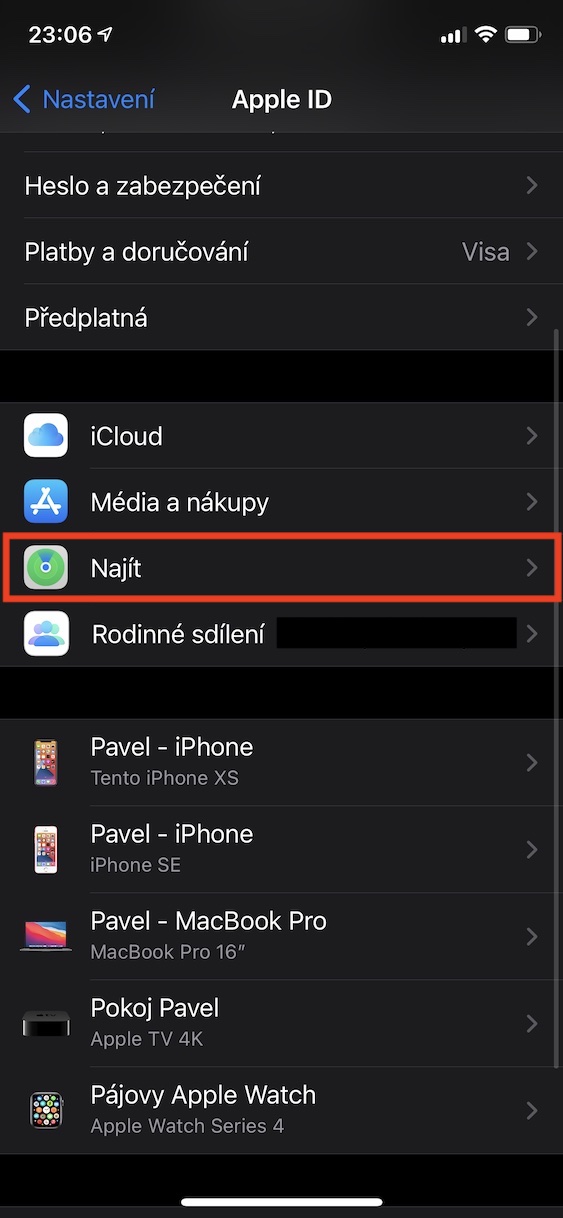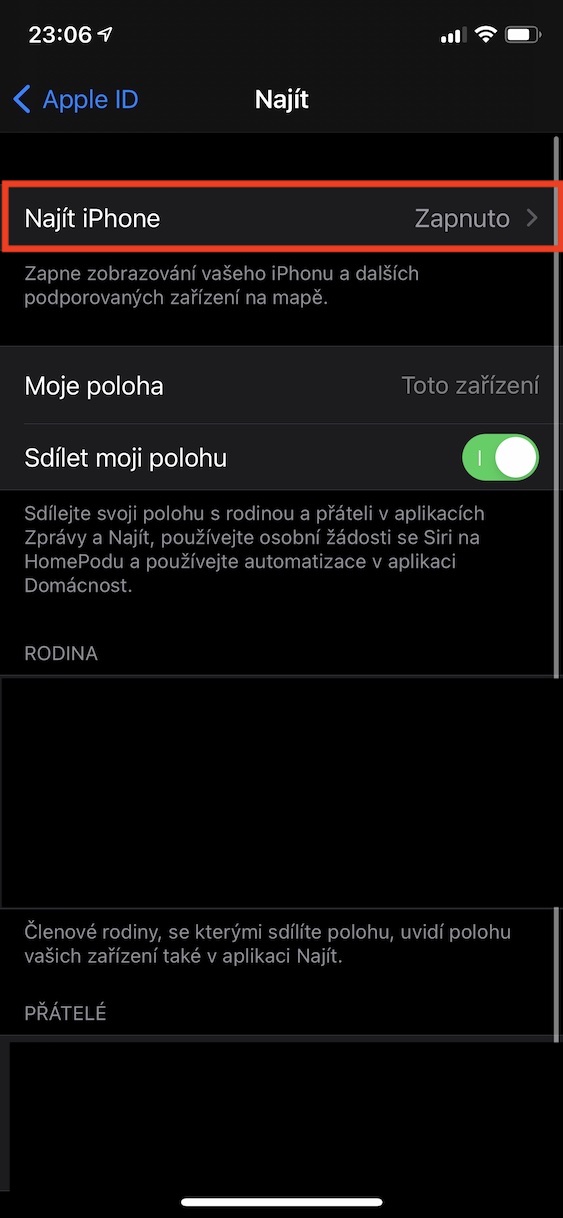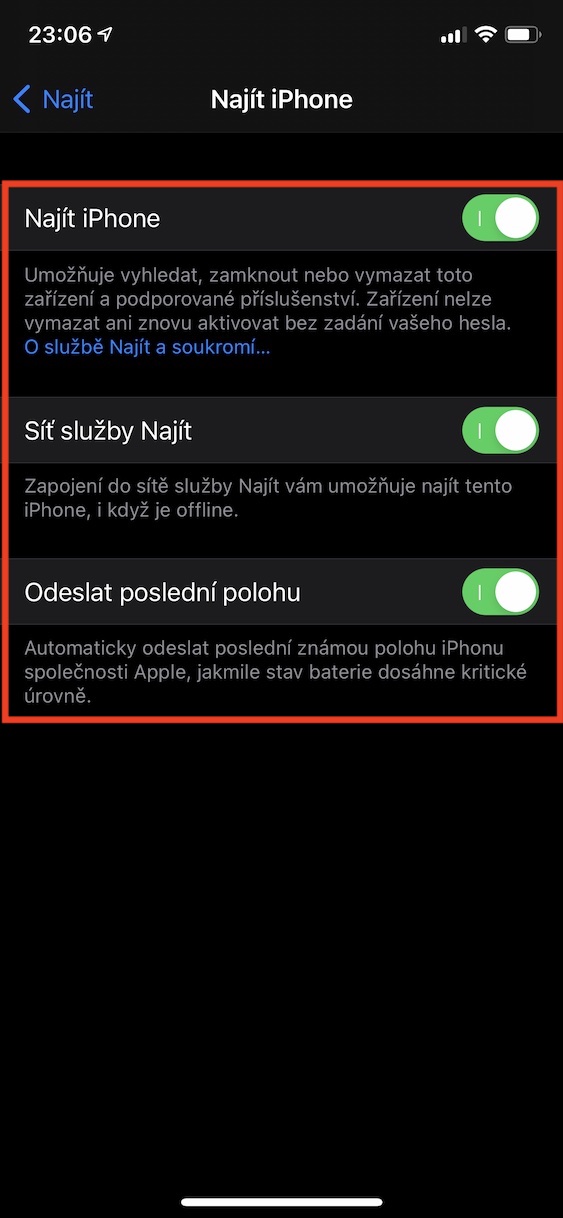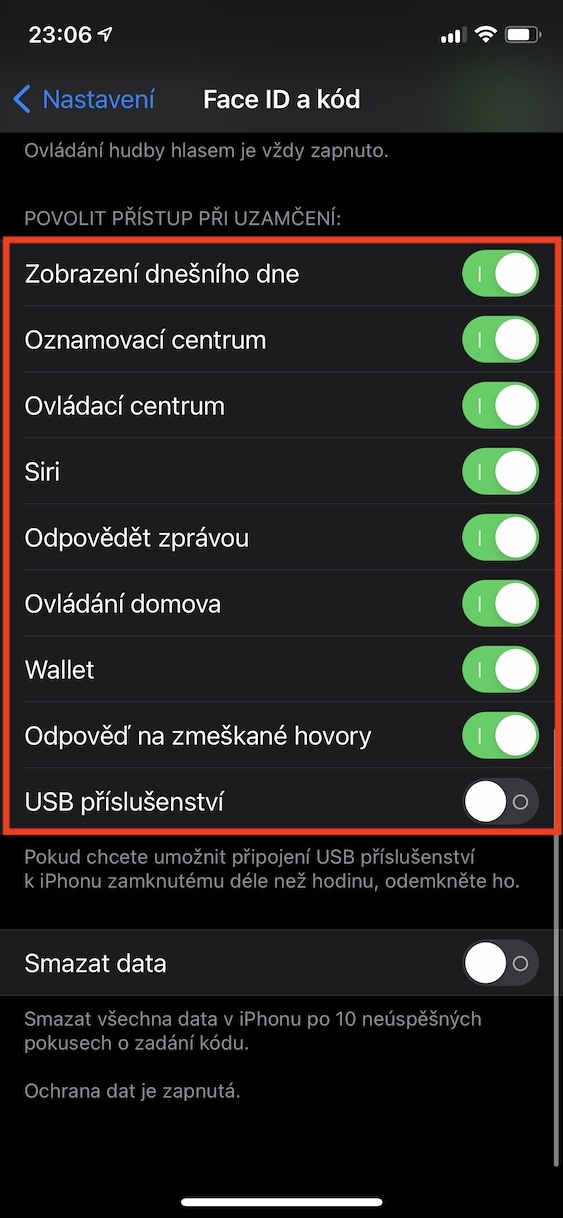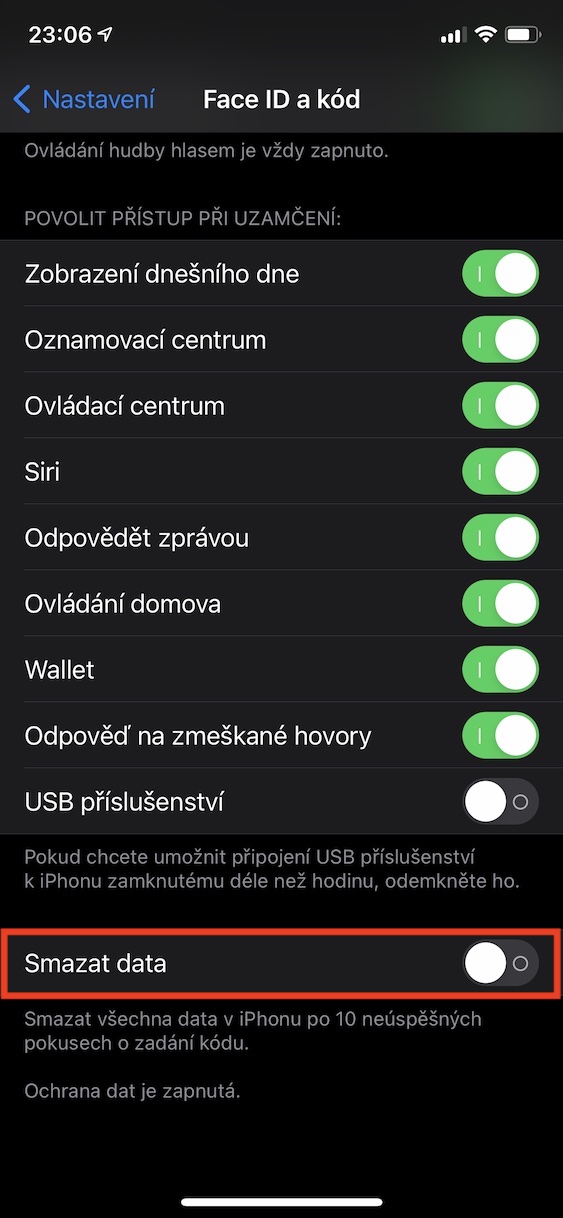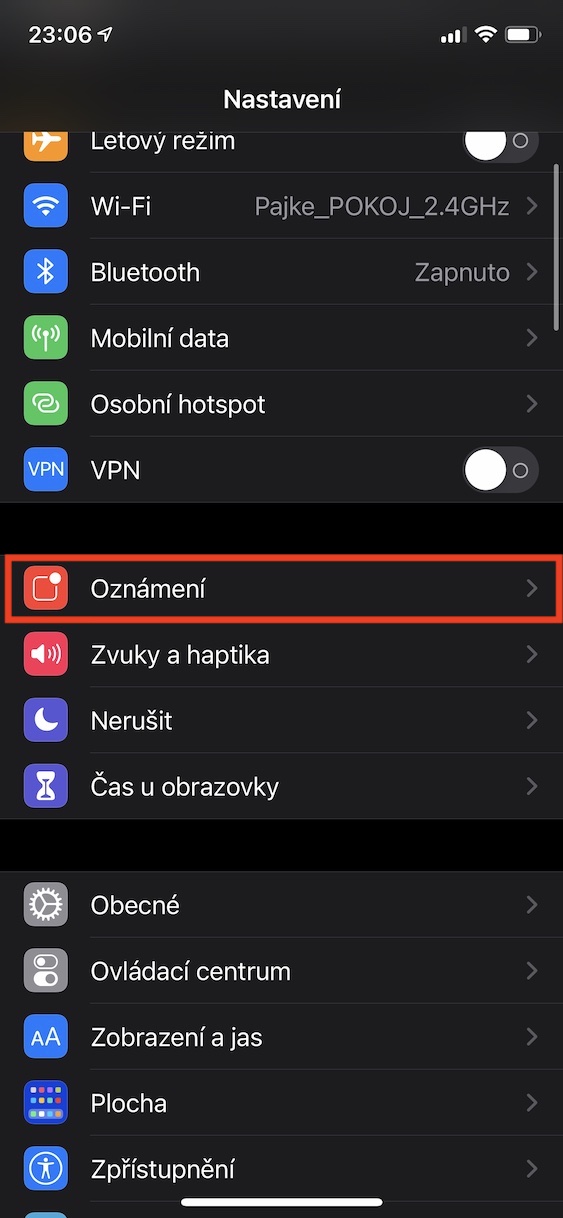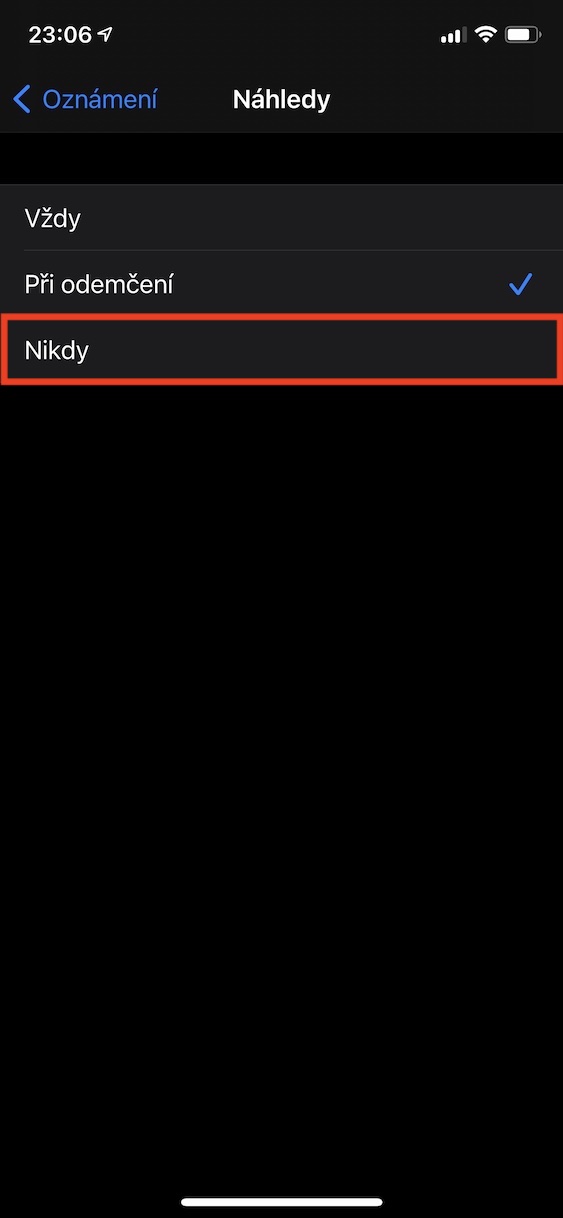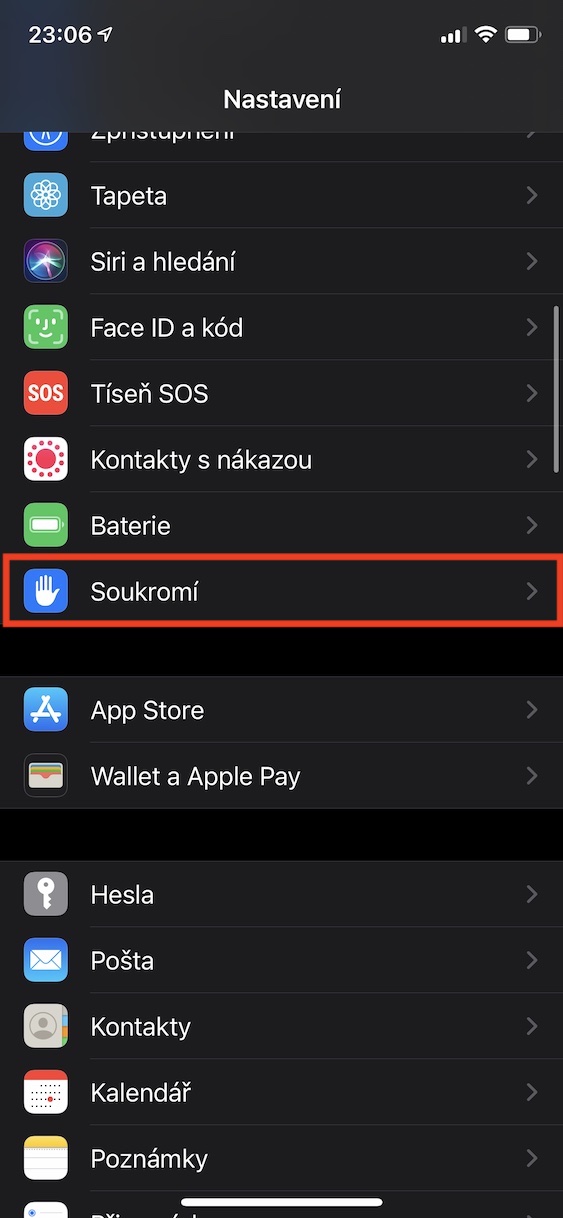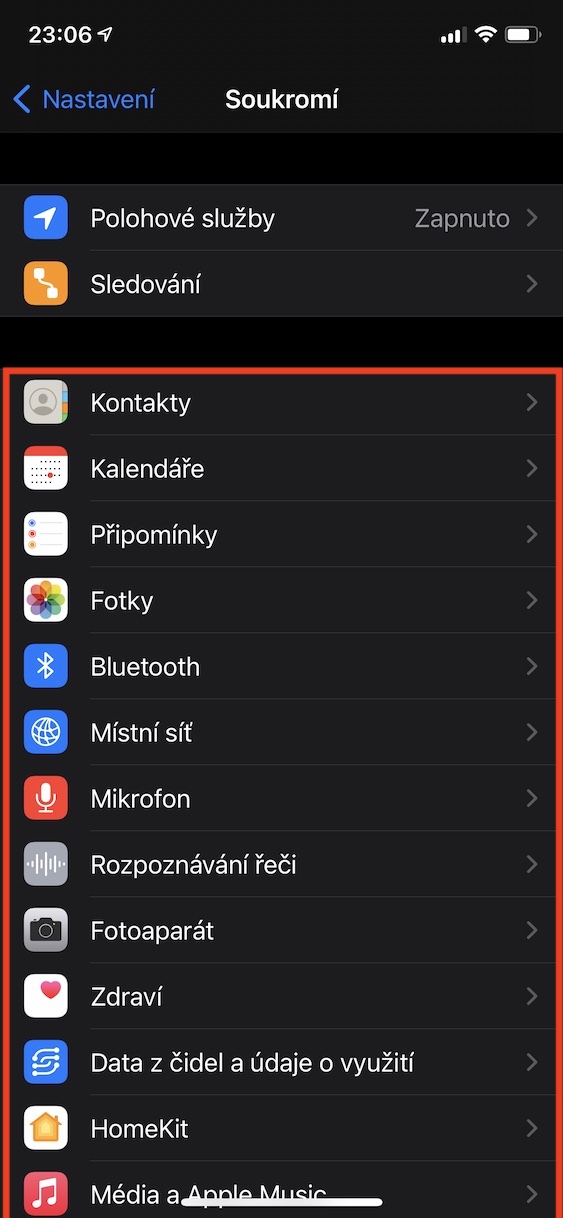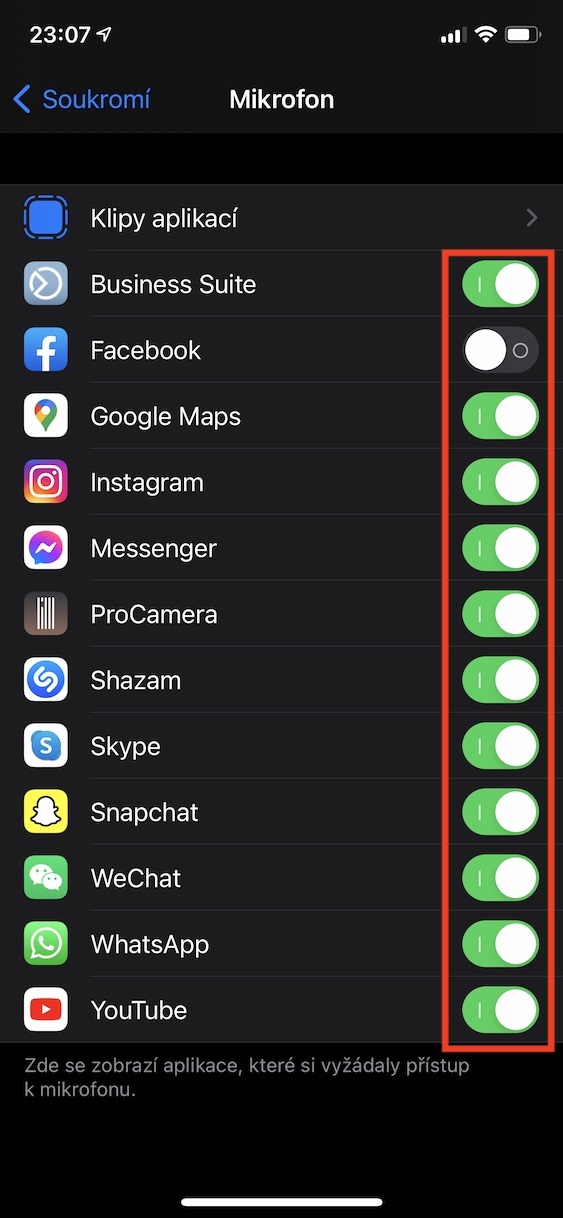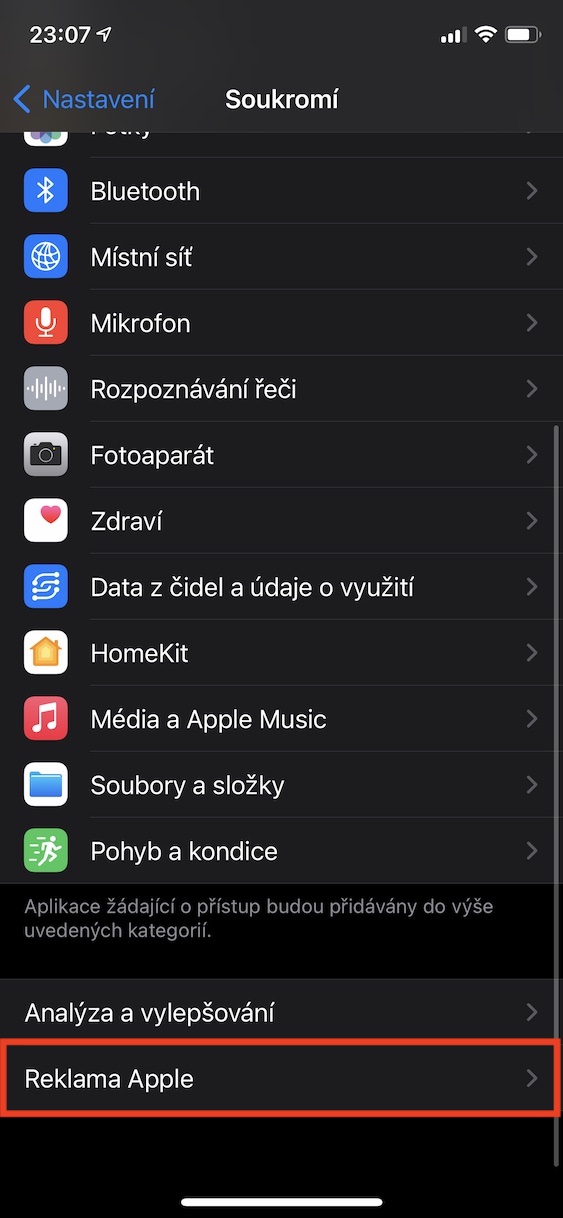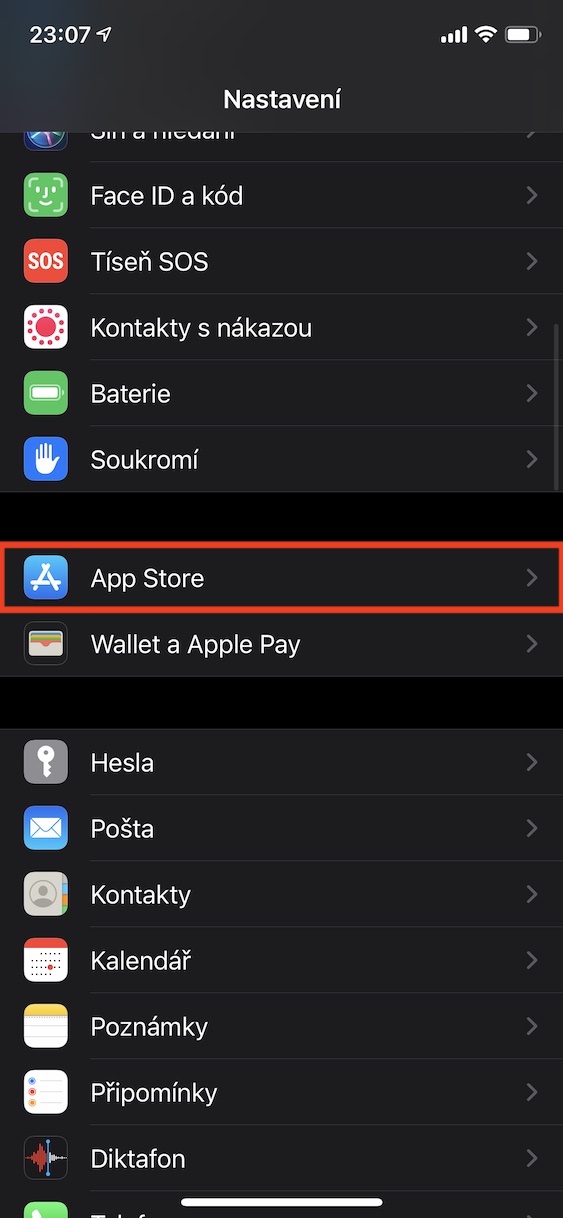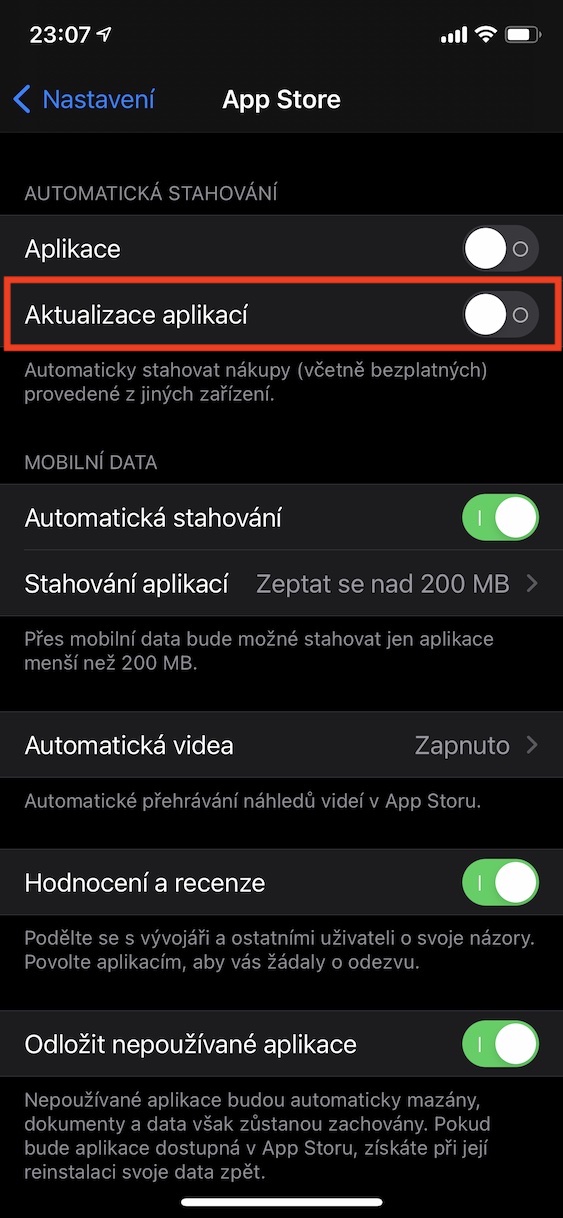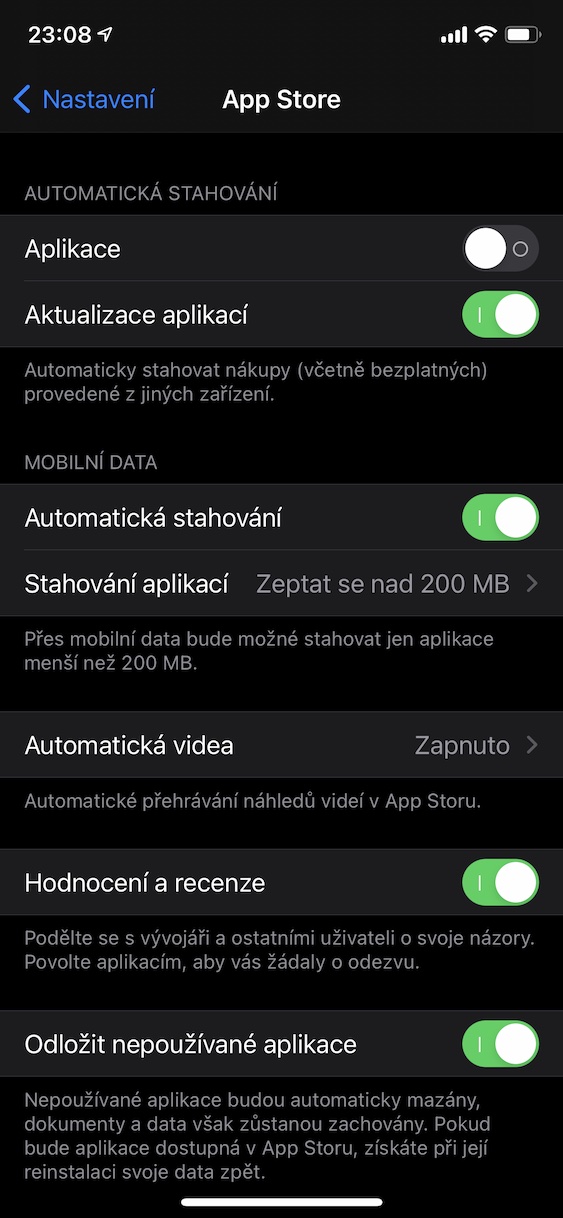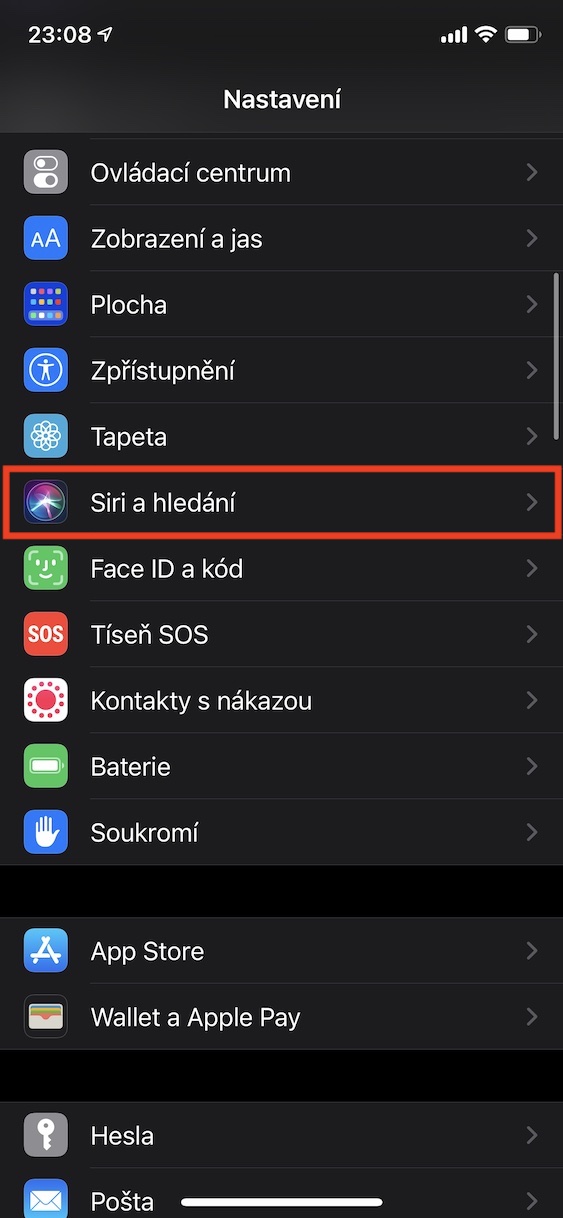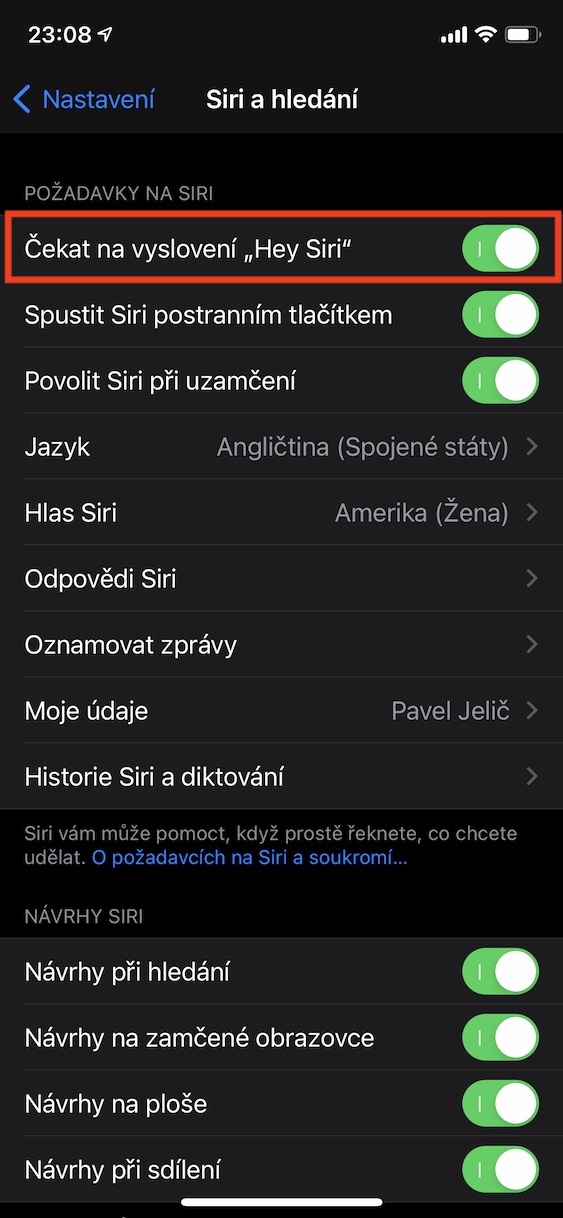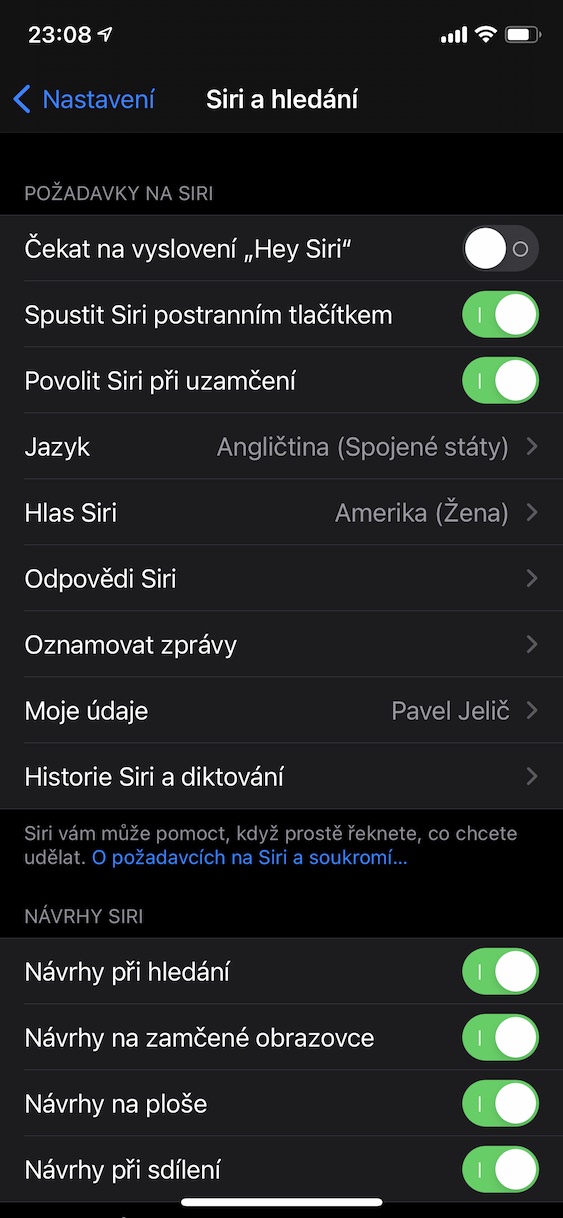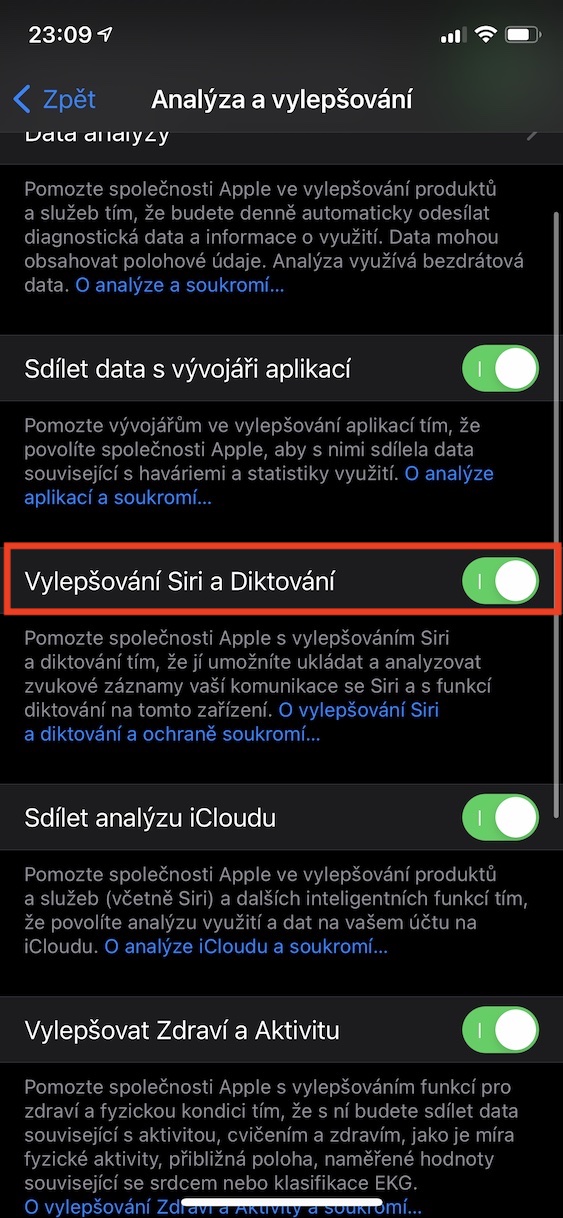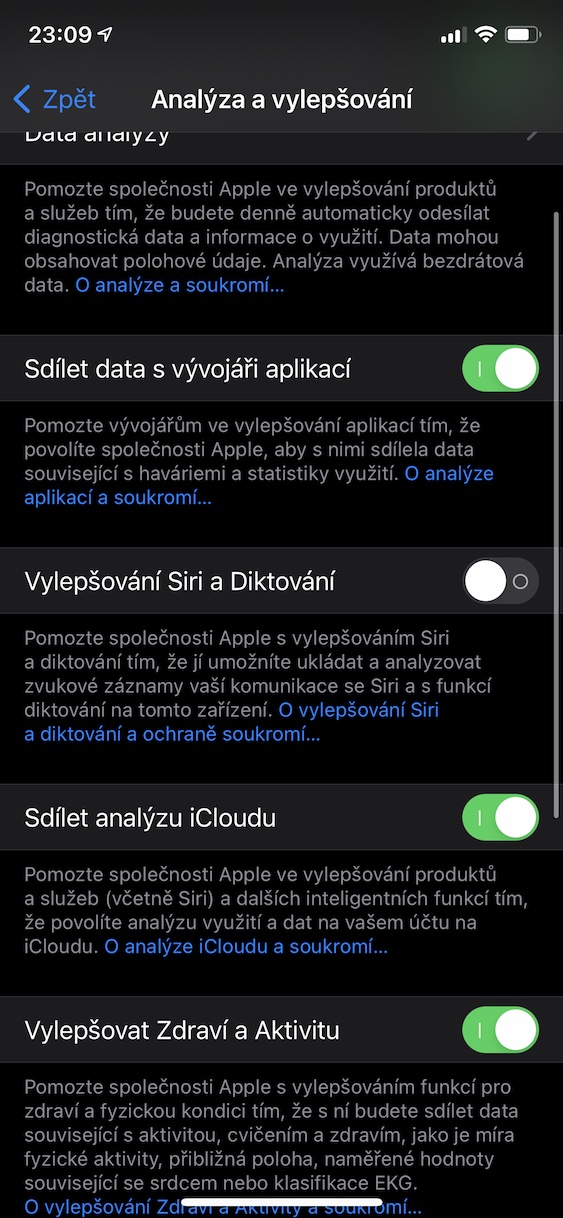携帯電話は通話と短いメッセージの書き込みのみに使用され、人々は他の方法で機密データを送信していた時代がありました。しかし、今日では状況は大きく変わり、私たちのほとんどはポケットに小型コンピューターを入れて持ち歩き、ソーシャル ネットワークだけでなく、銀行口座や支払いカードにもアクセスできるようになりました。権限のない人がこの機密データにアクセスできたら嬉しくないはずです。この記事では、Apple 携帯電話を高速に使用できるだけでなく、非常に安全に使用できるようにするためのヒントをいくつか紹介します。
かもしれない 興味がありますか

Touch IDもFace IDもあなたの敵ではありません
iPhone に少しでも精通しているほとんどの人は、iPhone に顔または指紋認識用のセンサーが装備されていることをよく知っています。ただし、デバイスの使用を高速化するためにこれらの機能をオフにしている人もいます。これにより、Apple Pay などのガジェットが利用できなくなる一方で、最大の問題は、盗難の可能性があるとデータが誰でも閲覧できることです。したがって、iOS デバイスの最初のセットアップ時にセキュリティをまだ作成していない場合は、次の手順に進んでください。 設定 -> Touch/Face ID とパスコード そしてタップしてください 指紋を追加する Touch IDの場合、または Face ID を設定する 顔認識を備えた最新の携帯電話では。
独自のコードロックを設定する
セットアップが完了すると、デバイスはセキュリティ コードの入力を求めます。お気づきかと思いますが、スマートフォンでは 6 桁のパスコードの入力が必要です。ただし、iPhone をパスワードまたは独自の英数字コードで保護したい場合は、 コードオプション そしてその後 カスタム英数字コード または カスタム数値コード。 短いコードを使用して携帯電話のロックを解除したい場合は、オプションを選択することもできます。 4桁の数字コード、 ただし、後者の方が壊れやすいです。ロック自体を慎重に選択し、そのままの組み合わせを選択しないでください 1234 または 0000、 むしろ、周囲の人には気づかれない、ただし何かを思い出させる必要がある数字の組み合わせに焦点を当ててください。
代替スキンとその他のプリント
Touch ID と Face ID の設定に関連するトリックがもう 1 つあり、別の外観または追加の指紋を追加します。 Face ID の場合は、 をタップするだけです 代替スキンを設定し、 もう一度顔をスキャンすると、ロック解除自体が高速化されます。 Touch ID を搭載した携帯電話の場合は、次を選択します。 指紋を追加し、 最大 5 つの指をスキャンできる場合は、認識をより正確かつ高速に行うために、たとえば、XNUMX つの指を XNUMX 回スキャンし、もう XNUMX つの指を XNUMX 回スキャンすることをお勧めします。
2 要素認証と Find アプリでアカウントを保存できる
iPhone 以外の Apple 製品から Apple ID にサインインしている場合は、指紋でアクションを確認するだけです。ただし、攻撃者が誤ってパスワードを取得しても、データにアクセスされることを心配する必要はありません。 2 要素認証のおかげで、パスワードを入力した後、電話番号に送信される SMS コードで本人確認を行う必要があります。開いてアクティブ化する 設定 -> あなたの名前 -> パスワードとセキュリティ a アクティブ スイッチ 二要素認証。 電話番号を入力するウィンドウが表示され、コードが表示され、それを使用して自分自身を認証します。
Apple デバイスを探す
ここではしばらく Apple ID の設定について説明します。競合製品と同様に、Apple 製品も、現在の位置に基づいてデバイスを見つけたり、サウンドを再生したり、紛失モードに切り替えたり、デバイスを消去したりできるオプションを提供しています。で 設定→あなたの名前 セクションをクリックします 探す -> iPhoneを探す a アクティブ スイッチ iPhoneを探します。 デバイスを紛失した場合は、アプリを開いてください 探す iPad または Mac 上で、または次の場所に移動します iCloudページ、 Apple ID でサインインすると、携帯電話の検索を開始できます。
ロック画面とウィジェットの両方で、あなたについて多くのことが明らかになります
一見するとそうは見えないかもしれませんが、潜在的な攻撃者は実際にはあらゆる抜け穴を利用することができ、多くの場合、これはロック画面でもあります。これは、メッセージに返信したり、通話を開始したり、その他多くのことが窃盗犯に利用される可能性があるためです。だからこそあなたは 設定 -> Touch ID/Face ID とパスコード ロック画面からアクセスするには、以下の選択したトグルまたはすべてのトグルを無効にします。 スイッチを入れるのもオススメです すべてのデータを消去する 10 回失敗すると、Apple Phone に保存されているすべてのデータが削除されます。
ロック画面から通知を非表示にする
ウィジェットや通知によって、ユーザーに関する多くの情報が公開される可能性があり、設定を誤ると、攻撃者が利用する可能性のあるデータがロック画面に表示されることになります。それで、に行きます 設定 -> 通知 そしてタップした後 プレビュー オプションから選択します ロック解除時 または 一度もない。
アプリは必ずしもユーザーに関するすべてを知る必要はありません
自宅、職場、友人との 2 週間のイベントなど、どこでも iPhone を実際に使用していることを認識してください。したがって、 設定 -> プライバシー 機能するために必ずしもカメラ、マイク、位置情報を必要としないアプリへのアクセスを拒否します。次に、オプションに進みます アップルの広告 a 非アクティブ化する 可能性 個人的な宣伝。
アプリの自動更新を有効にする
一方、便利なのは自動アップデートです。カリフォルニアの企業は App Store でリリースされたすべてのアプリをチェックしていますが、それも完璧ではなく、一部のサードパーティ アプリには権限のない人物が悪用できるセキュリティ上の欠陥がある可能性があります。したがって、に移動します 設定 -> App Store a アクティブ 可能性 アプリケーションを更新します。
Siri は便利ですが、Apple ですらあなたについてすべてを知る必要はありません
Apple はユーザーのプライバシーを非常に重視していると自負していますが、情報漏洩が起こる可能性はあります。誰にも聞かれたくない会話が Siri 経由で Apple 従業員の耳に入ることほど悪いことはありません。だからこそあなたは 設定 -> Siriと検索 非アクティブ化する ファンクチ 「Hey Siri」と言うまで待ってください。 明示的に必要または使用しない限り。最後に、に移動します 設定 -> プライバシー -> 分析と改善 a Siri の機能強化とディクテーションのチェックを外します。 この時点で、デバイスは完全に安全ですが、直感的に使用できるはずです。