2016 年に Apple が新世代の MacBook Pro を発表したとき、誰もが Touch Bar に注目しました。アップル社はこれを大絶賛し、開発者がタッチパネル用の特別で素晴らしいアプリケーションを提供すると約束した。 2019 年になり、App Store に Touch Bar のセクションが設けられていますが、多くのユーザーは依然として Touch Bar の効果的な操作方法を知りません。
そこで、Touch Bar をより有効に活用するのに役立ついくつかの興味深いアプリケーションとヒントを紹介することにしました。私たちはそれぞれ異なるワークフローを持ち、異なるものに慣れているため、Touch Bar を完全にカスタマイズする方法について万能のガイドは存在しないことに注意してください。
次のビデオでは、以下のすべてのアプリとトリックも紹介しています。
タッチスイッチャー
TouchSwitcher アプリケーションは Touch Bar の右側にアイコンを追加します。このアイコンをクリックすると、現在実行しているアプリケーションが表示されます。基本的に、これは Touch Bar に直接組み込まれた Cmd + Tab ショートカットです。このアプリは毎日使用するわけではなく、複数のアプリを同時に使用するときにのみ使用します。 Safari をサーフィンしているときは、Final Cut を開いて、iMessage で誰かにテキスト メッセージを送信し、Pages でメモを書いているときは、TouchSwitcher を実行します。これは、従来のキーボード ショートカットを使用するよりもはるかに明確で高速だからです。アプリは無料でダウンロードできます ここで.
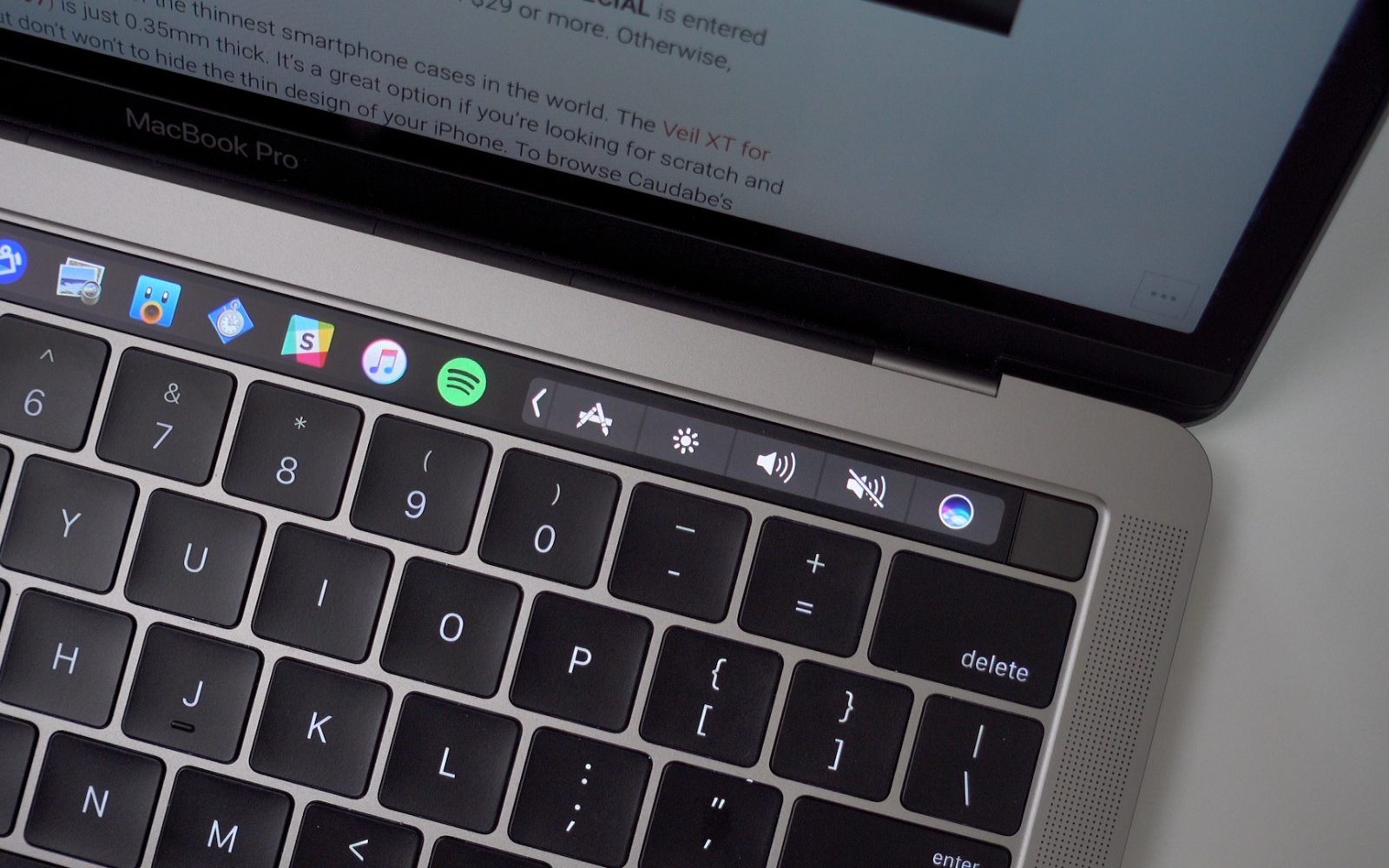
ロケット
前述の TouchSwitcher によく似たもう 1 つのアプリは、Rocket アプリです。その主な利点は、独立しており、事前定義されたキーボード ショートカットを押すことで起動できることです。 Rocket は、実行中のアプリケーションのアイコンだけでなく、Dock にある他のすべてのアプリケーションのアイコンも表示し、それらを直接実行できます。特に、ダウンロード、ドキュメント、またはアプリケーション フォルダーのボタンが Touch Bar に表示され、これを押すとそれらのフォルダーに移動できます。アプリケーションは無料でダウンロードできます ここで.
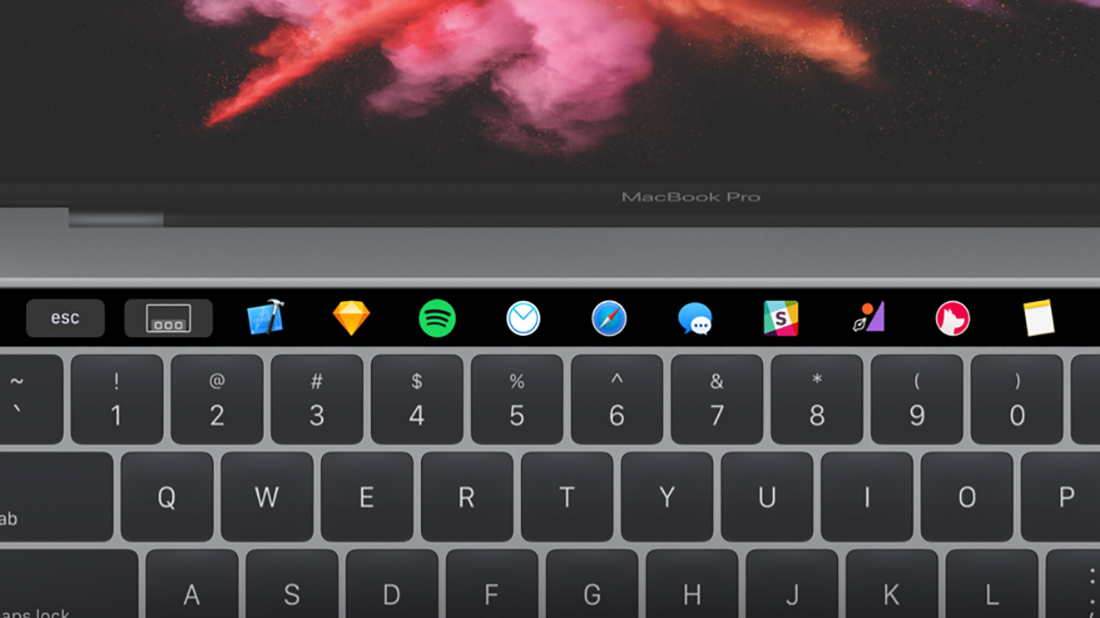
BetterTouchTool
BetterTouchTool アプリケーションのおかげで、実際に使用するボタンと機能のみが Touch Bar に表示されます。したがって、キーボード ショートカットを頻繁に使用する場合は、BetterTouchTool が最適です。キーボード ショートカットを 45 つのボタンに定義するだけでなく、テキストの色、Touch Bar 上の位置、背景色まで自由に編集できます。とりわけ、「再生中」機能を有効にすることができます。同時に、私は BetterTouchTool を Touch Bar で最も便利なアプリケーションだと評価しています。 2 日間は無料で試用できますが、その後は 6,5 年間のライセンス (20 ドル) または永久ライセンス (XNUMX ドル) を支払う必要があります。ダウンロードできます ここで.
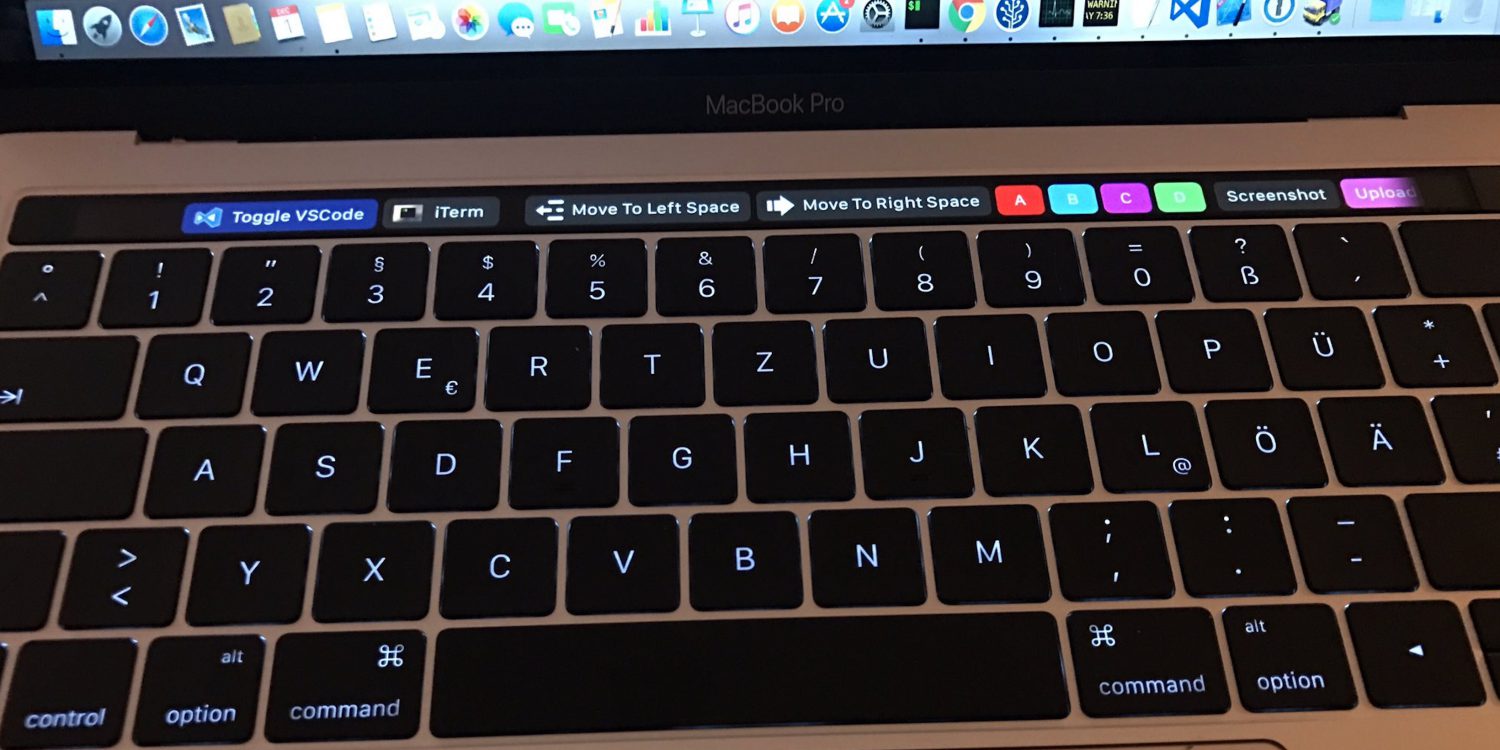
ダルシーほろ酔い
前述のアプリケーションに加えて、誰もが知っているわけではない他のヒントも役立つ可能性があります。ここには、Fn キーを押した後のファンクション キー F1 ~ F12 の表示、キーボード ショートカット Cmd + Shift + 6 を使用した Touch Bar のスクリーンショットの作成、または Touch Bar 上のアイコンを調整する機能を含めることができます。あなたには必要があります - で システム環境設定 タブをクリックします クラヴェスニツェ そしてその中にボタンが タッチバーをカスタマイズ… 次に、お気に入りを Touch Bar 上の画面の下部に直接ドラッグするだけです。
素晴らしいヒント!ありがとう!おそらくこれでタッチバーはもう少し意味のあるものになるでしょうが、それでも人間工学的にはあまりにも非人間的なデザインです...私の意見では、トラックパッド上のアイコンの方がはるかに意味があると思います。