私たちのほぼ全員が、macOS オペレーティング システム内の Dock を 3 日に数回使用します。システム環境設定には、Dock をカスタマイズするために使用できる設定がいくつかありますが、それは決して栄光ではありません。しかし、ターミナル コマンドを使用して、Dock での作業をより快適にする他の多くのガジェットをセットアップできることをご存知ですか?この記事では、おそらく知らなかった Dock をカスタマイズするための XNUMX つの隠しコマンドを紹介します。
かもしれない 興味がありますか

この記事で行うすべての変更は、ターミナル アプリケーションで行われます。どこで見つけて実行するかがわからない場合は、いくつかの選択肢があります。 「アプリケーション」に移動して「ユーティリティ」フォルダーをクリックするか、「ターミナル」と入力するだけでスポットライト (上部バーの右側にある虫眼鏡、またはキーボード ショートカットの Command + スペース) からターミナルを開くことができます。ターミナルを起動すると、コマンドを入力して確認する小さな黒いウィンドウが表示されます。
アクティブなアプリケーションのみを表示する
macOS の Dock 内でアクティブなアプリケーションのみを表示したい場合、つまり実行しているアプリケーションをそのまま使用できます。いずれかを使用するだけです コマンド。 本 指図 あなたは十分あります コピー:
デフォルトでは、com.apple.dock static-only -booltrueを書き込みます。 killall Dock
コピー後、アクティブなアプリケーションウィンドウに移動します ターミナル、 コマンドどこ 入れる コマンドを入力したら、 を押します。 入力します。 コマンドが実行され、Dock に表示され始めます。 アクティブなアプリケーションのみ、Dockをクリアします。
非表示のアプリケーションの透明なアイコン
単に開いているアプリケーションと非表示のアプリケーションを一目で区別したい場合は、これを行うために使用できるオプションがあります。この機能を有効にするには、si 以下のコマンドをコピーします。
デフォルトは com.apple.dock showhidden -bool を書き込みます 真実;キオールドック
それから、 端子を差し込みます キーを押して確認します 入力します。 これを行うと、Dock 内で非表示にしたアプリのアイコンが透明になり、他のアイコンと区別しやすくなります。
アニメーションの表示/非表示を無効にする
Dock を表示または非表示にするたびに表示される長いアニメーションに悩まされている場合は、簡単なコマンドでアニメーションを取り除くことができます。これ 指図 見つけます 下に、 あなたはそれが必要なだけです コピー:
デフォルトは com.apple.dock を書き込みます Expose-group-by-app -bool 間違い;キオールドック
次に、アクティブなアプリケーションウィンドウに移動します ターミナル、 コマンドどこ 入れる あとはキーを押すだけです を入力し、 コマンドを確認しています。これで、長いアニメーションを使用せずに、ドックが即座に表示されたり非表示になったりするようになります。
戻る方法は?
加えられた変更が気に入らない場合は、もちろん、単に元に戻すこともできます。各ステートメントの最後に変数を置くだけです 彼らは反対を上書きしました。したがって、 が変数の場合 trueに書き換える必要があります。 false (そしてその逆も)。以下でロールバック コマンドを確認できます。場合によっては、コマンドが実行されていないように見える場合があります。Mac または MacBook を再起動してください。
デフォルトでは、com.apple.dock static-only -boolfalseを書き込みます。 killall Dock
デフォルトは com.apple.dock showhidden -bool false を書き込みます。キオールドック
デフォルトは com.apple.dock を書き込みます。expose-group-by-app -bool true;キオールドック


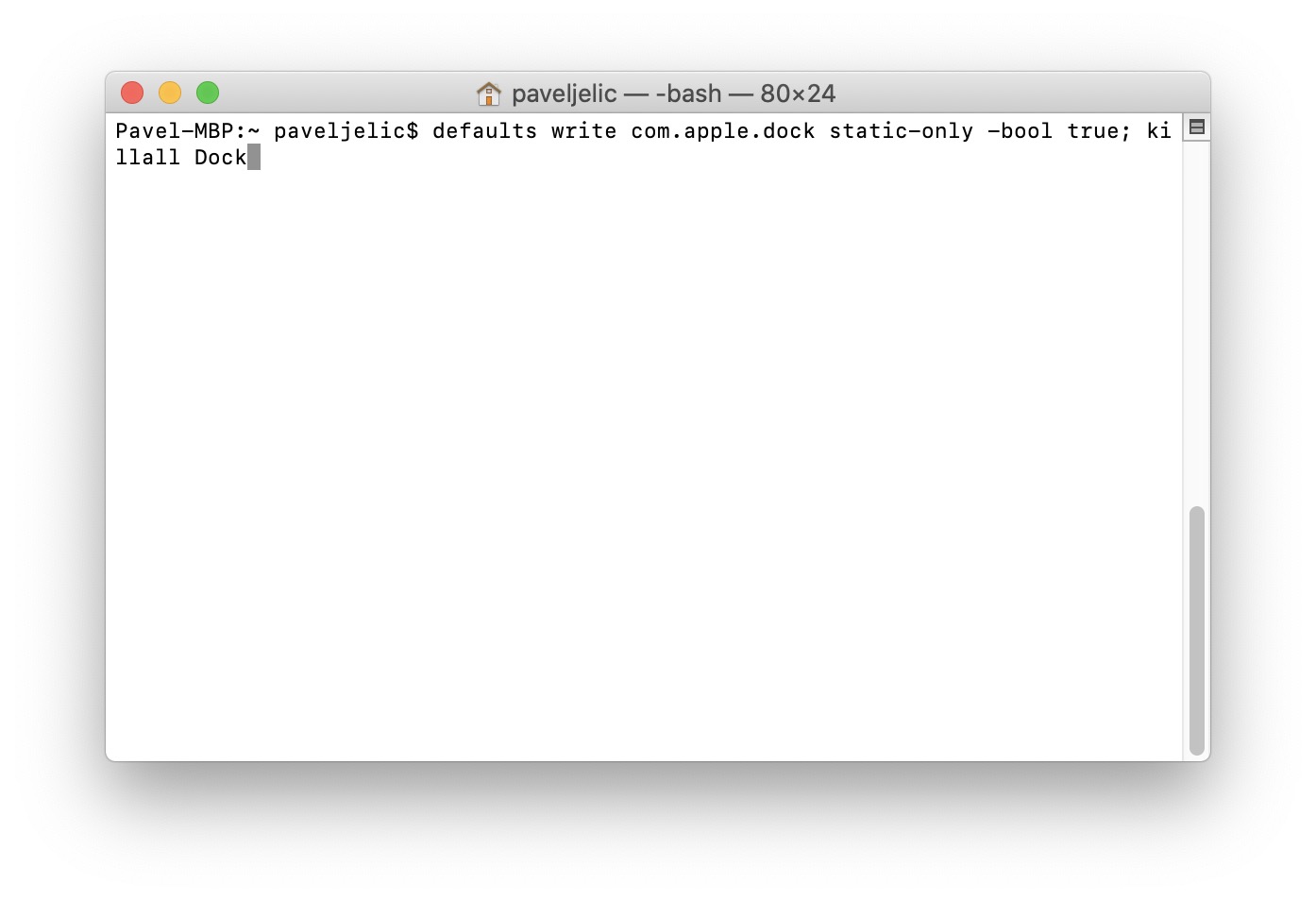
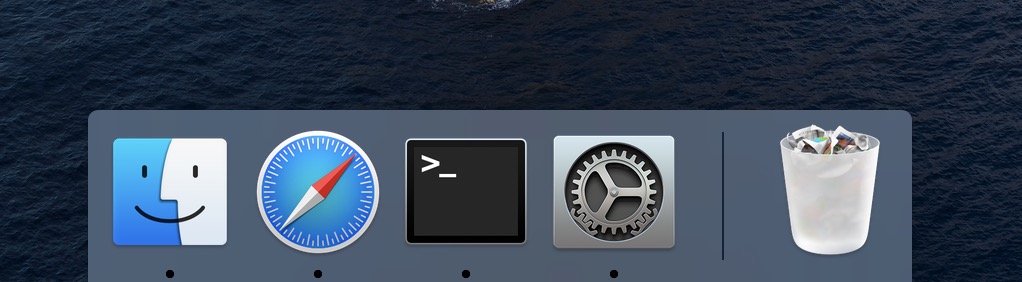
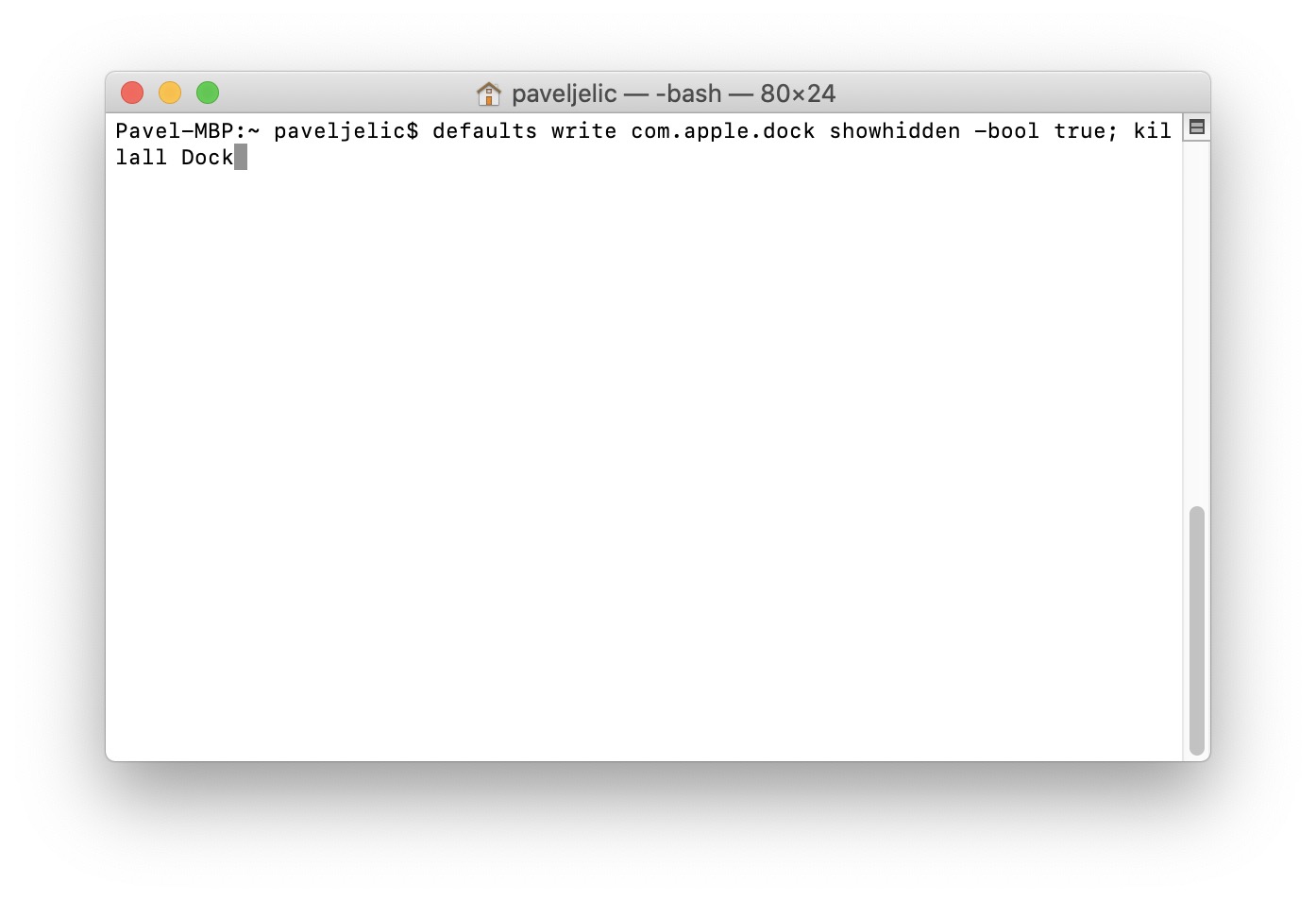
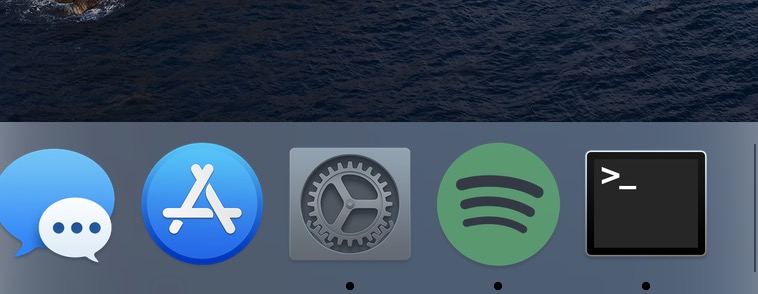
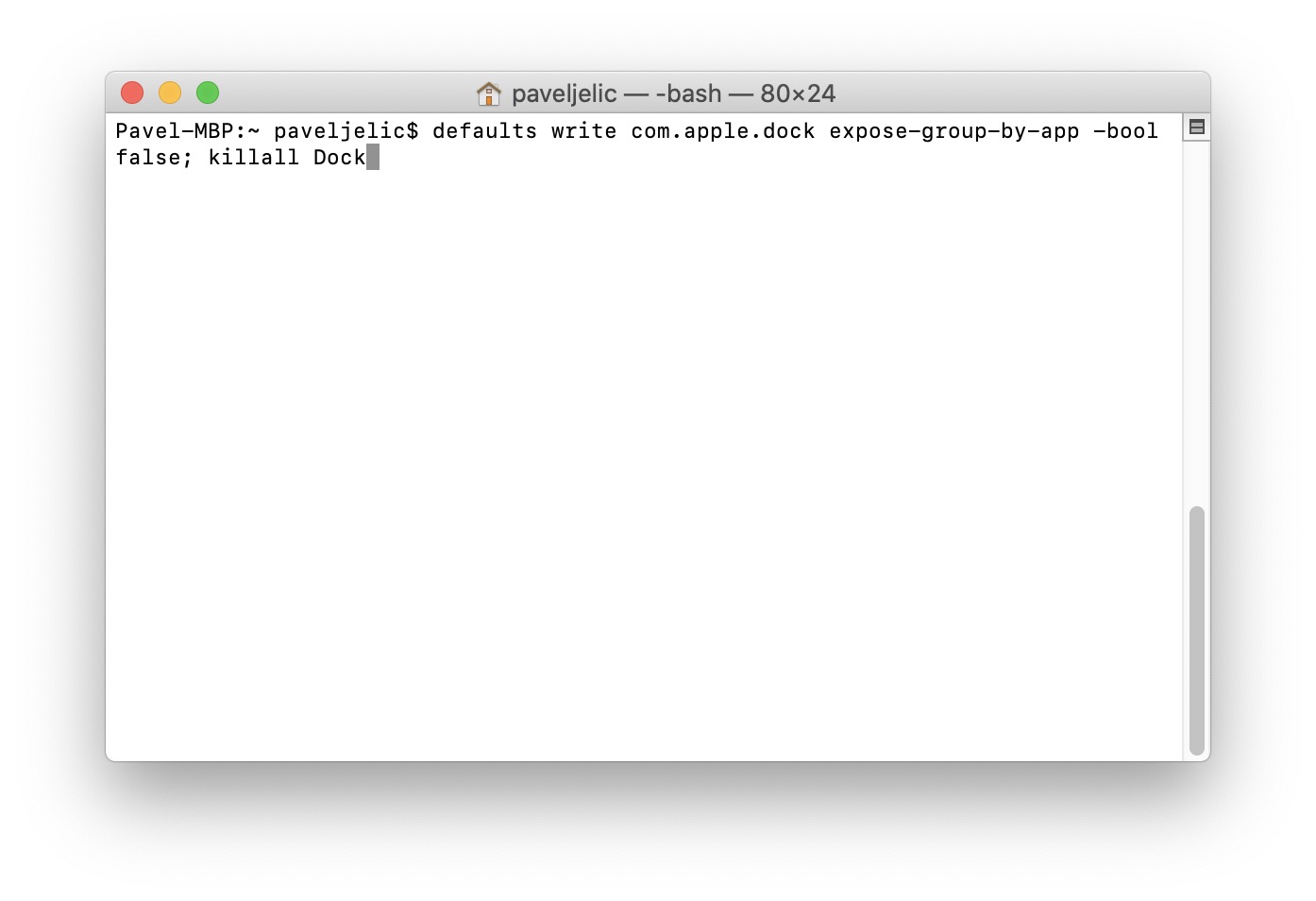
指示に従ってアイコンは見事に消え、アクティブなアプリケーションだけが残りましたが、再び表示されたくありません。すでにすべての元に戻すコマンドを試しました。それぞれの後に再起動しました。そして何もありません。
こんにちは。ロールバックするには、次の 2 つのコマンドを順番に入力してみてください。
デフォルトは com.apple.dock static-only -bool false を書き込みます
キルオールドック
試してみて、私に知らせてください:)
これだけが私にとってはうまくいきました(デフォルトは delete com.apple.dock; killall Dock )
今すぐドック全体をやり直す必要があります
同僚のGaryforsaleからの命令が出るまでは機能しませんでした。ここに彼に感謝します。
まったく同じ問題があり、元のビューに戻ることができません。すべてのコマンドを試しました…。
私はすでにそれを理解していました。「defaults delete com.apple.dock;」と入力するだけで十分でした。 killall Dock」と完全にリセットされた Dock ですが、動作します。