Apple のネイティブ アプリケーションの中には Dictaphone もあります。これは、音声録音をキャプチャ、管理、編集できる非常に便利なツールです。今日の記事では、間違いなく役立つディクタフォンに関する 4 つのヒントとテクニックをお届けします。
かもしれない 興味がありますか

録音に場所を割り当てる
iPhone で録音した音声に場所を簡単に割り当てることもできます。 iPhone で個々の音声録音に場所を割り当てるオプションを有効にすると、これらの録音にも、録音した場所に応じて名前が付けられます。 iPhone で次のコマンドを実行します。 設定 -> レコーダー。セクション内 音声録音設定 ディスプレイの下部にある項目をアクティブにするだけです。 場所に依存する名前.
録音の長さを調整する
ディクタフォンを使用して iPhone で講義を録音したことがありますが、退屈な冒頭と最後の言葉をなくしたいと思いませんか? ボイスレコーダーを開始する AV プレイリスト 長さを短くしたいものを見つけます。録音をタップしてから、 再生バーの下 クリック 3つの点。 V メニューが表示されるので、それを選択します レコードの編集. 右上にある クリック 編集アイコン そして、それだけで十分です ディスプレイの下部 ヘルプを使用して録音の長さを調整する 黄色のスライダーをドラッグする.
録音品質の向上
iOS オペレーティング システムの新しいバージョンでは、ネイティブ Dictaphone での音声録音の品質を向上させるオプションもあります。どうやってするの?再びリストに 録音を選択するを改善したいと考えています。それをタップしてください 再生バーの下 クリック 3つの点 そして選択します レコードの編集. 右上にある クリック 魔法の杖のアイコン タップして終了します ホトヴォ v 右下隅.
レコードをフォルダーに保存する
iPhone のネイティブ Dictaphone で大量の録音を頻繁に行う場合は、録音を個別のフォルダーに分類できると便利であることがわかります。これにより、録音の概要がよりわかりやすくなります。新しいフォルダーを作成するには、次の場所に移動します。 記録ページ AV 右下隅 クリック フォルダアイコン。フォルダーに名前を付けてタップします 課す。録音をフォルダーに移動するには 目的のレコードをクリックします その後 その名を冠したバー 左にスライドします。クリック フォルダーの写真が付いた青いアイコン、そしてちょうど フォルダーを選択する、そこに録音を保存したいとします。
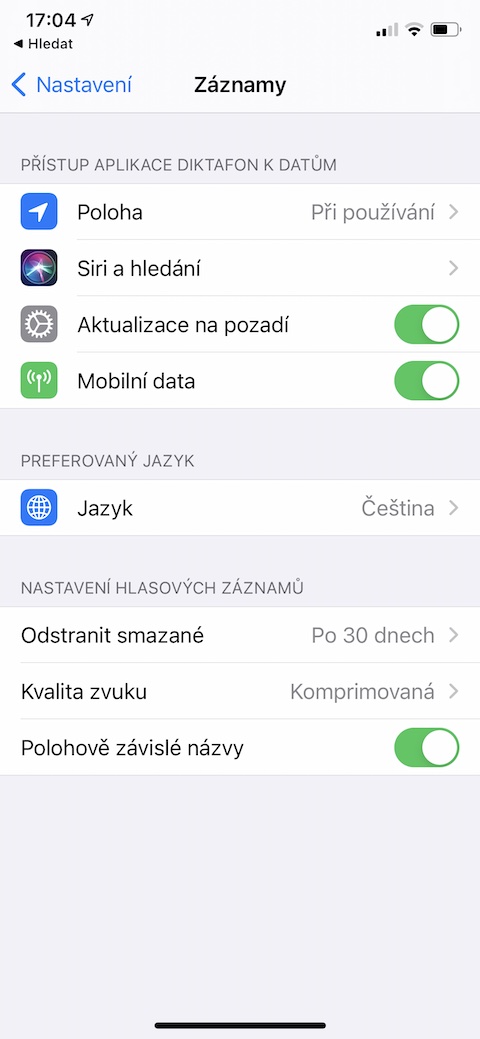
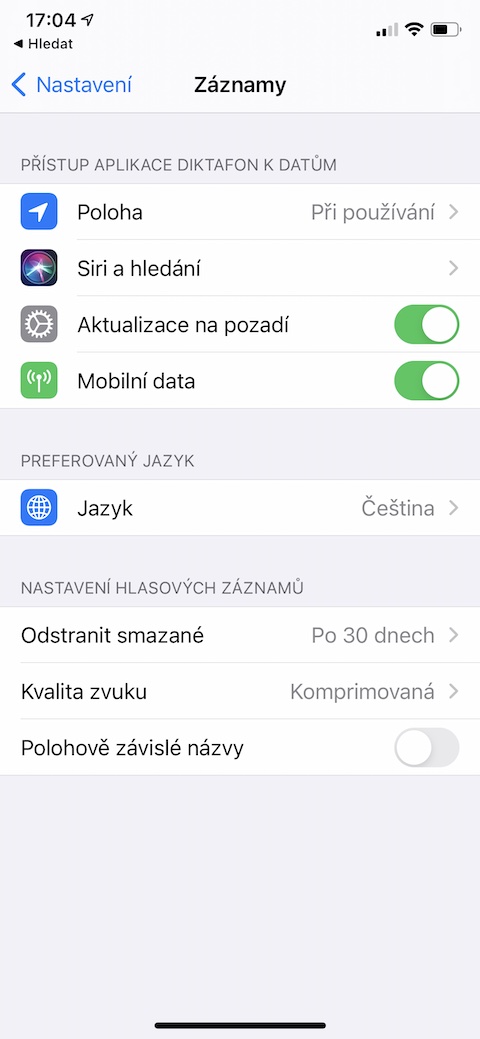
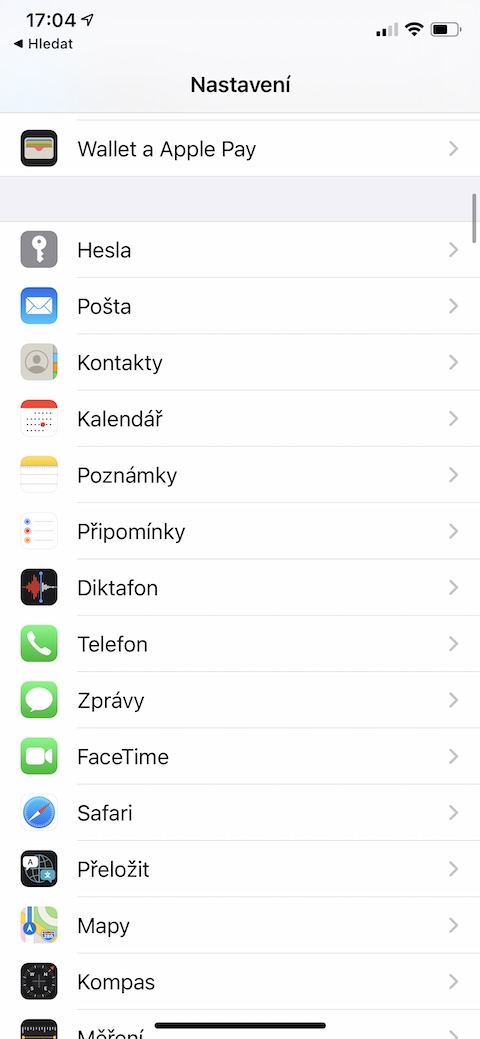
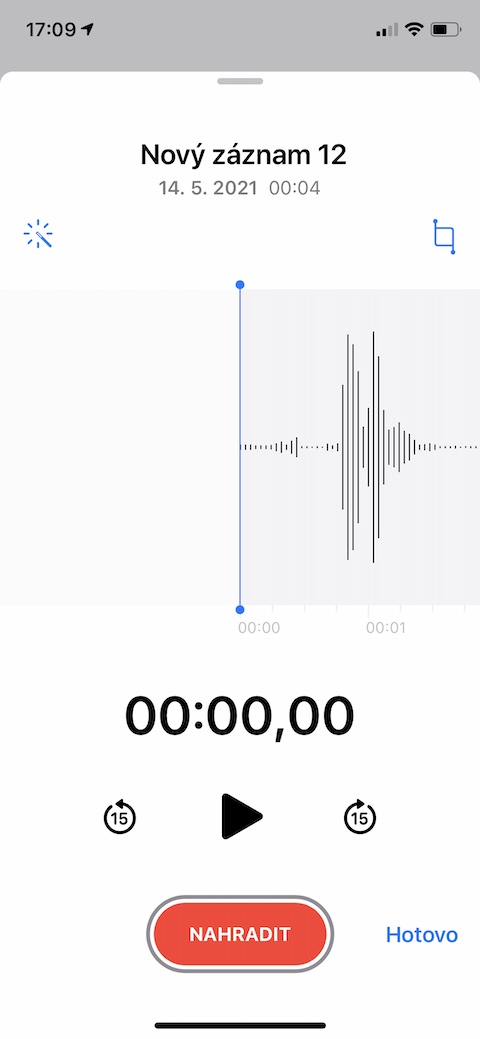
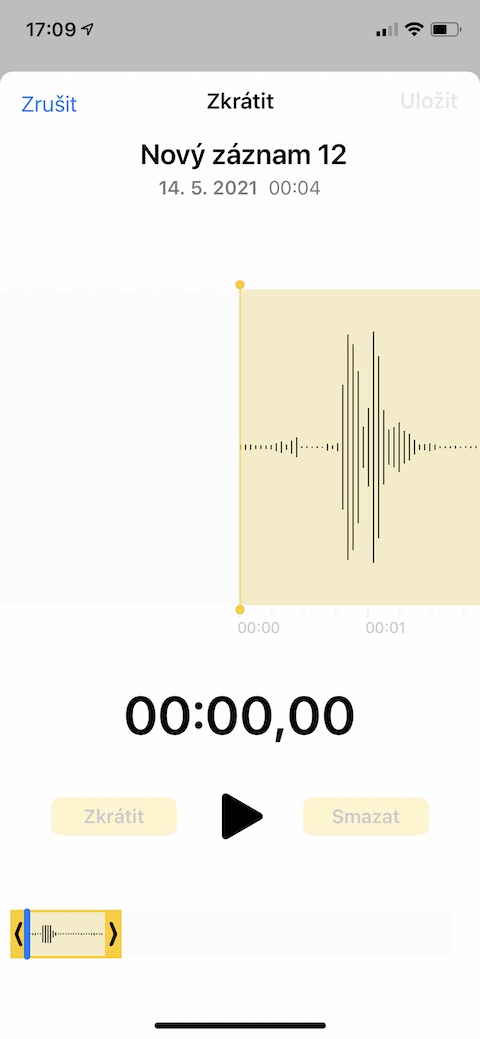
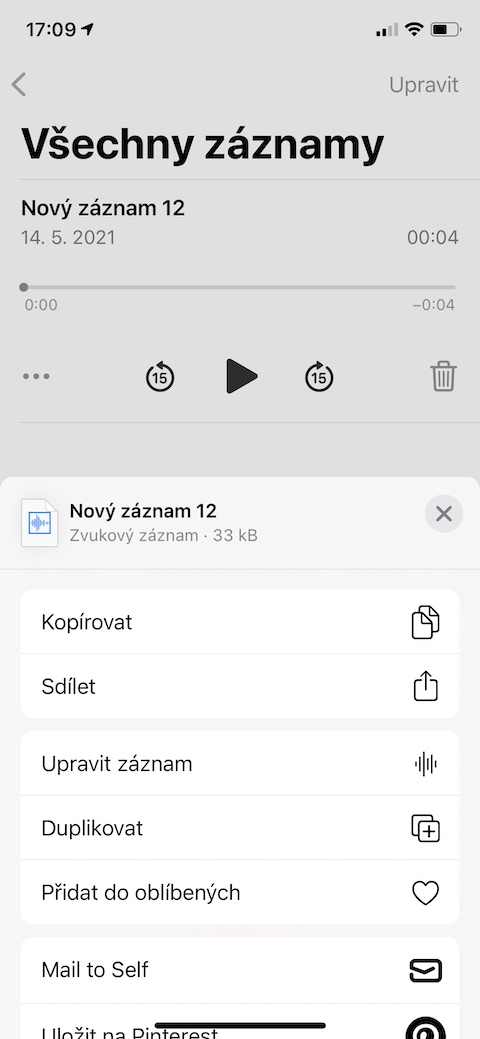
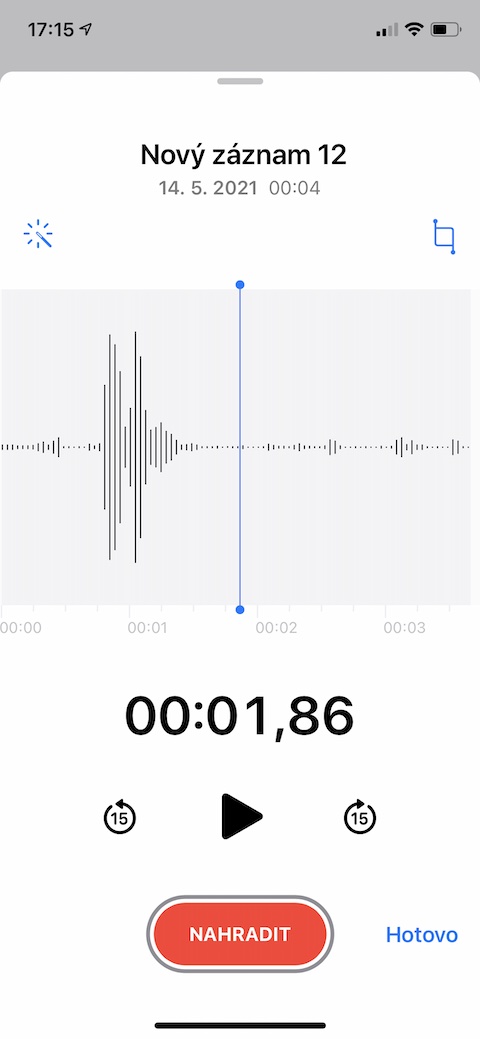
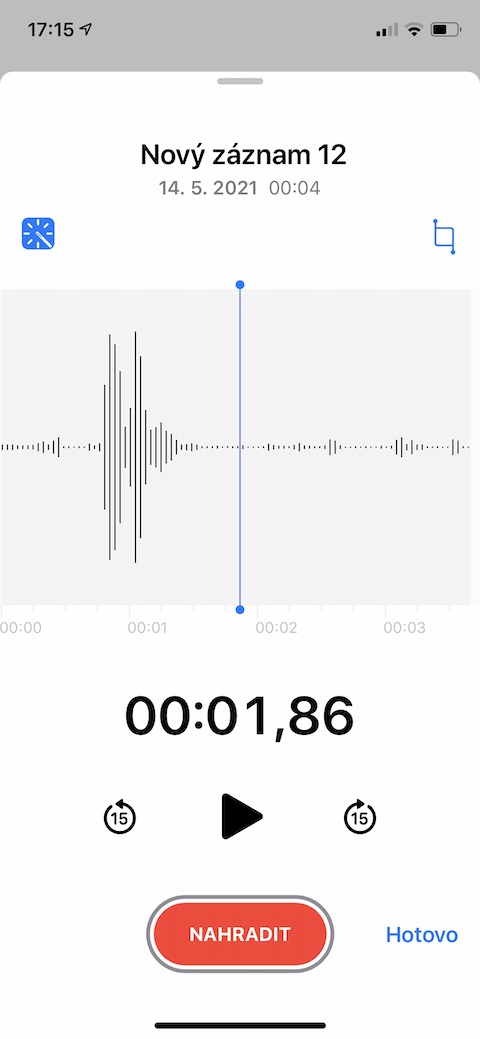

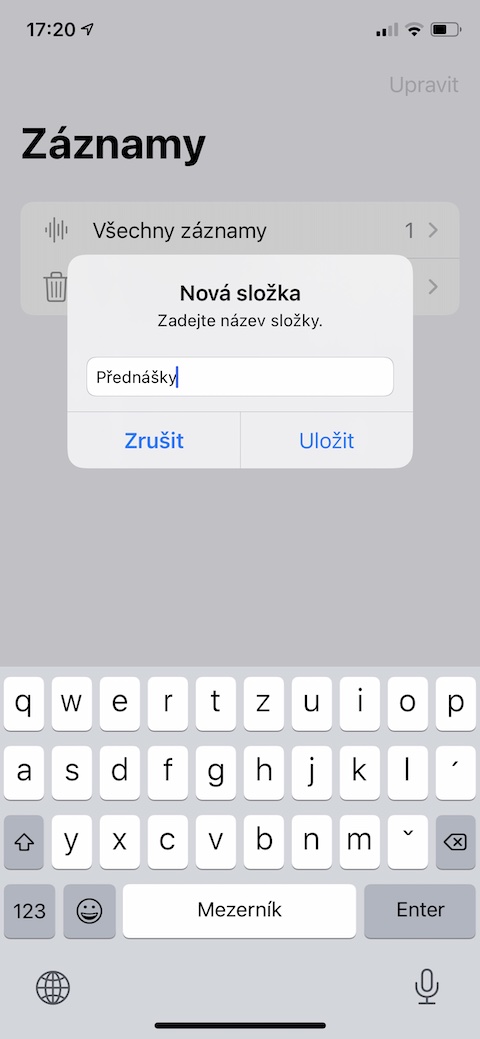
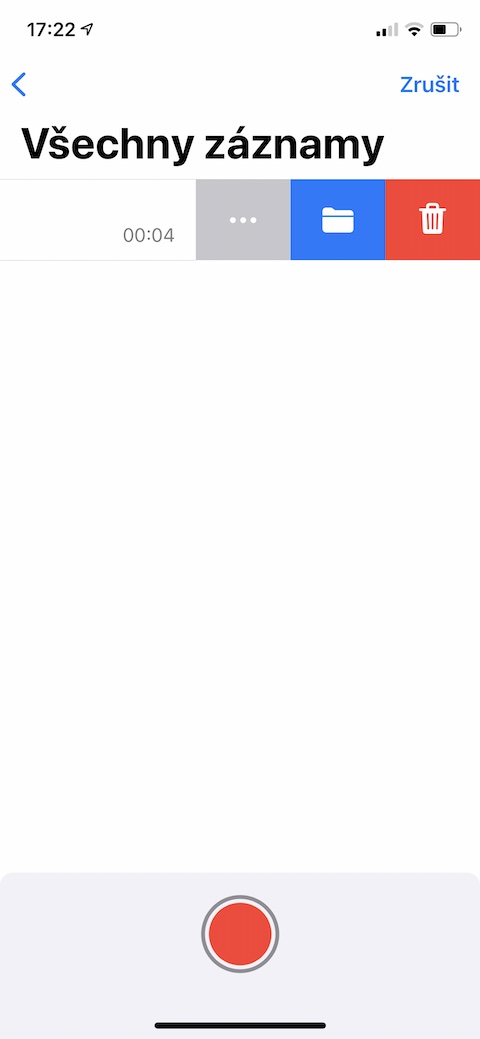

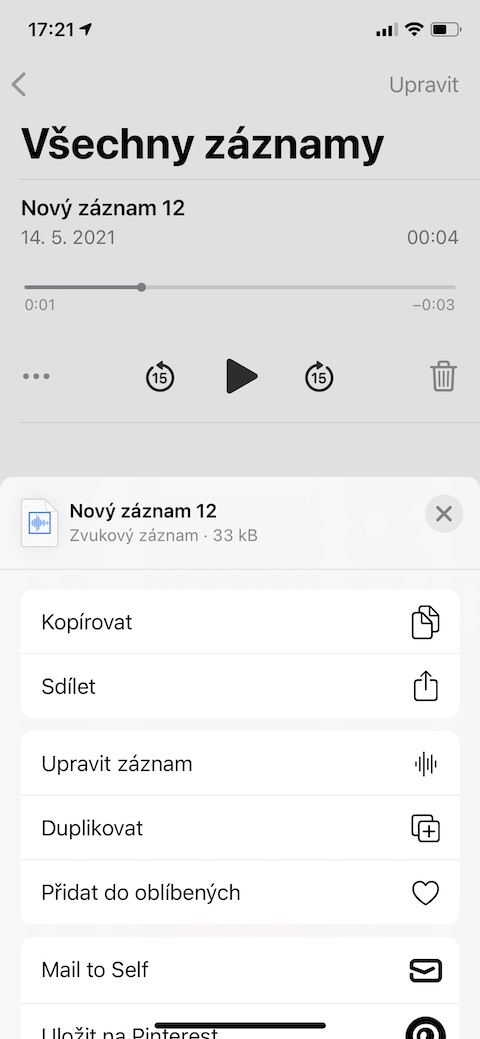
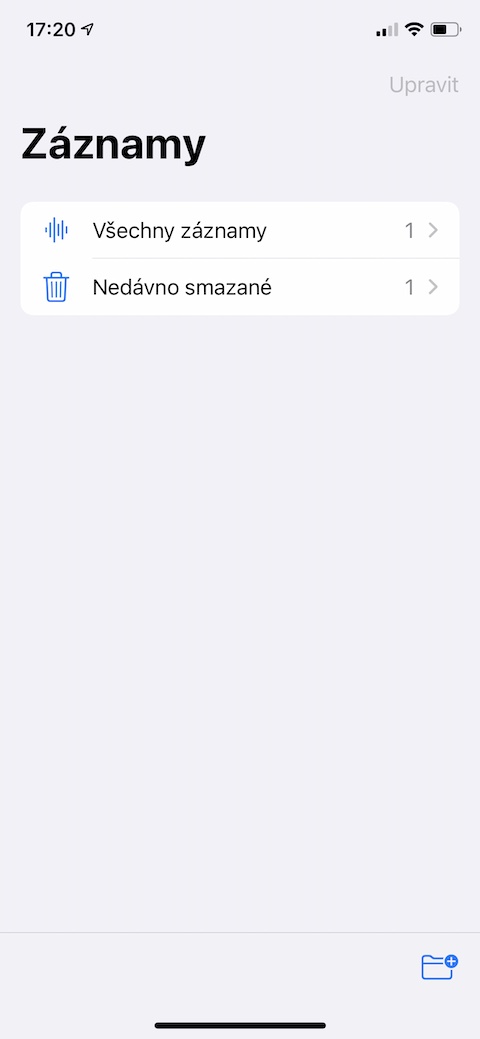
録音を mp3 またはその他の一般的な形式に保存/エクスポートする方法をご存知ですか?