Mac でプレゼンテーションを作成する方法はたくさんあります。 Keynote や PowerPoint などのアプリケーション、または Google スライドと呼ばれるオンライン ツールを使用できます。このプラットフォームは完全に無料で、さまざまな興味深い機能を提供します。今日の記事では、Mac で Google スライドをさらに使いこなすための 4 つのヒントとテクニックを紹介します。
かもしれない 興味がありますか

テキストで遊んでみる
この記事の著者と同じように、1990 年代に育った方は、家庭用コンピュータの Word でワードアートを使った野蛮な実験を経験したことがあるかもしれません。 Google スライドには、テキストを操作するためのオプションが多数用意されています。初め 見出しを作成する そしてそして 窓の上部 クリック フォーマット。好みに合わせてテキストを編集します。その後、さらに多くのオプションも得られます 書式設定されたテキストにマークを付ける、それを右クリックして選択します フォーマットオプション.
テーマを使用する
Mac で Google スライドを使用しているときに、テーマのメニューに気づいたはずです。 窓の右側のパネル。しかし、必ずしもこのオファーだけに頼る必要はないことをご存知ですか?インターネット上には k 人がいます ダウンロード可能 などの興味深いモチーフがあります。まず、テーマを選択します Mac にダウンロードする、 戻る Googleのプレゼンテーション そしてそして モチーフパネル下部 クリック テーマのインポート。その後、希望のテーマを選択してメニューに追加するだけです。
アドオンをダウンロードする
Google のオンライン オフィス スイートの他のアプリケーションと同様に、Google プレゼンテーションでの作業効率を向上させるために、さまざまな便利なアドオンを購入することもできます。の上 ウィンドウ上部のツールバー クリック アドオン -> アドオンを入手。窓が開きます Google Chrome ストア、仕事に必要なツールを選択します。
メモを追加する
プレゼンテーションの各スライドに独自のメモを付けたいが、ノートには書きたくないですか?プレゼンテーションに直接追加できます。 画像を選択してください、メモを追加したい場所、および ずっと下まで運転する。下 メイン画像ウィンドウ が表示されます テキストフィールド、必要なものをすべて入れることができます。
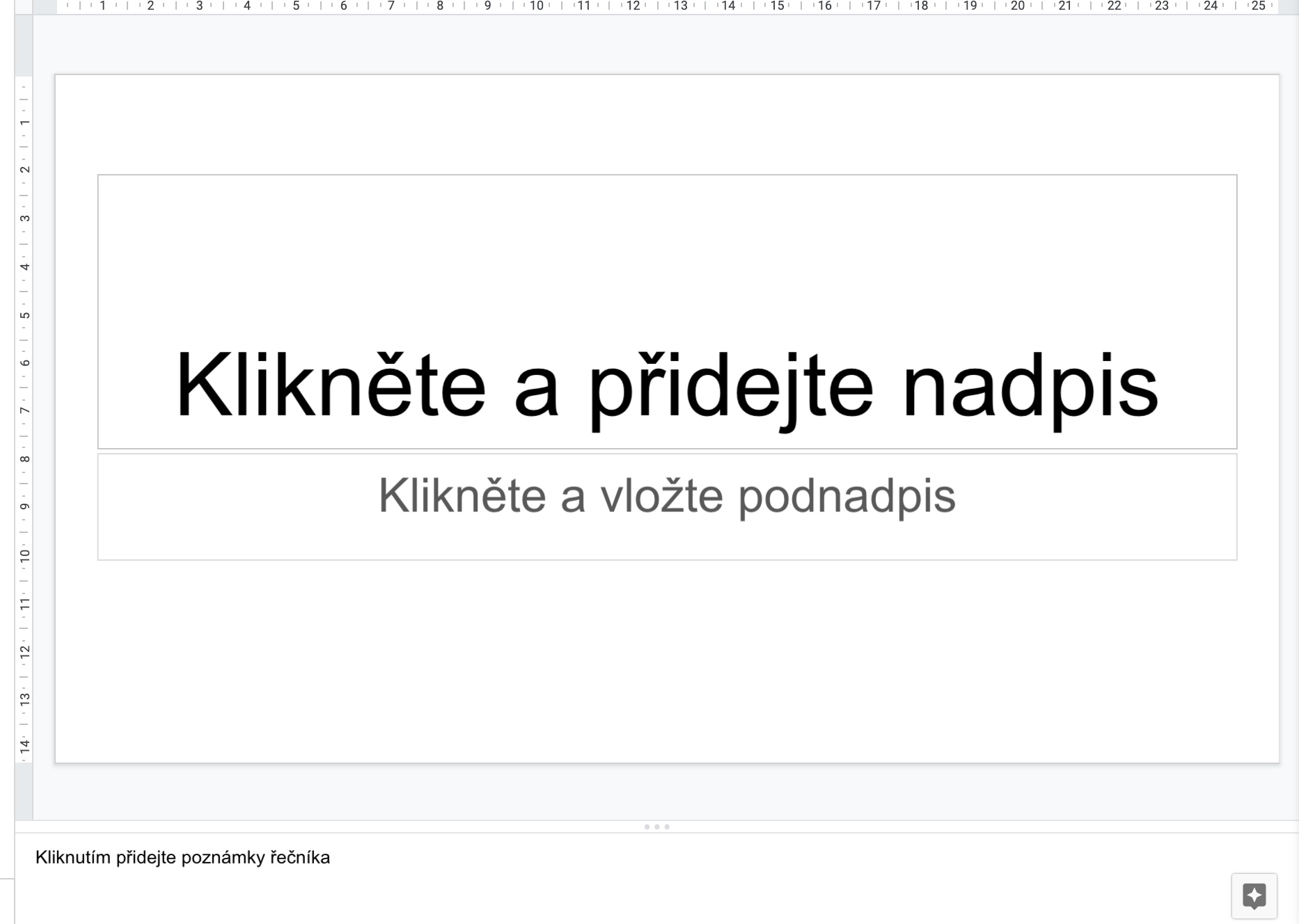
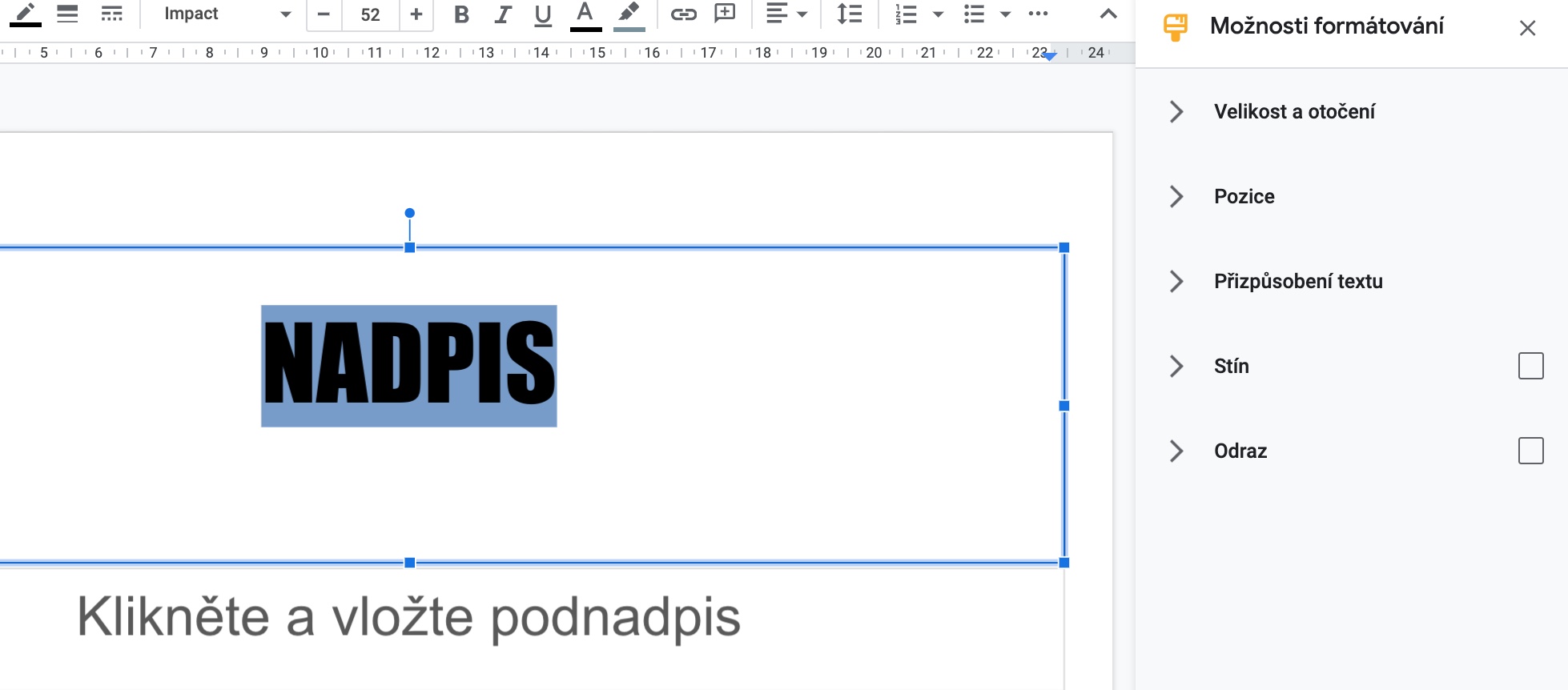
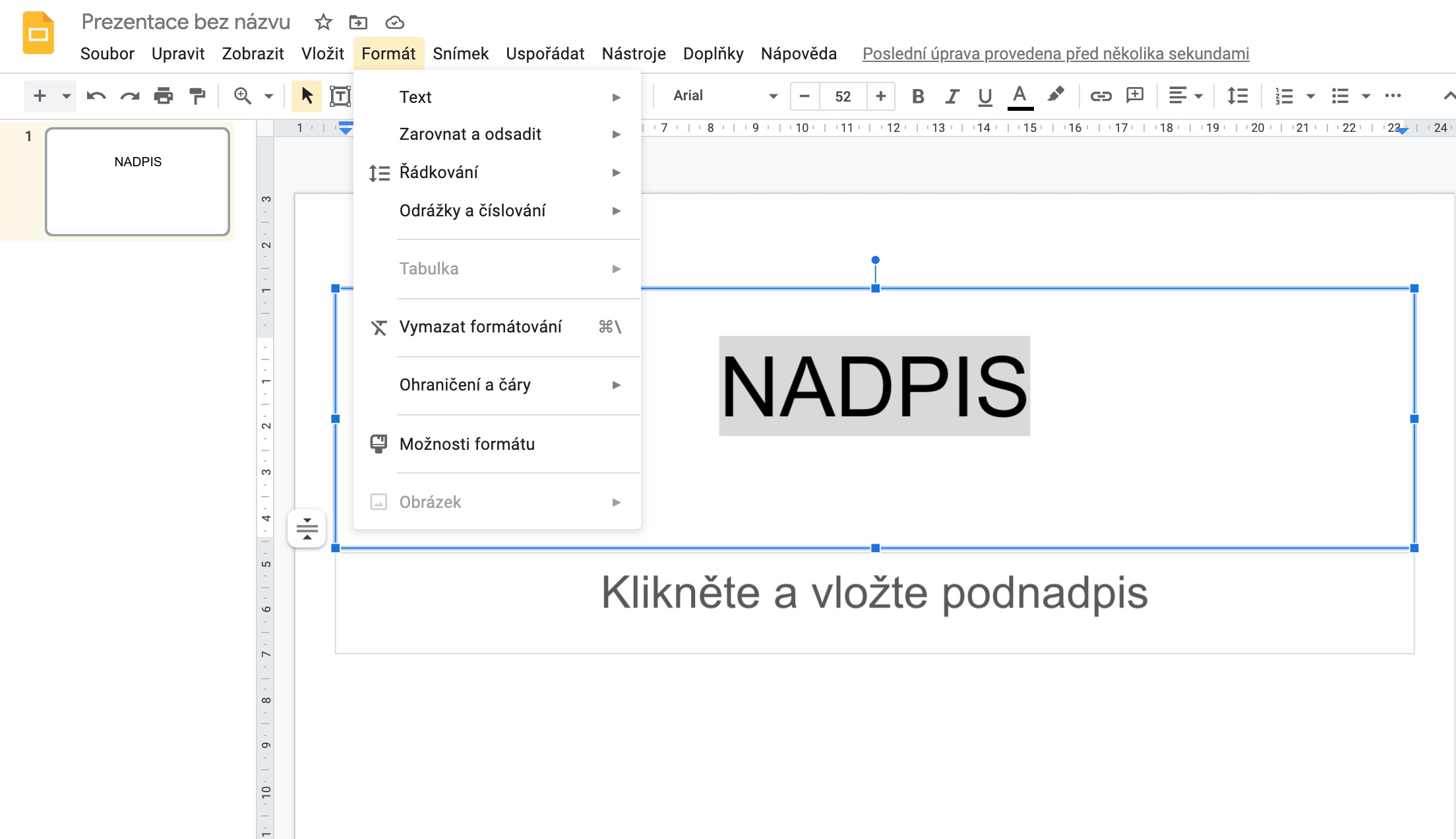
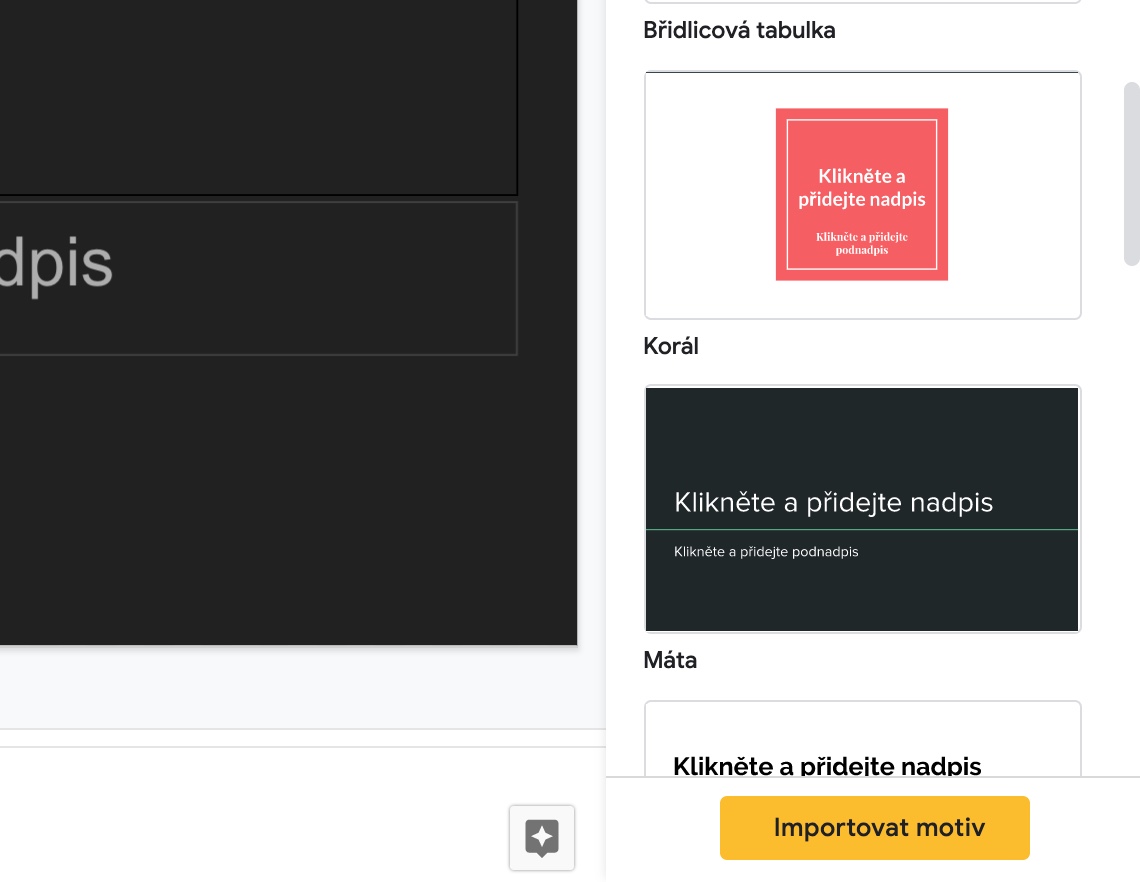
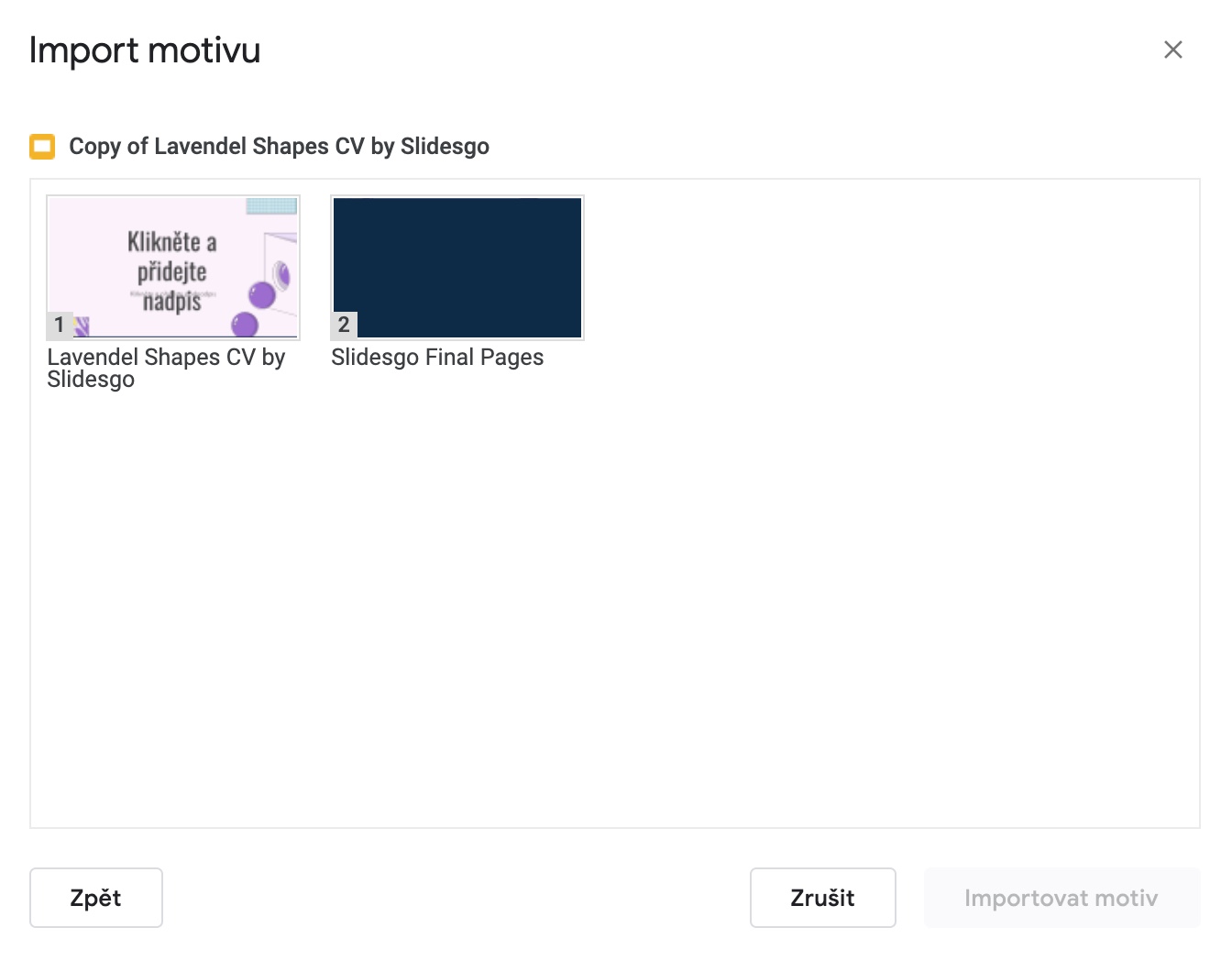
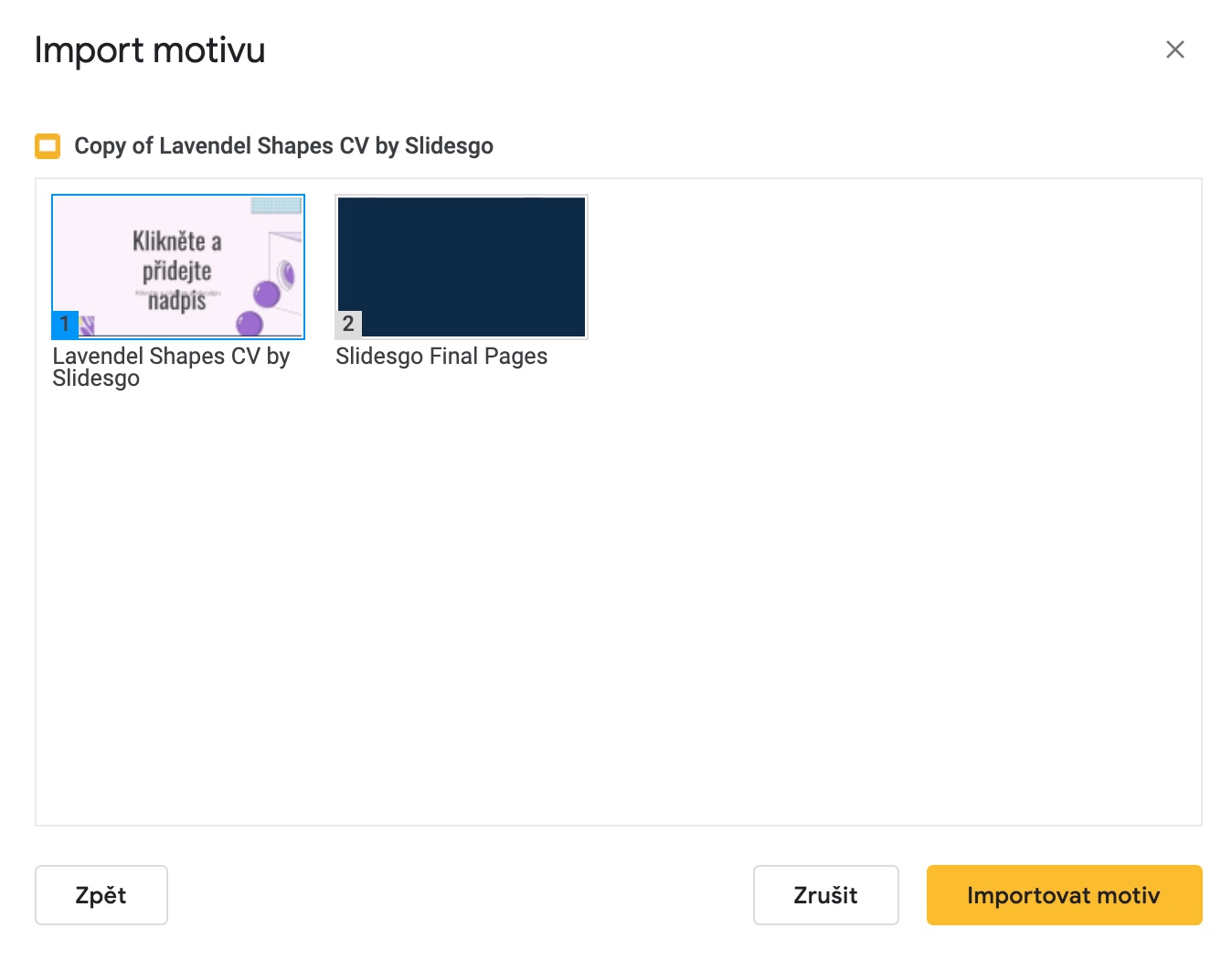
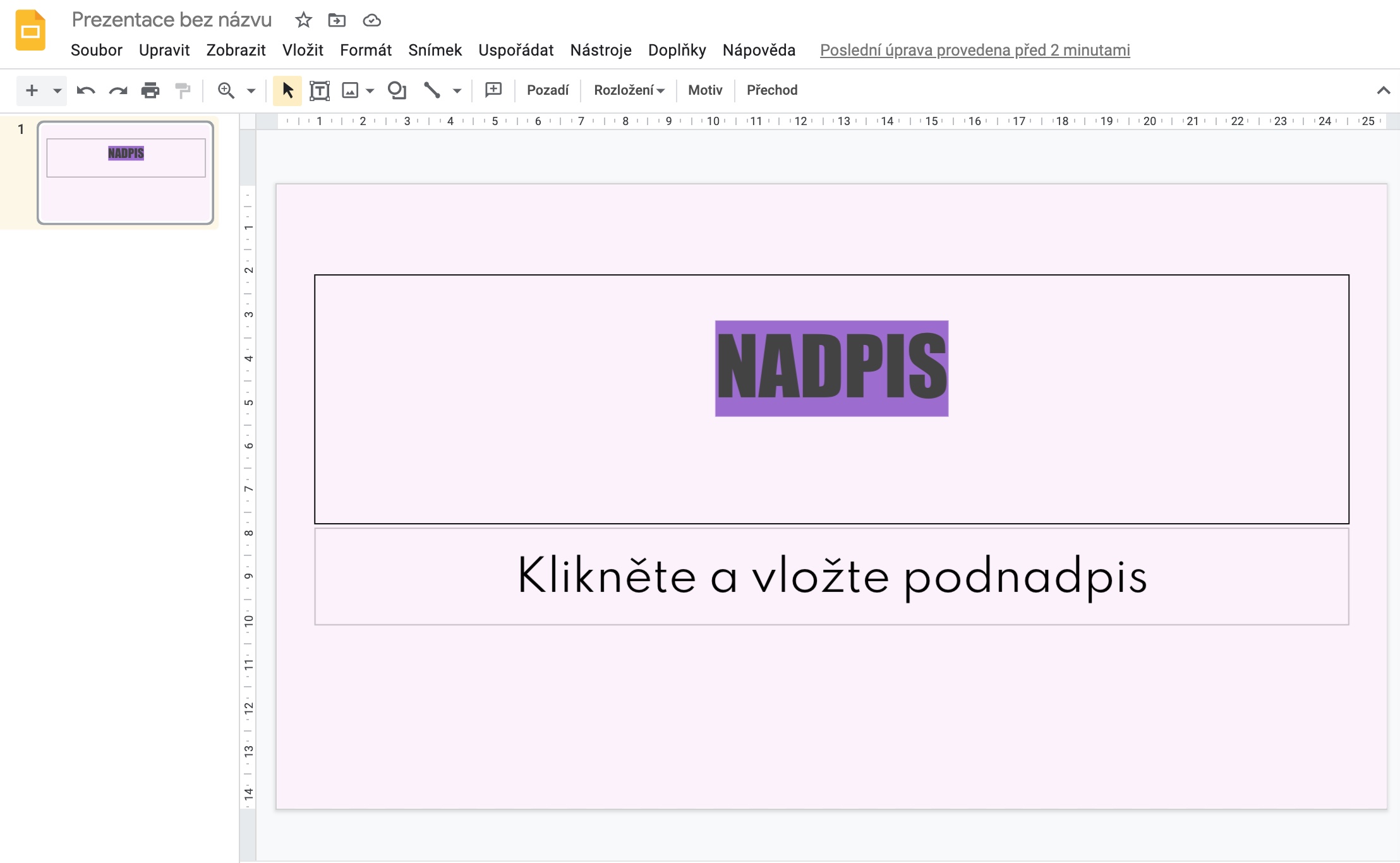
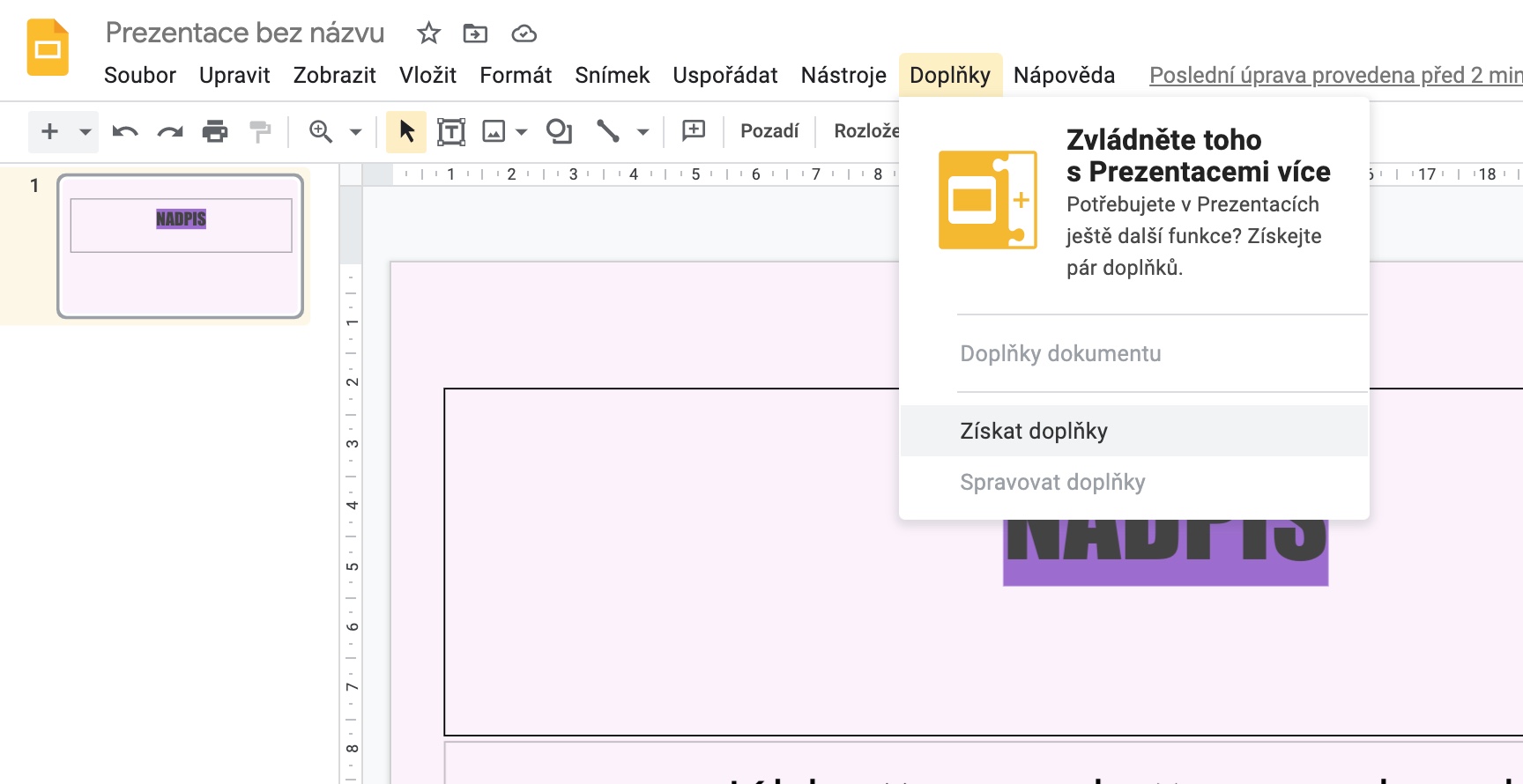
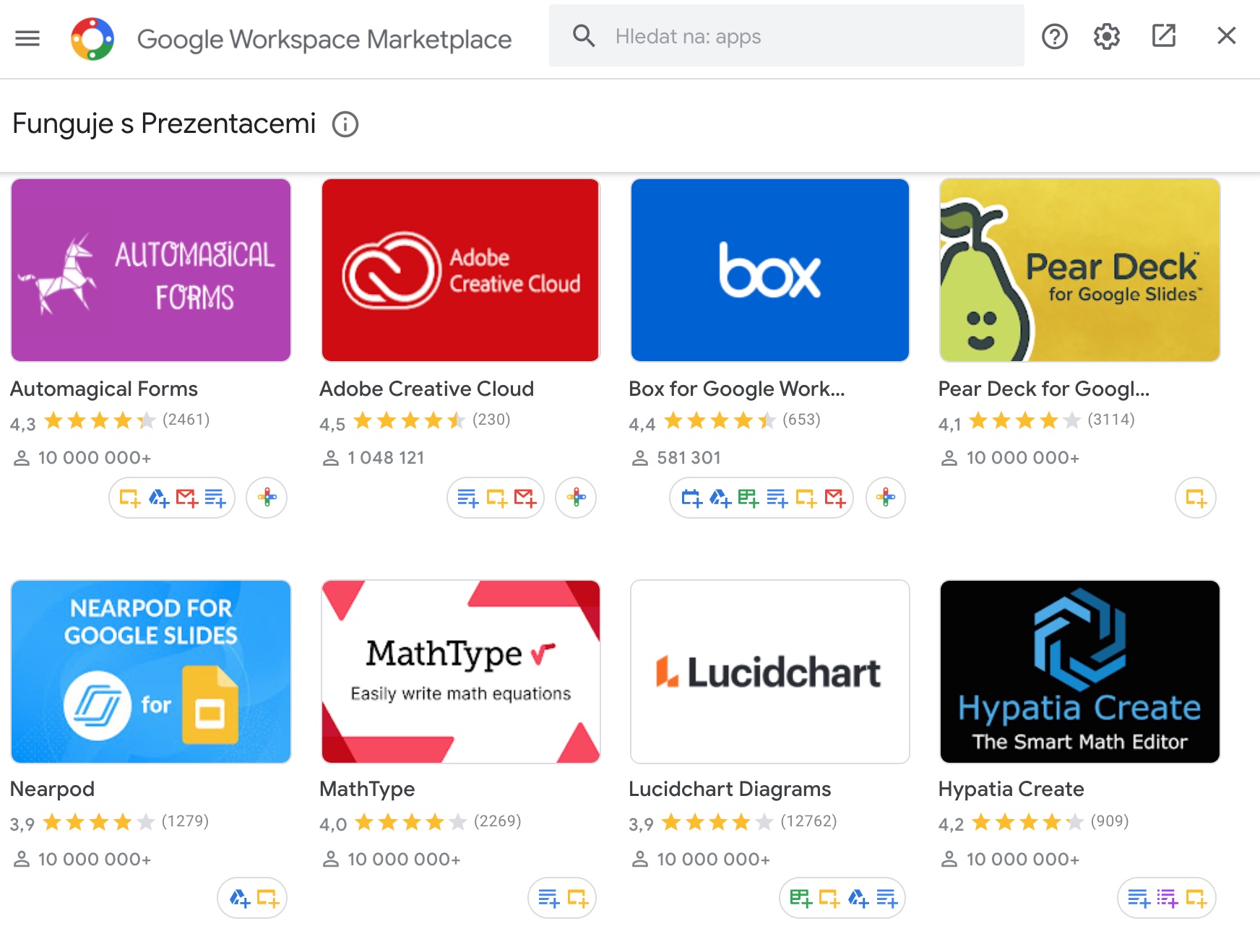
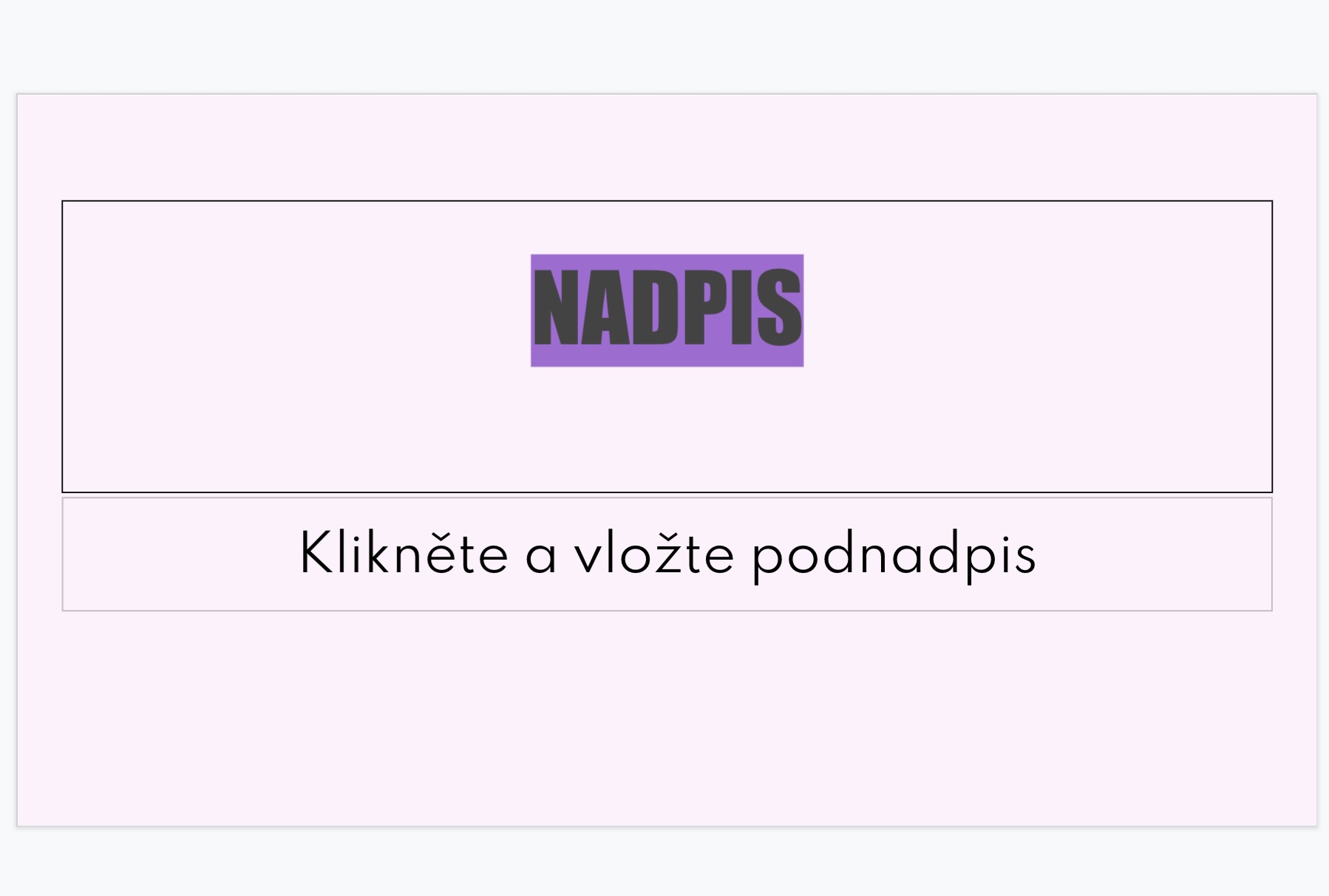
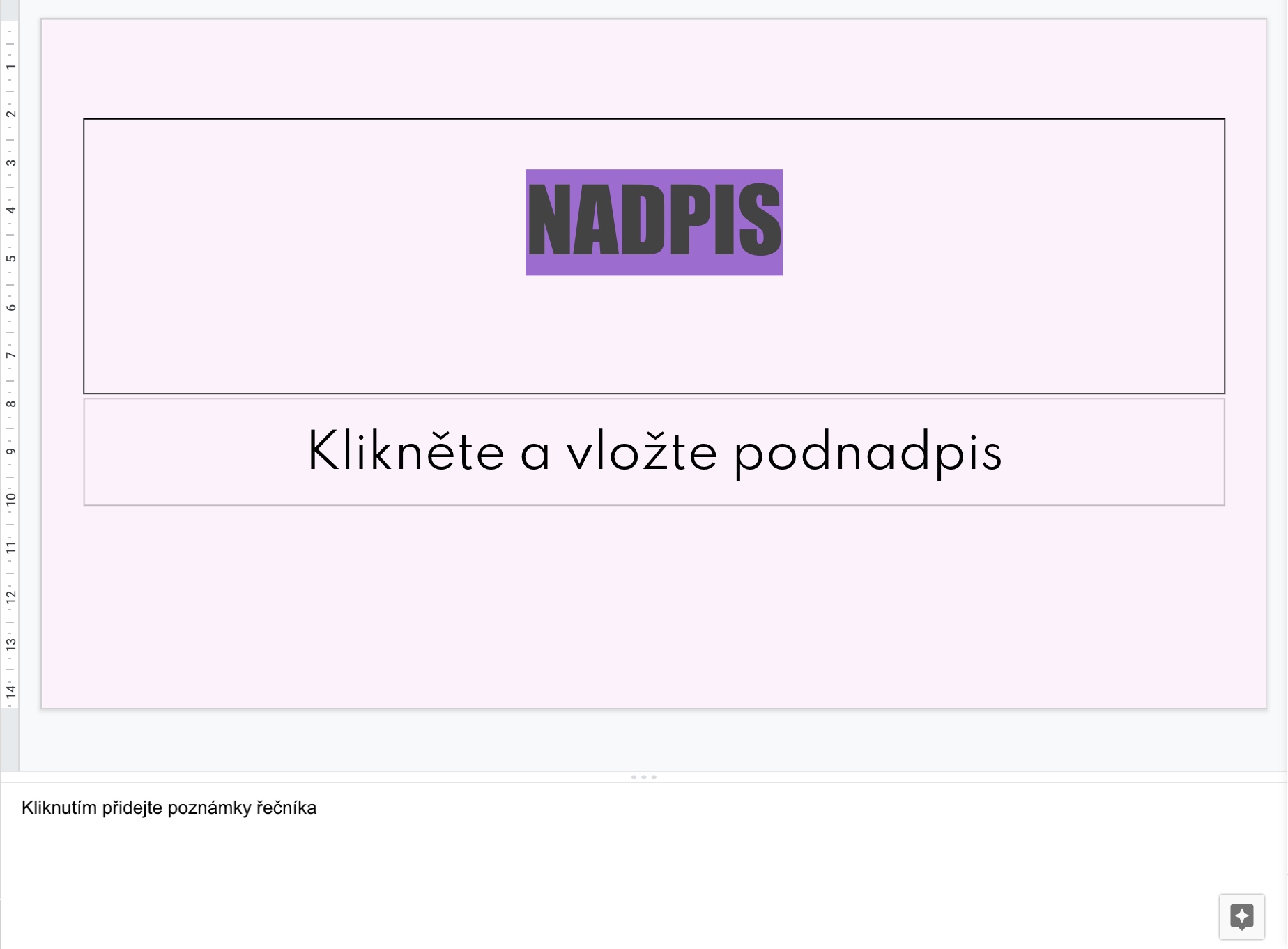
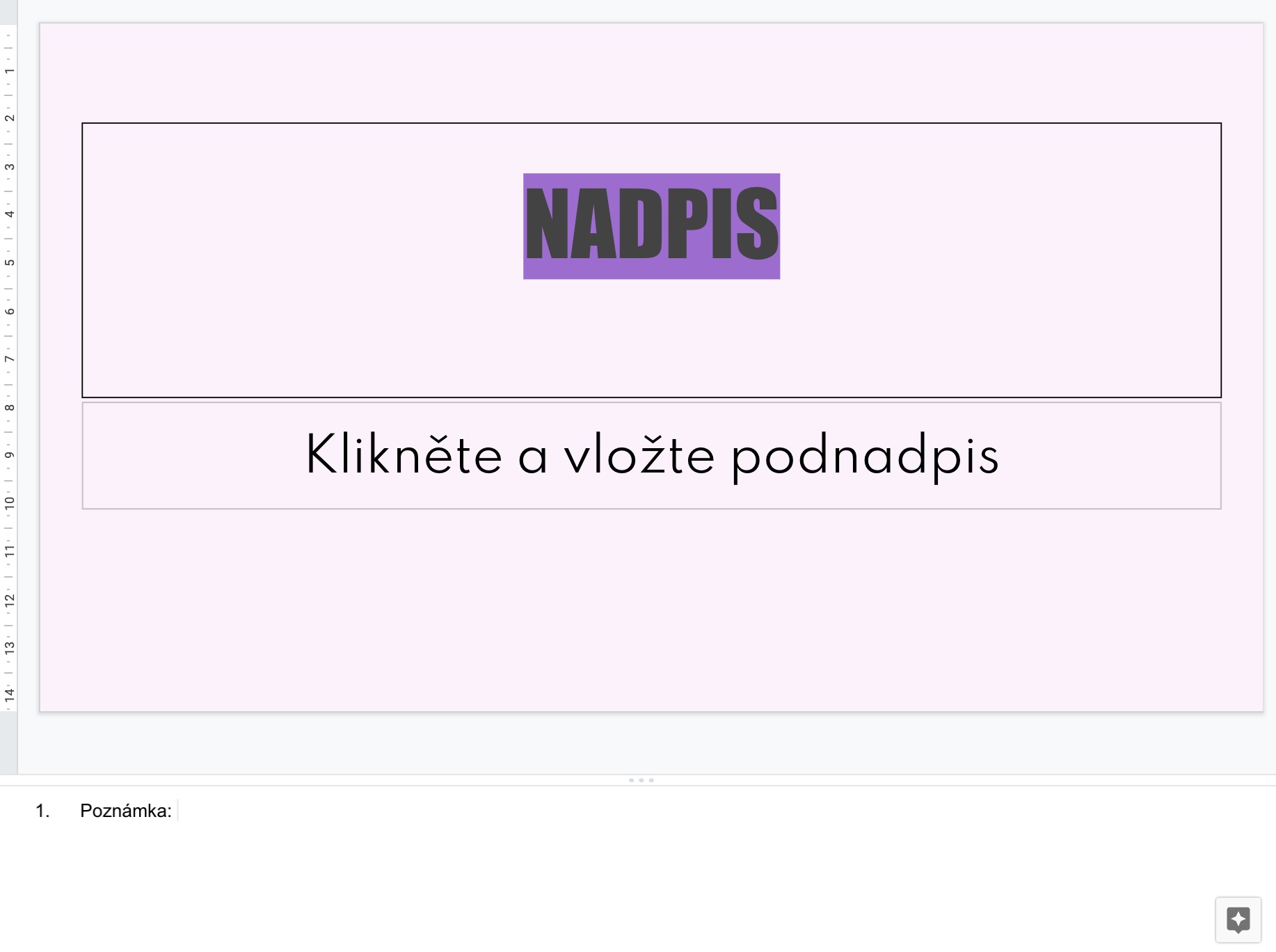
Keynote がインストールされている Mac 上で Google プレゼンテーションを実行したいと思う人は一体いないでしょう。彼は本当に必死になったでしょう :D