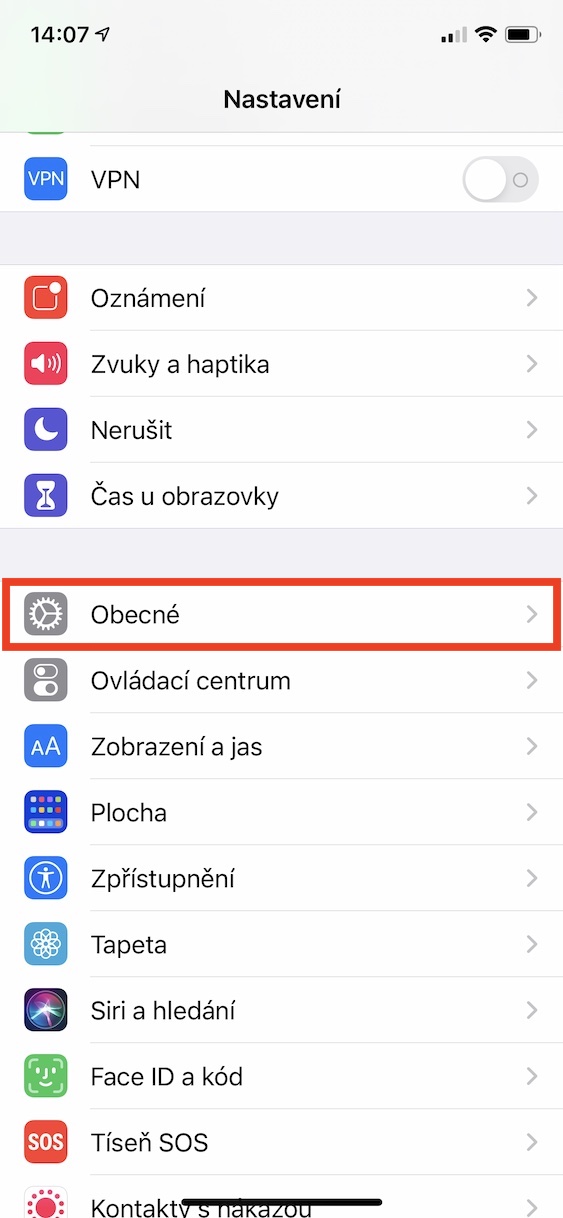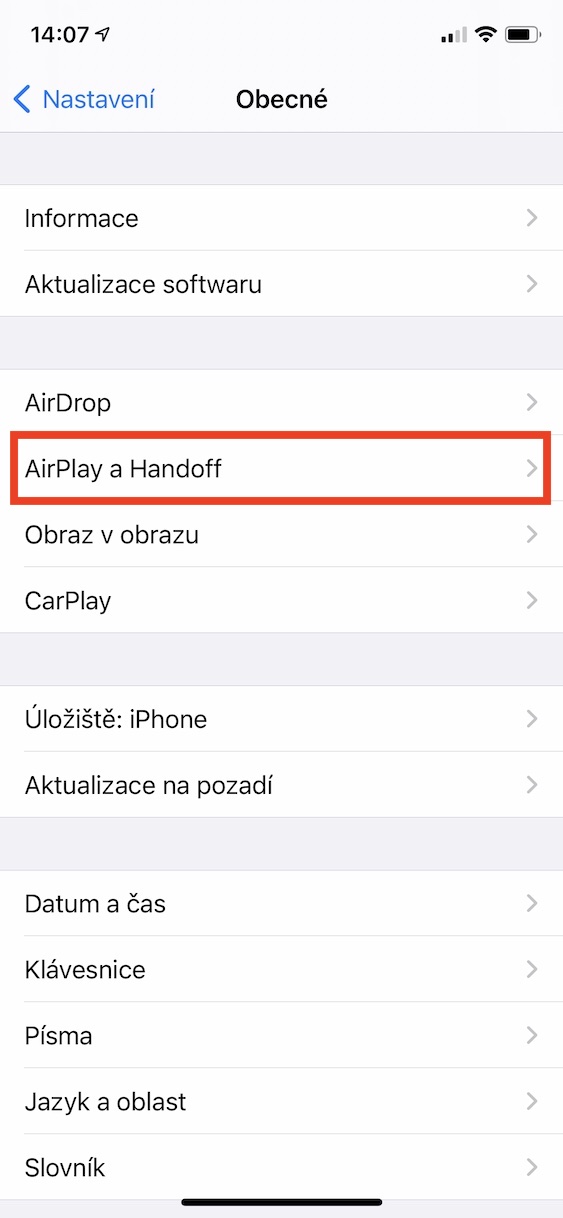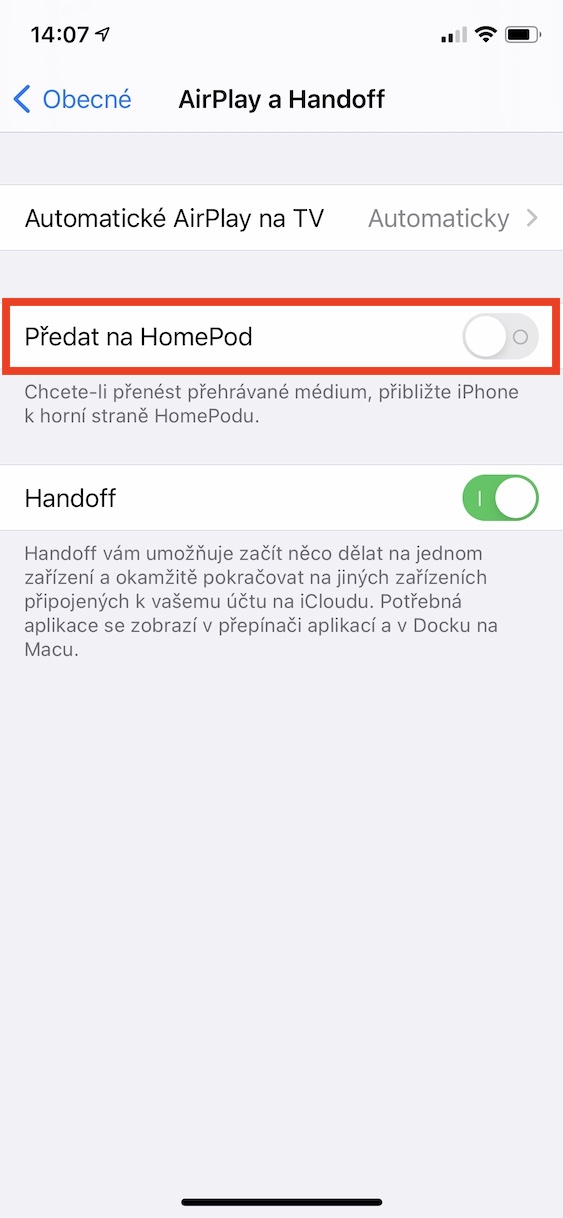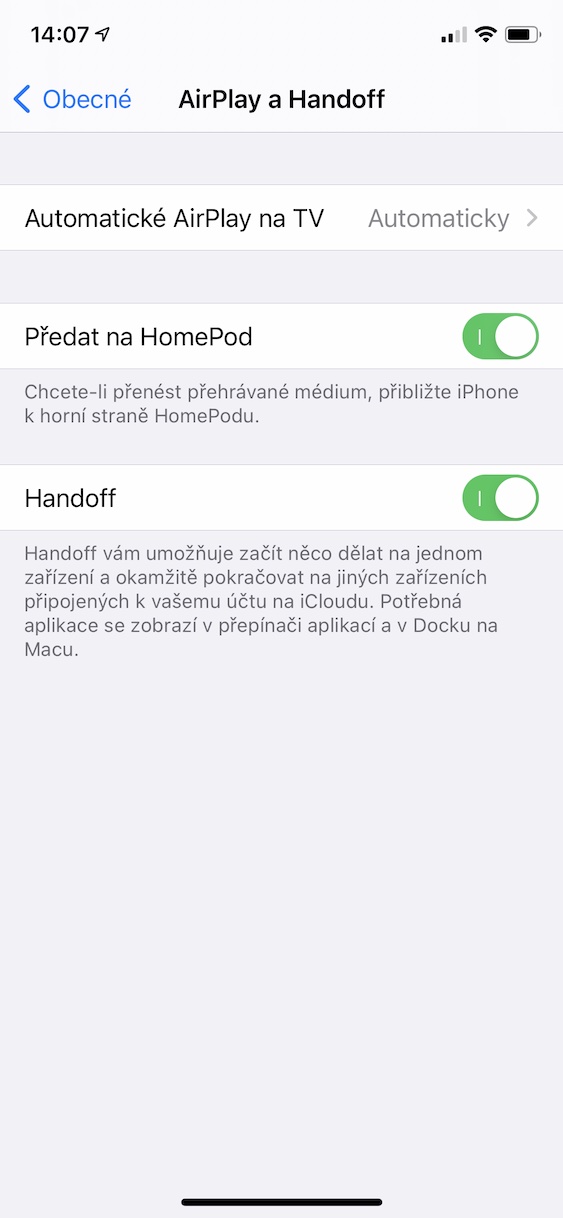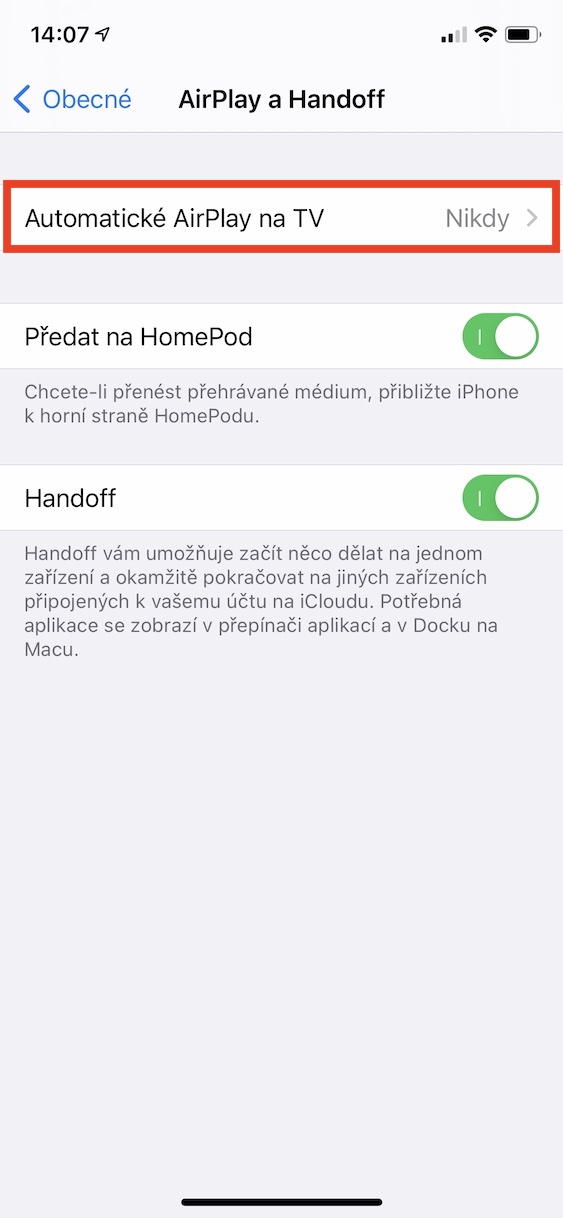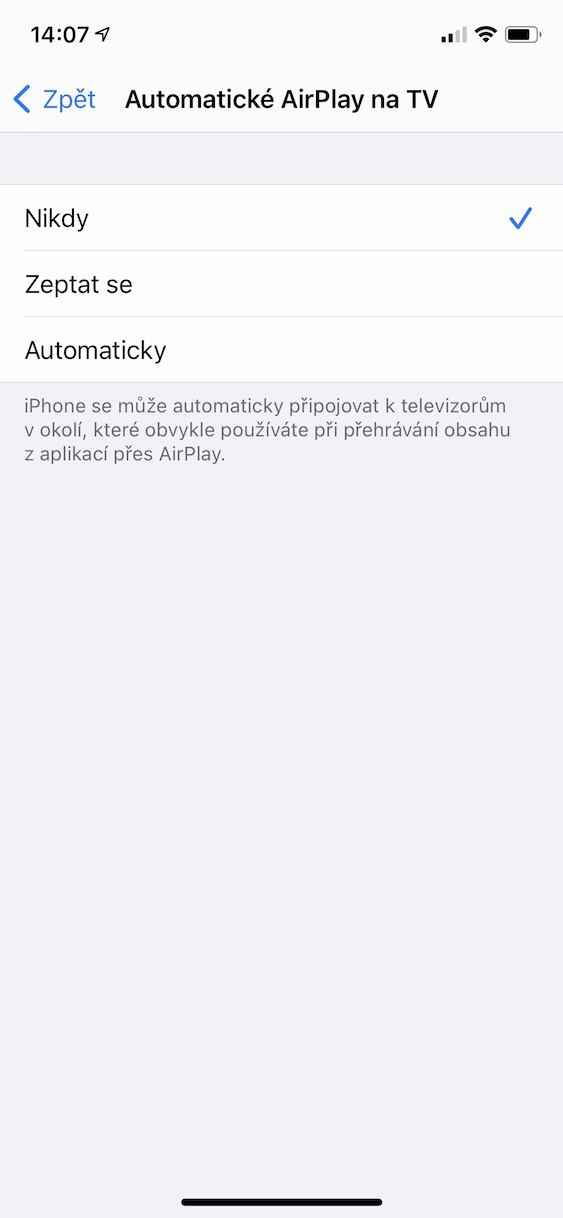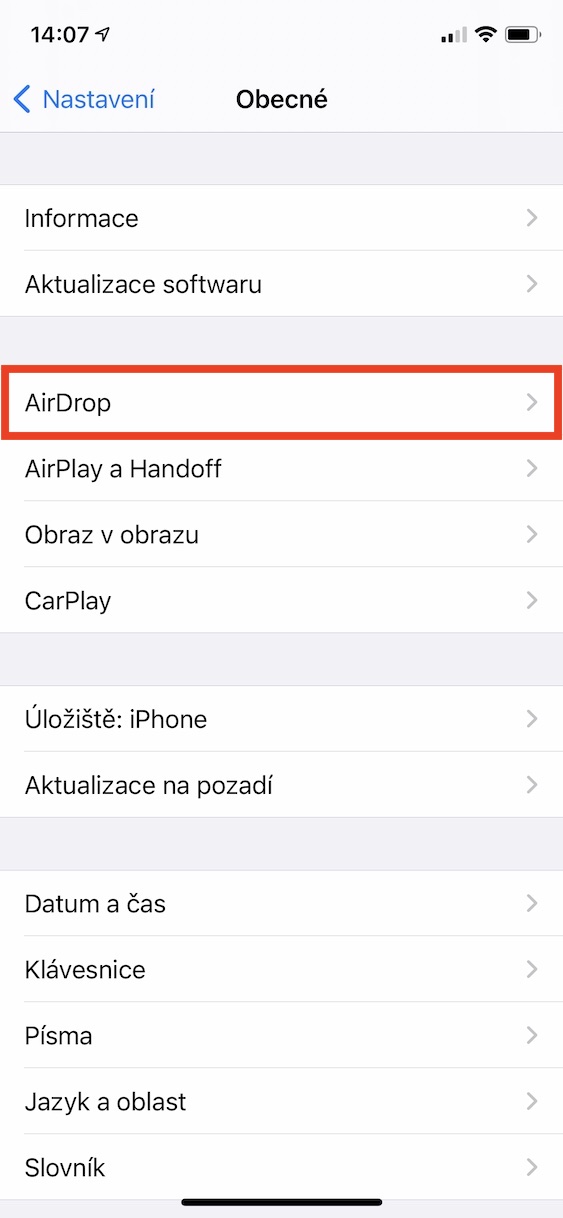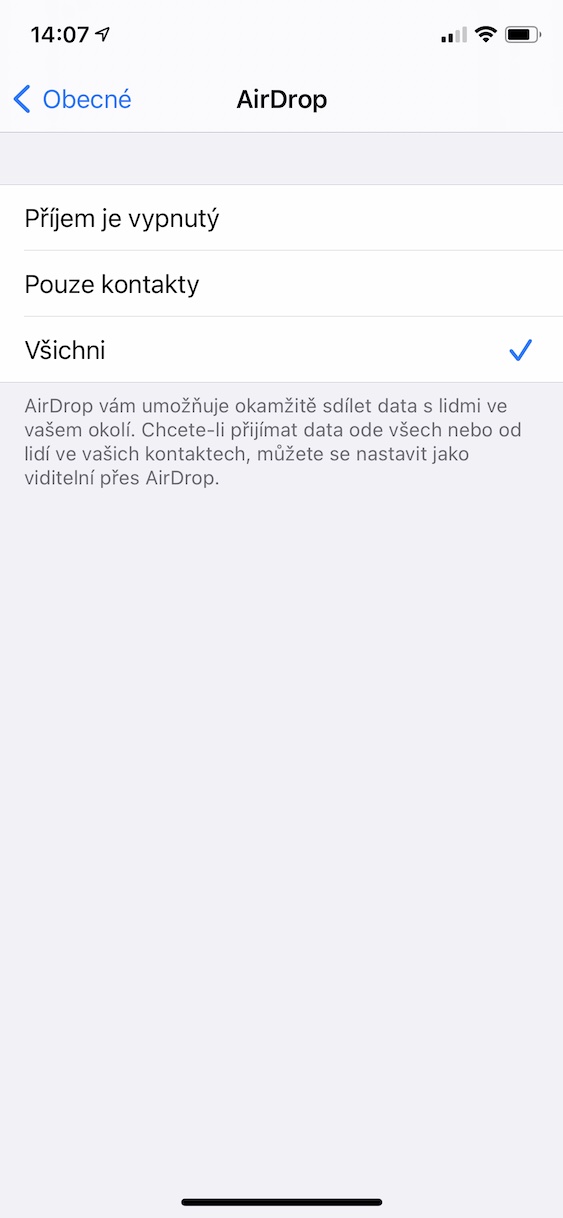高品質の音楽を再生したい場合でも、写真を誰かに送信したい場合でも、大きな画面で映画を見たい場合でも、デバイスを接続する方法はいくつかあります。 AirPlay サービスと AirDrop サービスは Apple のデバイスに実装されています。最初に述べたサービスは、マルチメディア コンテンツをスマート TV やスピーカーにストリーミングすることを保証します。AirDrop は、個々の Apple 製品間でファイルを送信する最も簡単な方法です。 Apple エコシステムに根ざしている場合は、AirPlay と AirDrop を使用するためのヒントがきっと役立つでしょう。以下ではそのうちの 4 つを見ていきます。
かもしれない 興味がありますか
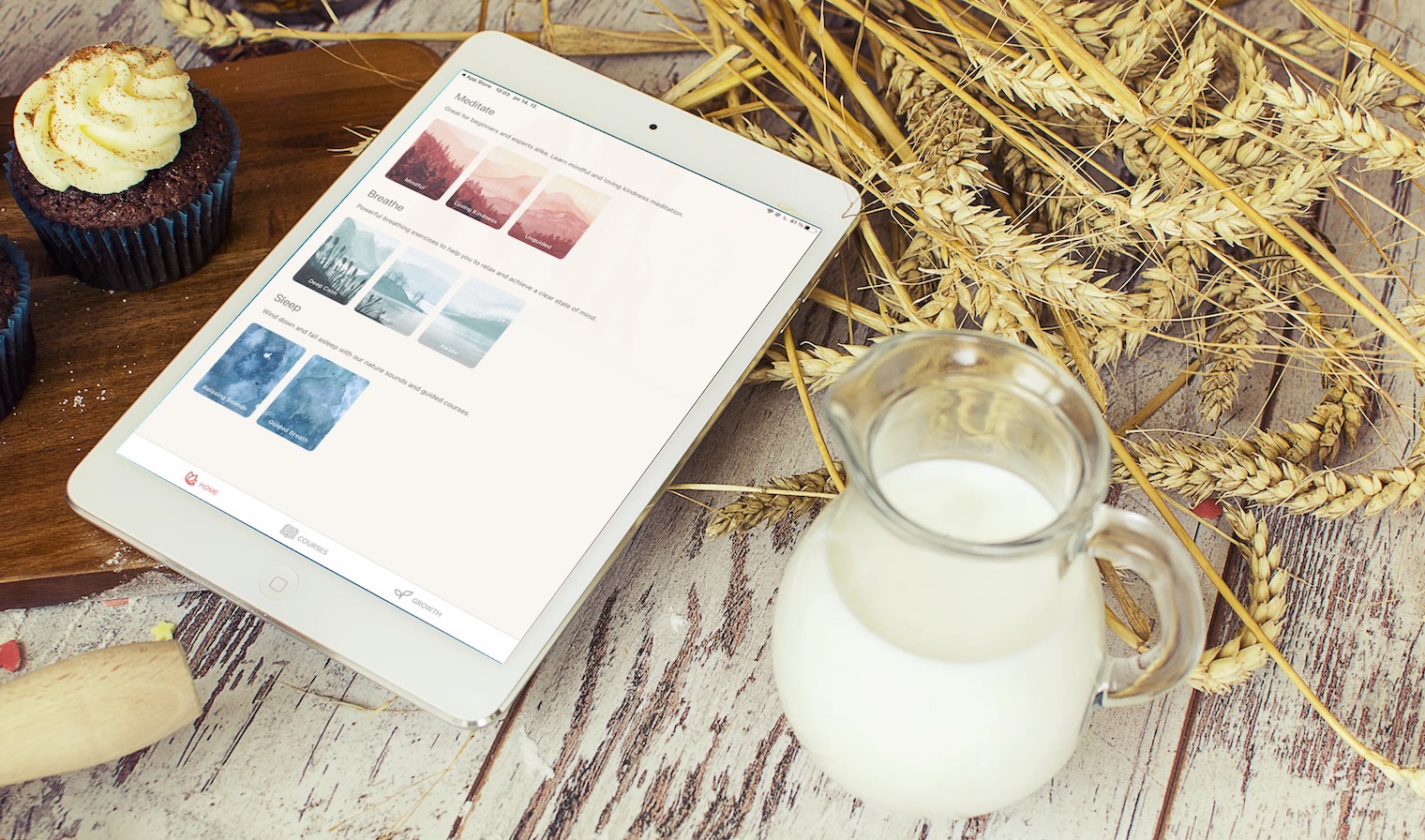
HomePod に音楽をストリーミングする
HomePod と、U1 チップを搭載した新しい iPhone をお持ちの場合は、携帯電話を HomePod の上にかざすだけで、スピーカーから AirPlay オーディオを再生できます。ただし、何らかの理由で機能が正しく動作しない場合がありますが、これは非常に簡単に解決できます。初めに HomePod と同じ WiFi ネットワークに接続していることを確認してください。 それでも問題が解決しない場合は、以下の手順に従ってください。それを開く 設定 -> 一般 -> AirPlay とハンドオフ a アクティブ スイッチ HomePod に転送します。 今後、AirPlay 再生は正しく動作するはずです。
テレビへの自動ストリーミング
Apple TV または AirPlay をサポートする TV をお持ちの場合は、iPhone または iPad で映画を見たいのに、デバイスが自動的に TV を見つけて、AirPlay 経由でコンテンツの供給を開始するという状況に遭遇したことがあるかもしれません。この機能は多くの人にとって便利かもしれませんが、すべての状況に当てはまるわけではありません。したがって、自動給餌をリセットしたい場合は、次の手順に進みます。 設定 -> 一般 -> AirPlay とハンドオフ そしてセクションを叫んだ後 テレビへの自動 AirPlay オプションから選択します 決して尋ねないでください または 自動的に。 このようにして、必要に応じてストリーミングを正確にカスタマイズできます。
AirDrop の可視性設定
AirDrop は、ファイルを送信する前に本当にそのファイルが必要であることを確認する必要がある、かなり安全なサービスです。しかし、見知らぬ人に見つけられたくない、あるいは AirDrop 経由で誰にも見つからないほうがいいとさえ思うユーザーもいます。可視性を設定するには、次の場所に移動します。 設定 -> 一般 -> AirDrop ここでいずれかのオプションをクリックします 受信はオフになり、連絡先のみになります または 全て。
AirPlay または AirDrop が機能しない
場合によっては、サービスの 1 つが特定のデバイスで動作しない場合があります。 AirPlay の場合、ストリーミング元のデバイスとテレビまたはスピーカーの両方が同じ WiFi ネットワークに接続されている必要があります。また、すべてのデバイスが最新のソフトウェアに更新されていることを確認してください。 AirDrop の場合は、Bluetooth を有効にし、デバイスを更新する必要があります。また、どのデバイスでも個人用ホットスポットを有効にしてはなりません。
かもしれない 興味がありますか