2020年もゆっくりと、しかし確実に終わりに近づいています。彼が多くの点で非常に具体的で、一部の人にとっては精神的に困難だったことは間違いなく認めなければなりません。おそらくそれが、あなたがカリフォルニアの会社の工房からの製品に満足し、今年彼が私たちに多くの製品を贈った理由なのかもしれません。新しい HomePod mini に手を伸ばし、なんとか手に入れたなら、それをできるだけ効率的に使用する方法に関するいくつかのヒントを参考にしてください。そして今日はそれらのいくつかを紹介します。ただし、本題に入る前に、これらのトリックは HomePod mini とその兄弟である HomePod の両方に適用されることを指摘しておきたいと思います。
かもしれない 興味がありますか
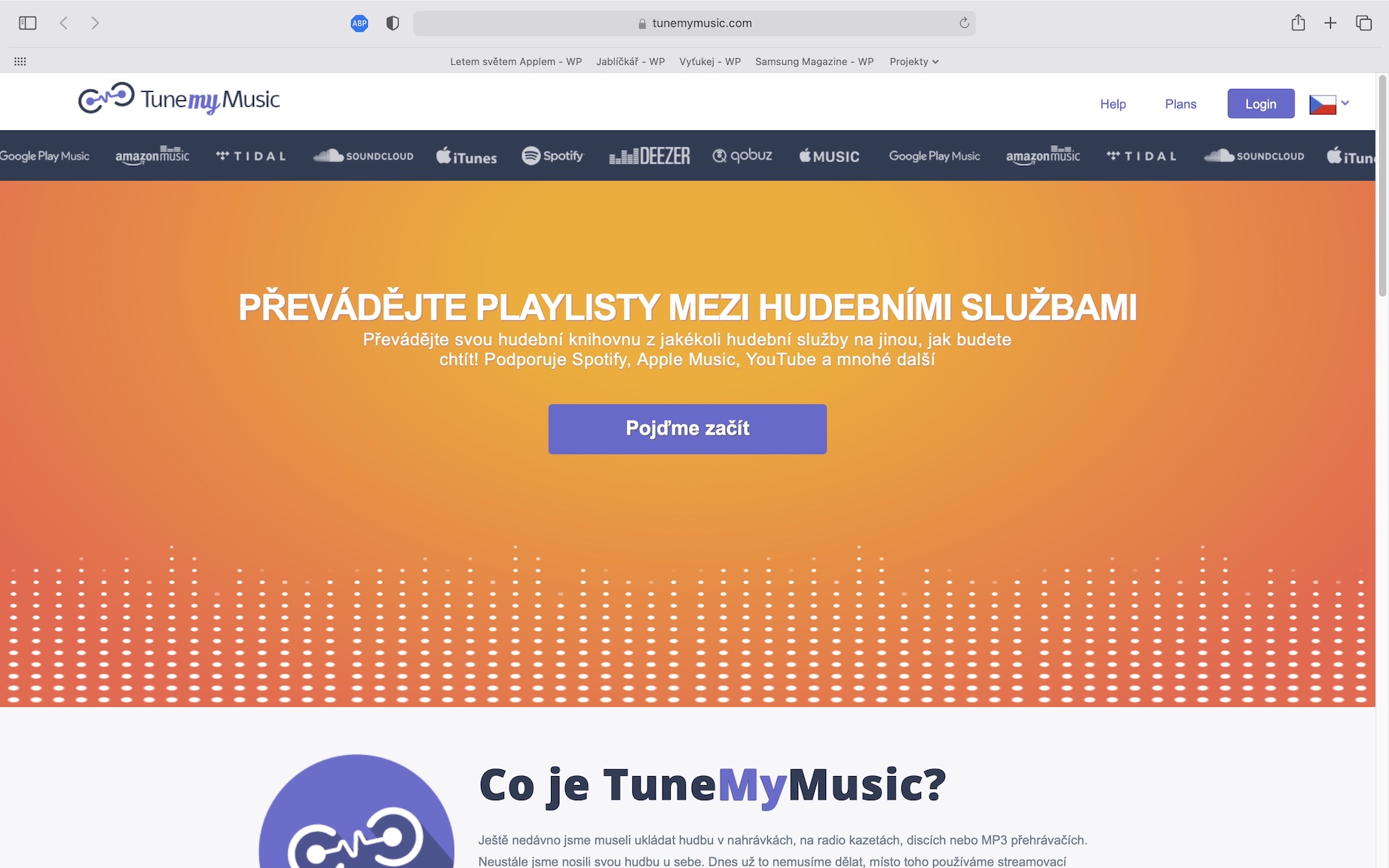
HomePod を別の WiFi ネットワークに接続する
他のすべての Apple 製品と同様に、HomePod のセットアップは非常に直感的であり、誰でも行うことができます。 iPhone または iPad を使用してオンにしてアクティブにすると、接続されている iPhone と同じ WiFi ネットワークに自動的に接続されますが、家にルーターが 2 台あり、何らかの理由でスピーカーを切り替える必要があるユーザーもいます。このプロセスは複雑ではありません。iPhone または iPad で必要な WiFi ネットワークに接続し、アプリケーションを開くだけです。 家庭、 HomePodを選択しました そしてタップした WiFi ネットワーク。アクションが必要です。 それで 目的のネットワークを選択します HomePod はすぐに接続されます。

スピーカーをパーソナルホットスポットに接続する
HomePod にはバッテリーが内蔵されていないため、おそらく自宅かオフィスの 1 か所でのみ使用することになります。一方、HomePod mini は非常にコンパクトなデバイスなので、持ち運びが容易です。しかし、Siri を使用して制御したい場合に問題が発生します。 HomePod を個人用ホットスポットに接続するには、かなり複雑な解決策があり、Mac、MacBook、または iPad も必要になります。まずは電話で 個人用ホットスポットをオンにし、 その後それ ケーブル経由でMacBookに接続する a [Apple] -> [システム環境設定] -> [ネットワーク] のネットワーク サービスのリストから選択します。 次に、システム環境設定に戻り、 をタップします 共有、 表示されたメニューから選択します インターネットの共有。 選択して共有します あなたのiPhone、 ネットワーク名とパスワードを入力します そして共有する オンにする。 ついにiPhoneで Mac のネットワーク共有に接続します a HomePodを接続し、 自動的に WiFi に接続されるはずです。 iPad を使用して HomePod をホットスポットに接続することもできます。そのまま使用してください。 パーソナルホットスポットに接続します。
HomePod で再生中の音楽をすばやく切り替える
チェコのアーティストの音楽を再生したいのに、Siri がそれを再生できないときの気持ちはおそらくご存知でしょう。 Siriを使用してチェコの曲を開始することはほぼ不可能ですが、幸いなことに音楽をHomePodに切り替えるには問題ありません。まず第一に、U1 チップを搭載した iPhone、つまり iPhone 11 および 12 シリーズのいずれかを所有する必要があることを指摘しなければなりません。次に、HomePod を接続したのと同じ WiFi ネットワークに接続します。その瞬間、iPhoneのロックを解除するだけで、 AirPlayをサポートするアプリケーションから曲の再生を開始します a iPhoneをHomePodの近くに持ちます。 音楽は AirPlay 経由でスピーカーへのストリーミングを自動的に開始します。
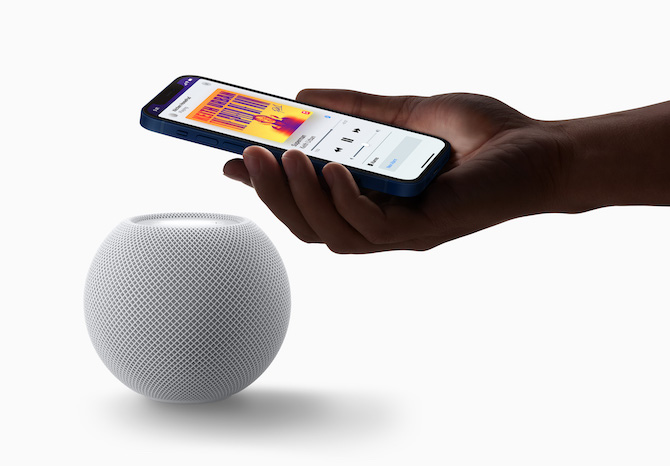
オートメーション
Amazon と Google の競争はかなり長い間、さまざまな自動化を使用する可能性を提供してきましたが、ついに Apple からも製品が登場するようになりました。実際には、これらは、たとえば、帰宅するときに音楽を再生して照明をオンにしたままにしたり、外出するときに照明を消して再生を一時停止したりできるオプションです。これらの自動化を設定するには、アプリを開くだけです 家庭、 HomePod で、 をタップします 装備 そしてここをタップしてください 自動化を追加します。 ここでは、好きなだけパラメータを設定できます。
かもしれない 興味がありますか





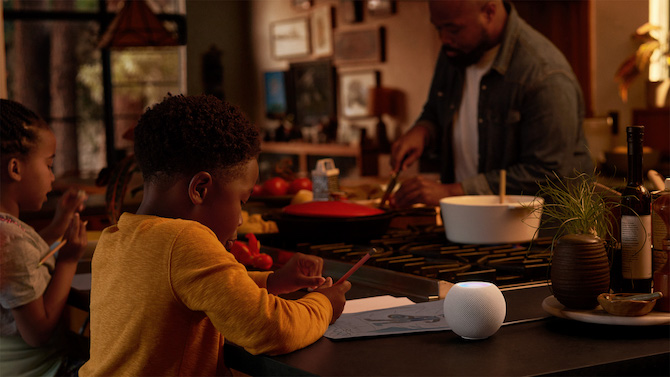
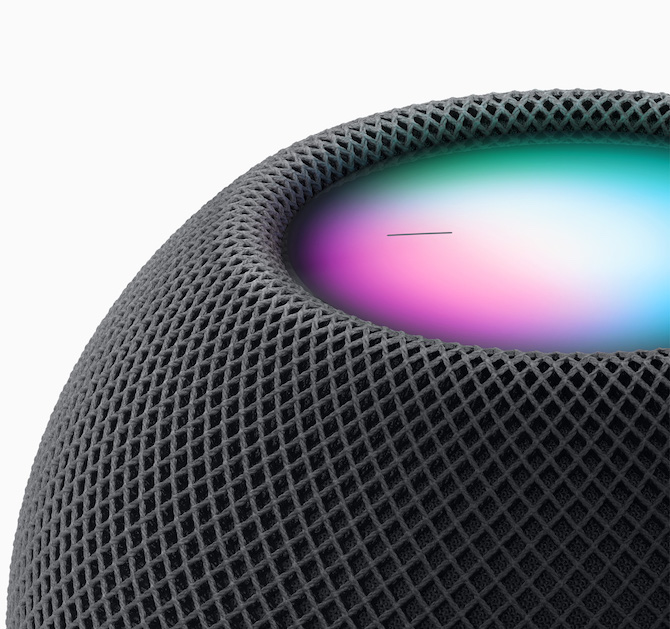

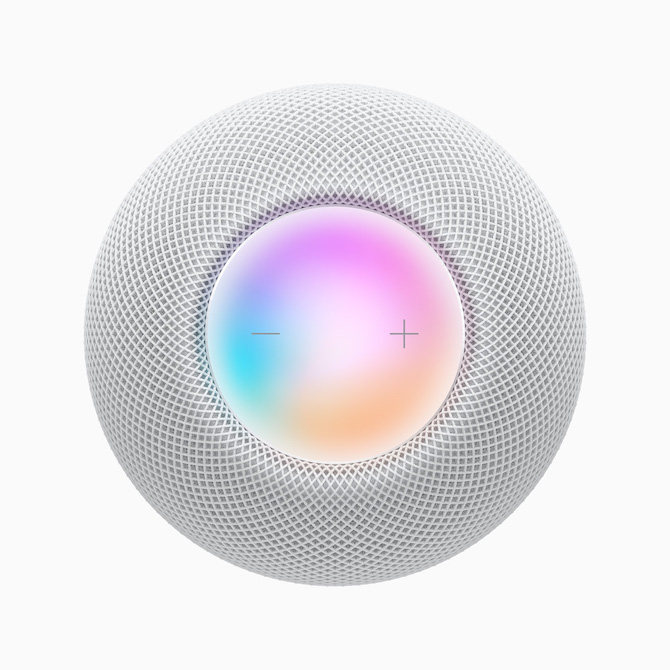

オーディオを homepod に切り替えるには、iPhone 11 以降は必要ありません。古いiPhone SEでもiPhone 12と同じように機能します。
homepod で着信音やアラームを再生するにはどうすればよいですか?洪水センサーがオフになったので、マドンナ以外のものが欲しいです。