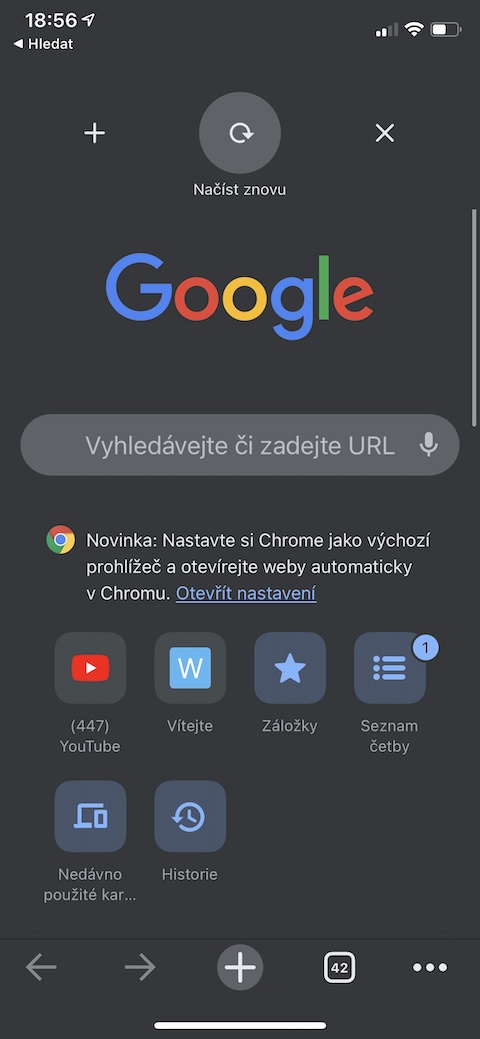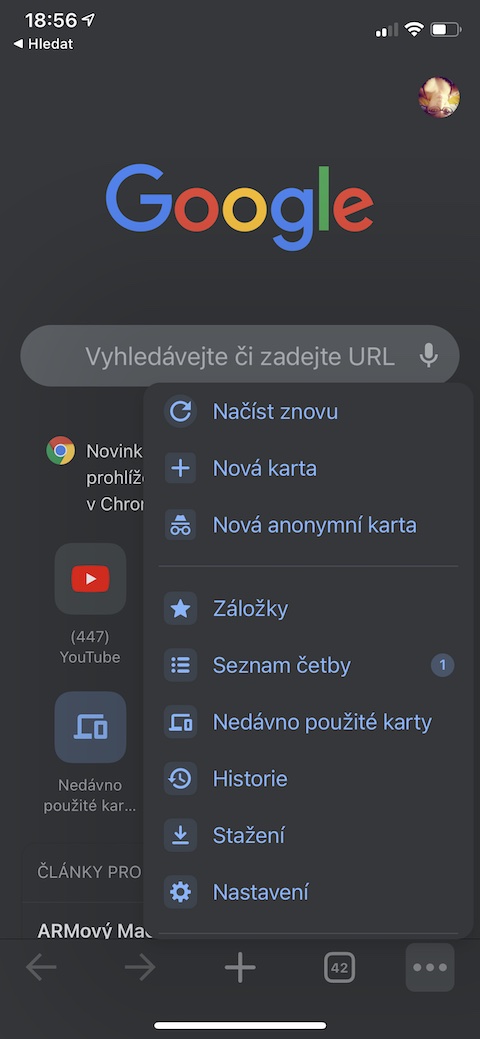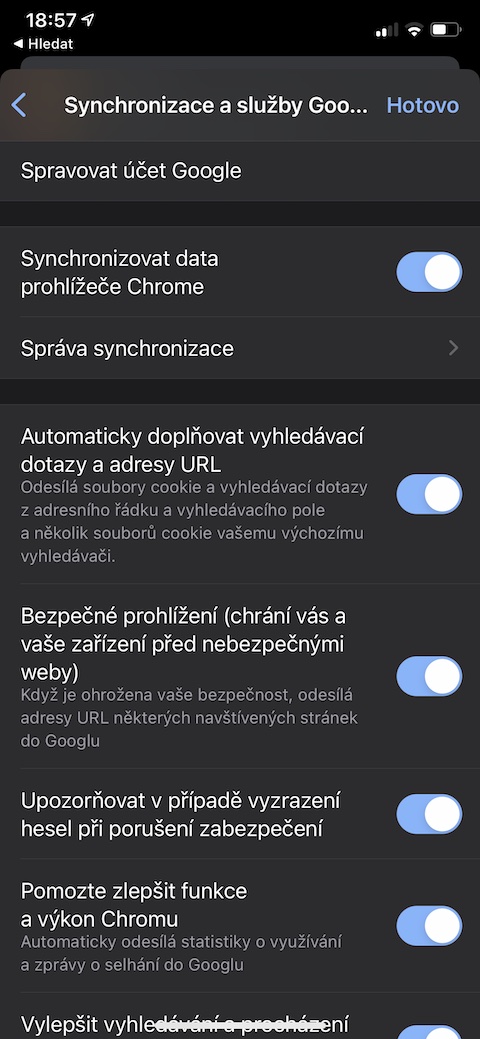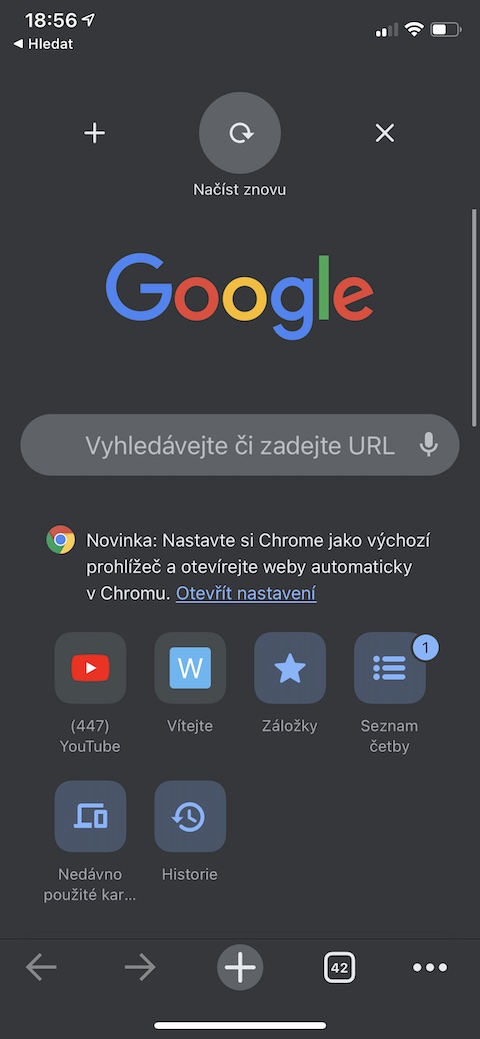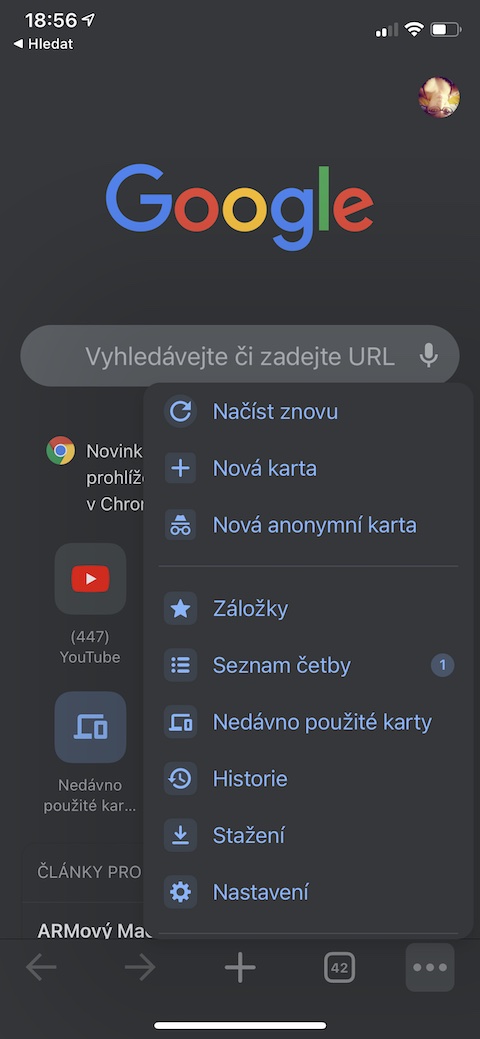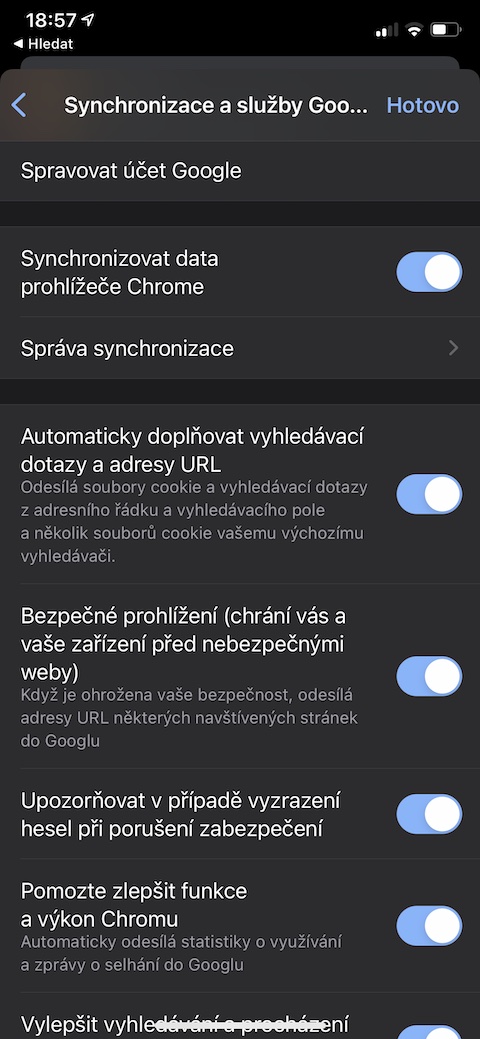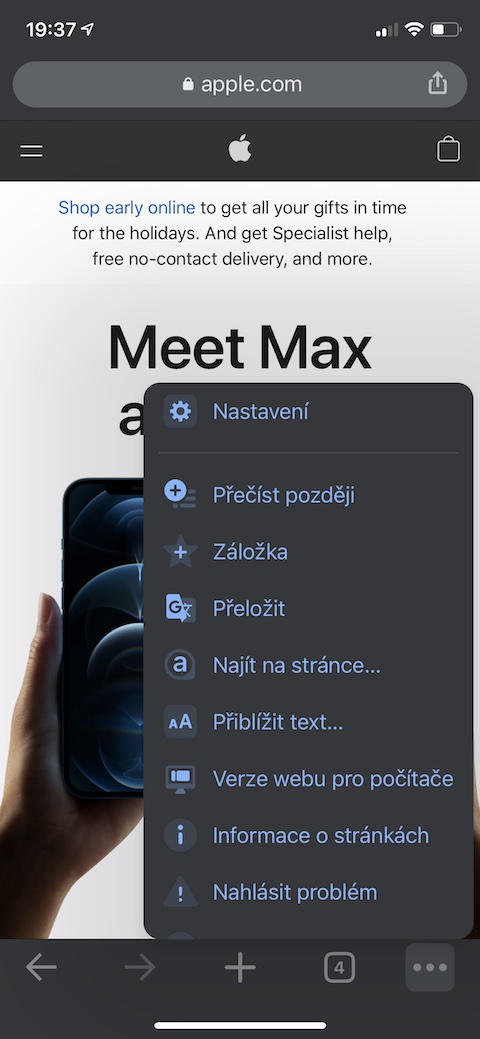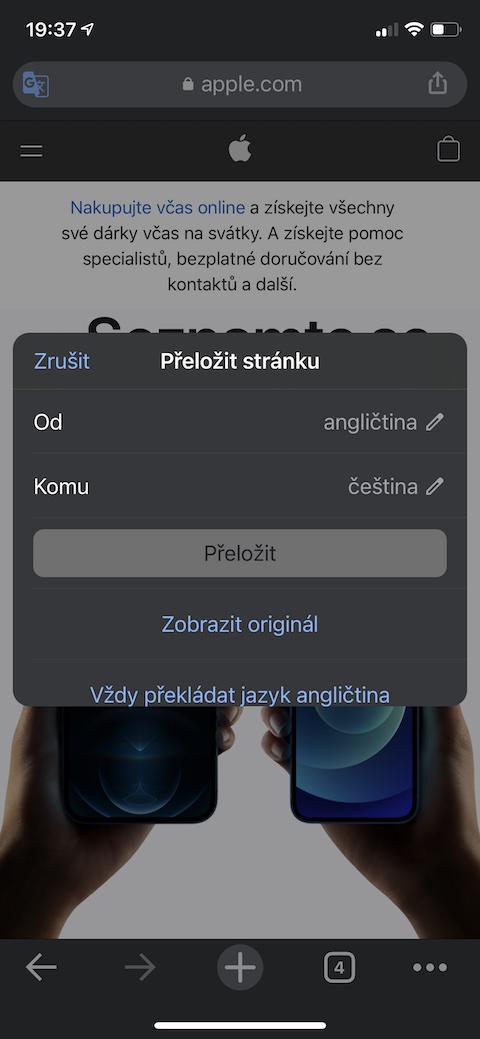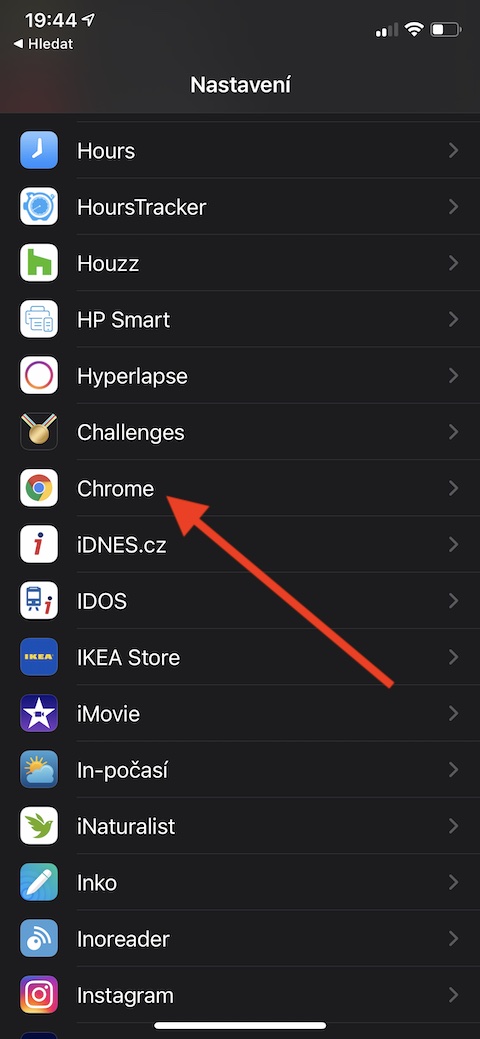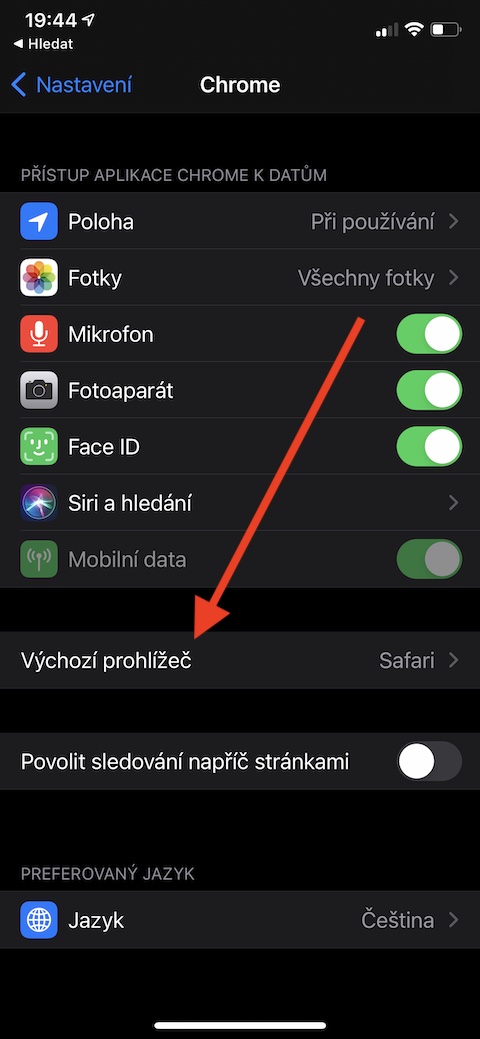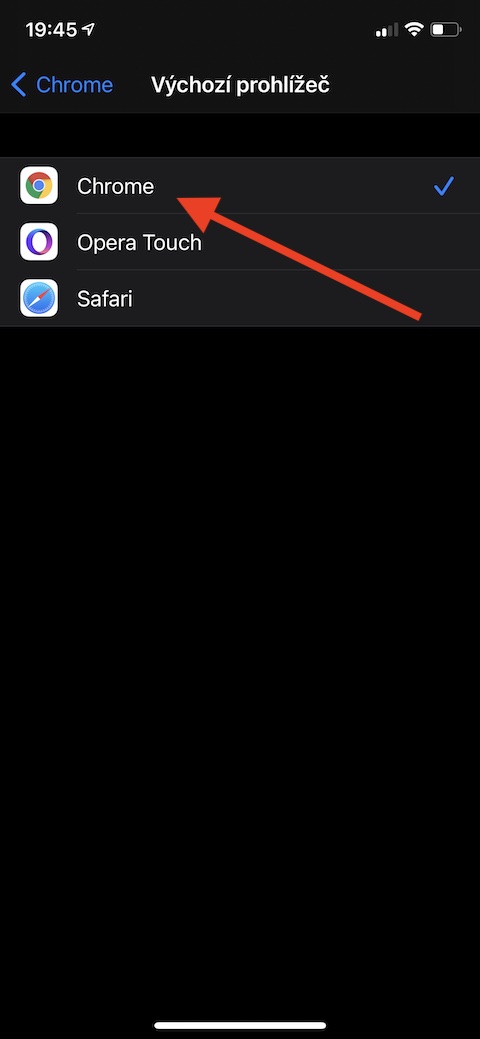iPhone や iPad の所有者は、デフォルトで Safari Web ブラウザをデバイスにインストールしていますが、多くの人は Google の Chrome を好みます。今日の記事では、iOS 上の Chrome での作業をもう少し快適かつ効率的にするためのヒントをいくつか紹介します。
かもしれない 興味がありますか

他のデバイスとの同期
複数のデバイスで Google アカウントで Chrome ブラウザを使用している場合は、同期を有効にすることができます。これにより、たとえば、Mac で開いたページを引き続き iPhone で表示できます。 iPhone で Chrome ブラウザを起動し、右下隅にある 3 つの点をタップして、[設定] をタップします。画面の上部で [同期と Google サービス] をタップし、[Chrome データの同期] を有効にします。
カード管理
iPhone の Chrome ではタブを管理および整理するためのオプションが多数あります。同期が有効になっている場合は、他のデバイスで開いているタブを表示することもできます。右下の数字の付いたカード アイコンをクリックすると、開いているすべてのカードの概要に切り替えることができます。このプレビューでは、右上の十字をクリックしてタブを閉じることができ、左下の [すべて閉じる] をクリックしてすべてのタブを一度に閉じることができます。下部バーの中央にある「+」をクリックして新しいページを開きます。
サイト翻訳
Chrome インターネット ブラウザを使用すると、(それだけではなく) iPhone で Web ページを簡単に翻訳することもできます。もちろん、完璧で正確な翻訳というわけではありませんが、この機能は、よく理解できない言語で書かれたページを少なくとも少しは理解するのに役立つことは間違いありません。 iPhone の Chrome ブラウザで Web サイトを翻訳するには、右下隅にある 3 つの点のアイコンをクリックし、メニューの [翻訳] 項目までスクロールします。翻訳後、アドレスバーの左側に翻訳アイコンが表示され、それをクリックすると追加のオプションが表示されます。
Chrome をデフォルトのブラウザとして使用する
iPhone で使用するブラウザが事実上 Chrome だけである場合は、Chrome をデフォルトとして設定するオプションを歓迎するでしょう。ただし、このオプションは、iOS 14 または iPadOS 14 を実行している iOS および iPadOS デバイスにのみ存在します。iPhone で Chrome をデフォルトのブラウザとして設定するには、設定を開いて Chrome を見つけます。それをタップし、設定タブでデフォルトのブラウザーの項目を選択します。ここではデフォルトのブラウザーを Google Chrome に変更するだけです。