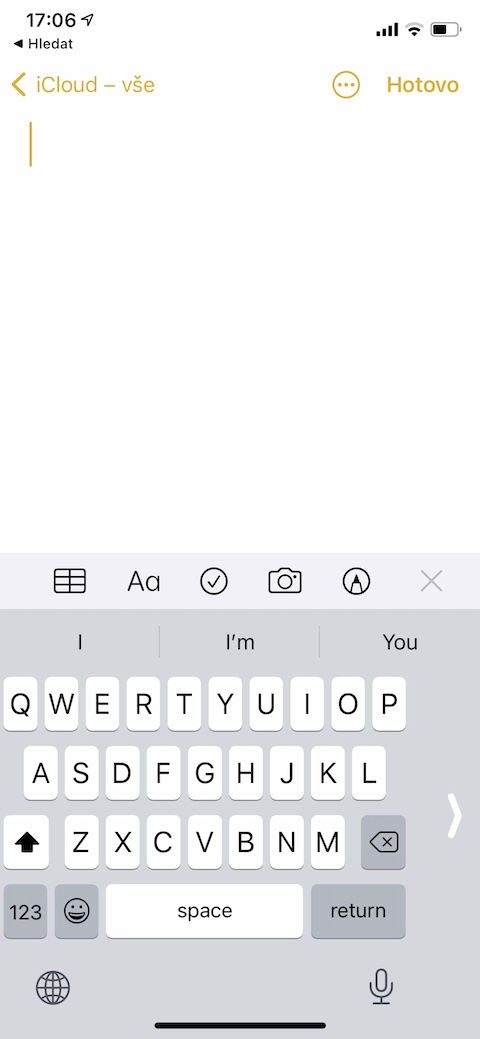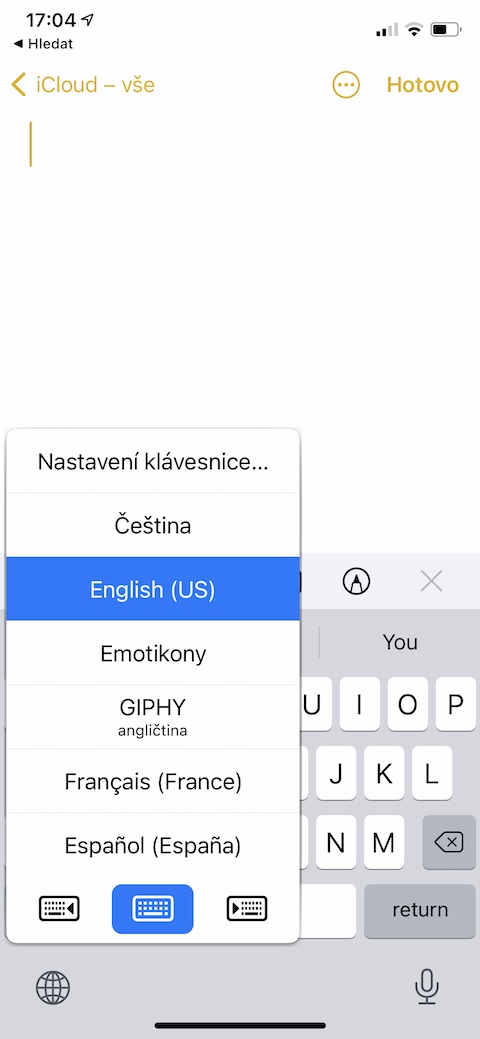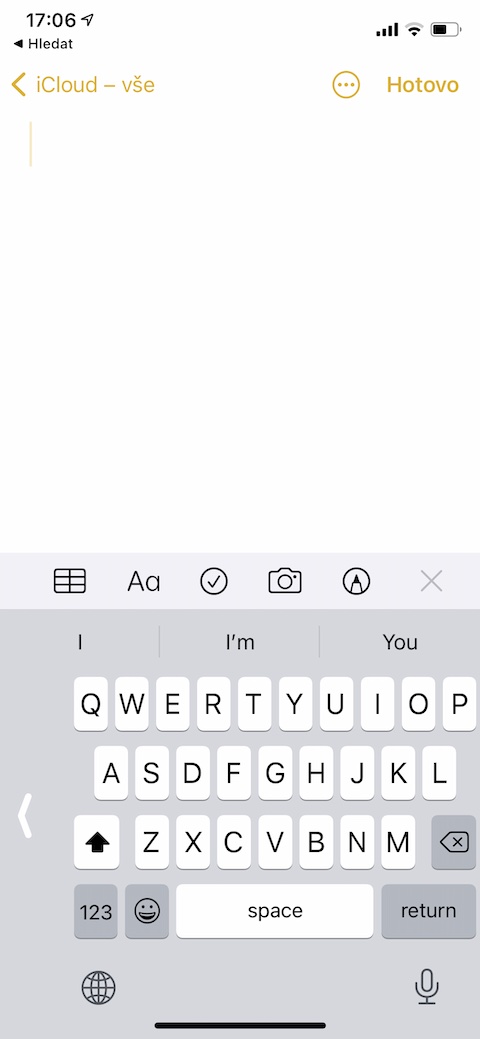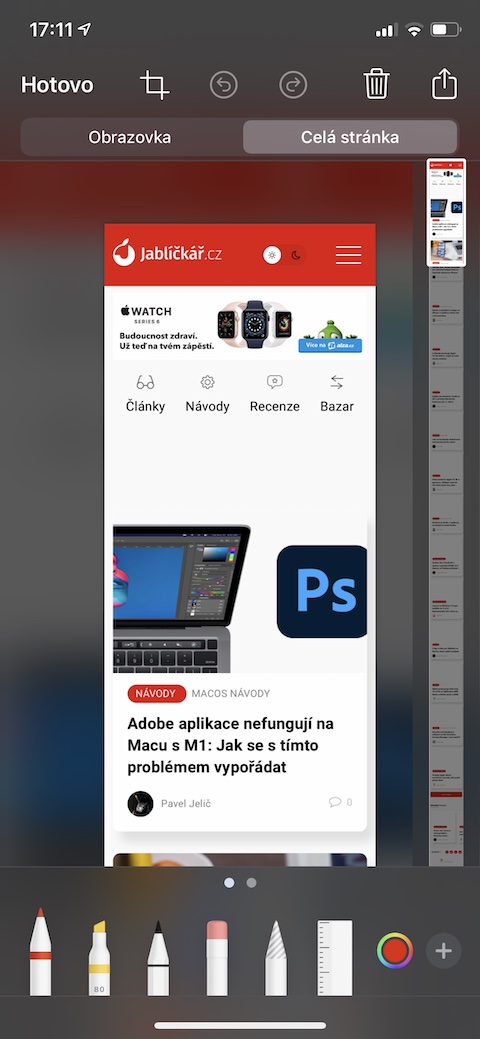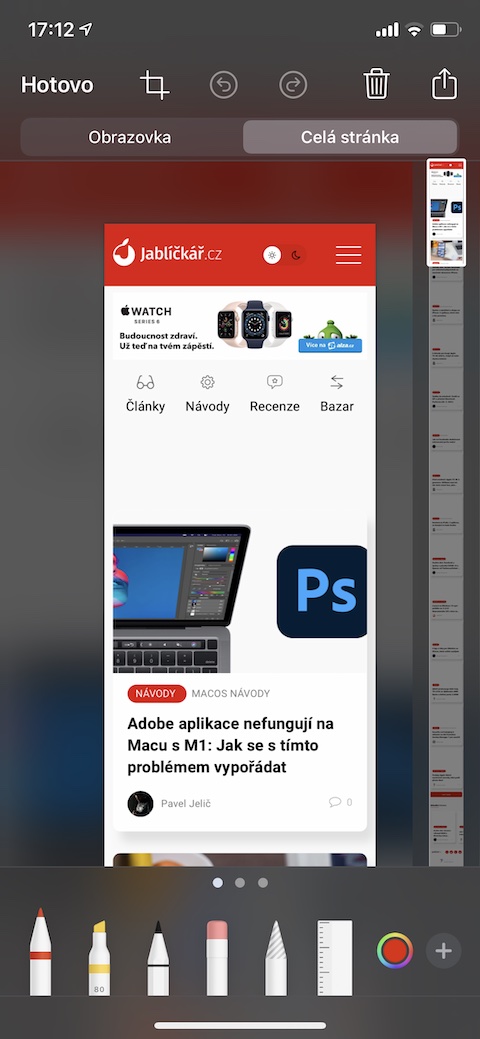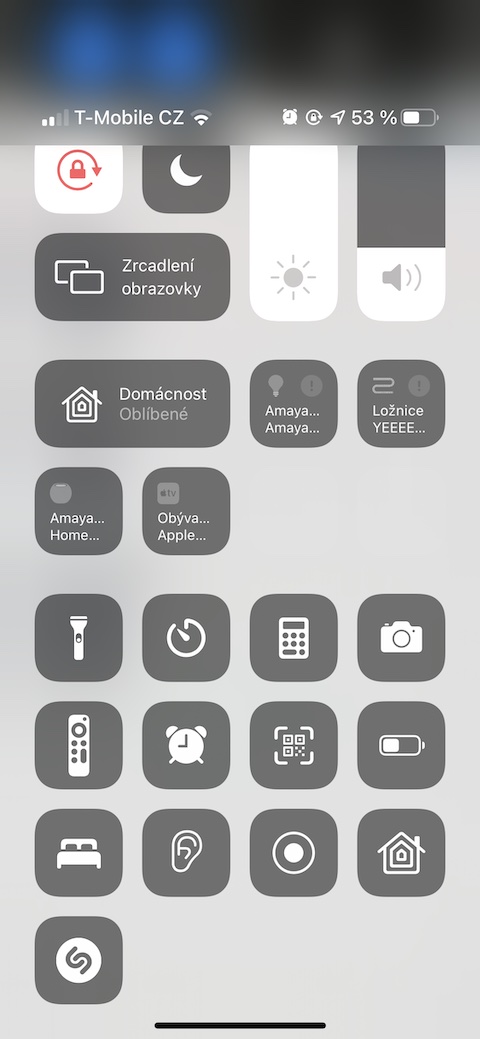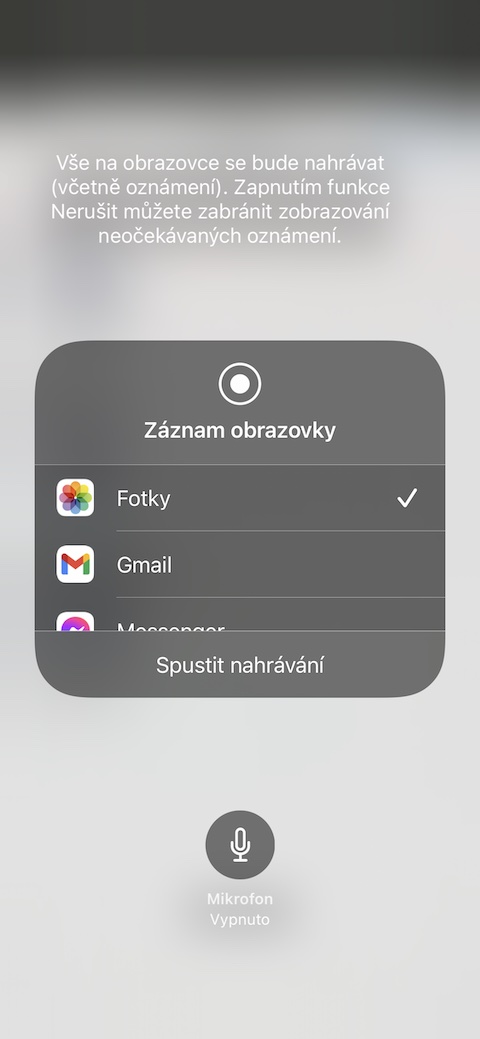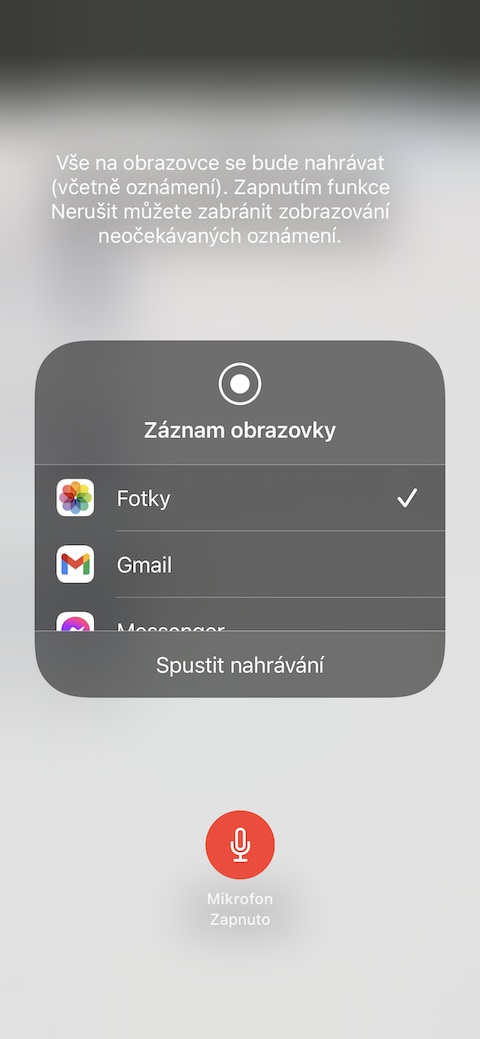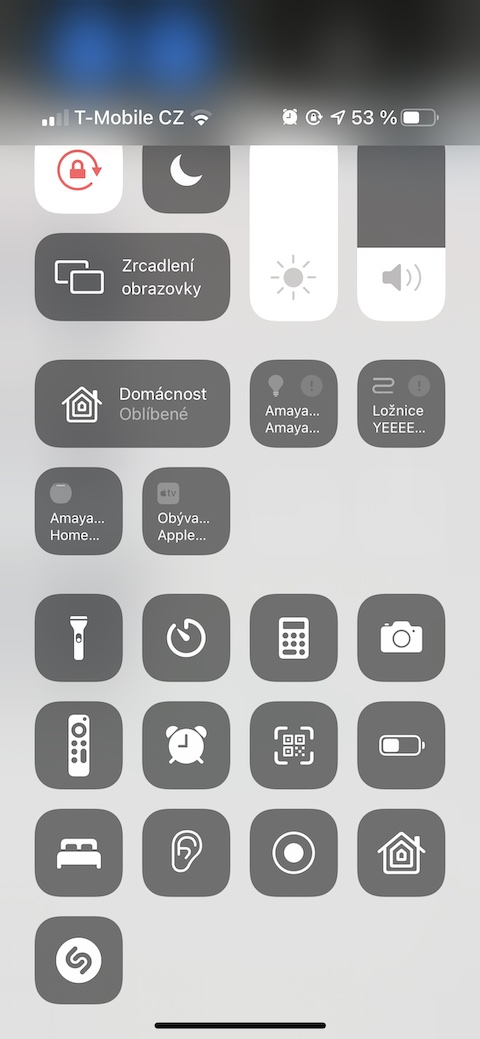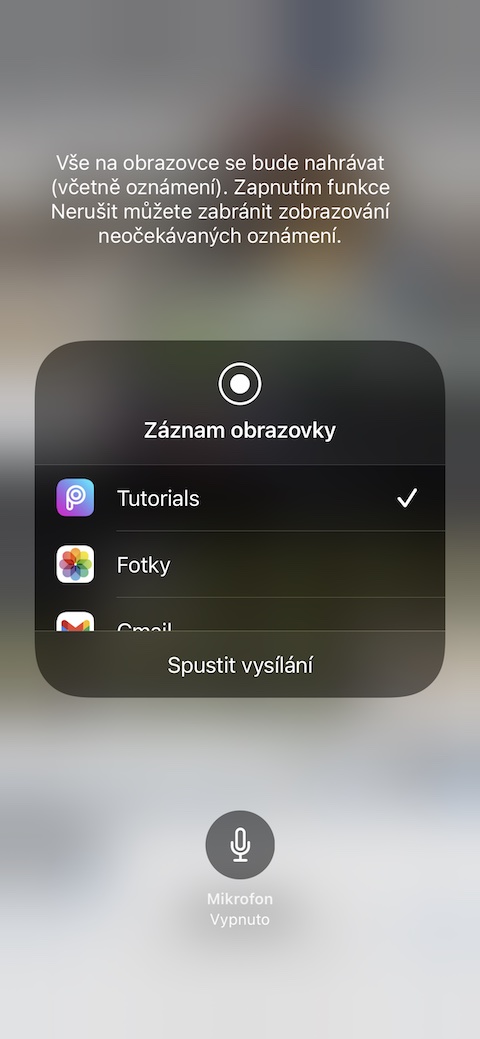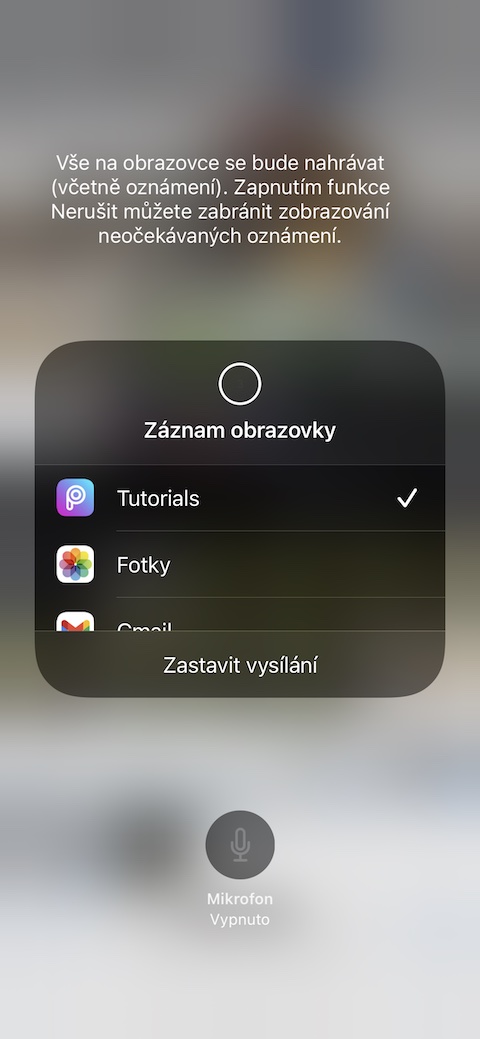最近 iPhone を購入し、そのオプションを実際に検討し始めたばかりですか?あるいは、Apple のスマートフォンを長い間所有していますが、実際にそれを使って何ができるのか疑問に思っていますか?今日の記事では、すべての iPhone 所有者が確実に理解できる 4 つのヒントとテクニックを紹介します。
かもしれない 興味がありますか
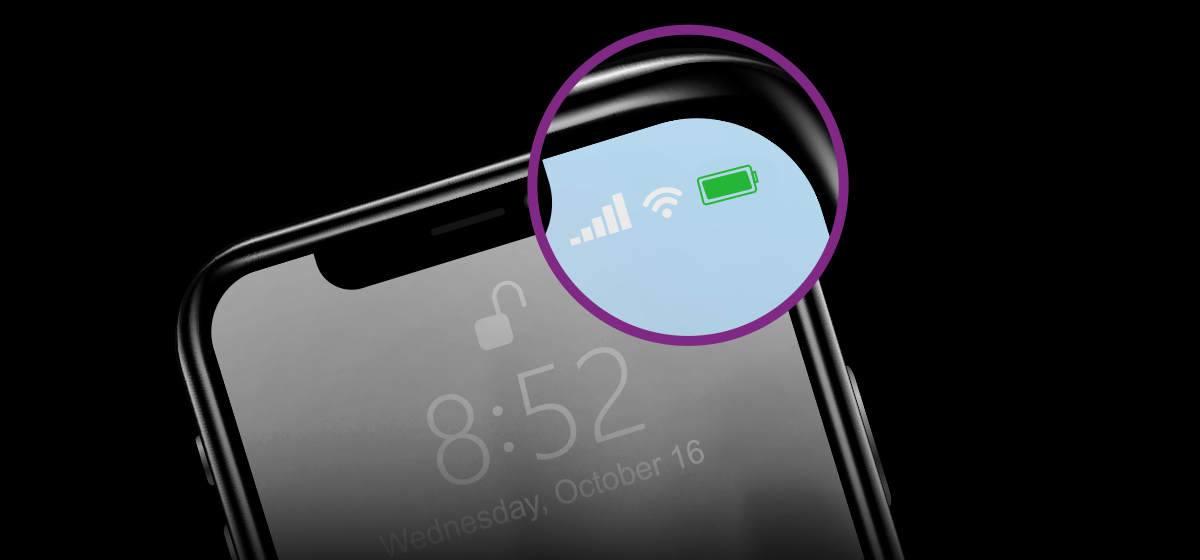
キーボードのカスタマイズ
iPhone で入力するとき、デフォルトのキーボード設定だけに満足する必要はありません。長押し後 キーボードの左下隅にある地球アイコン あなたは気づくかもしれません ボタン, これを使用すると、iPhone 上の仮想キーボードを次の場所に移動できます。 ディスプレイの右側または左側。をタップすると標準表示に戻ることができます。 キーボードの側面にある白い矢印.
スクリーンショットを使用した高度な作業
iPhone ではスクリーンショットを撮るのは当然のことですが、スクリーンショットを使った作業の可能性はまだ終わっていません。スクリーンショットを撮ると、プレビューが表示されます。 iPhoneの左下隅。それをタップすると、注釈や編集を開始することができます。または、 ディスプレイ上部の「フルページ」タブ 画面に表示されているセクションだけでなく、ページ全体のスナップショットを保存します。
コメント付きで画面を録画する
iOS オペレーティング システムでは、とりわけ、画面のコンテンツを記録するオプションも提供しています。録音に自分の解説を加えたい場合、たとえば、友人のために iOS での作業手順を録音していて、個々の手順を説明する必要がある場合、画面と同時に周囲の音を録音できます。最初にアクティブ化する オヴラダチ セントラム そして長押しします 画面録画アイコン。 Ve ディスプレイの下部 が表示されます ボタンを押すと、周囲の音の録音がオンになります。
ライブスクリーンキャスト
画面録画については、記事の最後の段落で説明します。入っている場合 コントロールセンター 長押し 画面録画アイコン、気づくかもしれません アプリケーションリストウィンドウ。これらは、iPhone の画面をライブ ストリーミングできるアプリです。転送を開始したい場合は、 をタップするだけです 選択したアプリケーション ウィンドウの下部をタップします 放送を開始する.