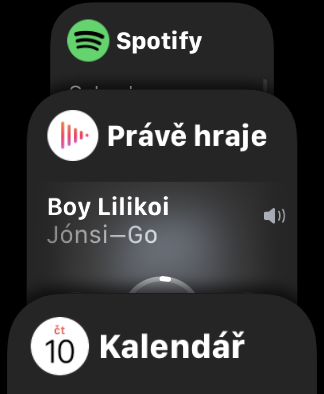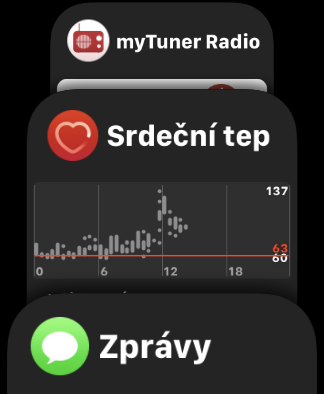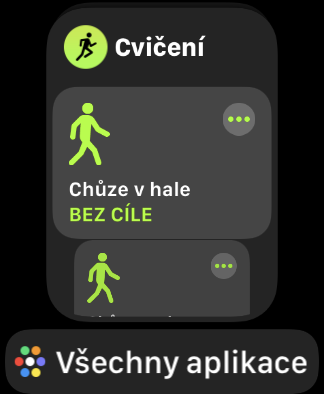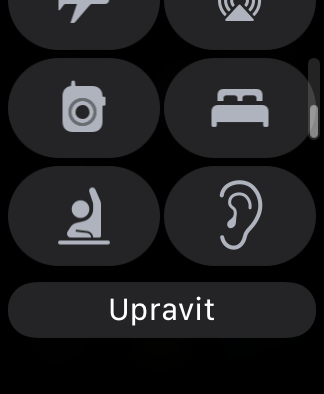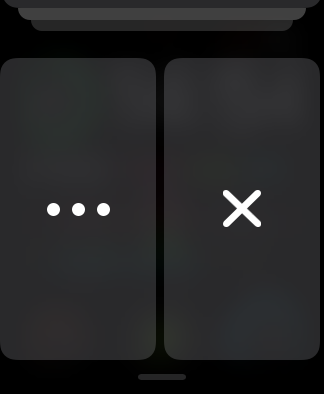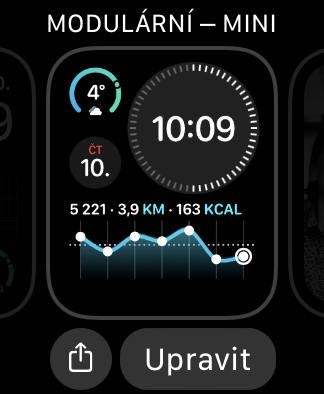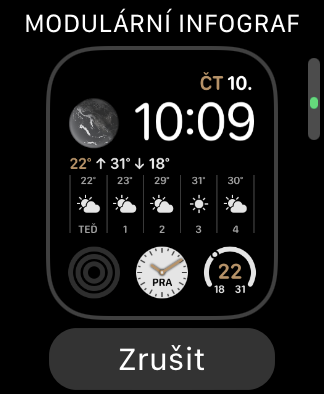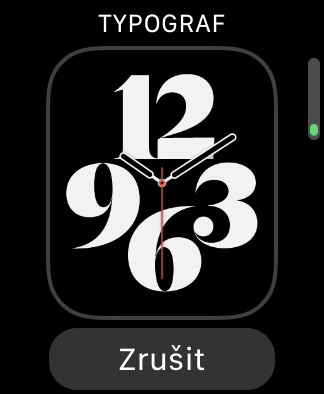Apple Watch は素晴らしいパートナーであり、ヘルパーです。操作はまったく複雑ではなく、ほとんどのユーザーは最初から多くの便利なトリックをすぐに習得できるでしょう。今日の記事では、あまり知られていないものをいくつか紹介します。
かもしれない 興味がありますか

アプリケーションランチャーとしてドッキング
Siri の助けを借りて、またはデジタル クラウンを押した後にリストから Apple Watch でアプリを起動する必要はありません。時計の側面にあるサイド ボタンを押すと、最近使用したアプリが含まれるドックが表示され、デジタル クラウンを回すことでアプリ間を移動できます。下までスクロールすると、すべてのアプリの表示に切り替えることができます。
生産性を向上させるスクールタイムモード
仕事中に何も邪魔されないようにしたいと思うことがありますが、通常の「おやすみモード」だけでは十分ではありませんか? watchOS 7 を実行している Apple Watch をお持ちの場合は、集中力と生産性を向上させるために School Time モードを試すことができます。画面の下から上にスワイプし、コントロールセンターに報告しているキャラクターのアイコンをタップします。このアイコンがここに見つからない場合は、コントロール センターで [編集] をクリックし、アイコン選択で School Time モード アイコンを選択して、コントロール センターに追加します。学校時間モードを有効にすると、iPhone と Apple Watch のすべての通知がオフになります。デジタル クラウンを回してモードを終了できます。
通知を管理する
watchOS 5 以降のオペレーティング システムを搭載した Apple Watch の場合、通知センターから直接通知をより適切に制御できます。通知カードを左にスライドさせます。通知カードを削除するための十字のボタンと、管理用の XNUMX つの点のボタンが表示されます。 XNUMX つの点のボタンをタップすると、それぞれのアプリからの通知を Apple Watch にサイレントに配信するかまったく配信しないかを選択できます。
ディスプレイ上でウォッチフェイスを直接変更する
watchOS 7 オペレーティング システムの登場により、ウォッチフェイスの管理に関してさらに多くのオプションが提供されます。ウォッチフェイス自体を編集するためのインターフェースが変更されただけでなく、ペアリングされた iPhone で Watch アプリケーションを起動しなくても、Apple Watch のディスプレイから直接新しいウォッチフェイスを追加できるようになりました。現在のウォッチフェイスを長押しし、「新規」というウィンドウと「+」アイコンが表示されるまでウォッチの表示を左にスクロールします。アイコンをタップし、時計のデジタル リューズを回転させて希望の文字盤を選択し、タップして追加します。