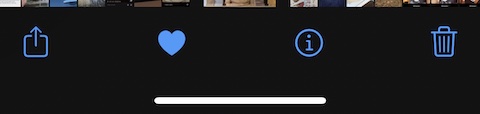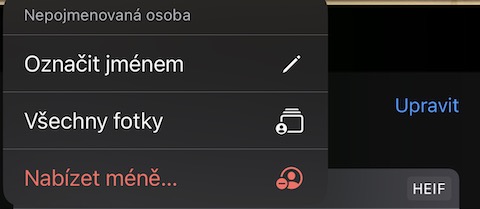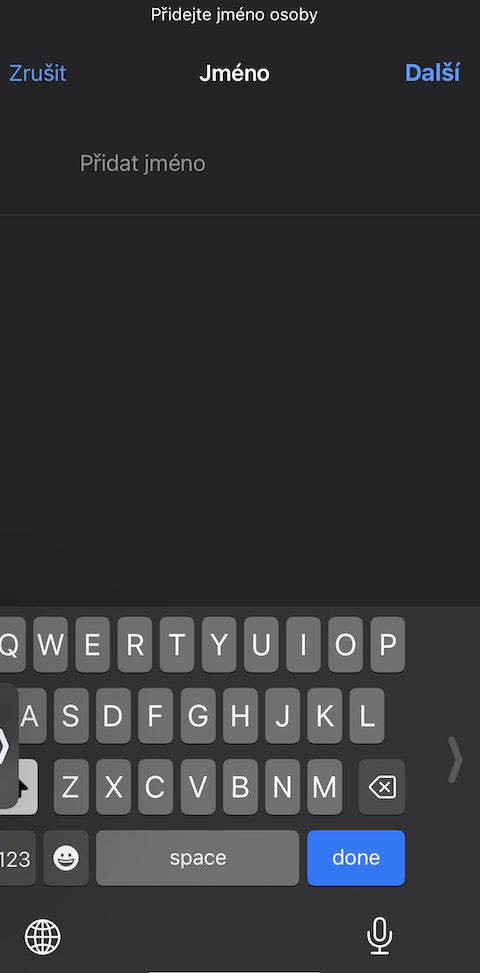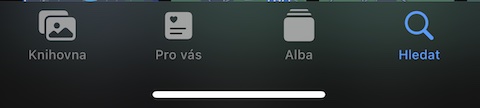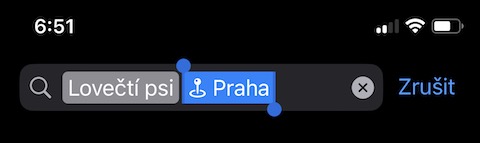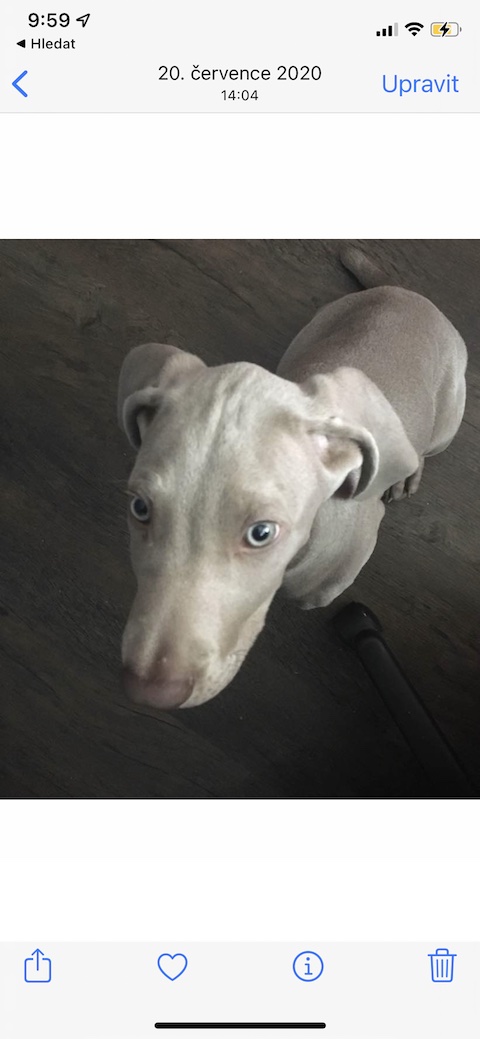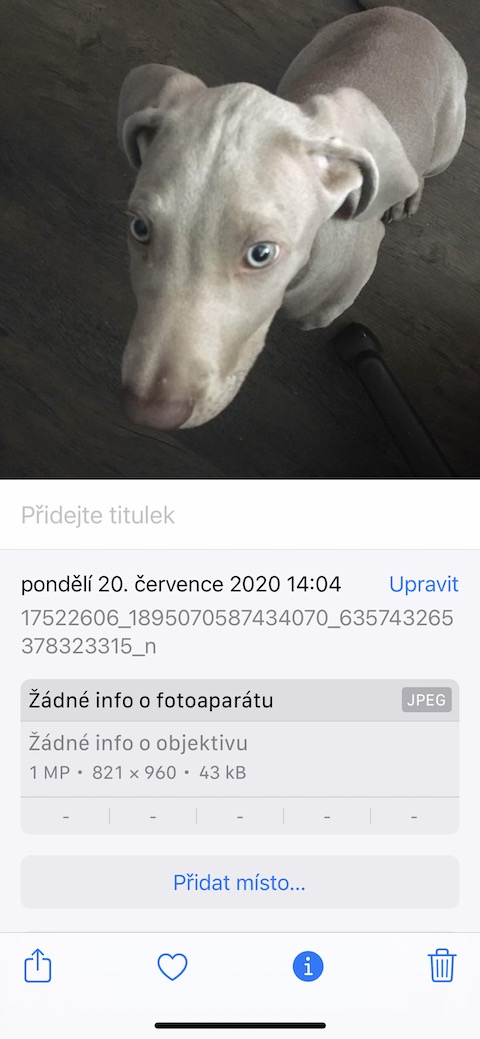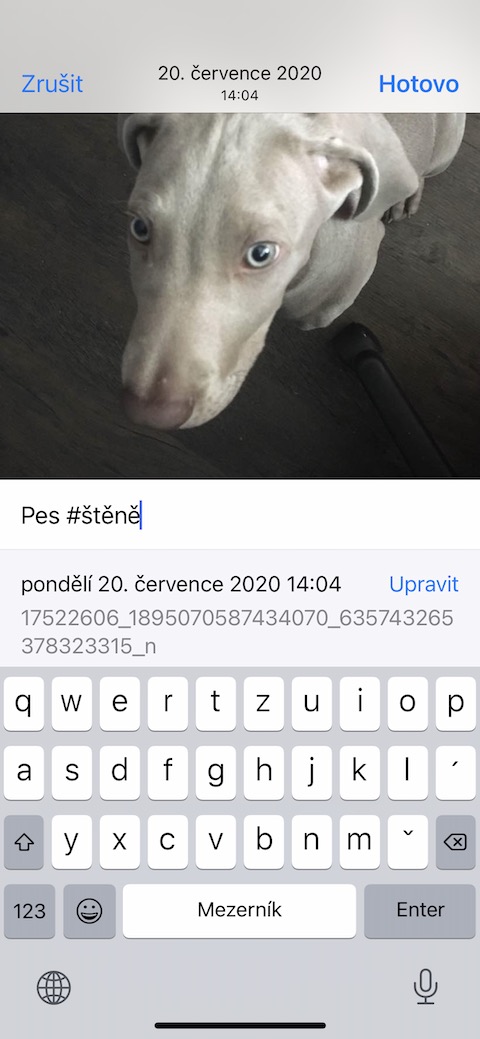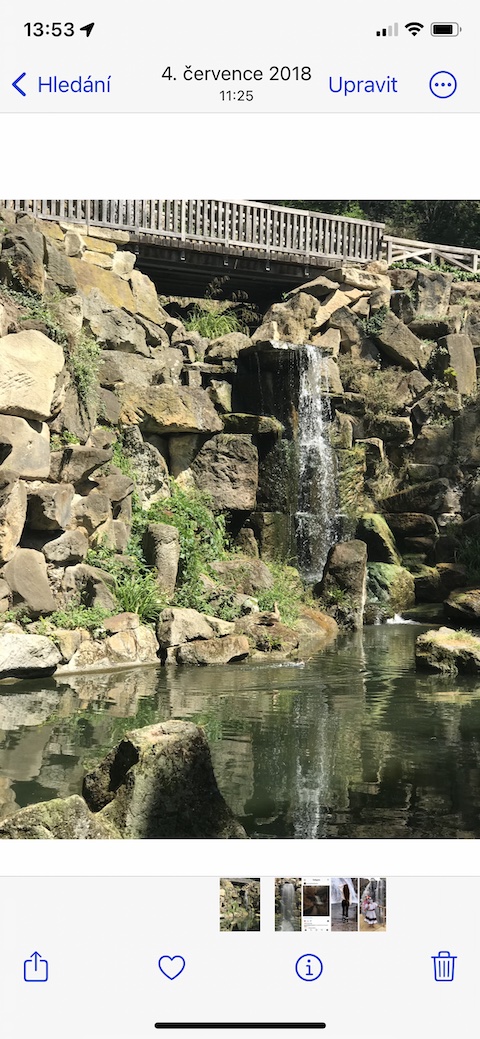Apple デバイスを長く使用すればするほど、あらゆる種類の写真やビデオでいっぱいになります。そして、このタイプのコンテンツがデバイス上に増えれば増えるほど、探しているものを見つけるのが難しくなることがあります。今日の記事では、Apple デバイスで写真を検索する 4 つの方法を紹介します。
かもしれない 興味がありますか

人物から探す
Apple のオペレーティング システムでは、以前から写真に写っている人物の顔に基づいて写真を検索する機能を提供してきました。カメラとネイティブの写真を使用している間、システムは時々、写真内の人物に名前をタグ付けするよう求めます。この名前だけで、ネイティブの写真の検索フィールドに入力するだけです。写真内の人物にタグを付けたい場合は、その写真をタップし、画面下部の円内の「i」をタップします。写真の左下隅にある疑問符の付いた円の中にある肖像画のアイコンをクリックし、表示されるメニューで [名前をマーク] を選択します。
複数のパラメータによる検索
iOS、iPadOS、または macOS のネイティブの写真では、複数のパラメータに基づいて画像を一度に検索することもできます。たとえば、2020 年の冬にプラハで撮影した愛犬の写真などです。 (現在使用しているオペレーティング システムに応じて) 検索アイコンをタップまたはクリックします。検索フィールドに最初のパラメータ (名前など) の入力を開始します。検索バーの下に表示されるメニューから関連するパラメータを選択すると、別の検索パラメータの入力を開始できます。
ラベル、テキスト、タイトルで検索
Apple のオペレーティング システム内の写真では、キャプション、キャプション、テキストで検索することもできます。検索手順は上記の場合と実質的に同じです。たとえば、「ピッツェリア」というタグを付けた画像を探している場合は、検索ボックスにその単語を入力するだけです。選択した写真に独自のキャプションを割り当てたい場合は、ディスプレイの下部にある円内の i をタップします。表示されるタブで、上部にある「キャプションを追加」をクリックすると、必要なテキストを入力できます。
「隣接」画像の検索
休暇中に滝の写真を撮ったことを覚えていますか。その日の写真をすべて見たいのですが、いつ写真を撮ったのか大まかに思い出せませんか?検索フィールドにキーワードを入力するだけです - この場合は「ウォーターフォール」です。必要な写真が見つかったら、それをタップし、画面下部の円内の i をタップして、[すべての写真アルバムに表示] を選択します。