あなたは Apple タブレットの新しい所有者の 1 人ですか、それともめったに使用しないため、考えられるすべてのトリックやガジェットを習得できていないのですか? iPad は基本的な使用に加えて、他の多くの可能性も提供しており、Apple タブレットをさらに楽しく、またはさらに効率的に使用できる方法がたくさんあります。今日の記事では、iPad を最大限に楽しむための 5 つのヒントとコツをご紹介します。
かもしれない 興味がありますか

2 つのウィンドウで同時に作業できる SplitView
とりわけ、iPad は優れたマルチタスク機能も備えています。これらの機能の 1 つは SplitView と呼ばれ、タブレット上で 2 つのウィンドウを並べて作業できるようになります。 SplitView をアクティブにするのは非常に簡単です。初め アプリケーションを起動する、そのウィンドウを並べて表示したい。両方のアプリケーションのアイコンが Dock に表示されます。 iPad のディスプレイの下部。目的のアプリの 1 つを Dock で開いたら 他のアプリのアイコンを長押し そしてゆっくりと始めてください ディスプレイの中央に向かってドラッグします。その後、2 番目のアプリケーションを含むウィンドウを希望する側に配置するだけです。
キーボード・レイアウト
何らかの理由で、iPad の標準キーボード ビューに「あまり」慣れていませんか? iPadOS オペレーティング システムでは、キーボードを 2 つの部分に分割するオプションが提供されています。これは、さまざまな理由から、多くのユーザーにとって非常に便利です。 iPad でキーボードを分割するには 下の部分に 長押し キーボードの記号 AV メニュー ズボルテ ロズデリット。長押しして再度接続します キーボードアイコン そして選択してください マージ.
スポットライトのオプション
iPad の Spotlight は、アプリを検索したり起動したりするためだけのものではなくなりました。 Apple が iPadOS オペレーティング システムを絶えず改良しているおかげで、Spotlight もますます強力になっています。あなたがそれを有効にします ディスプレイを下にスワイプするだけで。 行う スポットライト テキスト ボックス iPad では、次のように入力できます。 ウェブサイト名に簡単かつ迅速に切り替えることができます。 単純な数値演算または単位変換、Web で検索したい用語など。
ドキュメントをすばやく起動する
iPad で Pages、Numbers、さらには Microsoft Word などのアプリケーションを使用して作業していますか?このタイプのアプリケーションの多くでは、単に次の操作を行うだけで、最近開いたドキュメントに簡単かつ迅速にアクセスできます。 アイコンを長押しします。長押しすると表示されます メニュー、そこで次のことができます 提供された特定の文書の 1 つを選択します、または オプションをタップして最近のドキュメントを開きます (メモ、図、録音)。

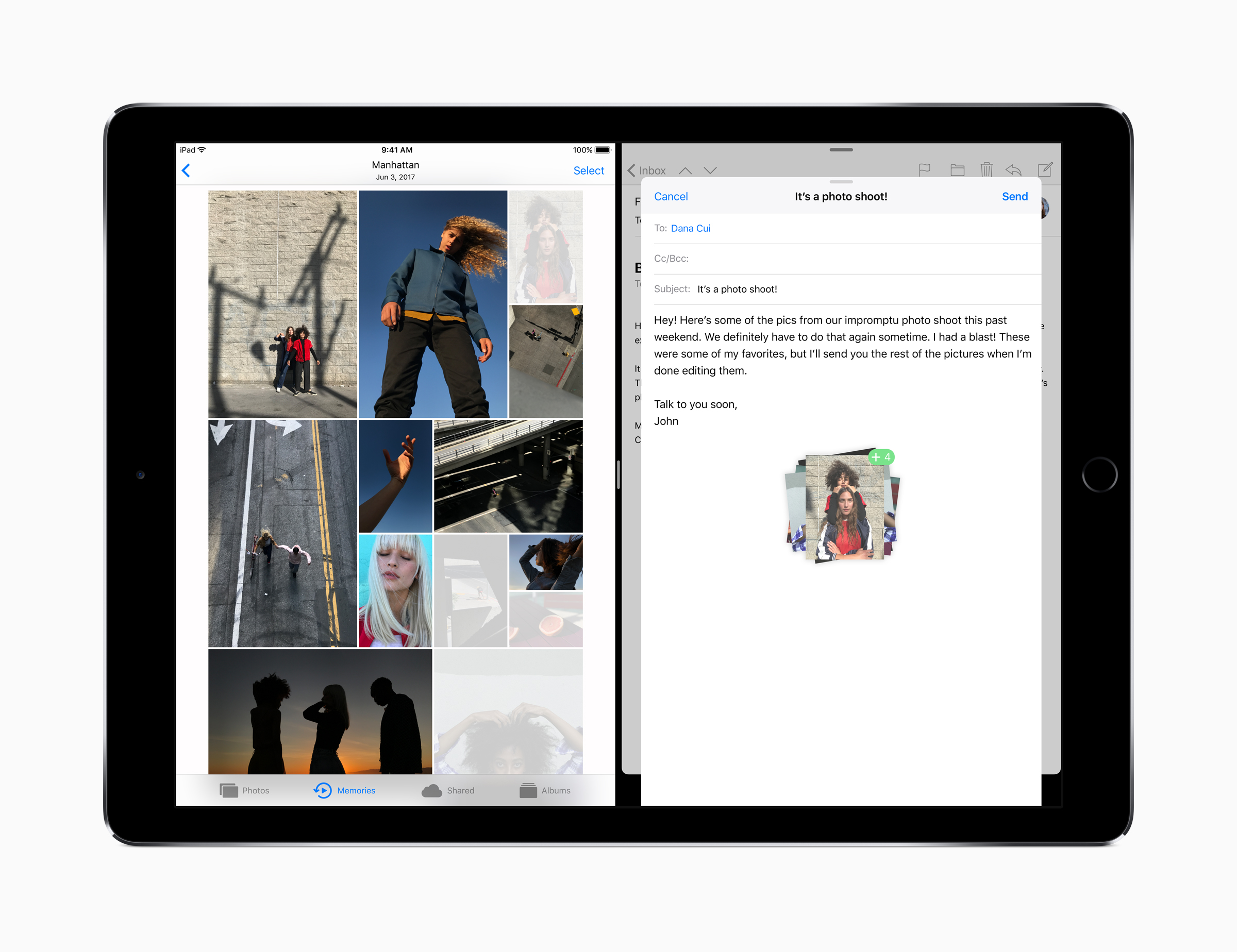
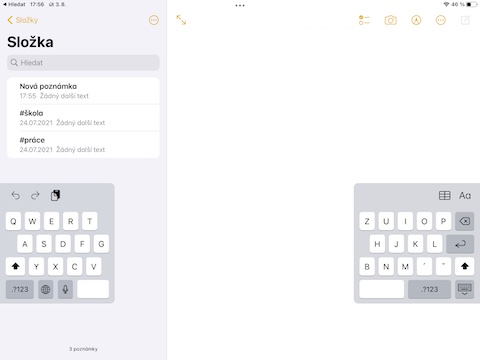

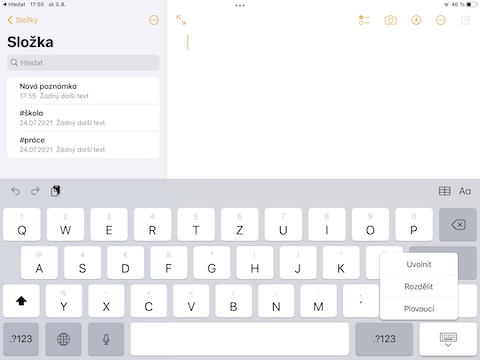
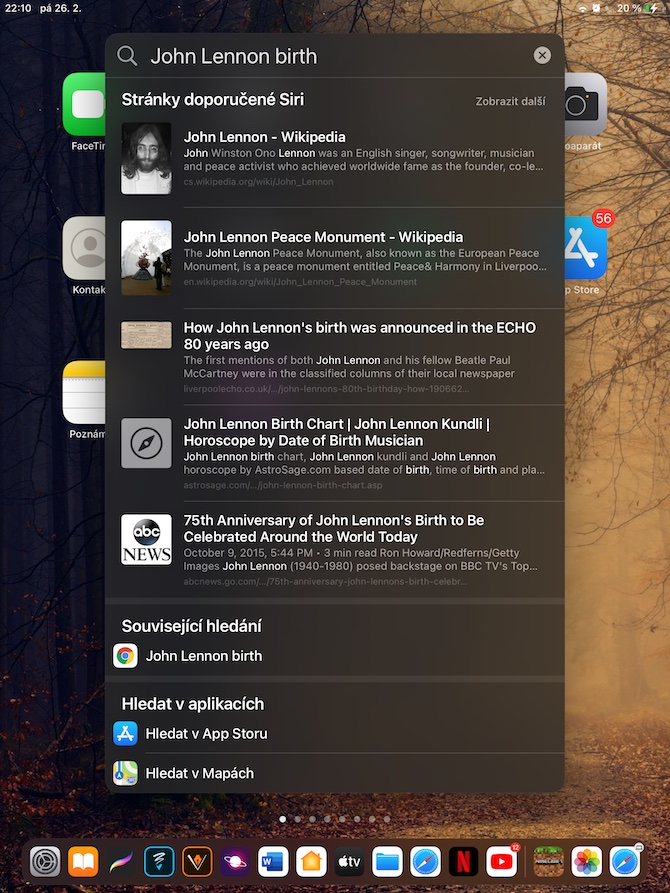
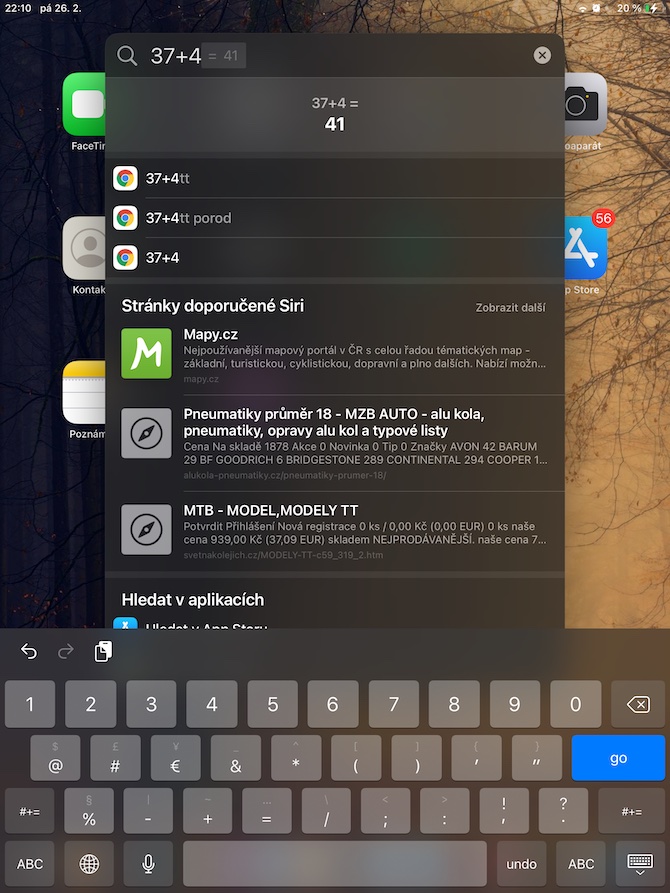
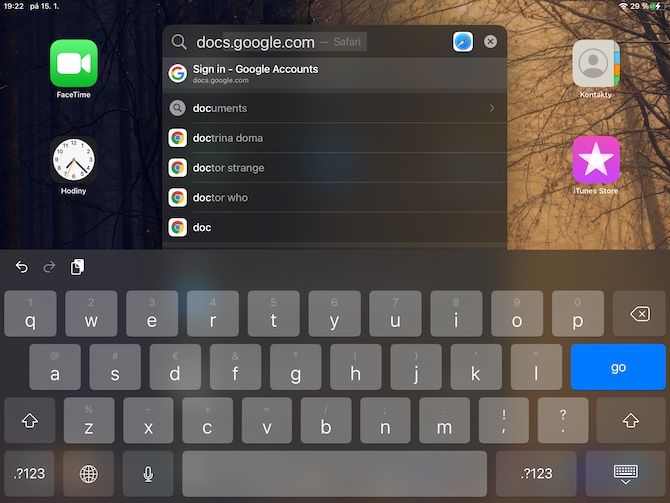


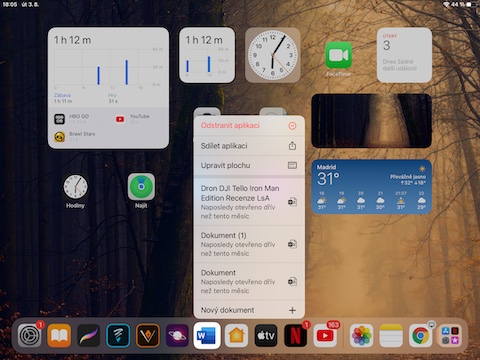
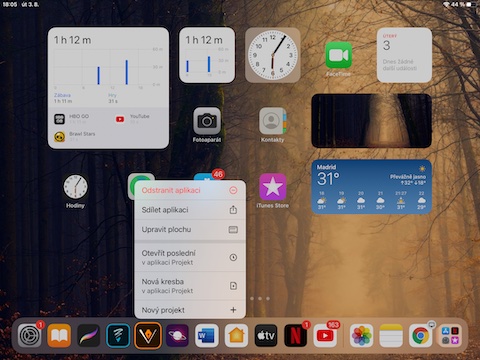
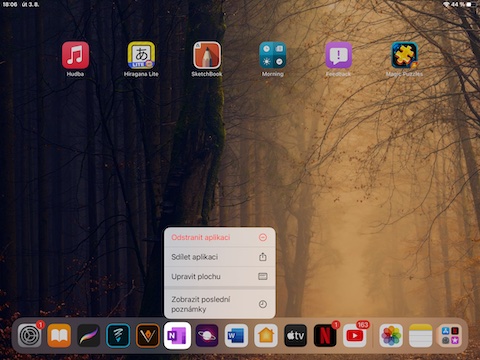

 Apple と一緒に世界中を飛び回る
Apple と一緒に世界中を飛び回る