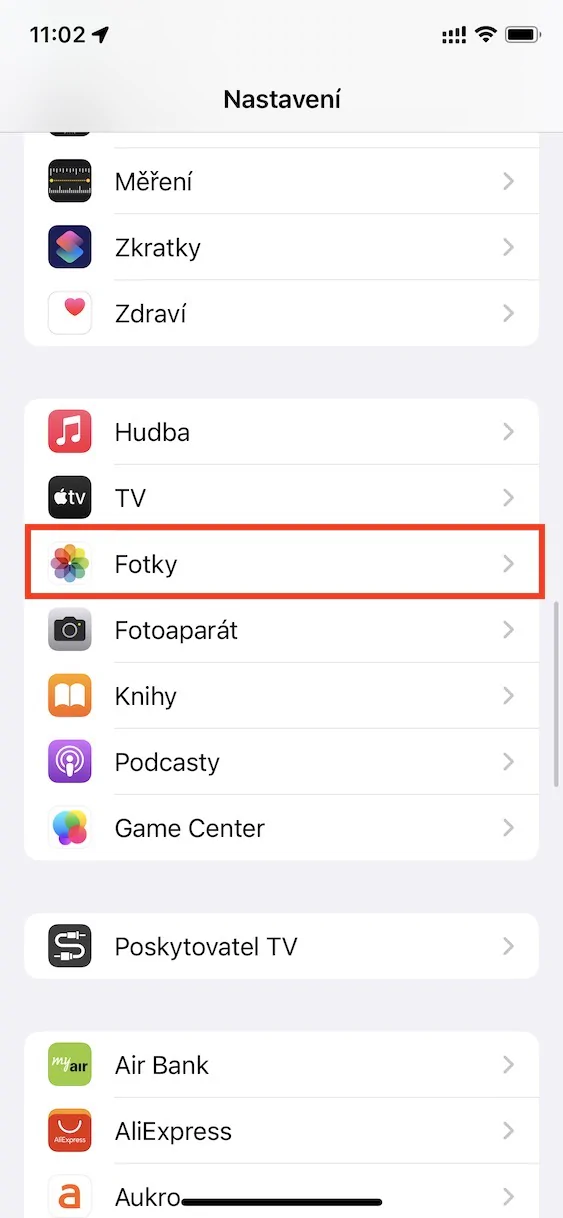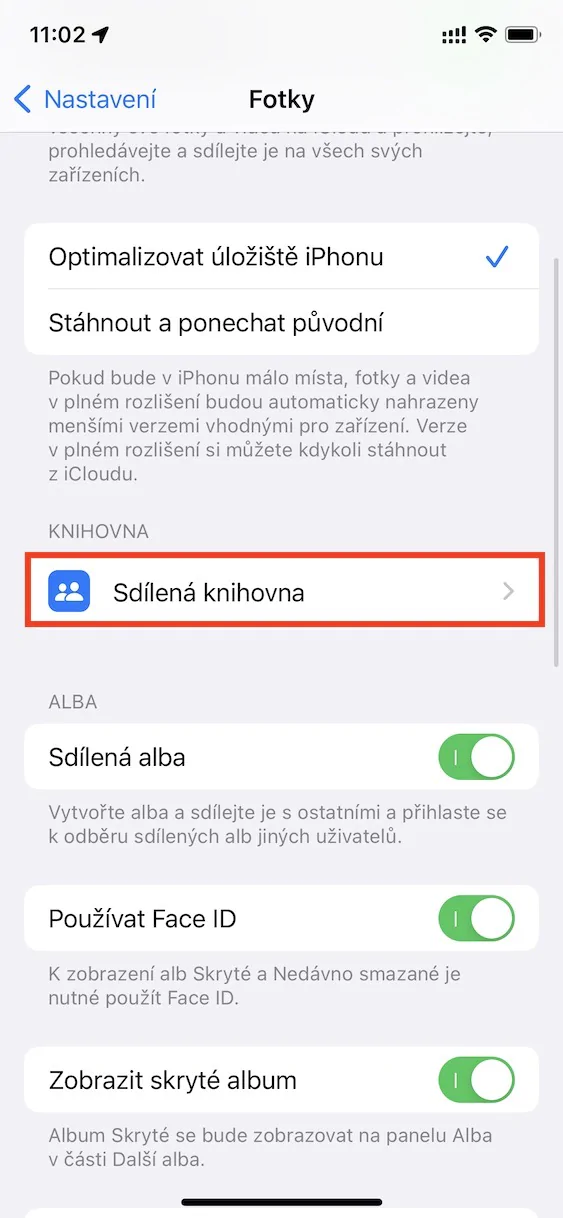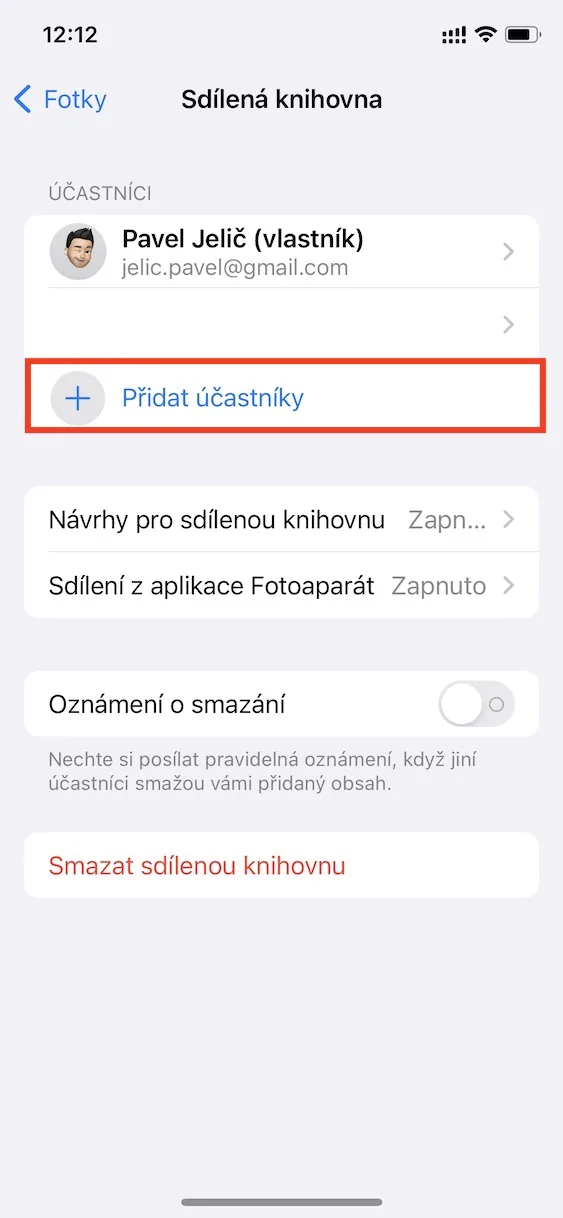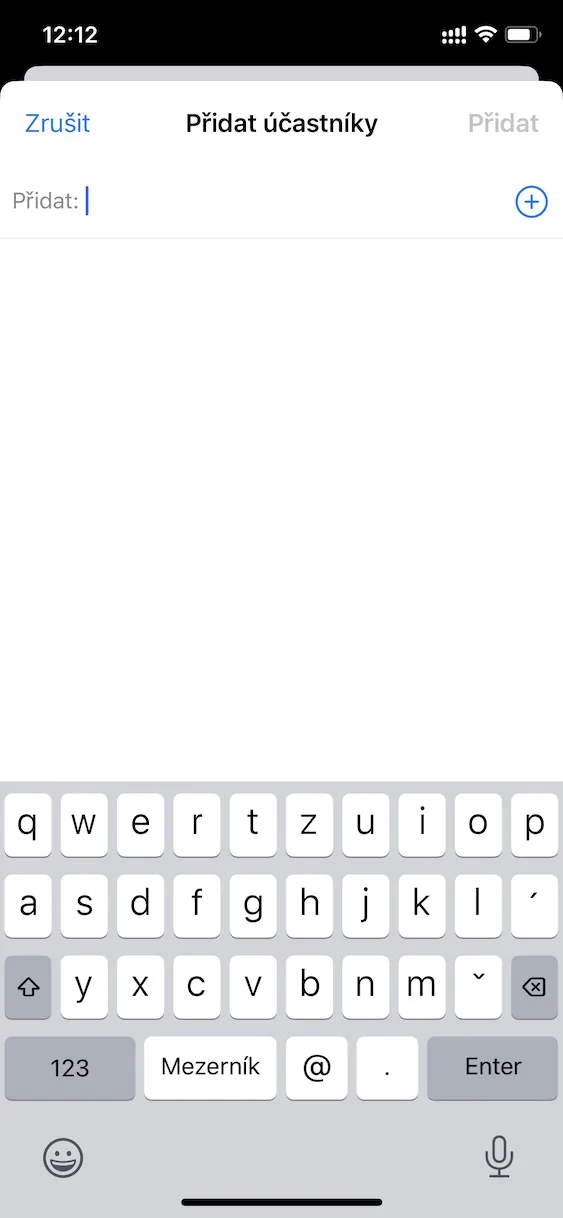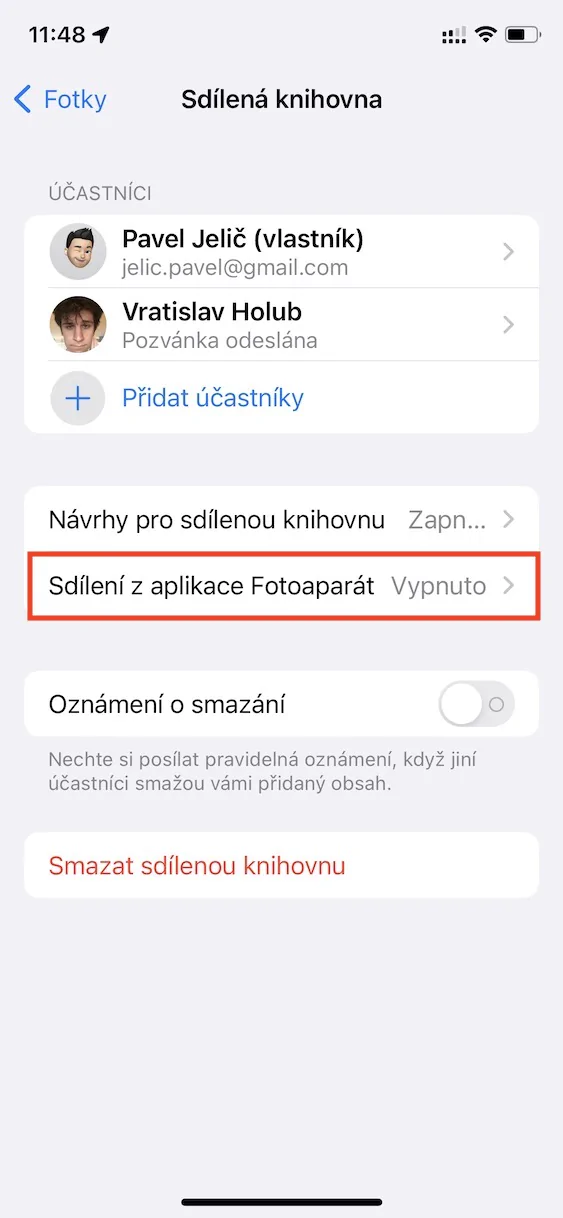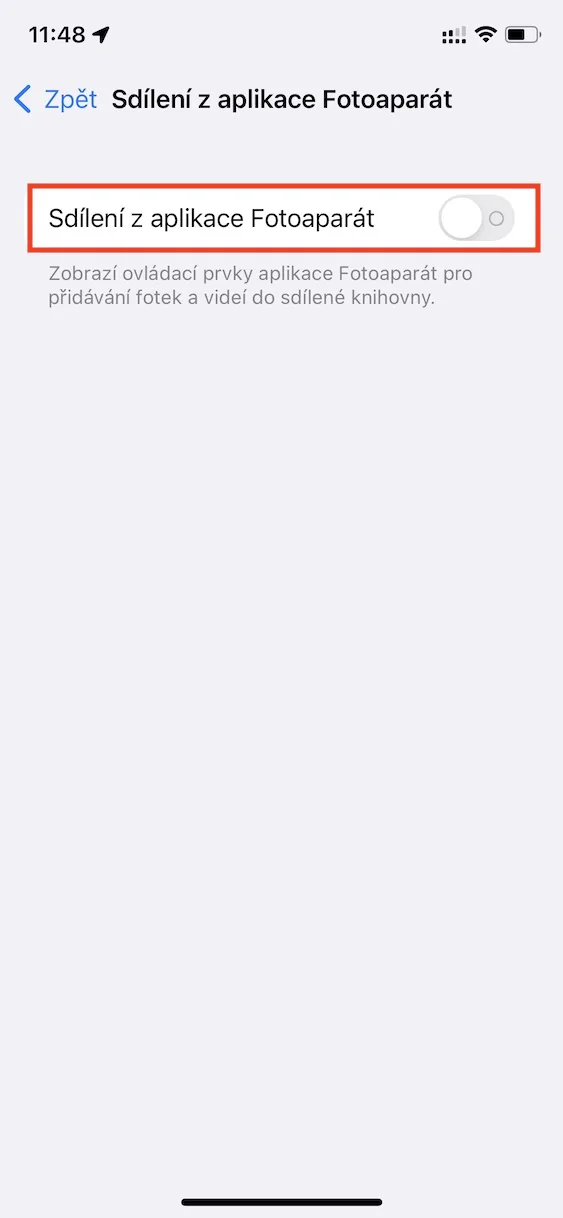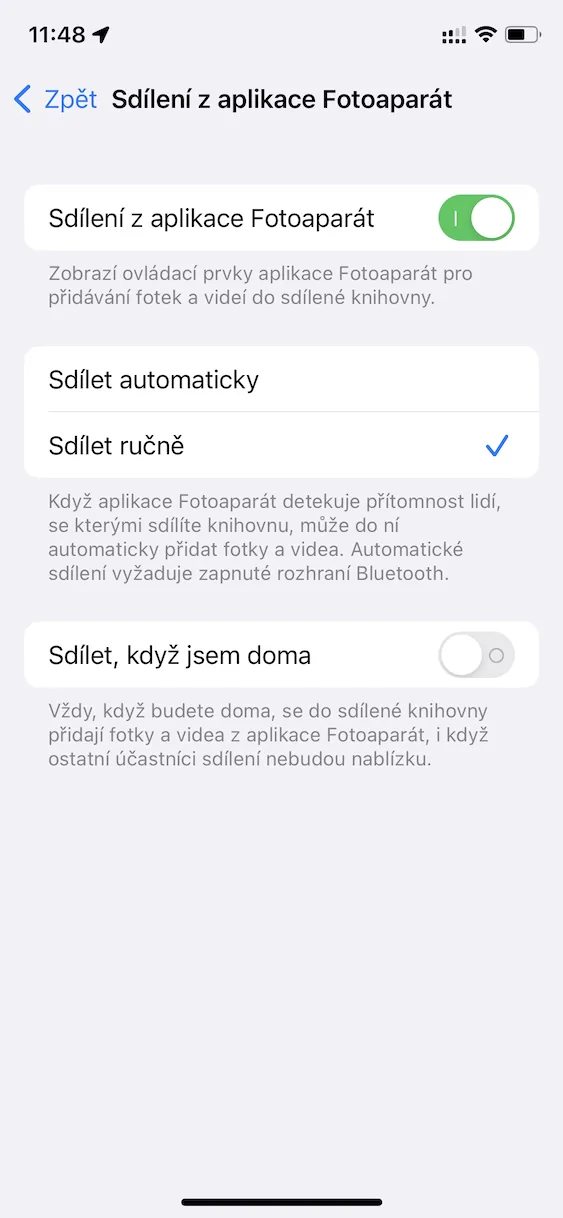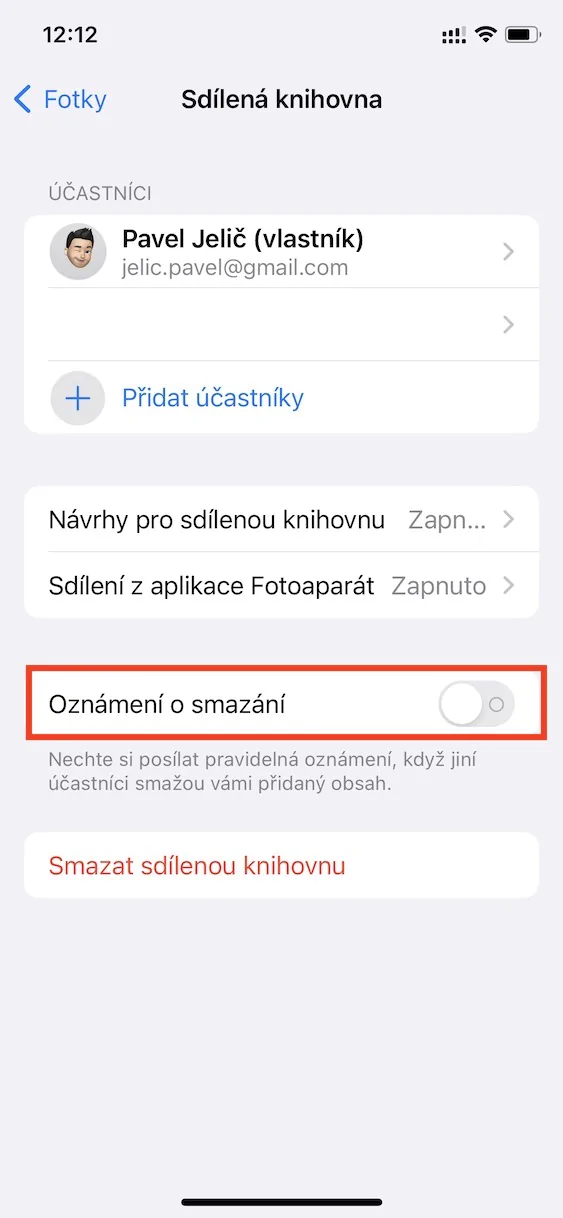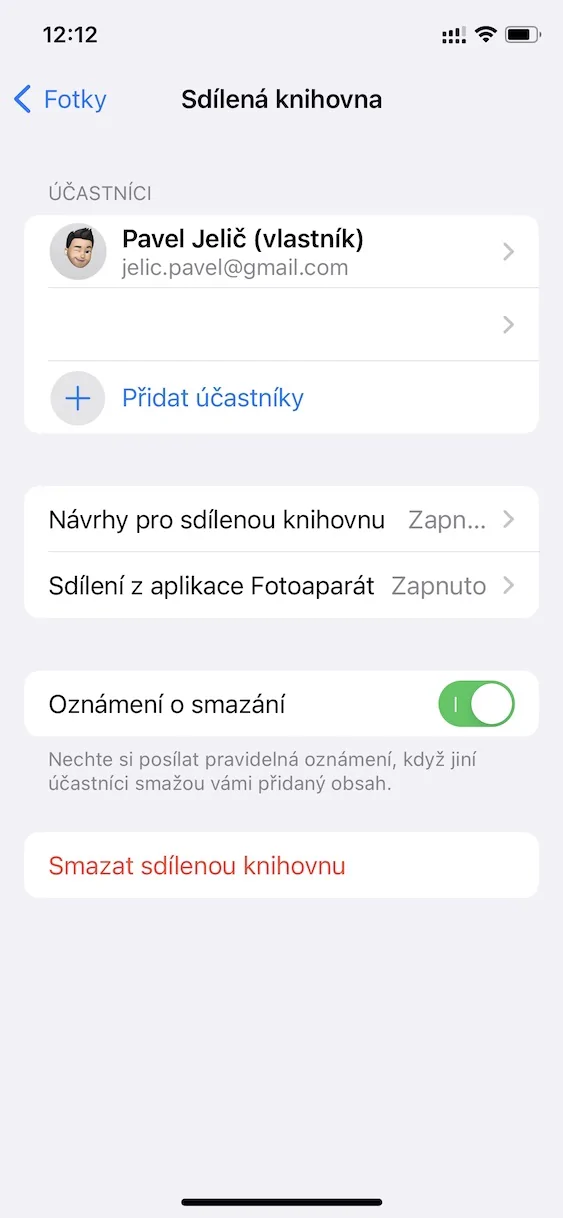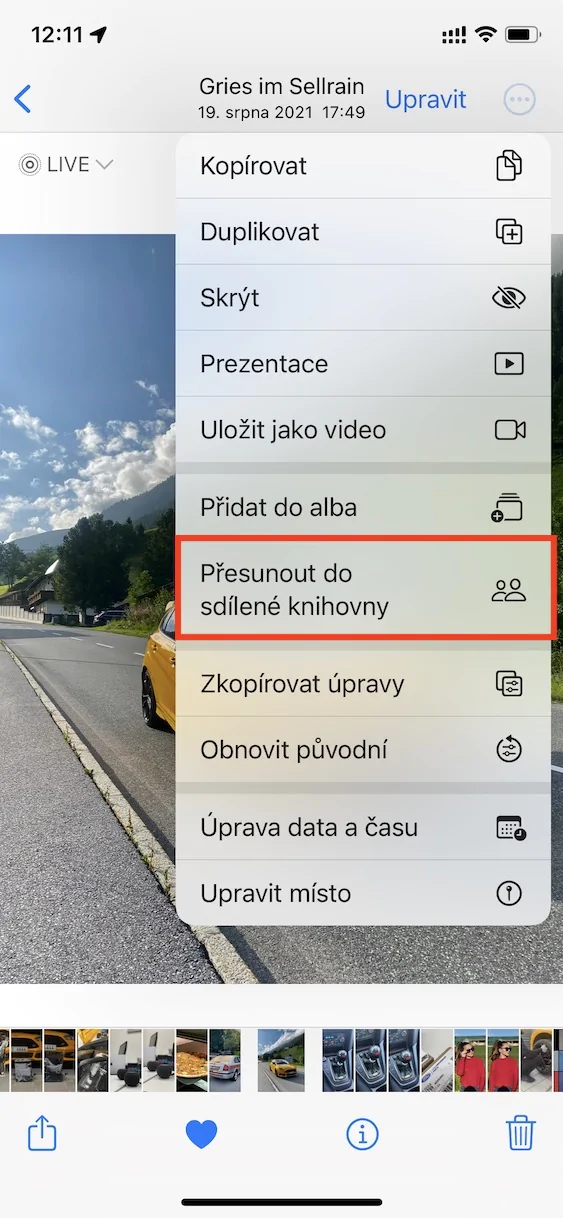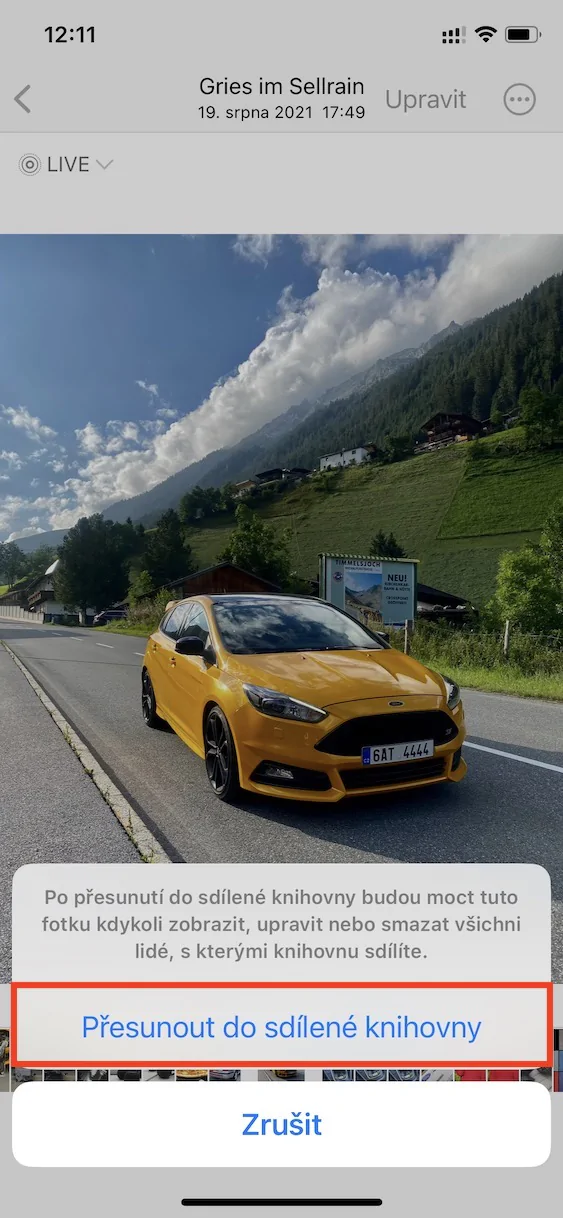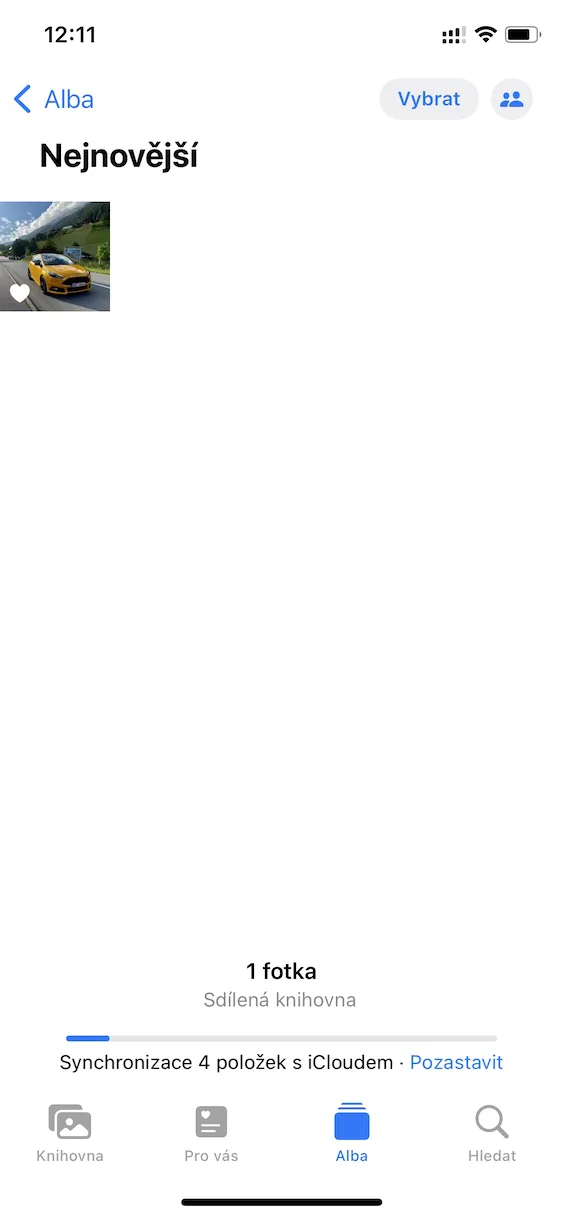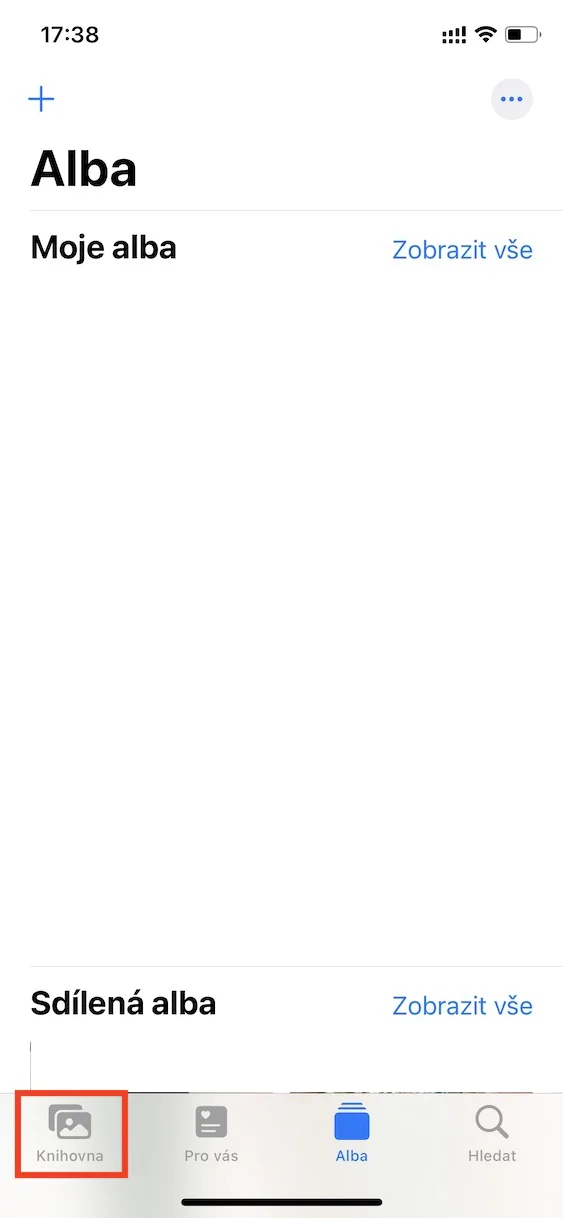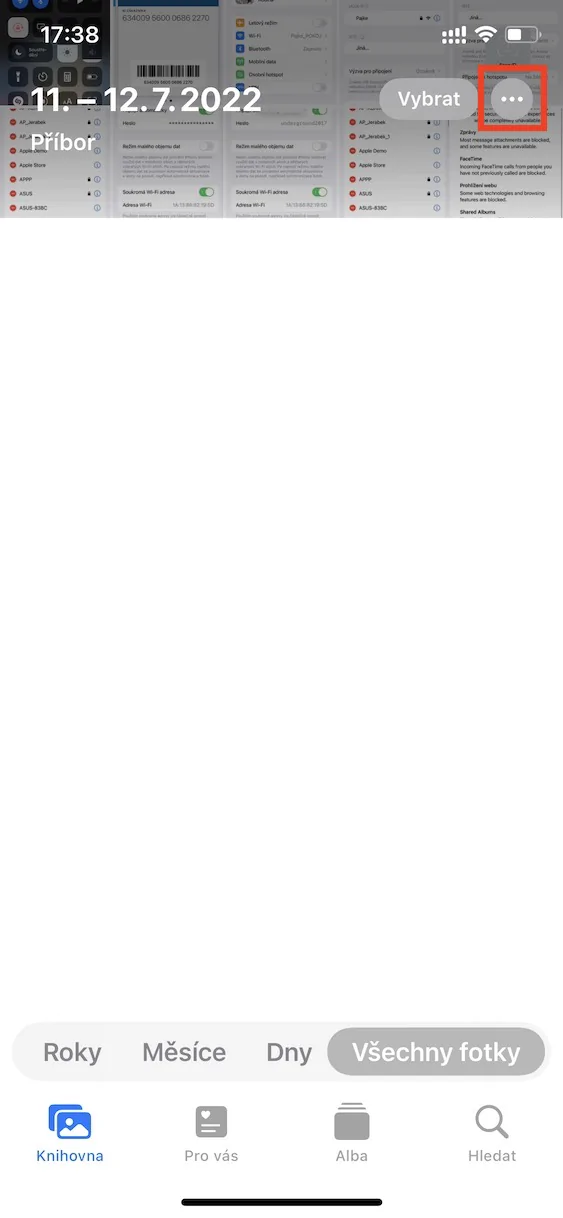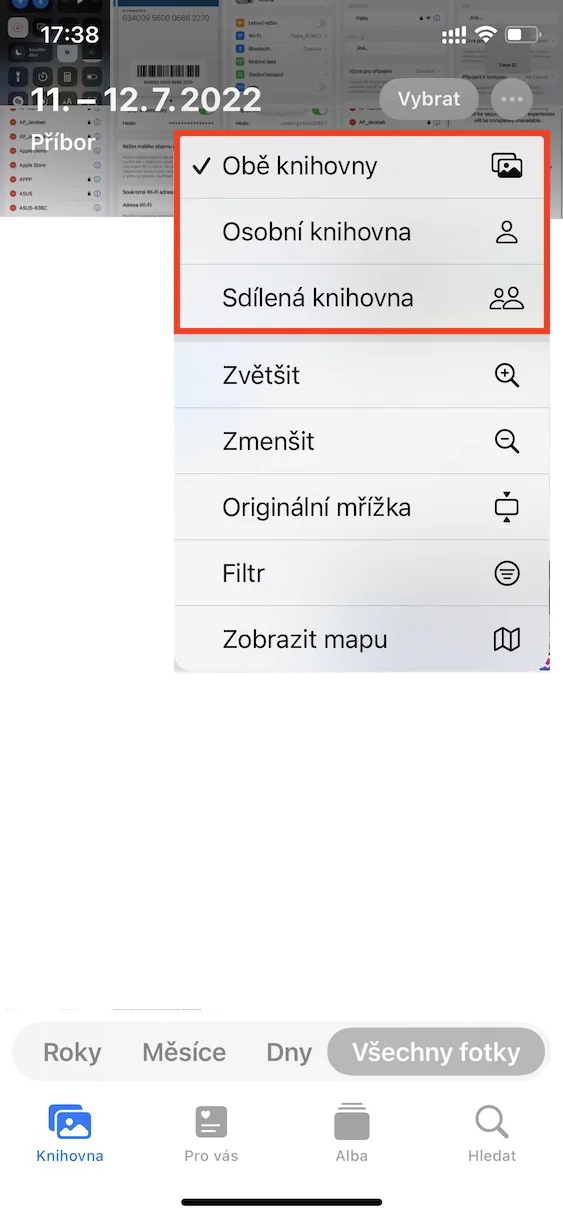iCloud 上の写真の共有ライブラリは、iOS 16 やその他の最近導入されたシステムで見られる新しい機能の 16 つです。 Apple はこの機能を新しいシステムに提供するのに比較的長い時間を要しましたが、いずれにせよ、iOS 5 の 16 番目のベータ版までその追加は確認されませんでした。それでも、すべての新しいシステムは、すべての開発者およびすべてのユーザーに対してベータ版でのみ利用可能です。テスターの皆さん、あと数か月間はこの状態が続くでしょう。それでも、いずれにせよ、多くの一般ユーザーも、ニュースに早くアクセスするためにベータ版をインストールします。この記事では、iOS XNUMX で期待できる XNUMX つの iCloud 共有フォトライブラリ機能を紹介します。
かもしれない 興味がありますか

ユーザーをさらに追加する
共有ライブラリを有効にして設定するときに、共有ライブラリを共有するユーザーを選択できます。ただし、最初のガイドに誰かを忘れた場合は、もちろん後で追加することができます。ただ行ってください 設定 → 写真 → 共有ライブラリをクリックし、カテゴリをクリックします。 参加者 オプションで + 参加者を追加します。 その後、問題の相手に招待状を送信するだけで、相手はそれを承諾する必要があります。
カメラから設定を共有する
共有ライブラリを設定するための最初のウィザードでは、カメラから共有ライブラリに写真を直接保存するオプションを有効にするかどうかを選択できます。具体的には、手動または自動の切り替えを設定することも、このオプションを完全に無効にすることもできます。カメラの個人ライブラリと共有ライブラリを切り替えるには、左上の をタップするだけです スティックフィギュアアイコン。 カメラの完全な共有設定は、 カメラアプリから設定→写真→共有ライブラリ→共有。
削除通知の有効化
共有ライブラリには、100% 信頼できるユーザー (家族や親しい友人など) のみを含める必要があります。共有ライブラリの参加者全員は、写真を追加できるだけでなく、編集したり、場合によっては削除したりすることもできます。誰かが共有ライブラリから写真を削除するのではないかと心配な場合、またはすでに削除が行われている場合は、削除について知らせる通知をアクティブにすることができます。ただ行ってください 設定→写真→共有ライブラリ、 KDE アクティブ ファンクチ 削除のお知らせ。
コンテンツを手動で追加する
前のページで述べたように、カメラ アプリケーションから共有ライブラリにコンテンツを直接追加できます。ただし、このオプションをアクティブにしていない場合、または既存のコンテンツを共有ライブラリに遡って追加したい場合は、それを行うことができます。アプリに移動するだけです 写真, どこにいるの ナイデーテ (該当する場合はチェックを入れてください) コンテンツ、 ここでどれが欲しいですか 移動すること。 次に、右上にあるをクリックします 3 つの点のアイコン 表示されるメニューでオプションをタップします 共有ライブラリに移動します。
写真のライブラリを切り替える
デフォルトでは、共有ライブラリをアクティブ化すると、個人ライブラリと共有ライブラリの両方が写真に一緒に表示されます。これは、すべてのコンテンツが混在していることを意味し、必ずしもユーザーに合うとは限りません。もちろんAppleもこれを考えて、フォトにライブラリの表示を切り替えられるオプションを追加しました。あなたがしなければならないのは、 写真 下部メニューのセクションに移動しました 図書館、 次に右上をクリックします 3 つの点のアイコン。あとはディスプレイを選択するだけです 両方のライブラリ、個人ライブラリ または 共有ライブラリ。