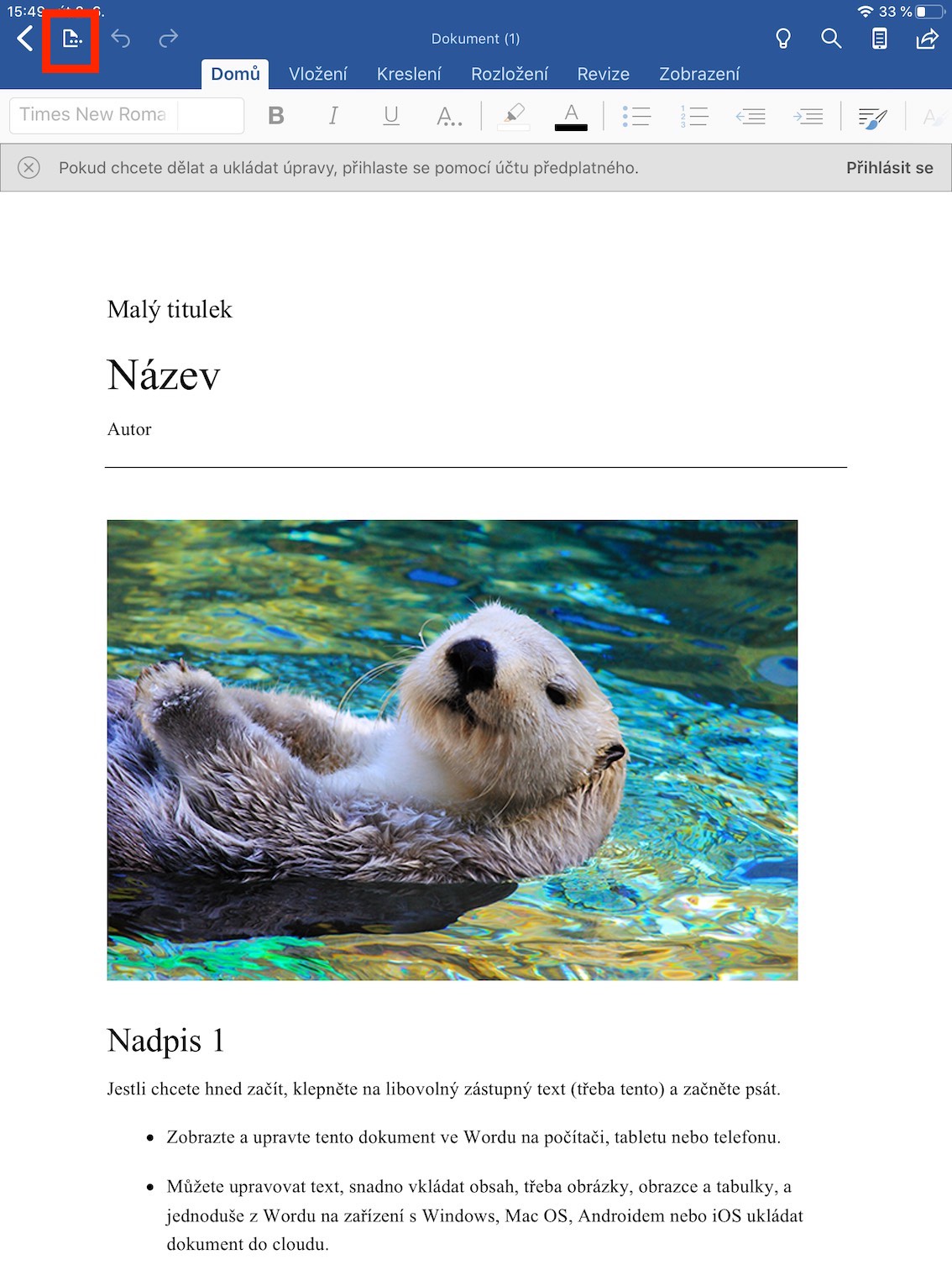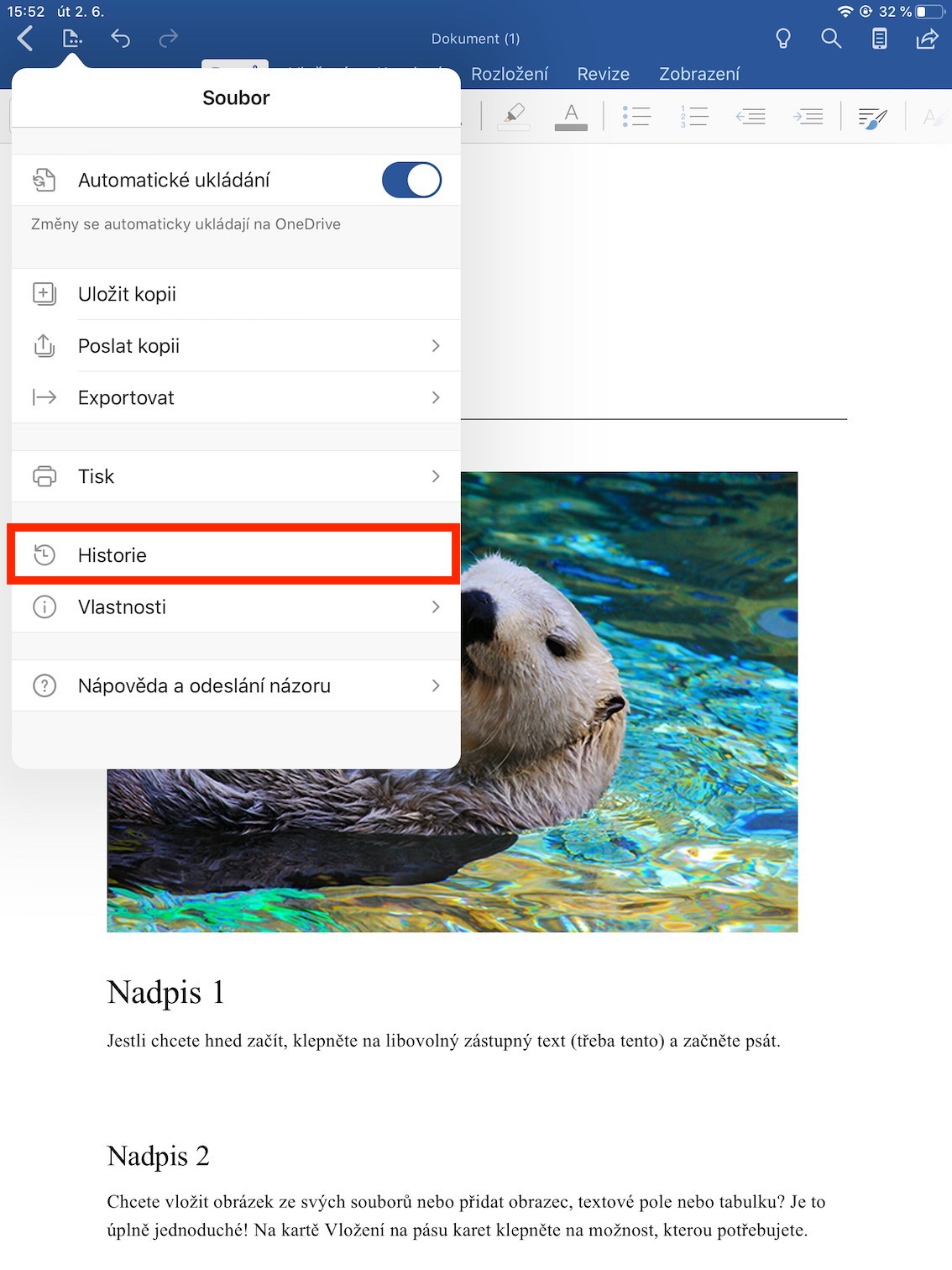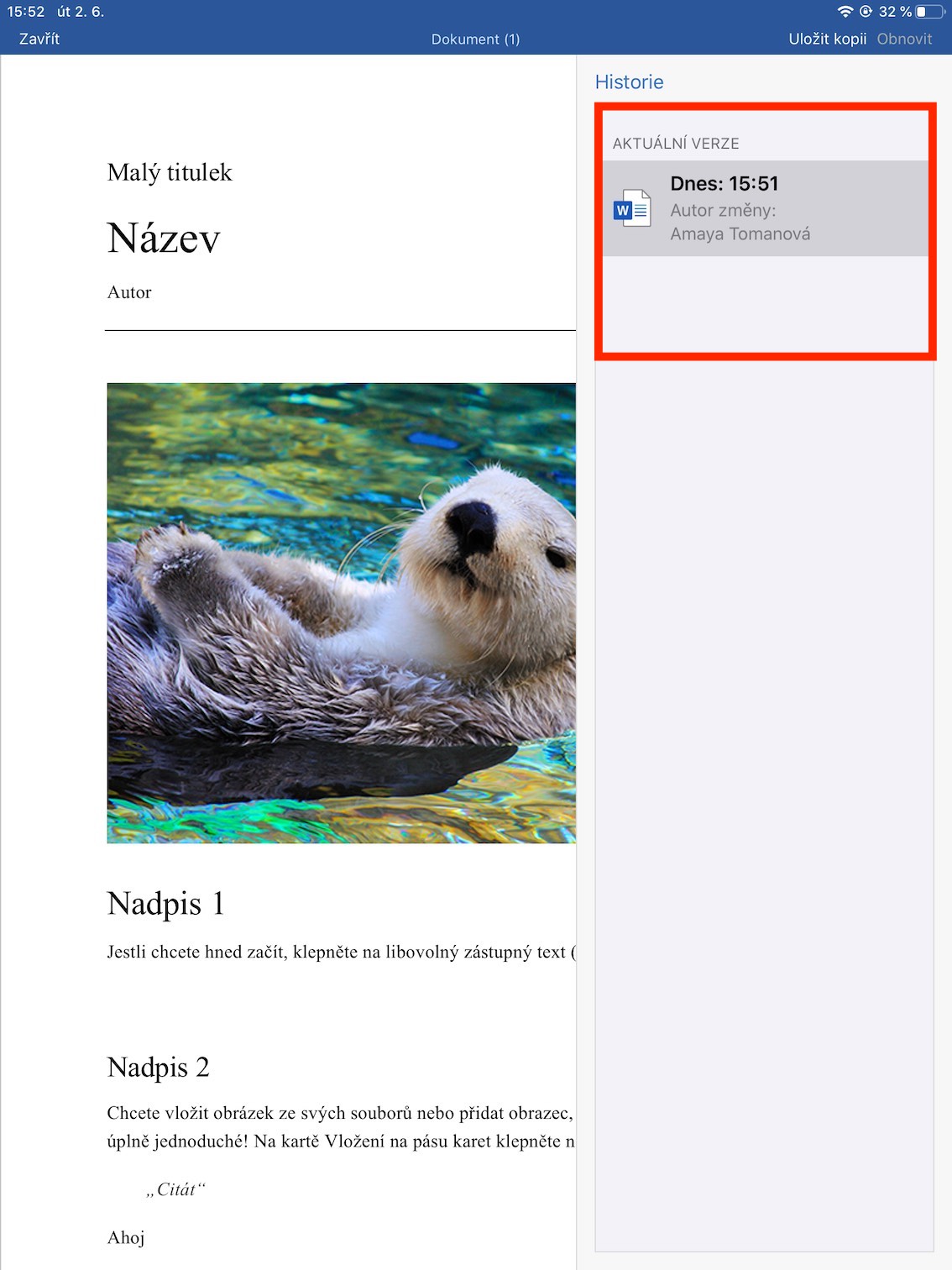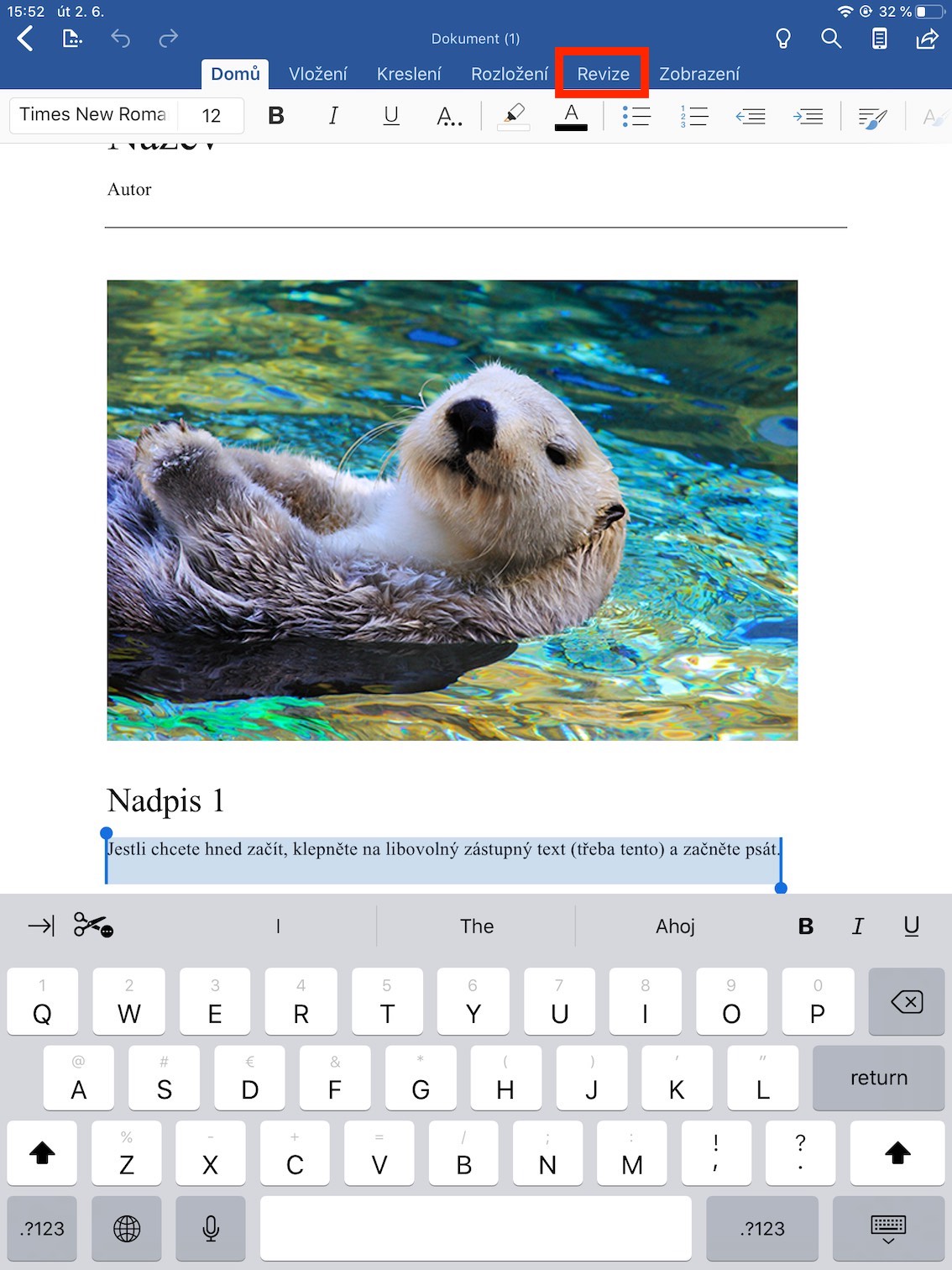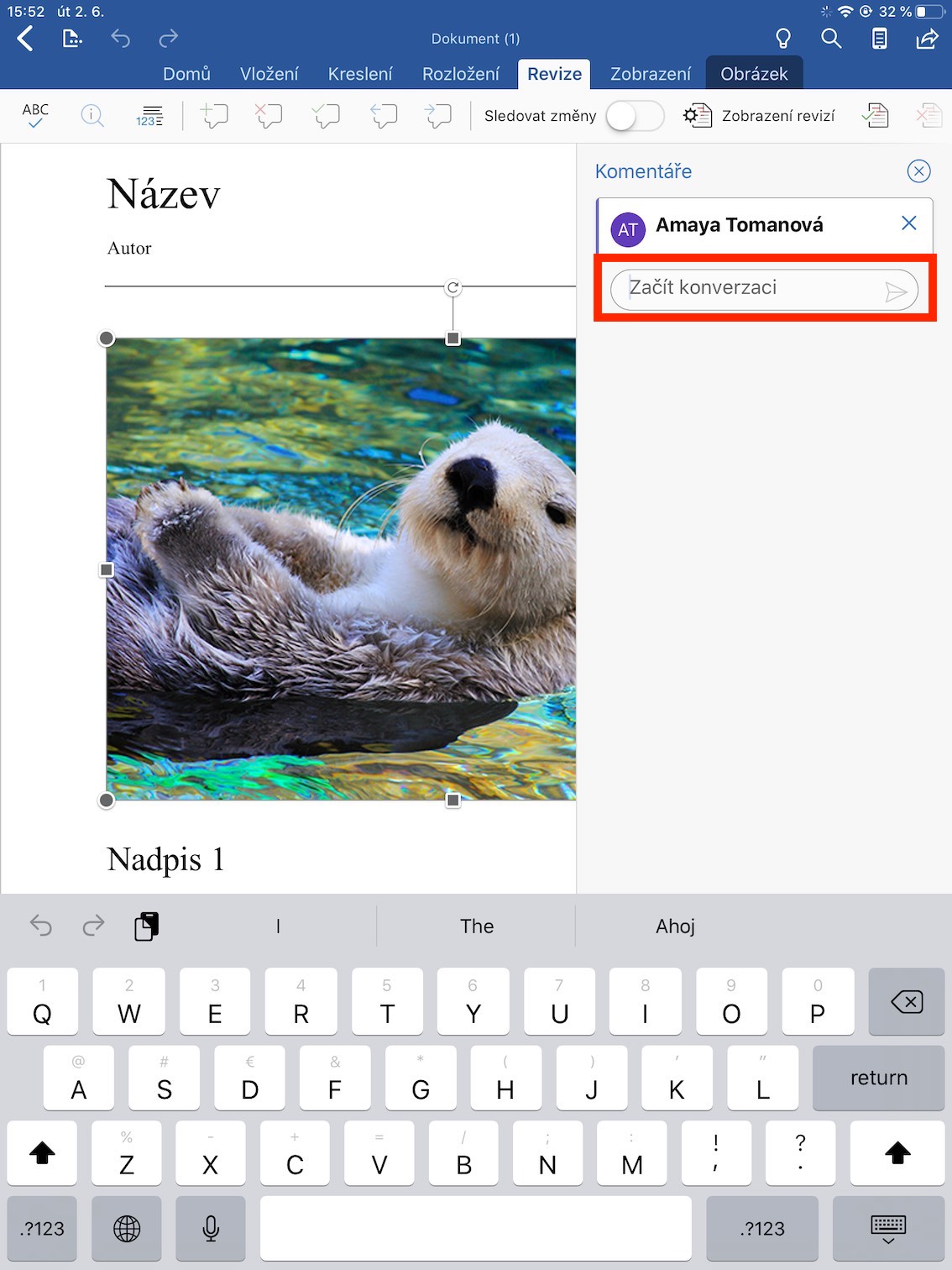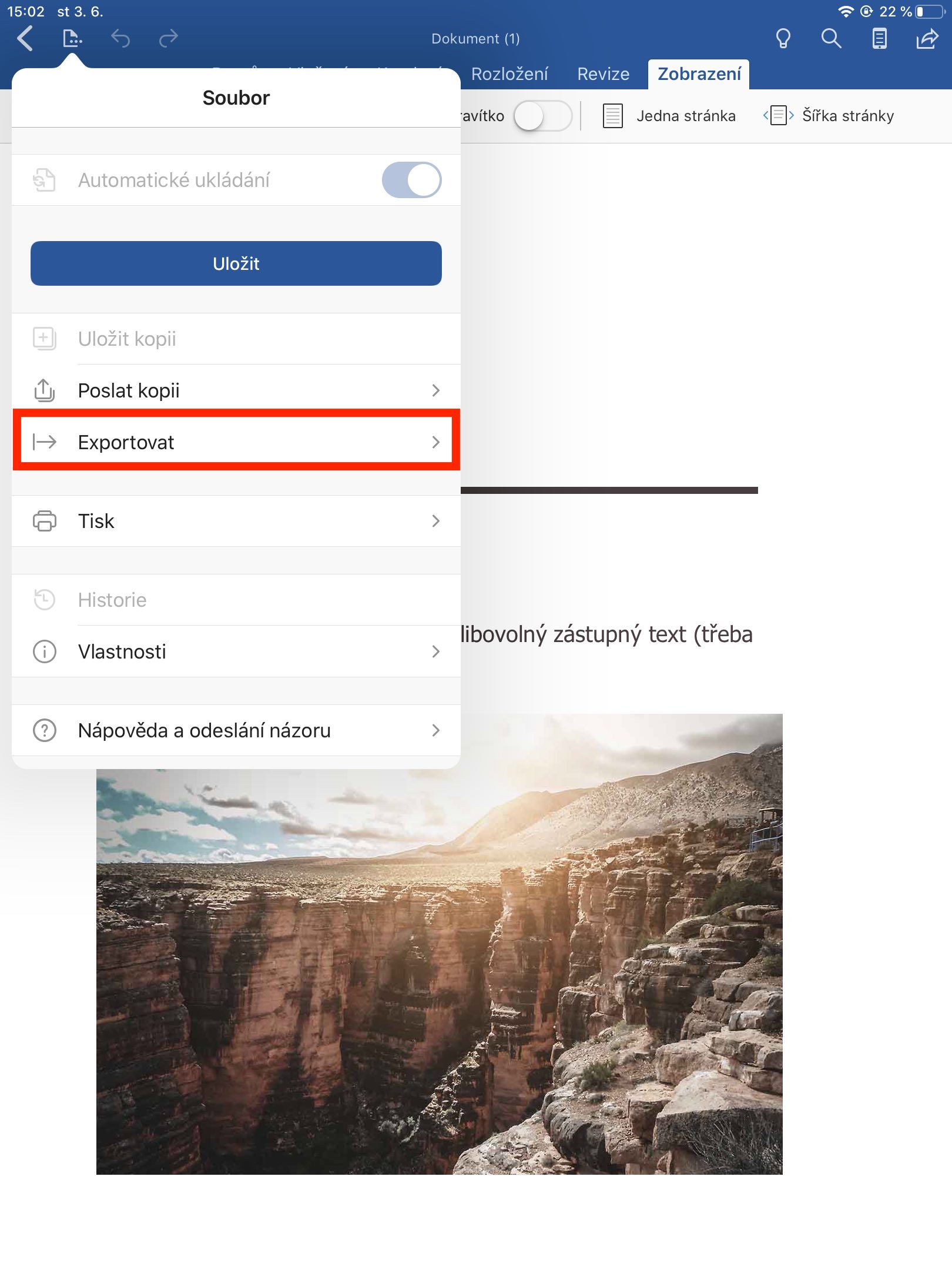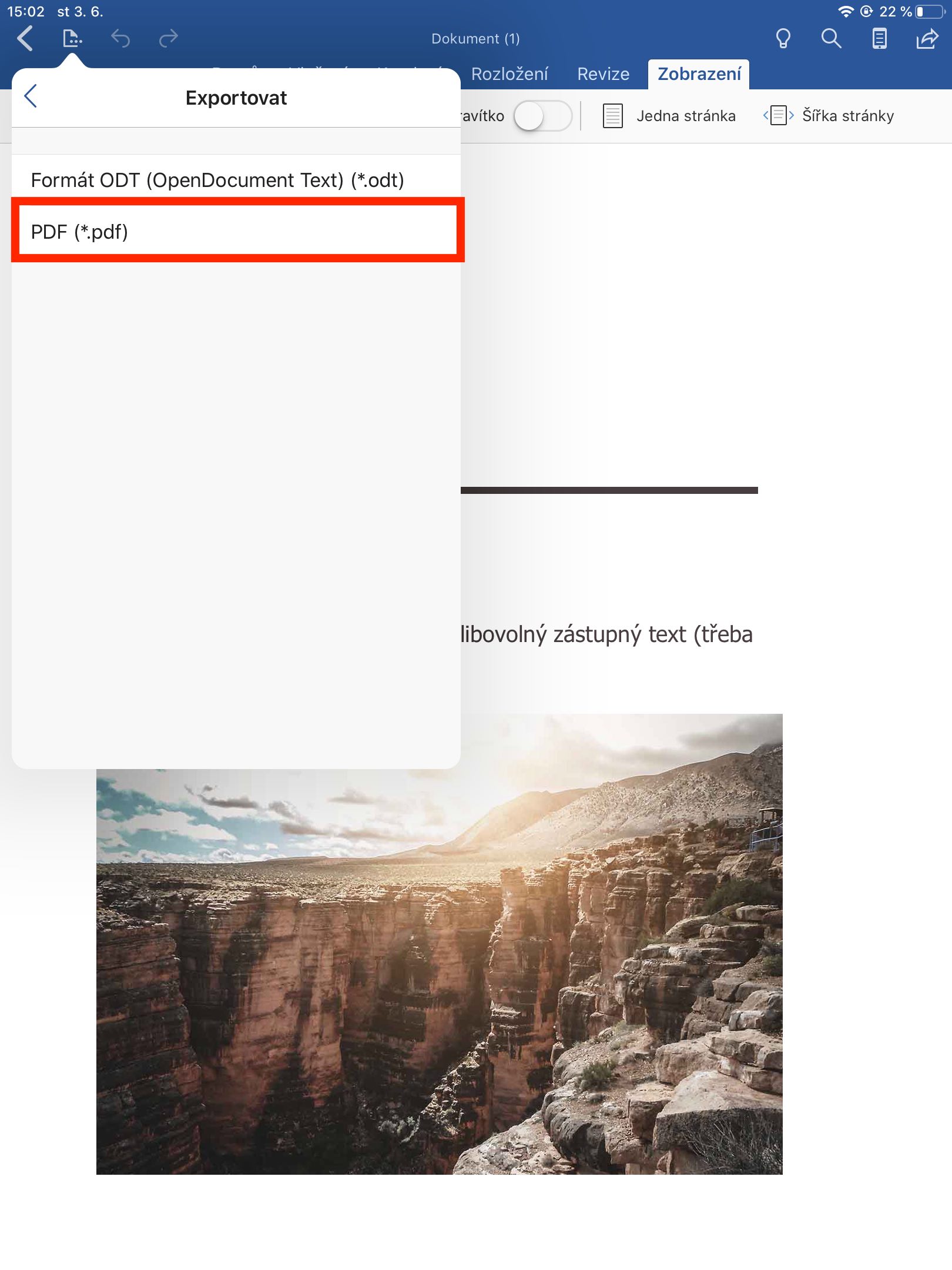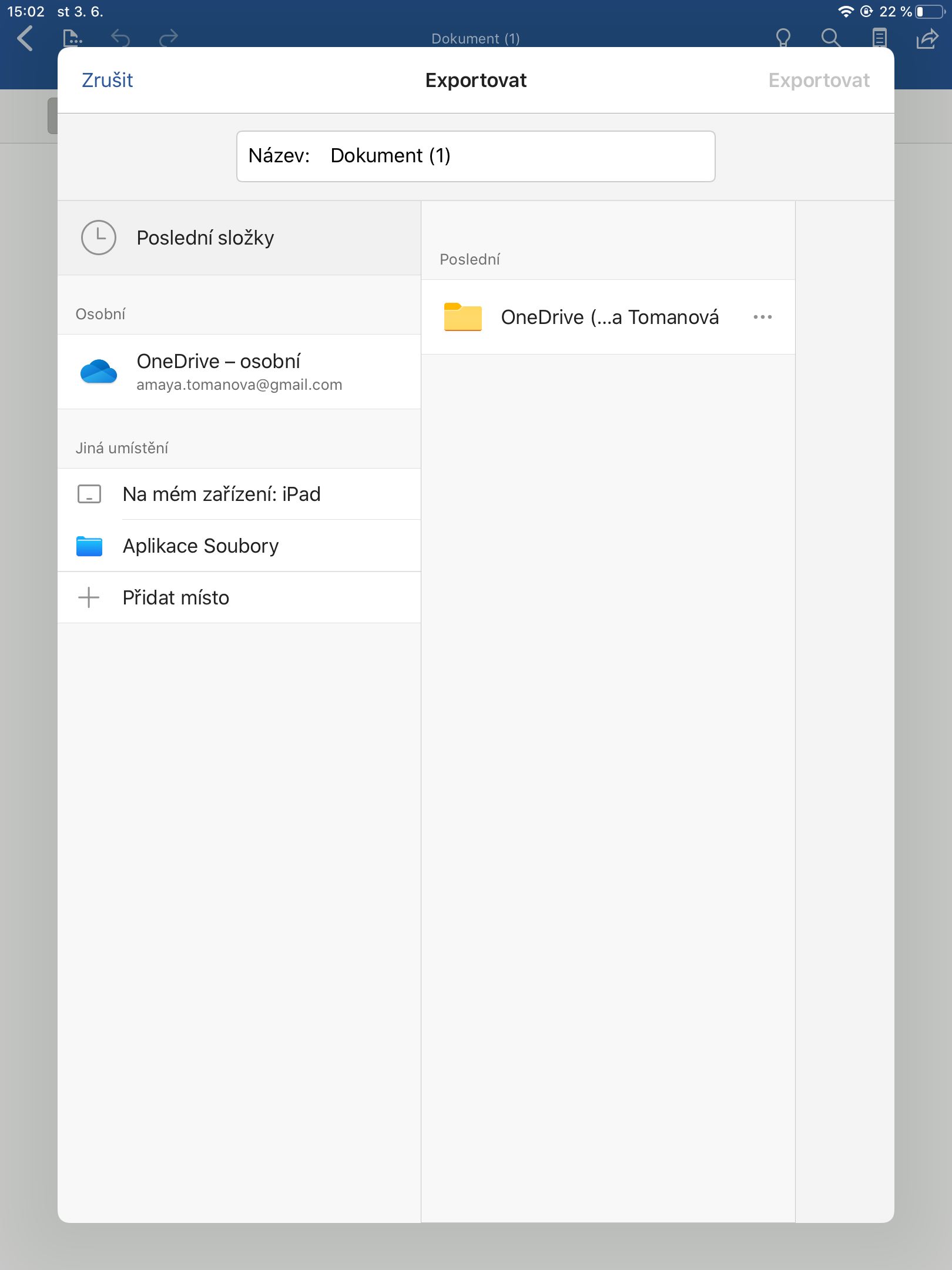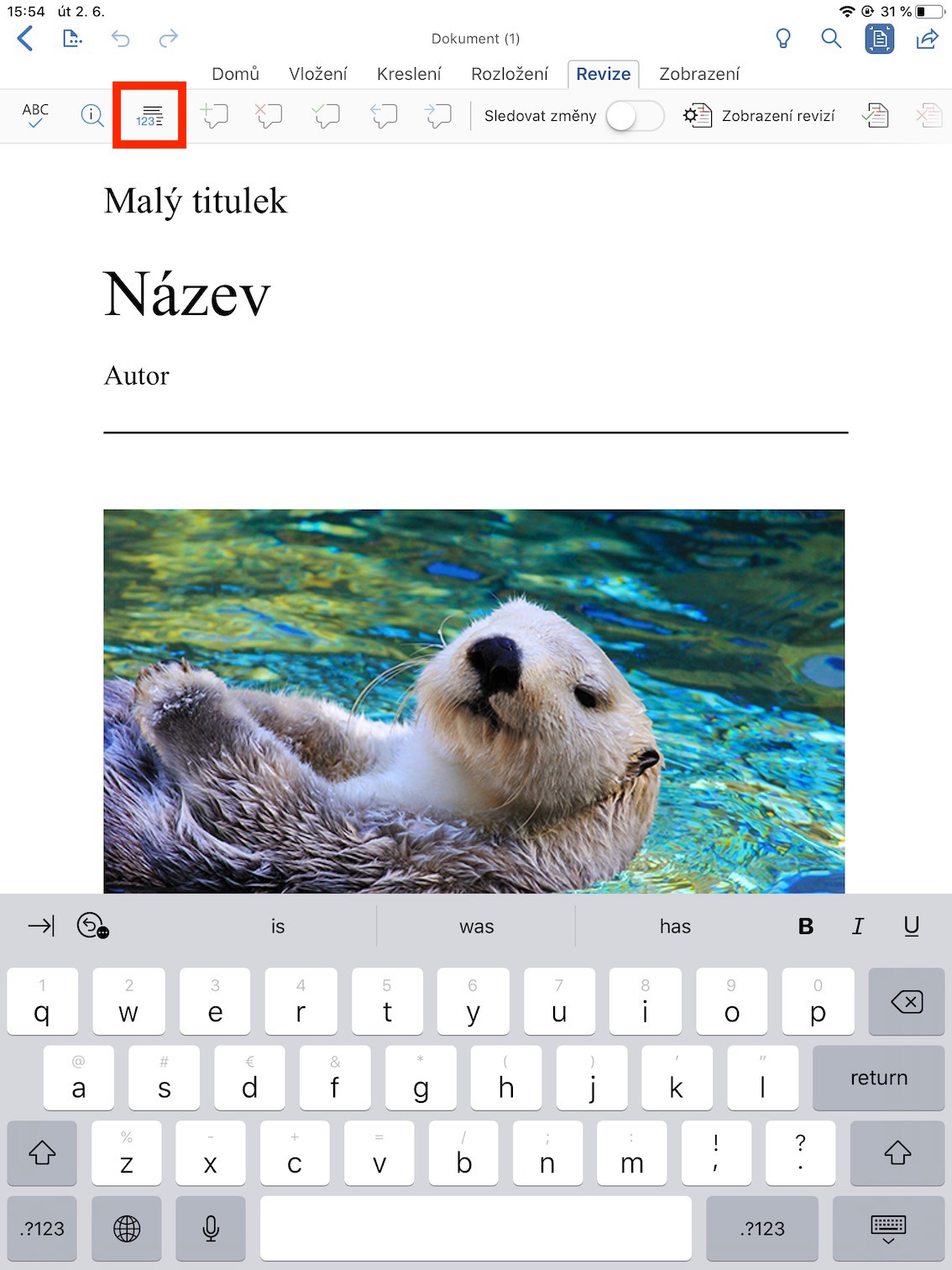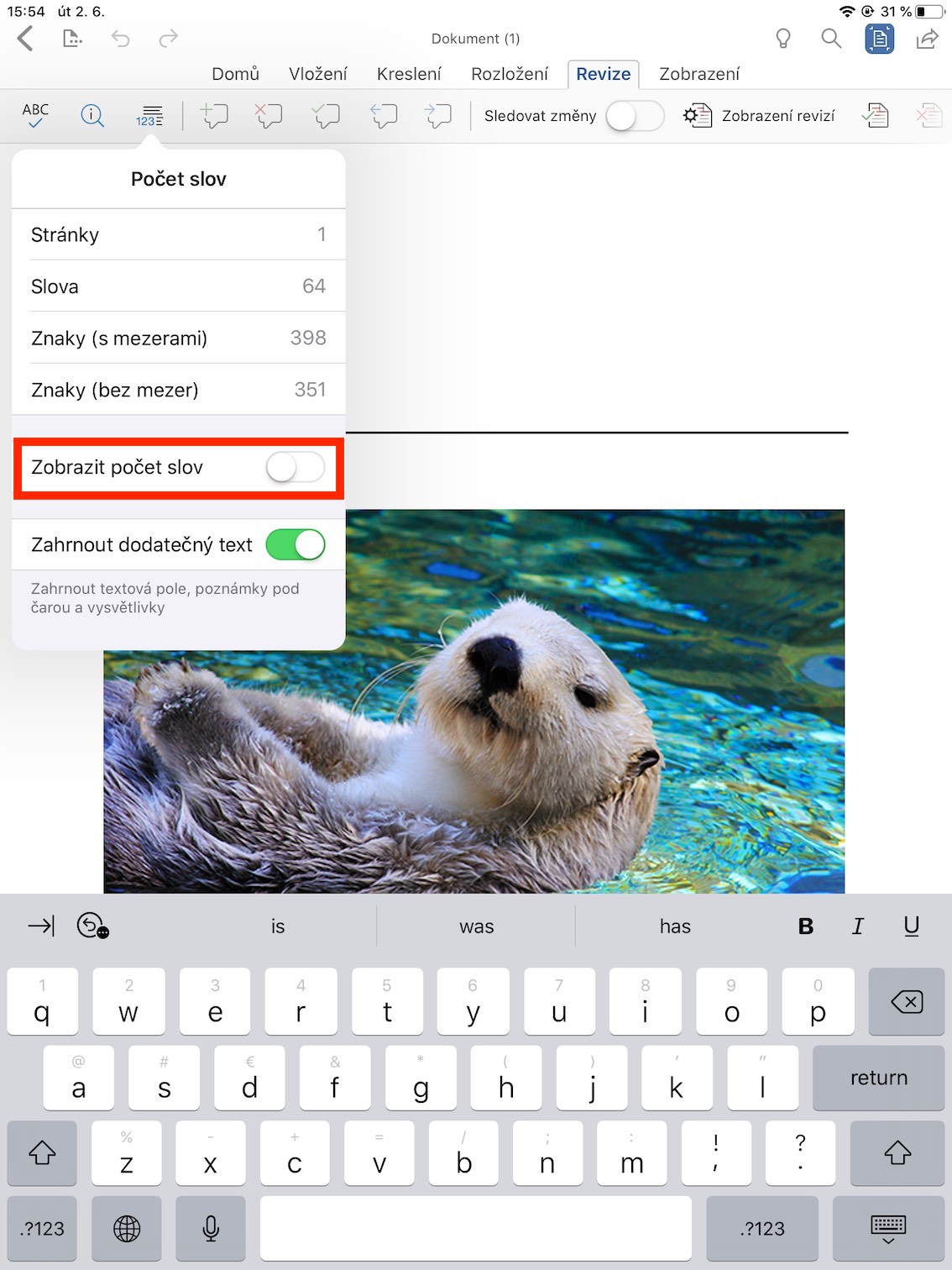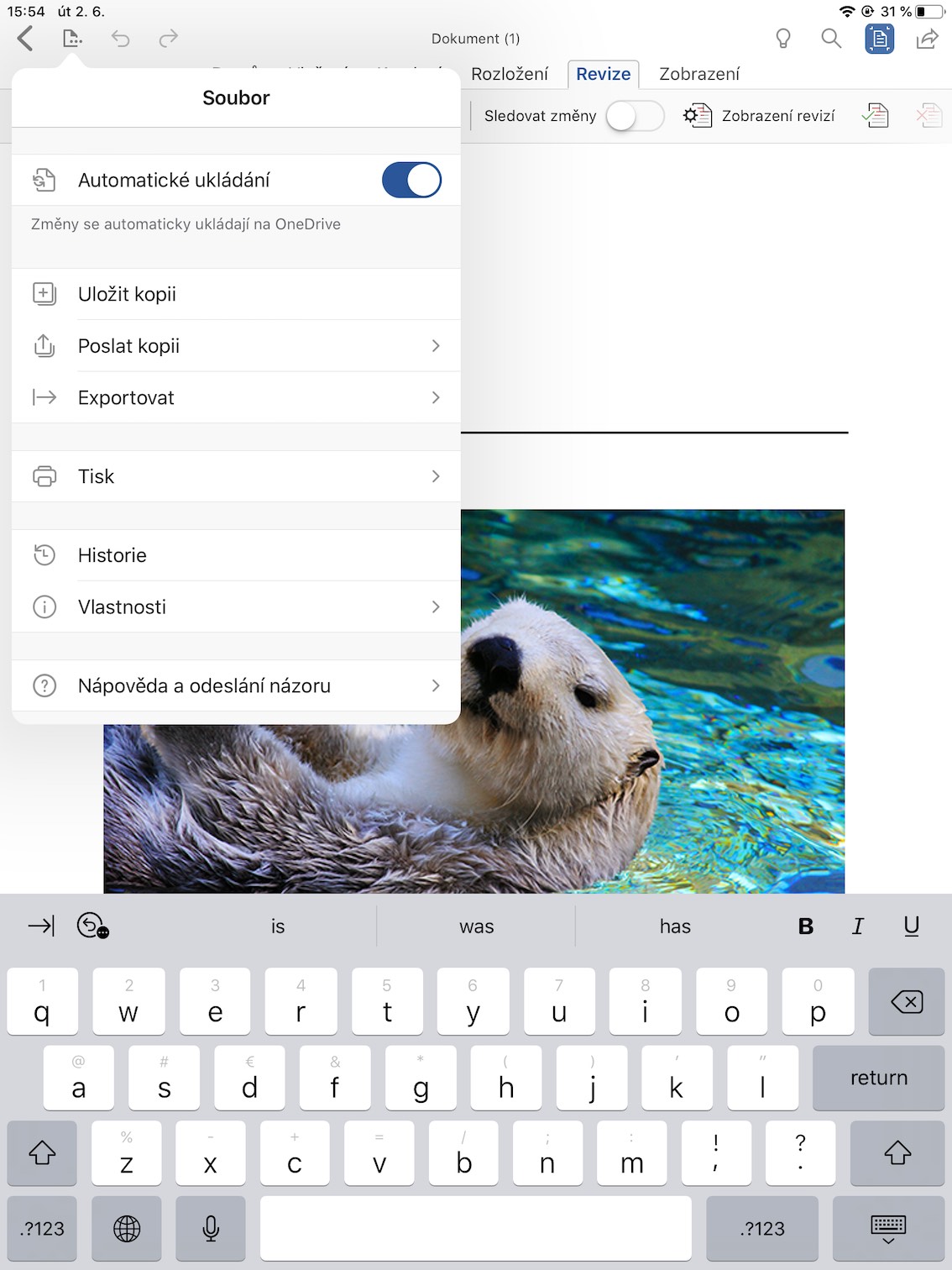Microsoft Word は間違いなく最もよく使用されているテキスト エディタです。完璧なデスクトップ プログラムに加えて、iPhone や iPad などのモバイル デバイス用のアプリケーションも提供します。この記事では、Wordを使うときに便利な機能をいくつか紹介します。
かもしれない 興味がありますか

ドキュメントの変更履歴
文書の作業中に必要な文書の一部を誤って削除し、ファイルを保存してしまった場合でも、Word にはそれを復元するための非常に簡単な解決策が用意されています。十分 開ける 復元する必要があるドキュメントがある場合は、上部のタブに移動してください スボール ここでセクションを選択してください 歴史書。履歴には、保存したすべてのバージョンが表示されます。ファイルを復元したいバージョンで十分です ビブラート アイコンをクリックします コピーを保存新しいファイルを作成して前のファイルを保持したい場合、または オブノビット、ファイルをドキュメントの古いバージョンに置き換えます。ただし、作業内容を保存し続けることが非常に重要です。保存しないと、この機能は役に立ちません。
コメントの追加
複数の人がドキュメントで共同作業している場合、または学生や部下のドキュメントを修正している場合は、編集自体よりもコメントする方が役立ちます。コメントを書きたい場所にカーソルを置き、上部のリボンのタブを選択して書き込みます。 リサイズ ここでタップすると コメントを挿入する。コメントを書いたらボタンをクリックするだけです 公開.
PDF にエクスポート
場合によっては、Word 文書全体を PDF にエクスポートすると便利な場合があります。これにはいくつかの理由が考えられます。 PDF は、どこからでも開くことができる多用途のドキュメントです。同時に、この形式にエクスポートした後は、(特別なプログラムがなければ) ドキュメントを編集することはできません。 PDF にエクスポートする場合は、上部の をクリックします。 ファイル、 それから 輸出バット そして最後に選択します PDFファイル。
文書内の単語数を調べる
論文を書くときに最小または最大の単語数が設定されることがよくあります。 Word では単語だけでなく文字もカウントされ、脚注、テキスト ボックス、説明文をカウントから除外することができます。ドキュメント内のリボンのタブに移動することですべての操作を行うことができます リサイズ、ここではアイコンを選択するだけです 単語数。これにより、必要なデータが表示されます。
自動保存
この機能は、デバイスの電源が切れた場合や、誤って Word を閉じた場合に特に便利です。 Word では、変更を OneDrive に自動的に保存できます。これを設定するには、ドキュメント内のタブを開いてください。 スボール そしてスイッチをアクティブにします 自動保存。このおかげで、データが失われることはありません。