Apple 社は長年にわたり、自社のワークショップからの製品がさまざまな障害を持つユーザーも使用できるという事実を非常に重視してきました。ただし、これらの機能の中には、障害のないユーザーにも確実に喜ばれる機能があり、今日の記事ではそのうちの 5 つを紹介します。
かもしれない 興味がありますか
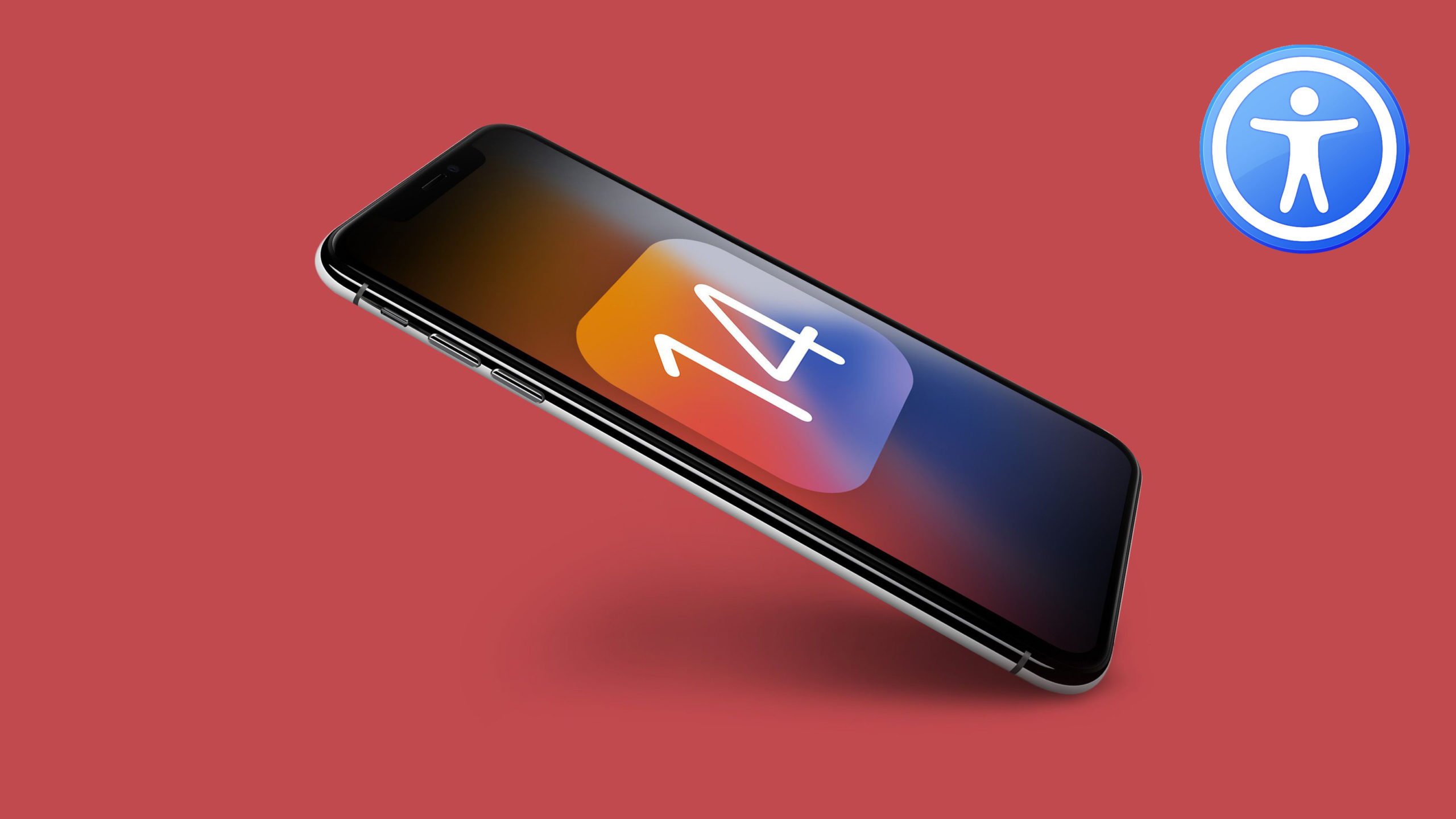
カーソルを振るとズーム
おそらく皆さんも、Mac のモニターの周りを歩き回ってカーソルをすぐに見つけるのが難しいという経験をしたことがあるのではないでしょうか。この機能を有効にすると、マウスを振るか、Mac のトラックパッド上で指を素早くスワイプするだけで、カーソルが拡大されるので探すのに苦労しません。クリックしてこの機能を有効にします メニュー -> システム環境設定 -> アクセシビリティ、モニターセクション -> ポインター 適切なオプションをチェックしてください。
視覚的な通知通知
他の Apple オペレーティング システムと同様、macOS オペレーティング システムにはさまざまな通知が含まれています。これらは音声と視覚の両方で行うことができますが、音声アラートは気が散る場合があります。ただし、Mac では画面を点滅させることで着信通知を受け取ることができます。この機能を有効にするには、 メニュー -> システム環境設定 -> アクセシビリティ、セクションの聴覚 -> サウンド オプションを確認してください 警告音が鳴ると画面が点滅します.
移動の制限
iOS および iPadOS デバイスの高速化に関するヒントやアドバイスから、動作制限機能についてはきっと覚えているでしょう。これは、Mac 上でも役立ちます。たとえば、Apple ラップトップのバッテリーのみに頼らなければならない状況などです。移動制限を有効にすると、 メニュー -> システム環境設定 -> アクセシビリティ、セクションのどこに 空気 クリック モニター 次に、[監視] タブで適切なオプションをオンにします。
Siri にテキストを入力する
音声アシスタントの Siri と通信するのは素晴らしいことですが、Mac で Siri に大声で話すのは必ずしも良い考えとは限りません。もっと入力することに 100% 慣れていることがわかっている場合は、Siri との書面によるコミュニケーションのみをアクティブにすることができます。で 画面の左上隅 Mac の をクリックします メニュー -> システム環境設定 -> アクセシビリティ、そして 左の列 クリック シリ。次にオプションを確認します Siri のテキスト入力を有効にする.
オンスクリーンキーボード
Mac で有効にできるもう 1 つの優れたアクセシビリティ機能は、オンスクリーン キーボードです。この機能は、Mac での作業中に何らかの理由でハードウェア キーボードを使用できない場合に役立ちます。オンスクリーン キーボードをアクティブにするには、Mac の左上隅の をクリックします。 メニュー -> システム環境設定 -> アクセシビリティで 左の列 クリック クラヴェスニツェ そしてカードに キーボードが利用可能になりました アクティブな機能 キーボードのアクセシビリティをオンにする.
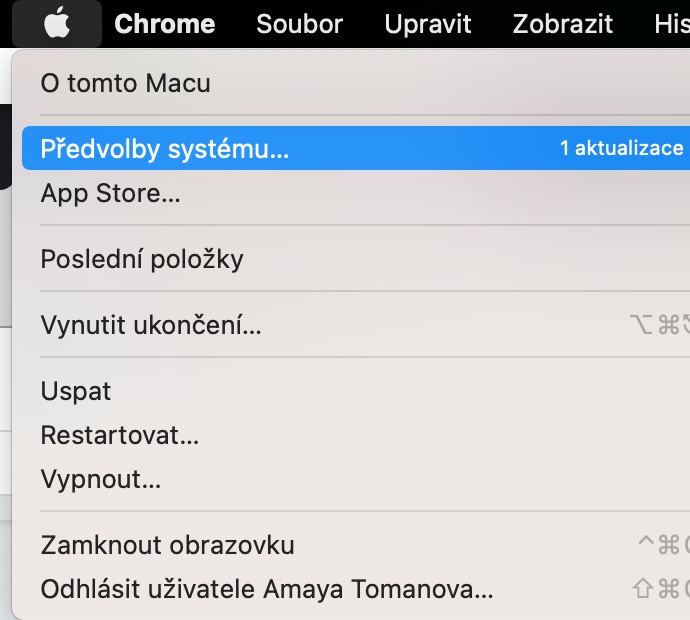
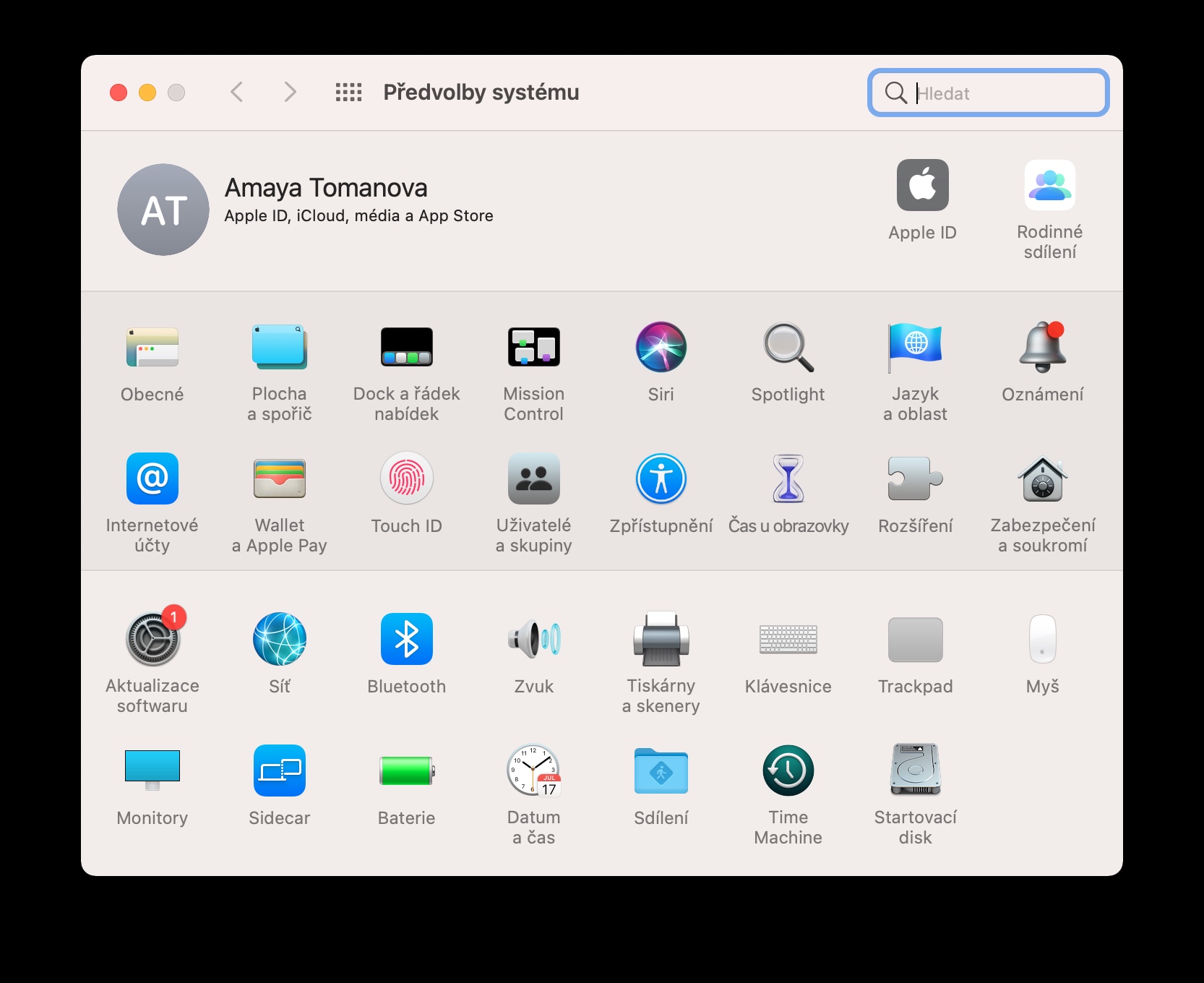
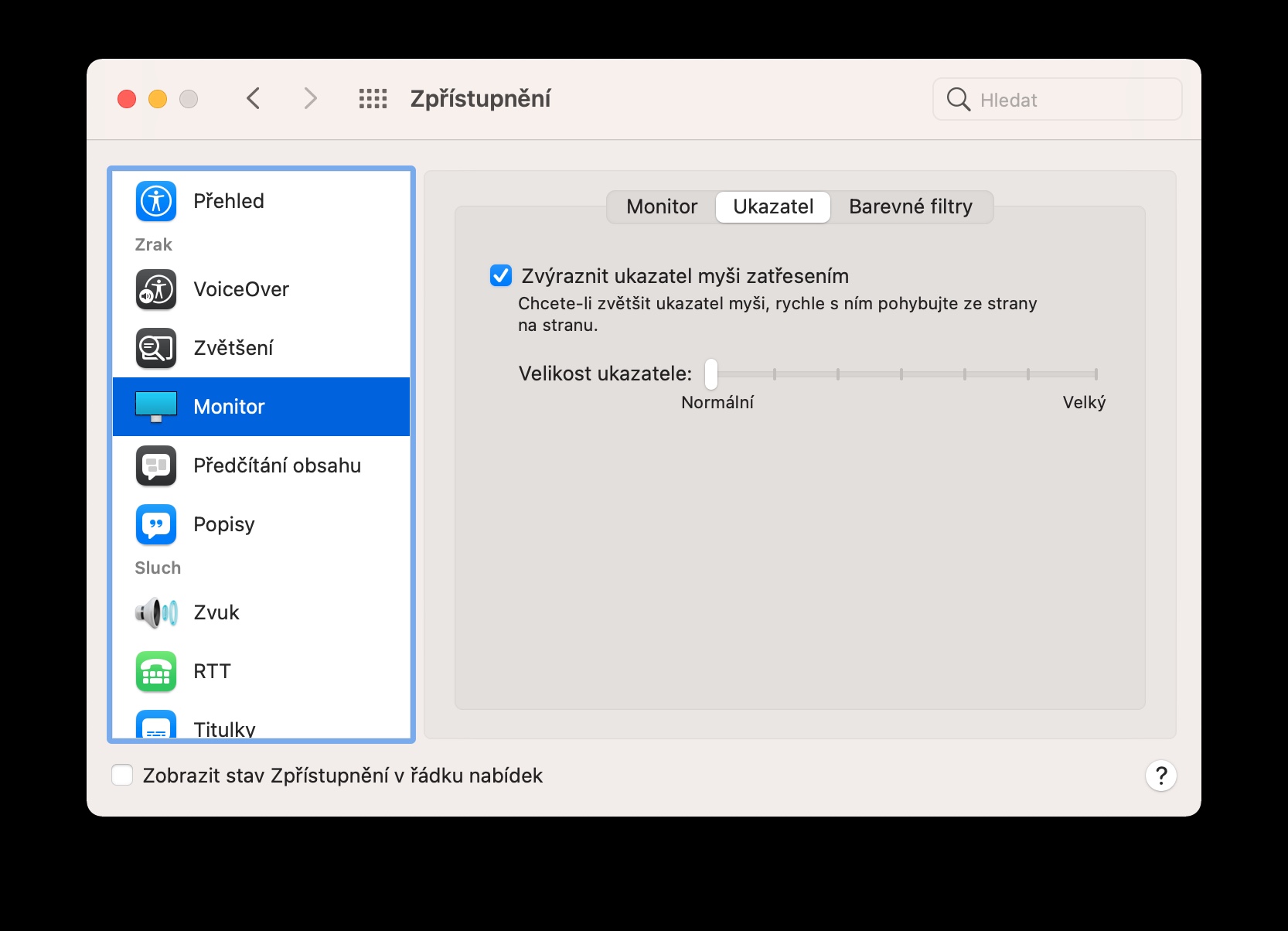
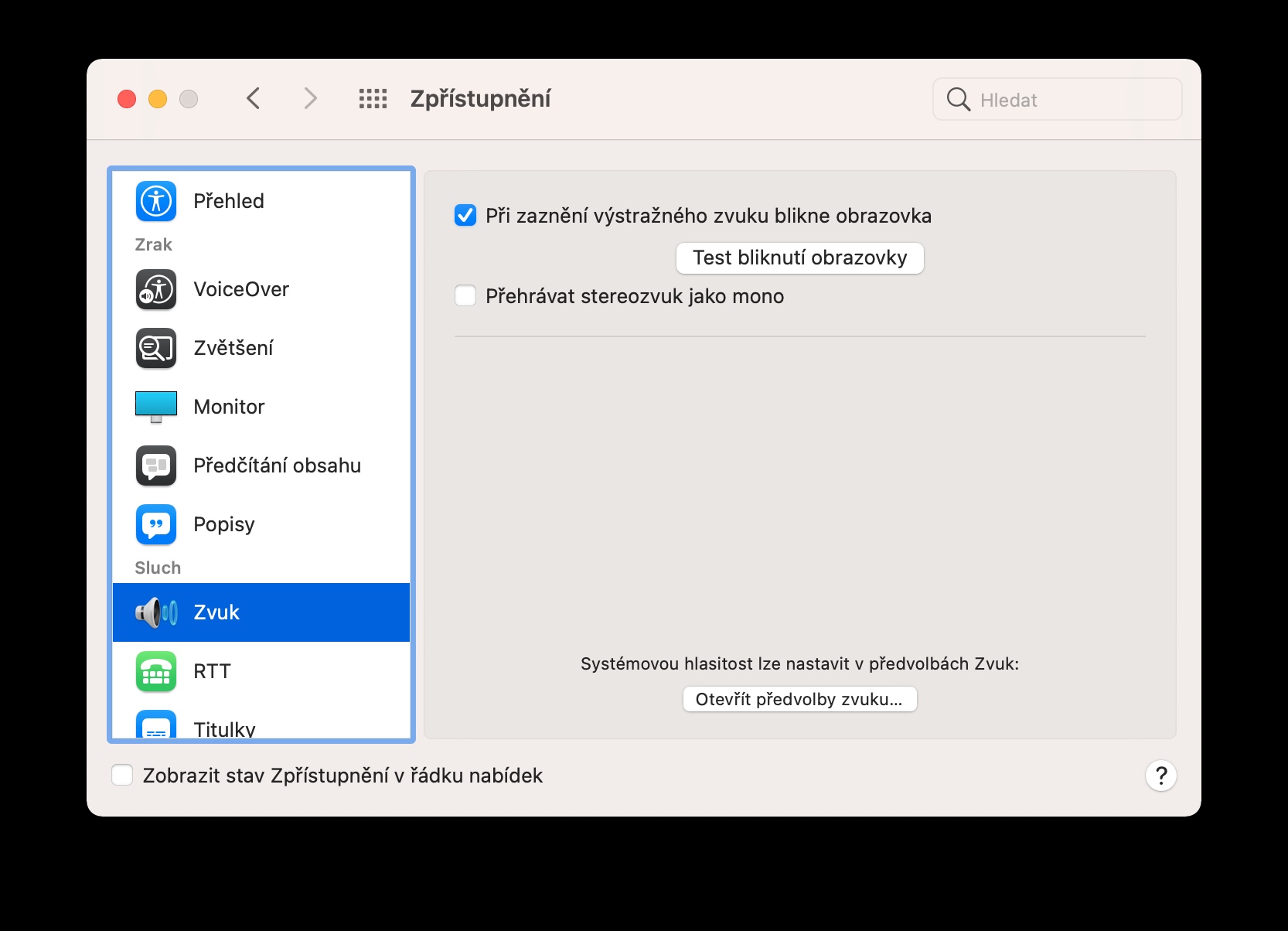
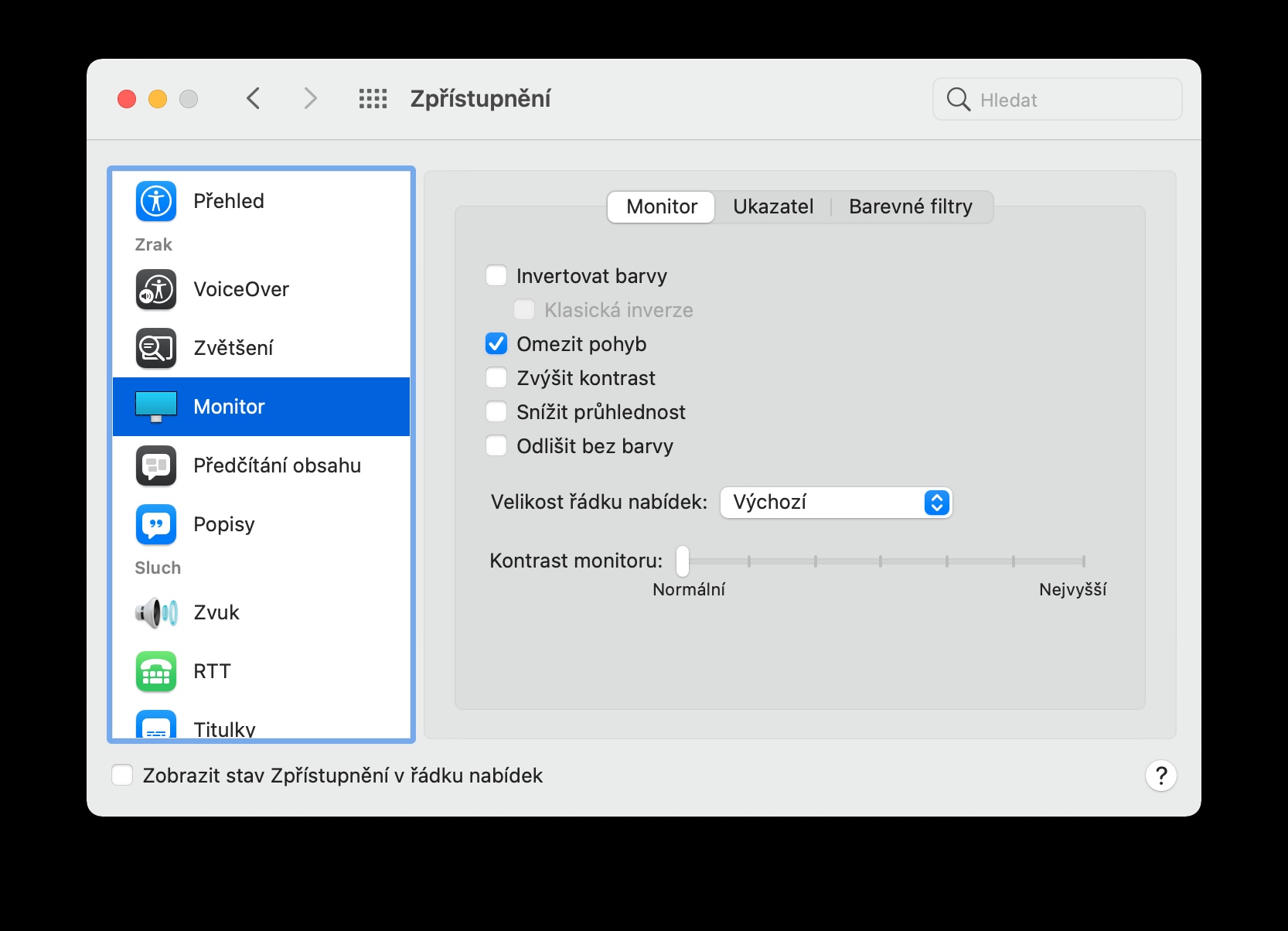
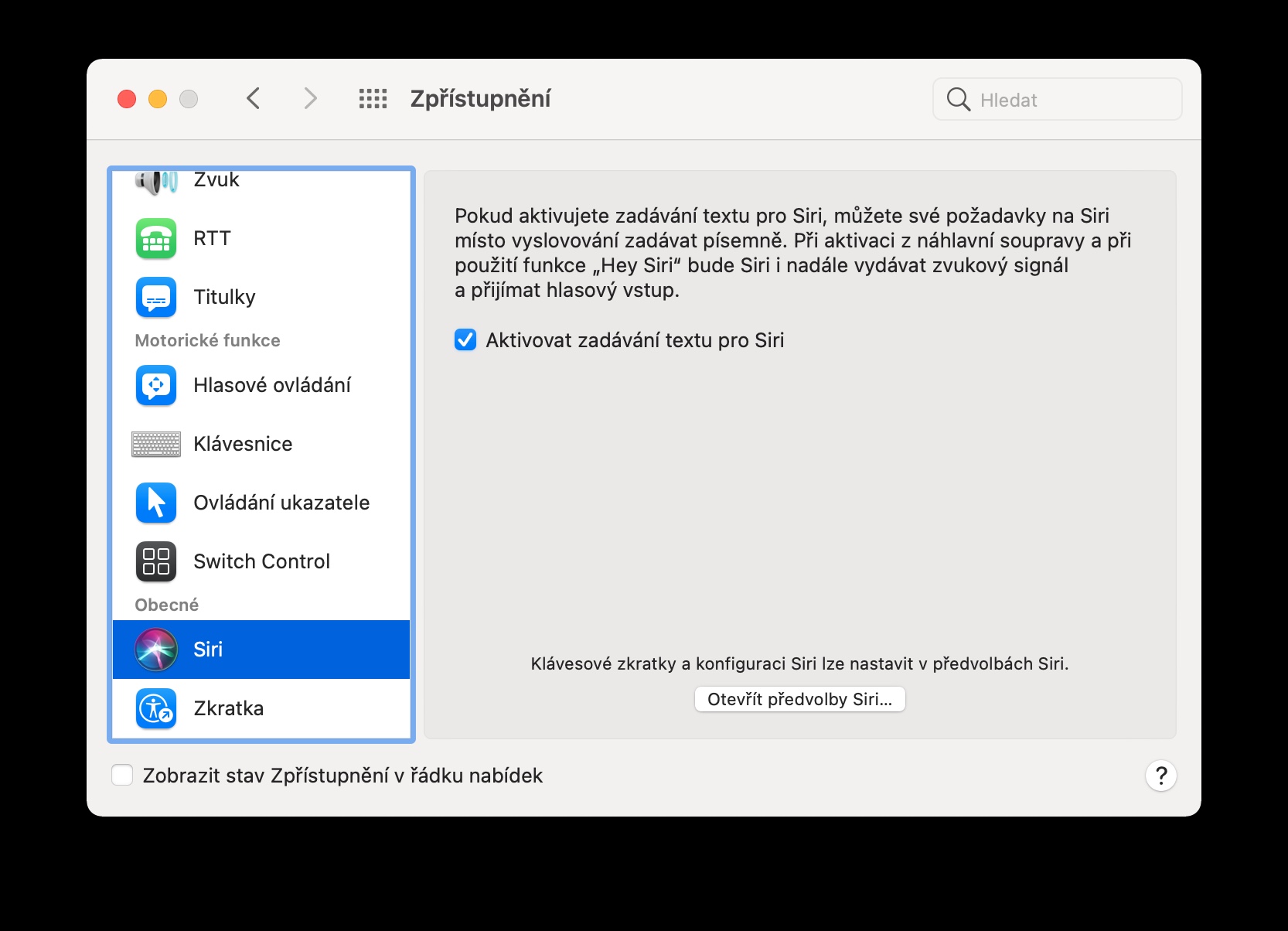
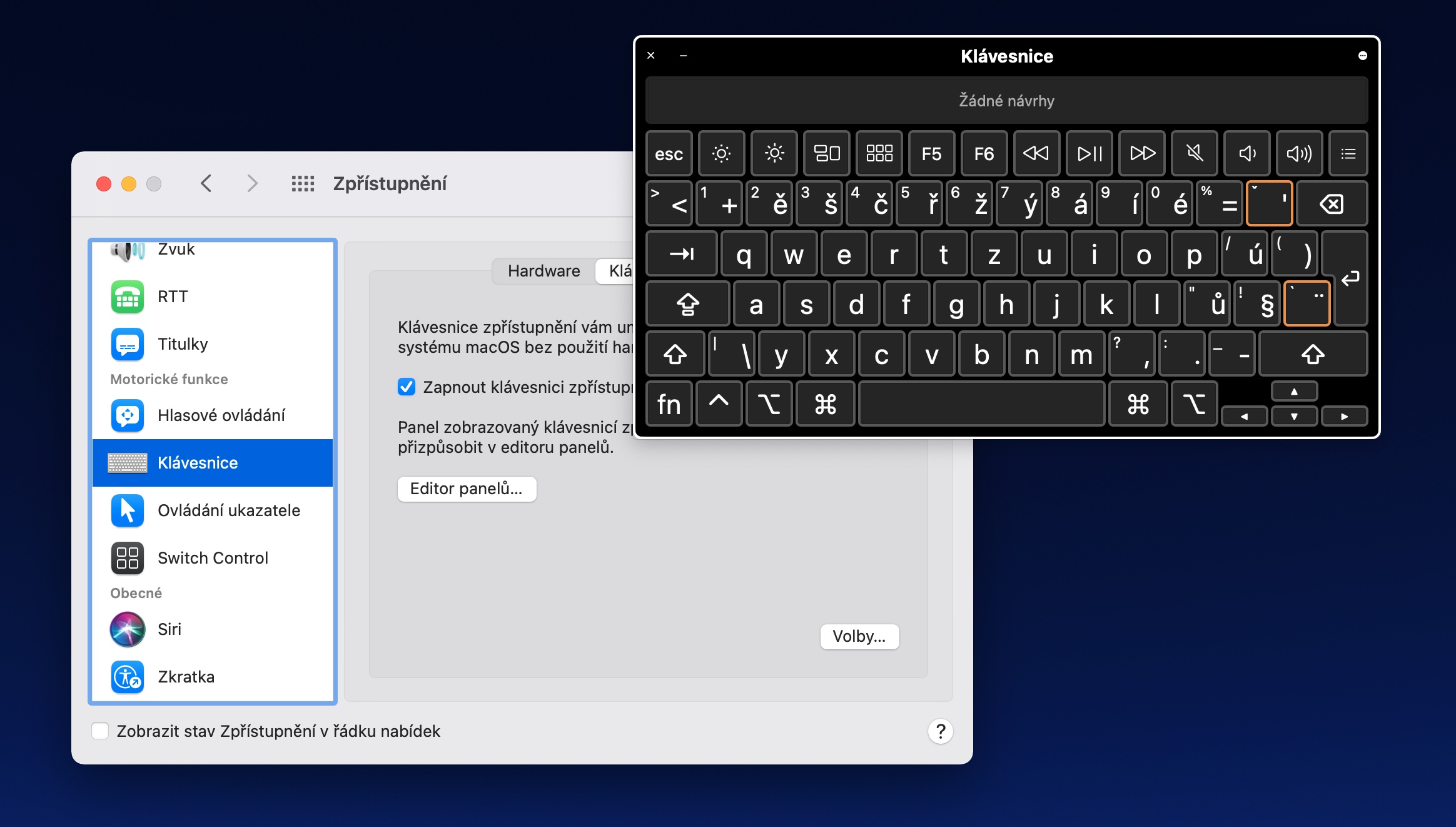
主に、Apple はついに CZ キーボードでストローク タイピングを利用できるようになりました。それはかなりクールでしょう。