私たちのほとんどは、ジェスチャーで Apple 電話を使用することにすでに慣れています。 iPhone Xの登場、つまりFace IDの登場とともに、Touch IDを備えたデスクトップボタンが削除されたため、他には何も残っていませんでした。当初、多くのユーザーはこのステップに熱心ではありませんでしたが、現在では事実上標準となっています。そのため、私たちはあらゆる種類のアプリケーションでジェスチャを直接使用します。Safari もその 15 つです。 iOS 5 の登場により、新しいジェスチャとともに、いくつかのデザインと機能の変更が加えられました。この記事では、iOS 15からSafariで使えるようになったXNUMXつのジェスチャーを紹介します。
かもしれない 興味がありますか

パネルの概要を開く
古いバージョンの iOS の Safari でパネルを含むオーバービューを開くと、上下に移動できる一種のファンが表示されます。このパネルの「ファン」表示を好む人もいるでしょうし、そうでない人もいるでしょう。しかし実際には、iOS 15 ではクラシックなグリッド表示に置き換えられました。パネルの概要を表示したい場合は、アドレス バーにある XNUMX つの四角形のアイコンをクリックしてください。さらに、ジェスチャーを使用することも可能です - それだけで十分です アドレスバーに指を置き、上にスワイプします。 すると、開いているパネルの概要が表示されます。
別のパネルに移動する
パネルの使用は、Web ブラウザーの最も基本的なアクティビティの 15 つです。パネルのおかげで、複数のページを同時に開いて、それらを簡単に切り替えることができます。これまで、iOS の Safari では、パネルの概要からパネル間を移動できましたが、iOS XNUMX では変更されます。への移動をご希望の場合は、 前のパネル、 それで十分です アドレスバーの左側から右にスワイプします。 に移動するには 別のパネル 順番に、それで アドレスバーの左側から右にスワイプします。 これにより、パネルの概要を開かなくてもパネル間を移動できるようになります。
新しいパネルを作成する
前のページでは、iOS 15 以降の Safari でジェスチャを使用して前または次のパネルに移動する方法について説明しました。このページでもパネルについて引き続き説明します。最近まで、iPhone の Safari で新しいパネルを開くには、画面右下の XNUMX つの四角形のアイコンをタップし、次に左下の + アイコンをタップする必要がありました。ただし、ジェスチャーを使用して Safari で新しいパネルを作成できるようになりました。具体的には、次の場所に移動する必要があります。 最後に開いたパネル 順番に。それを始めたら、jアドレスバーの右側からもう一度左にスワイプします。 画面の右側に + が表示され始めます。指を左にドラッグするとすぐに、新しいパネルが表示されます。
戻るか進むか
iOS 15 以降の Safari では、ジェスチャを使用して個々のパネル間を移動できることに加えて、開いているページ間を移動することもできます。とにかく、このジェスチャーは iPhone の Safari ではかなり前から利用できましたが、まだそれを知らないユーザーがいます。パネル内をご希望の場合は ページを戻る それで十分です ディスプレイの左端から右にスワイプします。 Pro ページを進める それからパスします ディスプレイの右端から左に向かって指で押します。 この場合、アドレスバーがある画面下部の外側に指を移動する必要があります。
ページの更新
これまで、iPhone の Safari で Web ページを更新したい場合は、アドレス バーの右側にある回転矢印アイコンをタップする必要がありました。 iOS 15 では、このオプションは残りましたが、ジェスチャーを使用して Web サイトを更新することもできるようになりました。これは、ソーシャル ネットワークなどの他のアプリケーションの更新ジェスチャと非常によく似ています。したがって、ジェスチャを使用して Safari でページを更新したい場合は、次の操作を行うだけです。 ページの先頭に移動しましたが、 KDE 上から下にスワイプ。アップデートインジケーターが表示されますが、アップデートが完了すると消えます。
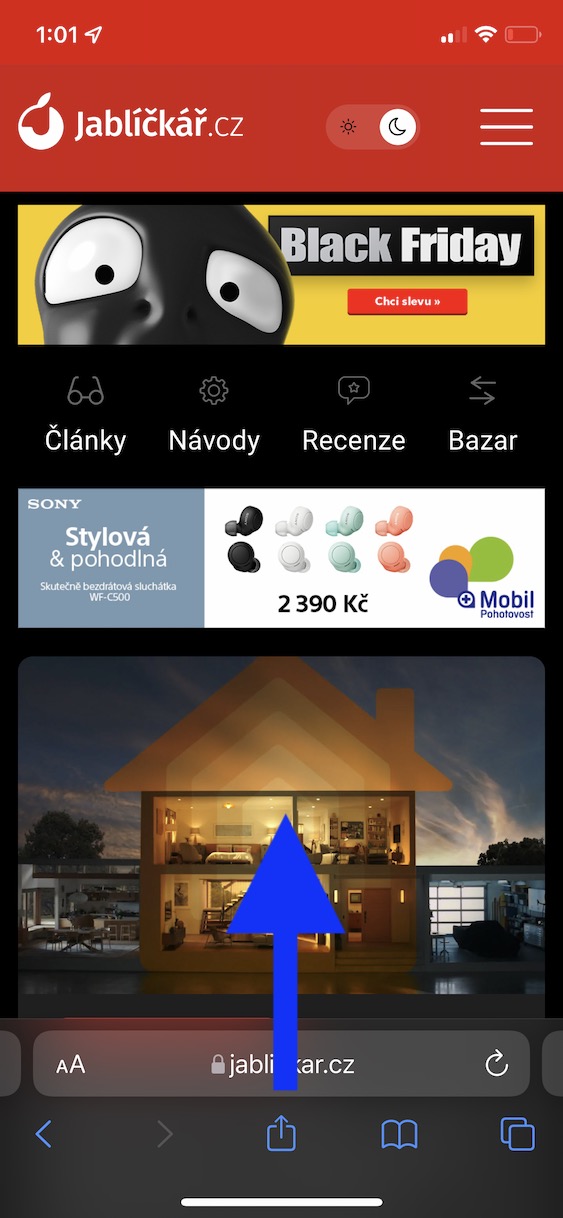
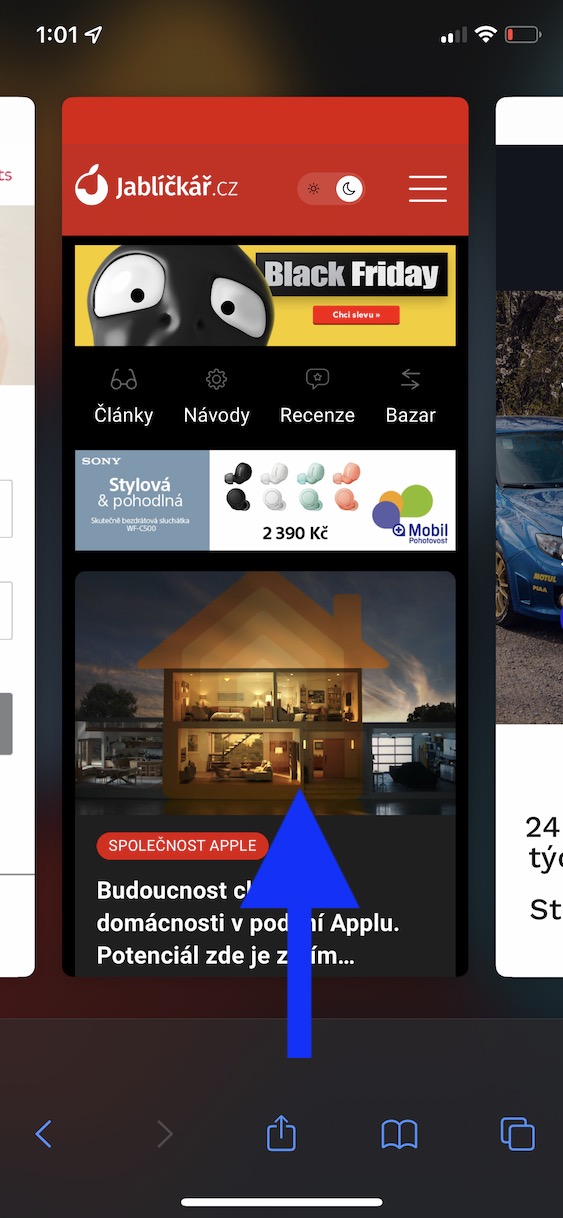
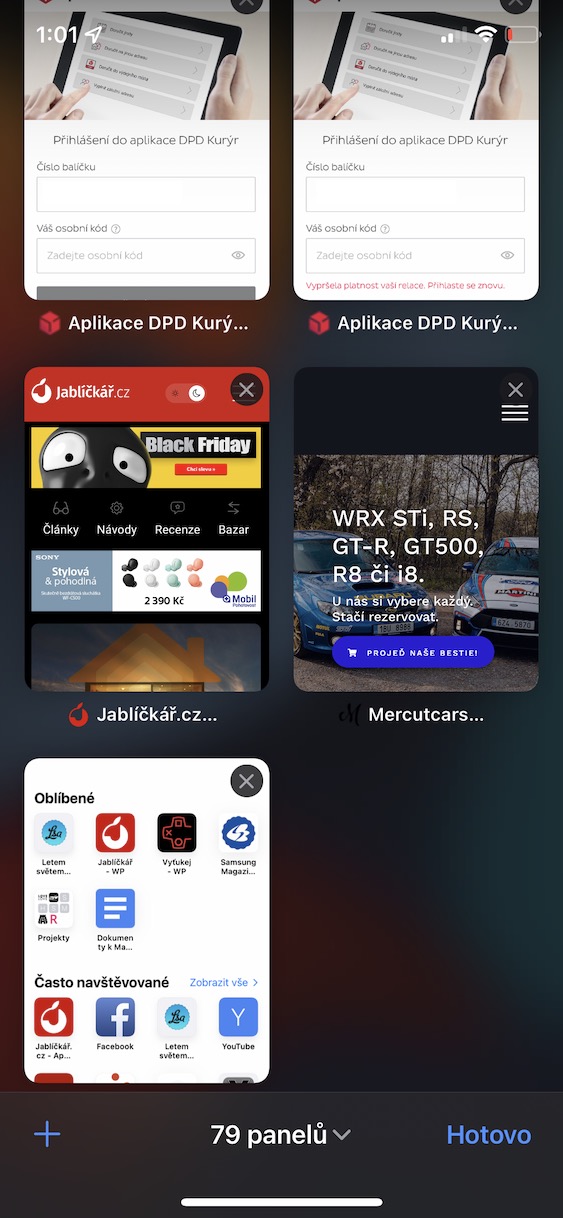
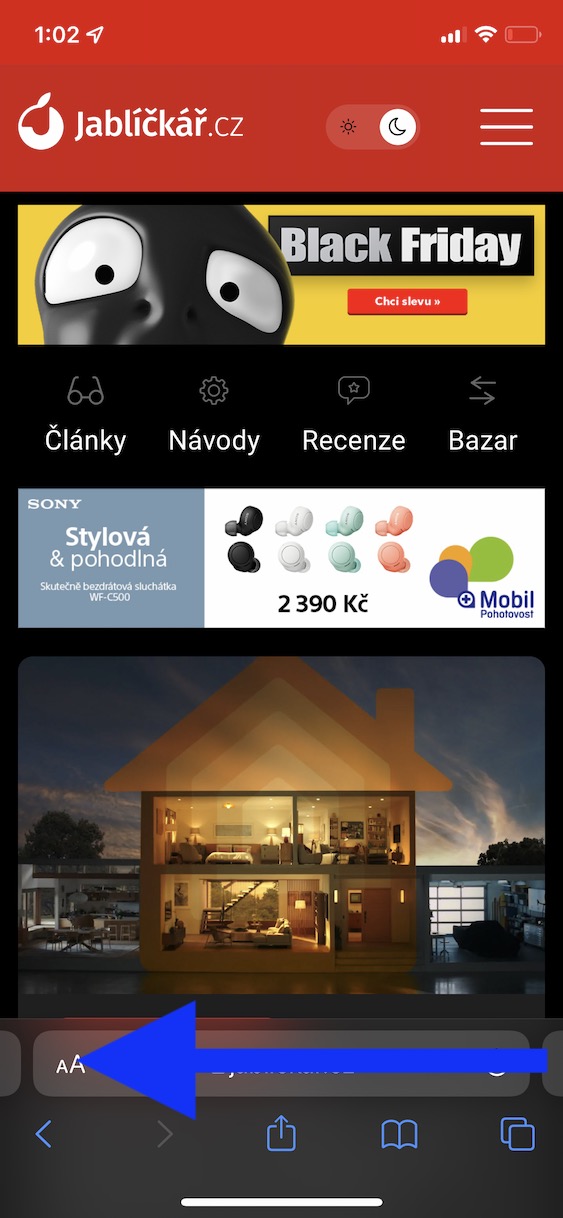
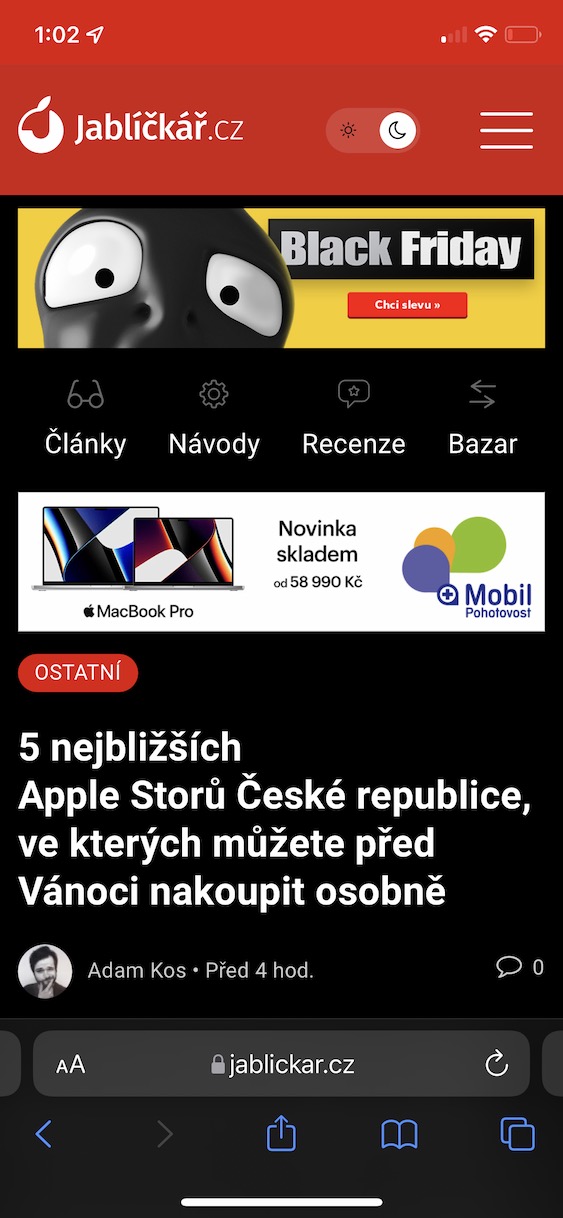
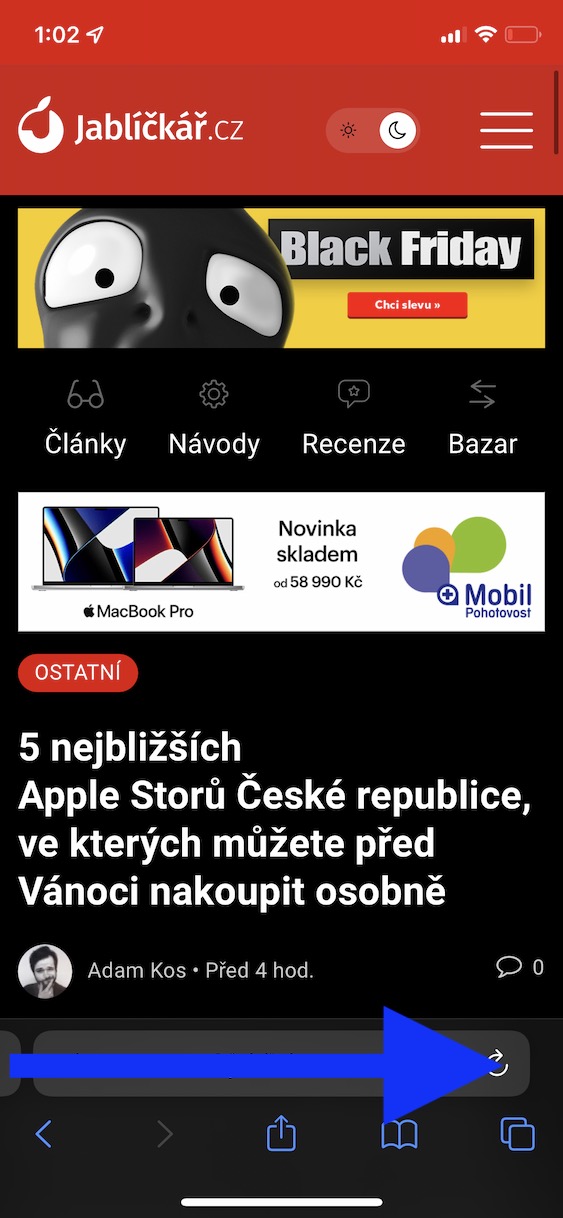

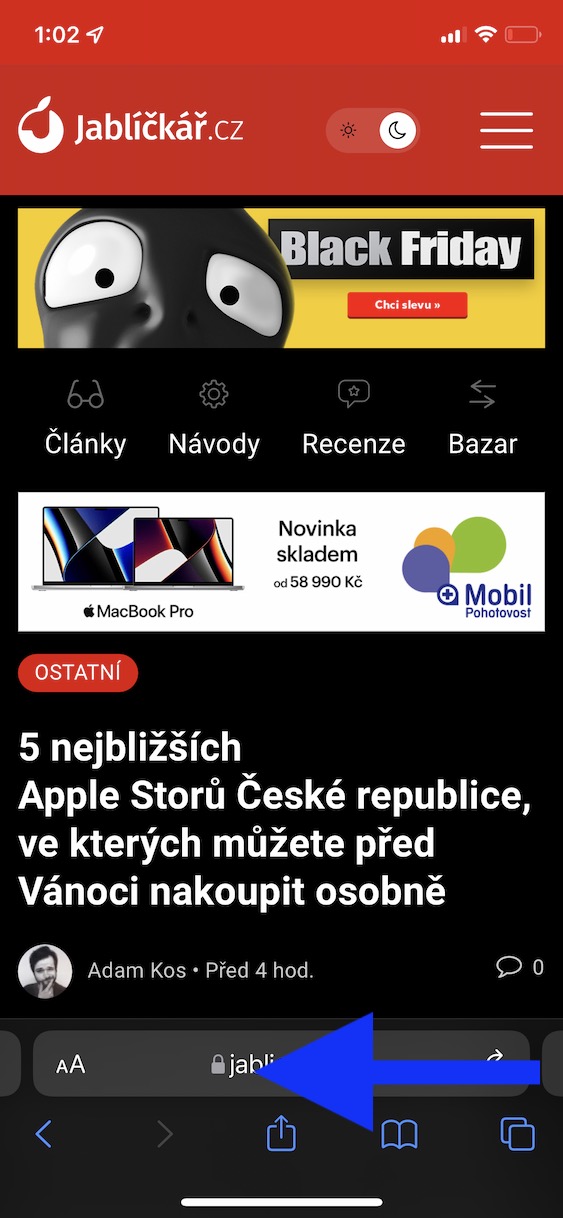
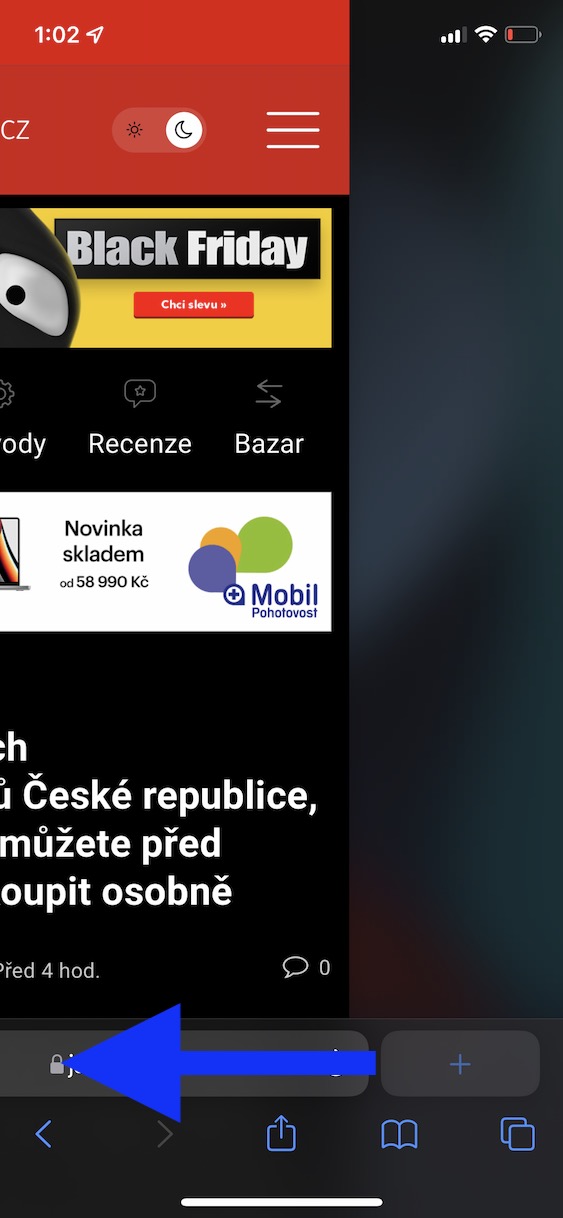
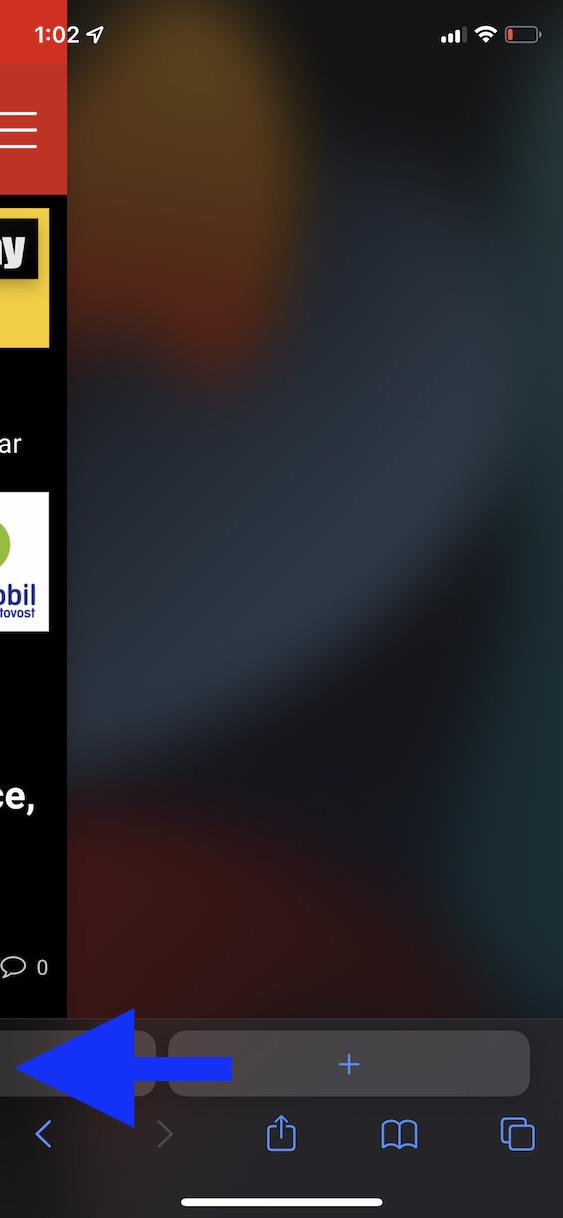

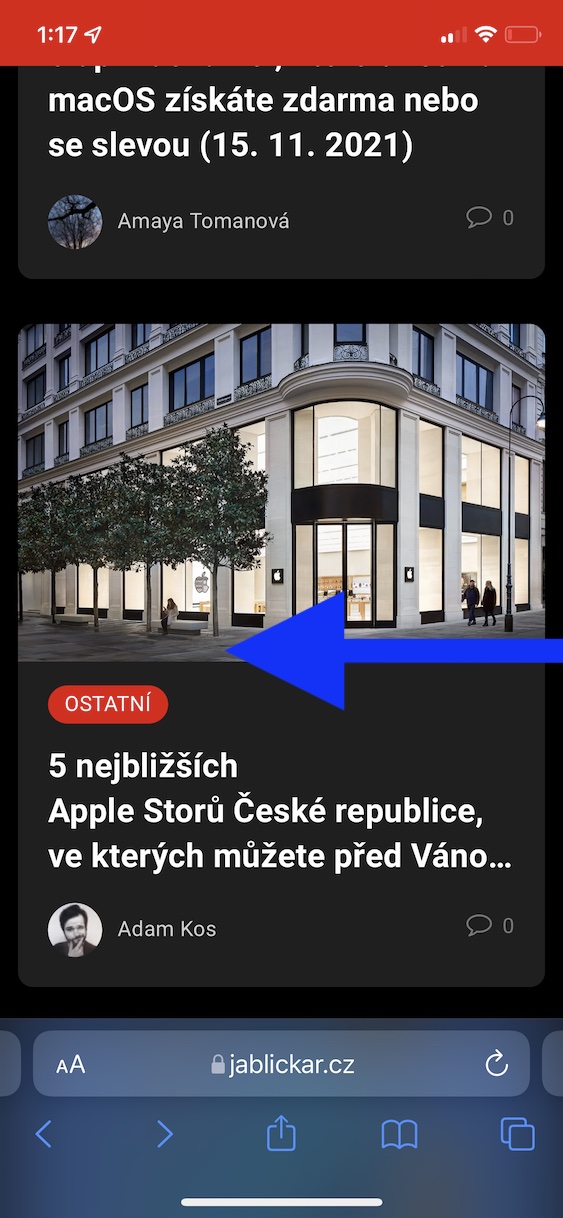
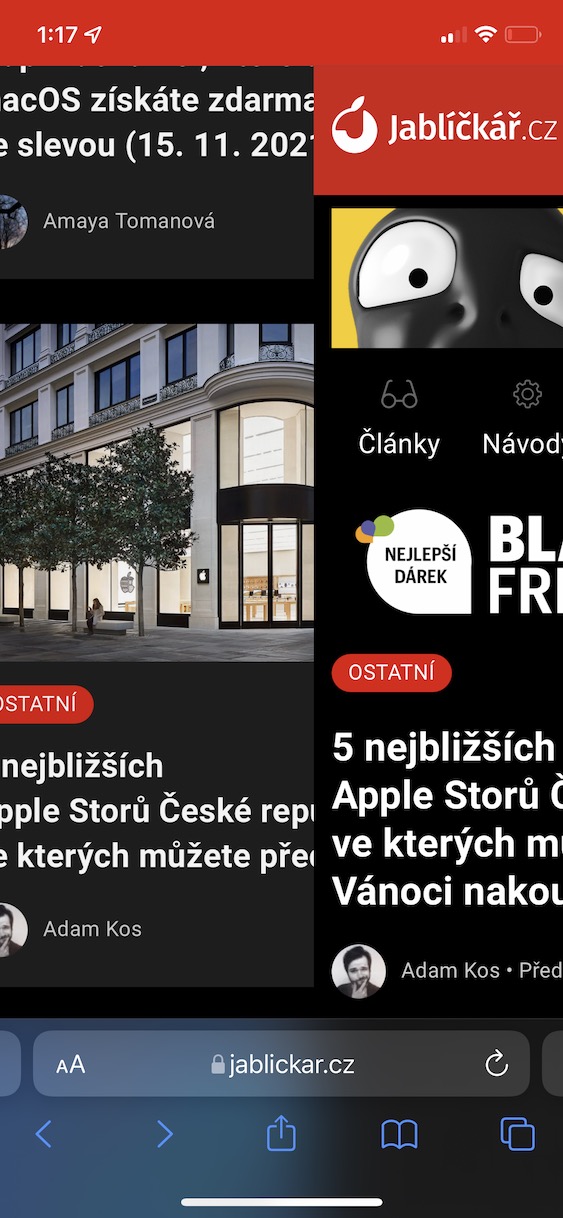
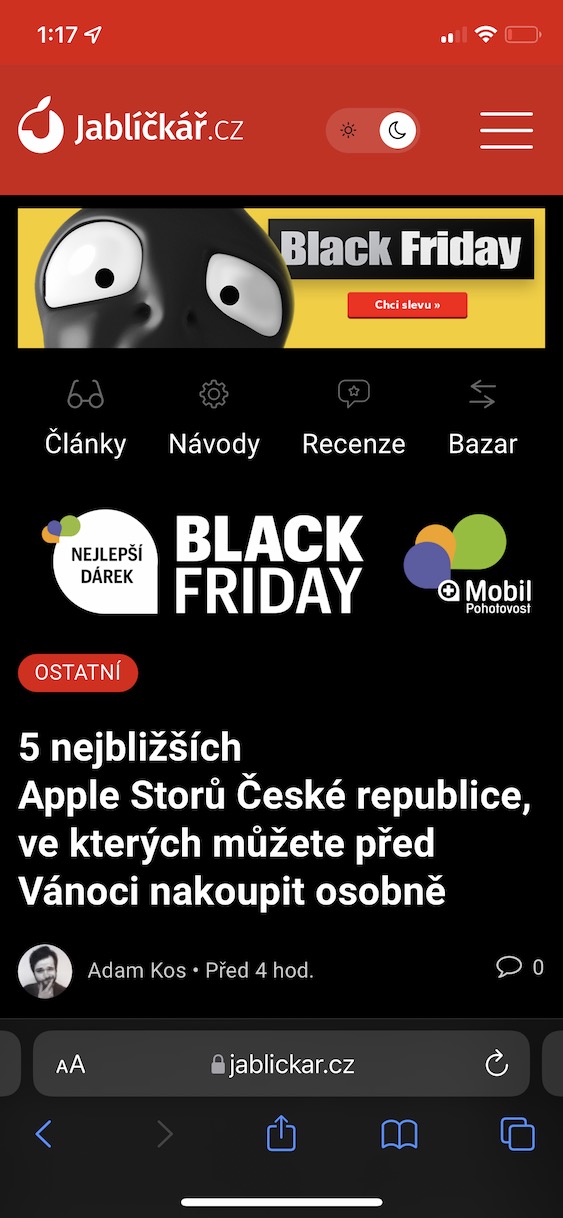
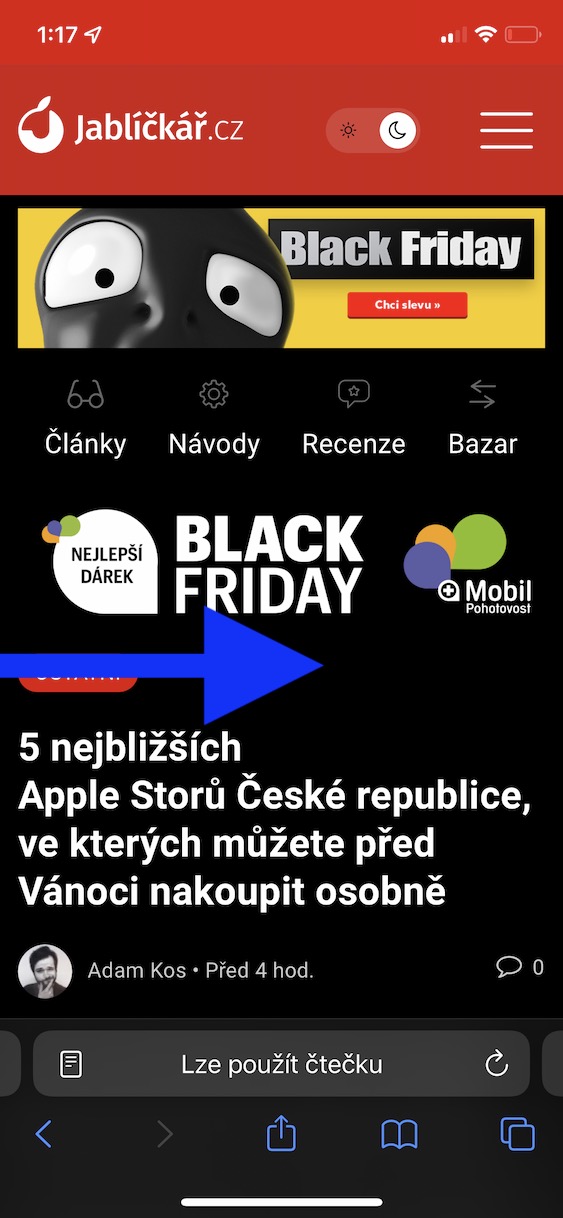
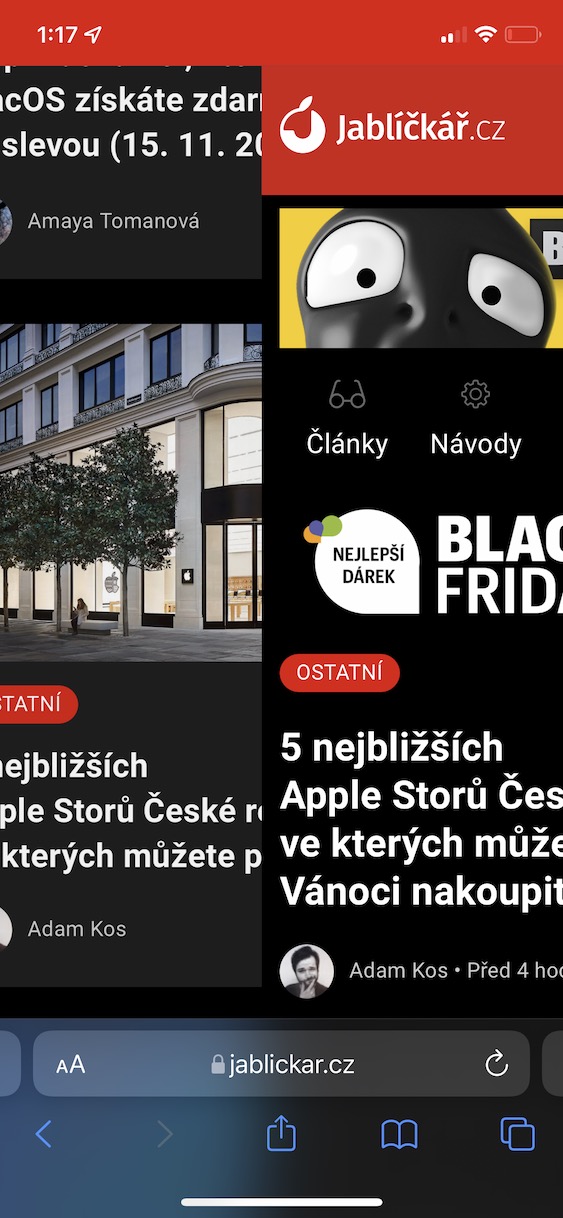
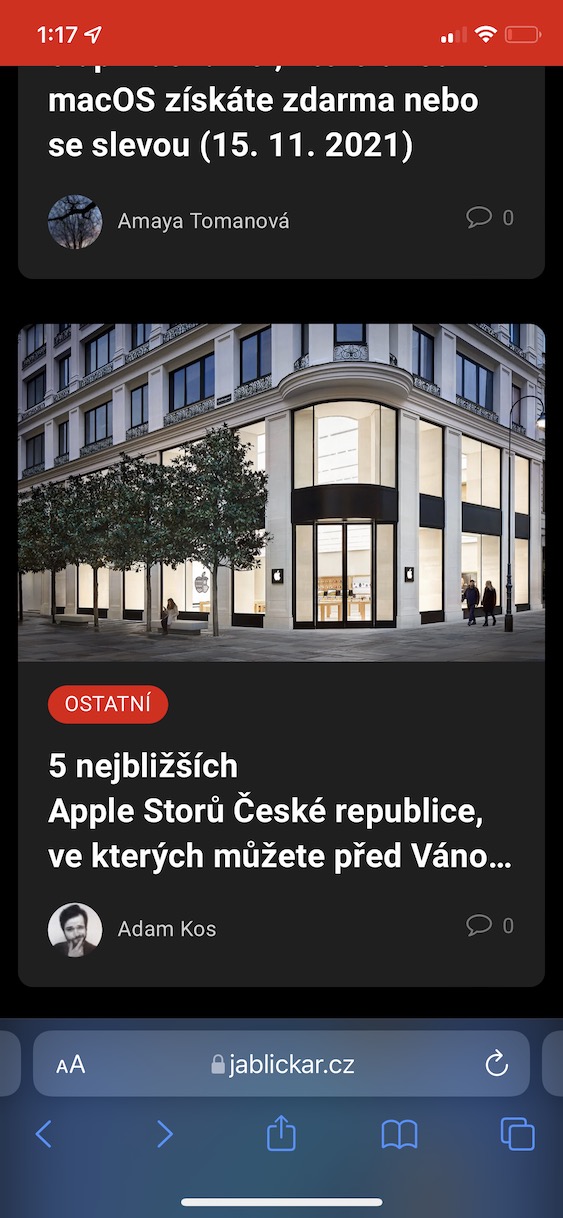
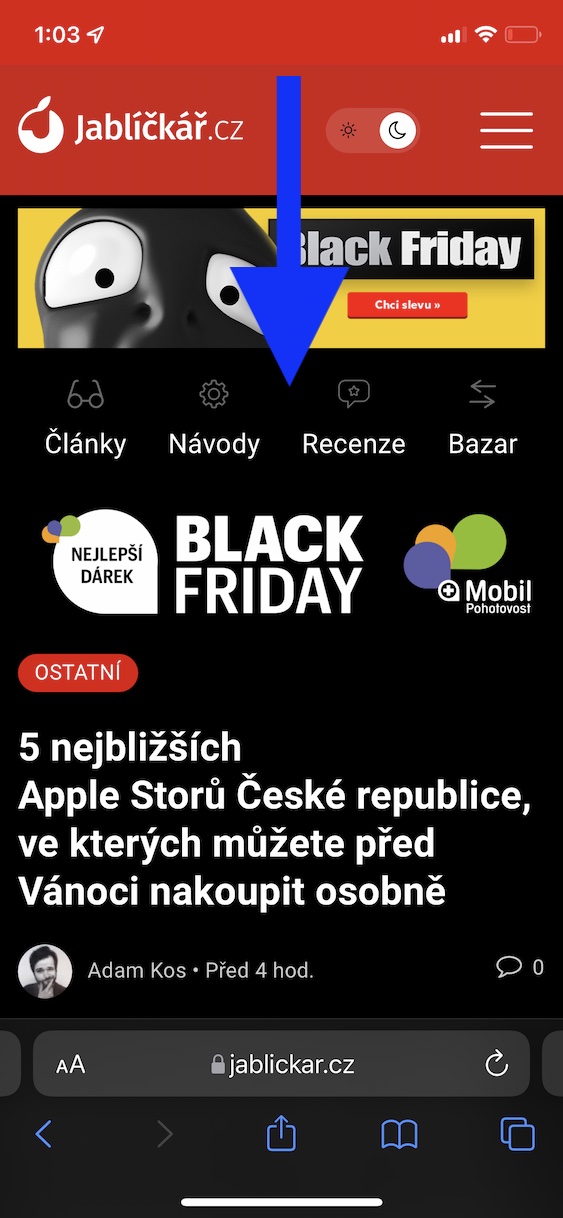
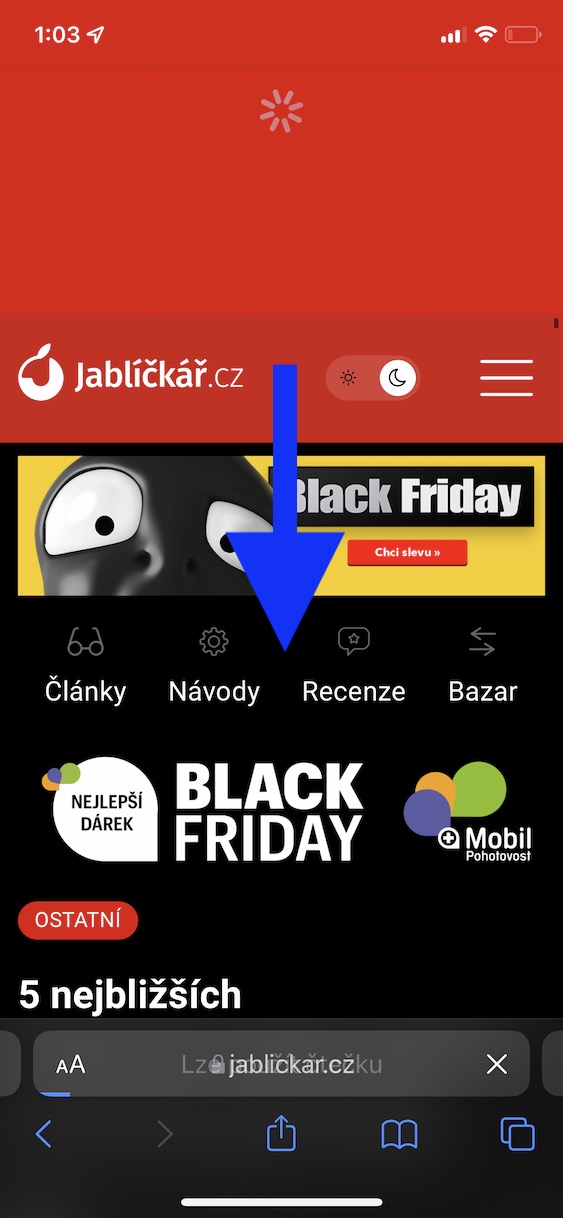
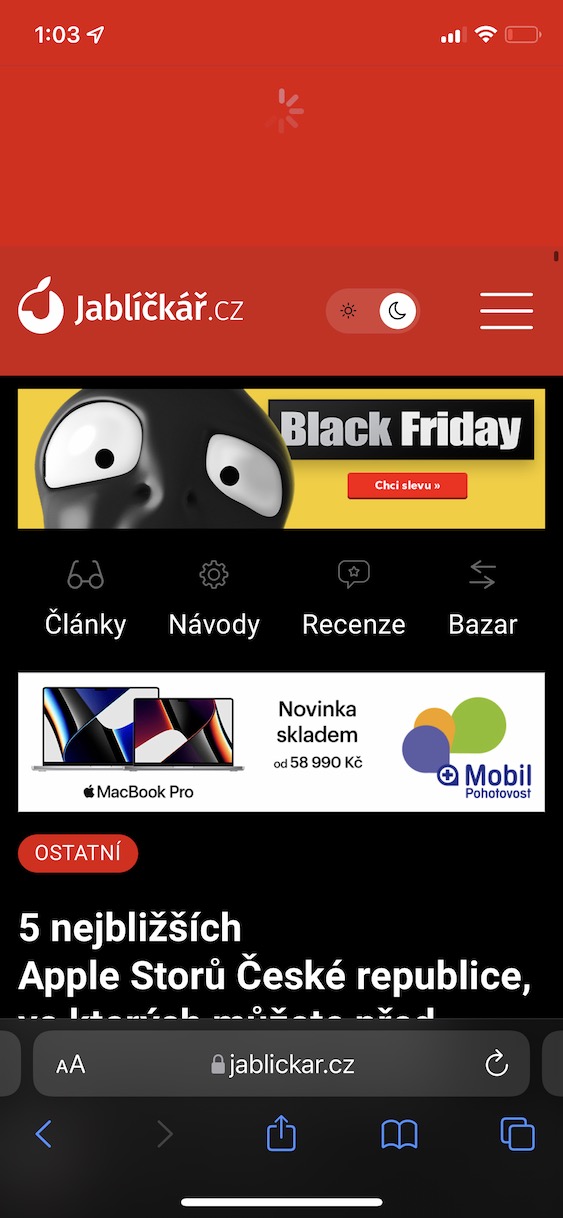
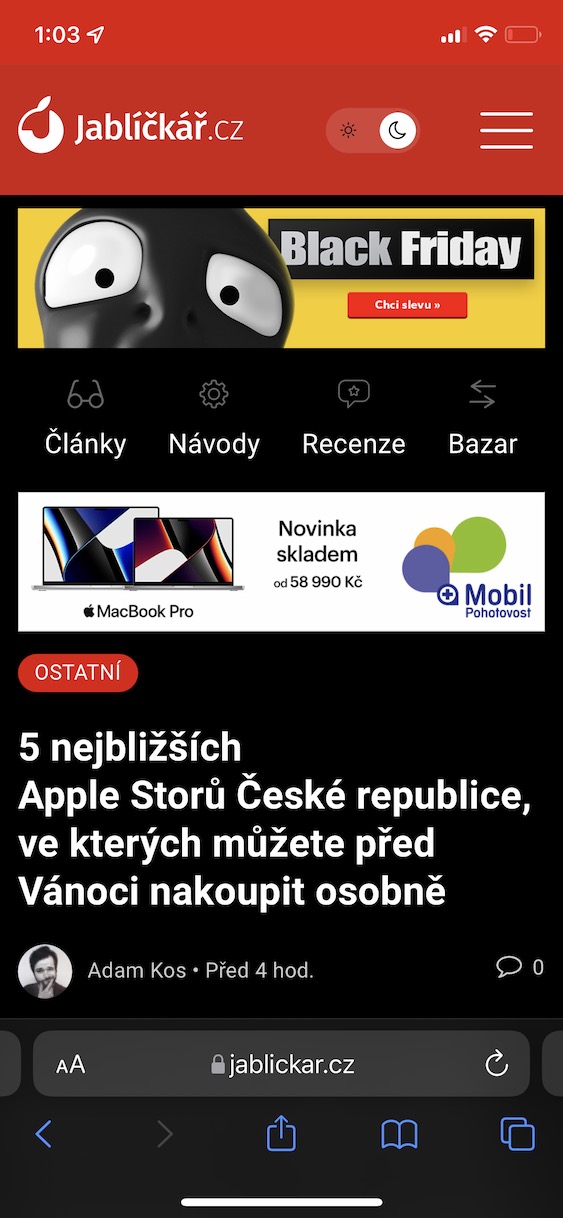
なんと、iOS 14 と IP8 ではすでに動作しています 😏 誰かがまたここで眠ってしまいました...
まあ、そこにはオファーがまったくありません。いくつかのウィンドウを開いてます。 Presel は Android からダウンロードできますが、これはひどいです。