iTunes サービスを通じて、Apple デバイスでアプリケーションを購入できますが、曲やアルバム全体、サウンド、iPhone の着信音、さらには映画の購入やレンタルなど、マルチメディア コンテンツの料金を支払うこともできます。今回は、iTunesで購入する際にぜひ活用したい5つの機能をご紹介します。
かもしれない 興味がありますか
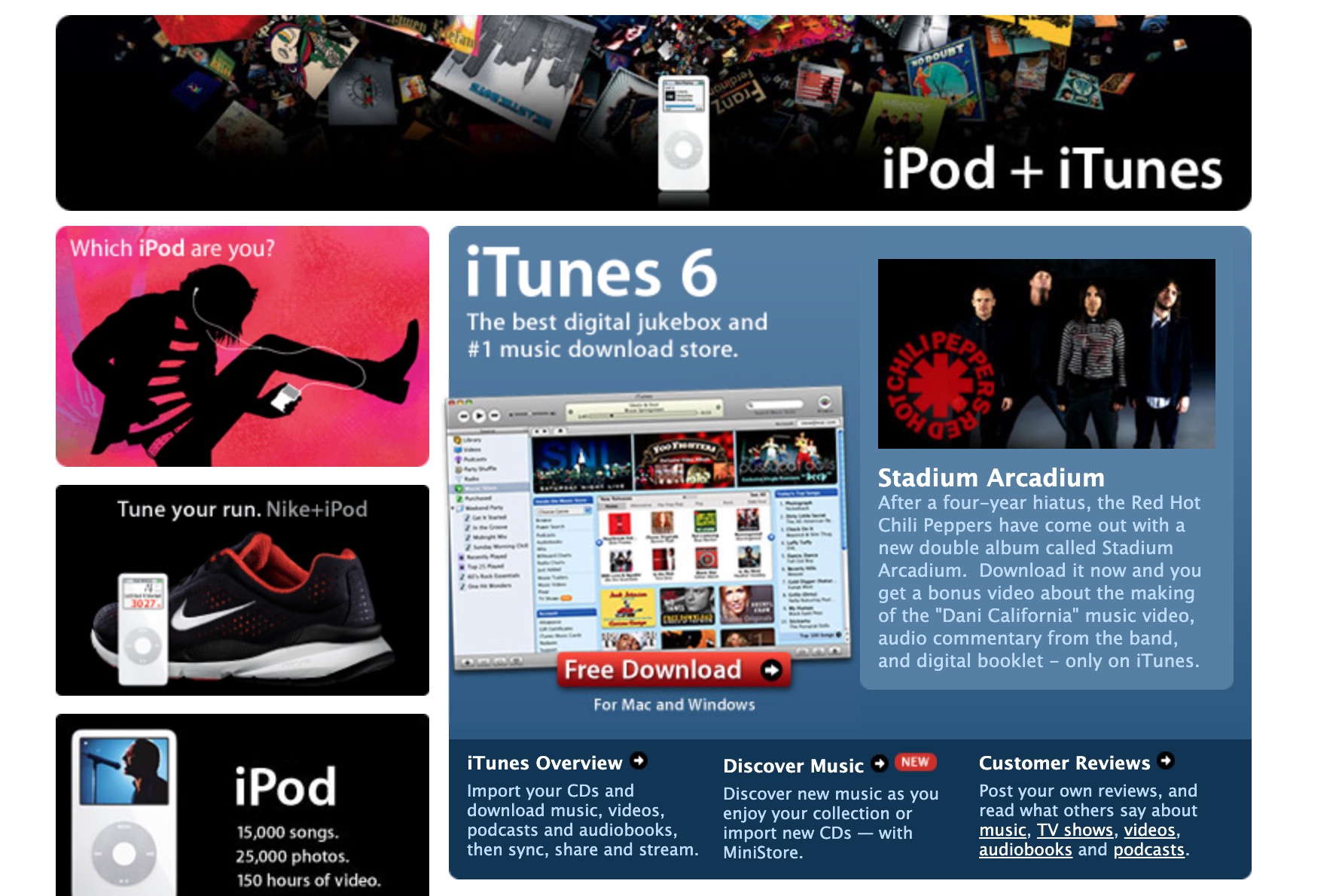
オペレーター経由でのお支払い
数年前から、選択された事業者を通じて iTunes 内のアイテムの支払いを行うことも可能になりました。つまり、この場合、クレジット カードの詳細を Apple と共有する必要はありませんが、購入した料金は通信事業者からの請求書を通じて請求されます。 iTunes でキャリア決済を設定するには、iPhone で [設定] を開き、自分の名前が記載されたバーをタップします。 [支払いと配送] をタップし、現在の支払い方法をタップして、一番下にある支払い方法の削除を選択します。あとは、新しい支払い方法として携帯電話決済を入力するだけです。
金額から購入を探す
iTunes の購入に対してチャージバック通知を受け取ったことがありますが、その購入がどのようなものだったのか混乱していませんか? Apple は、金額別に購入を検索する機能を提供しています。ページ上で reportproblem.apple.com Apple ID とパスワードを使用してサインインします。ここでは、検索ボックスに希望の金額を入力して Enter キーを押します。
ウィッシュリスト
iTunes で、さまざまな理由から今すぐには購入したくないけれど、いつかまた購入したい映画や曲を見つけたことがありますか?優れた解決策は、ウィッシュリストに保存することです。 ITunes Store の映画や曲をウィッシュリストに追加する場合は、選択した項目をタップします。次に、右上の共有アイコンをクリックし、「ウィッシュリストに追加」を選択します。 iTunes Store のメイン画面の右上隅にあるリスト アイコンをクリックすると、ウィッシュ リストを見つけることができます。
購入ごとにパスワードを要求する
Apple デバイスにアクセスできるのが自分だけではなく、誰かが誤ってあなたのアカウントからアプリやメディアを購入するのではないかと心配な場合は、購入のたびにパスワードを要求するように設定できます。 iPhone で [設定] を開き、自分の名前が記載されたバーをタップします。 「メディアと購入」→「パスワード設定」を選択し、「常にパスワードが必要」を有効にします。無料ダウンロード時にもパスワードを要求するように設定することもできます。
Apple IDで現金化
Apple ID Cash を使用して iTunes で支払うこともできます。デビットカードやクレジットカードなどの従来の支払い方法を使用して、Apple ID アカウントに資金を転送します。 Apple ID アカウントに資金を追加するには、iPhone で App Store を起動し、右上のプロフィール アイコンをタップします。 「アカウントに現金を追加」をタップし、金額のいずれかを選択するか、独自の金額を入力します。
かもしれない 興味がありますか

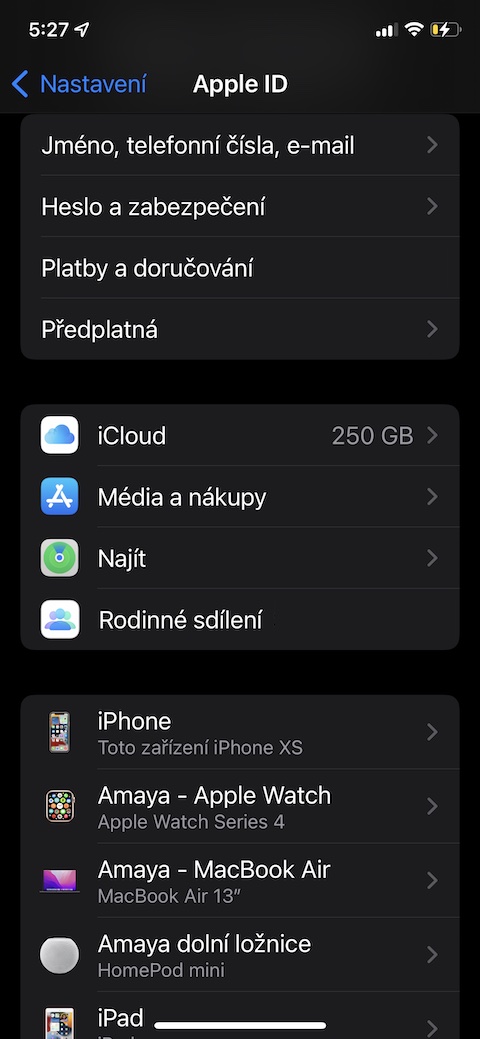
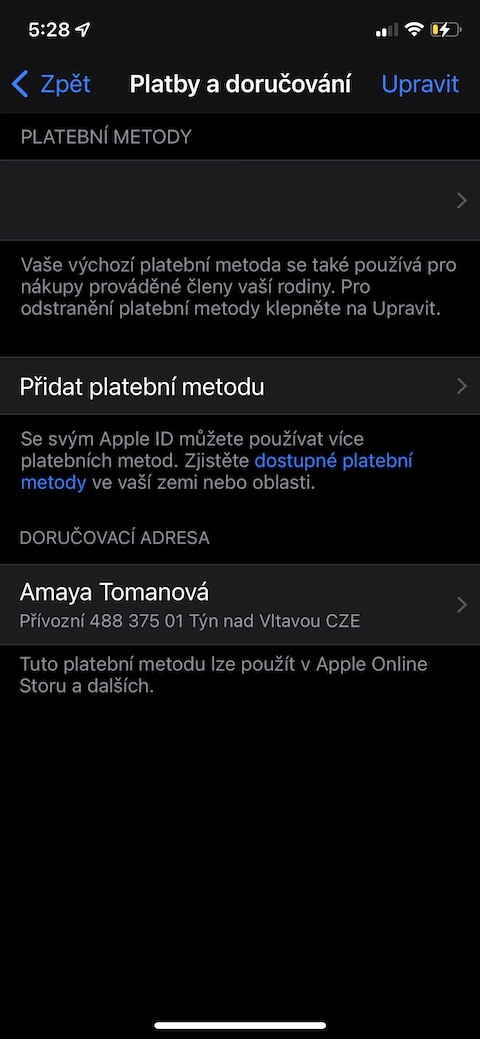
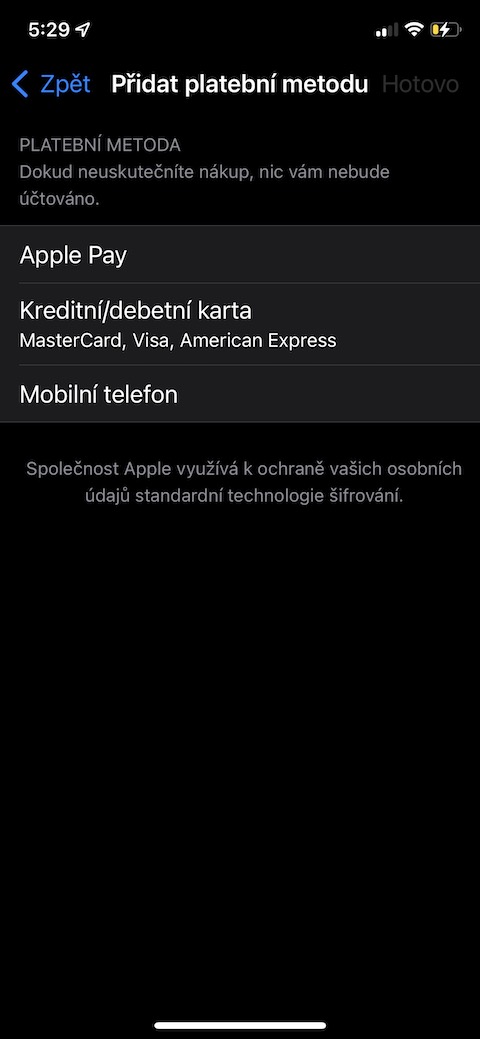
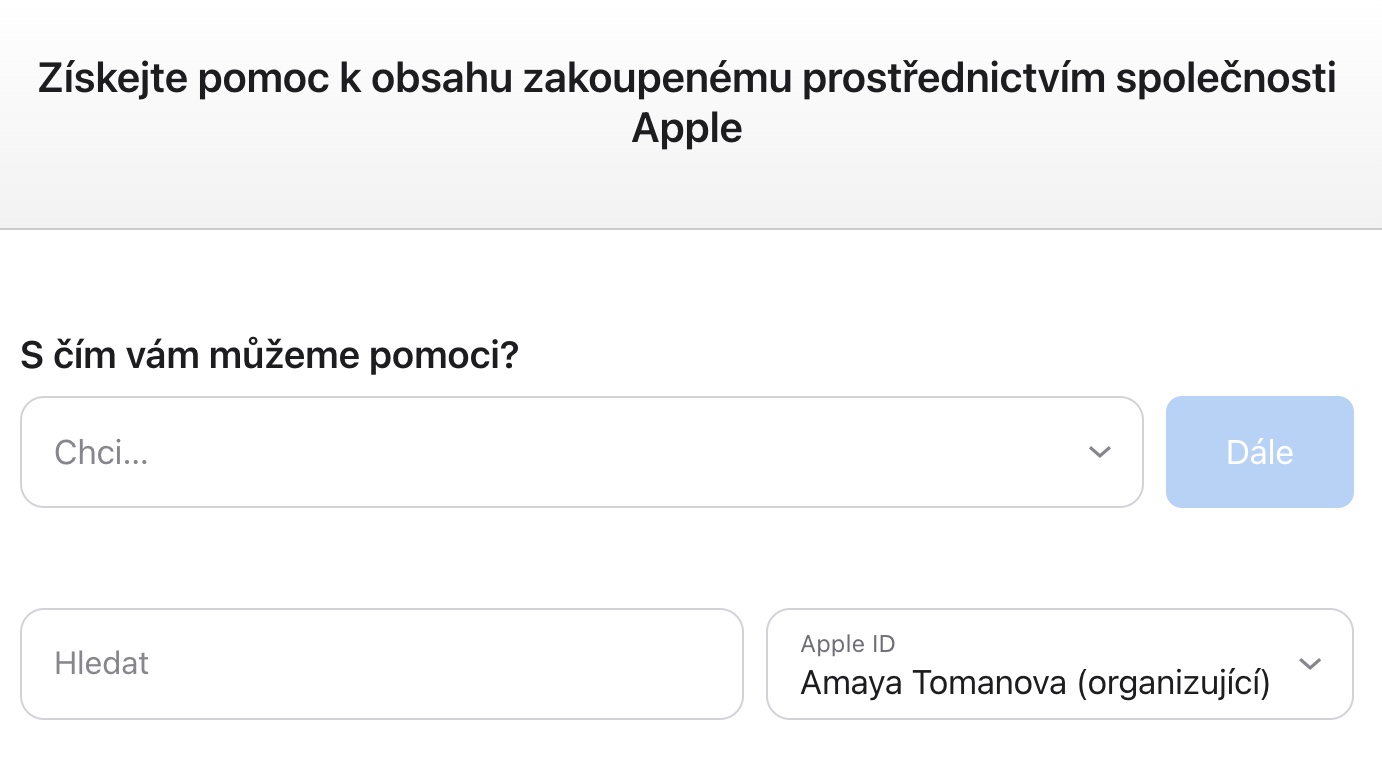
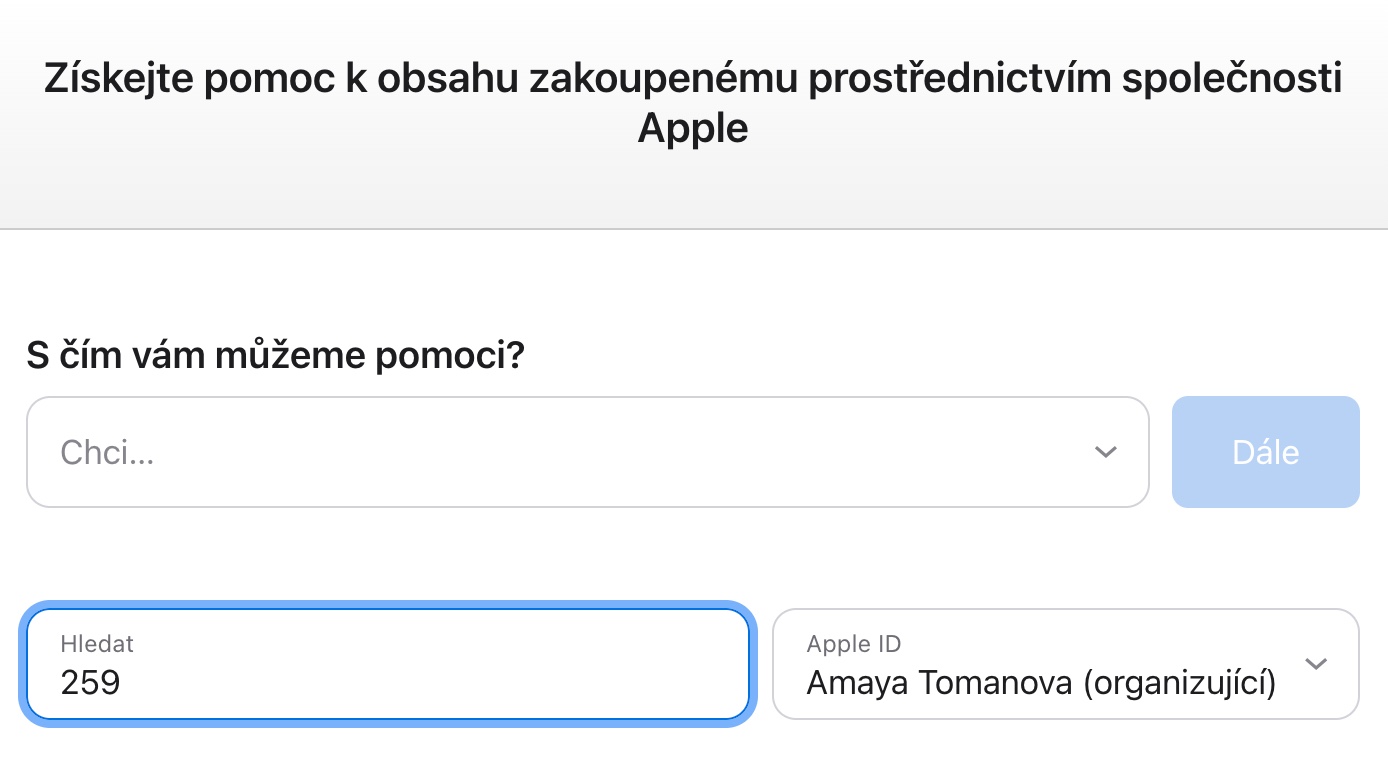
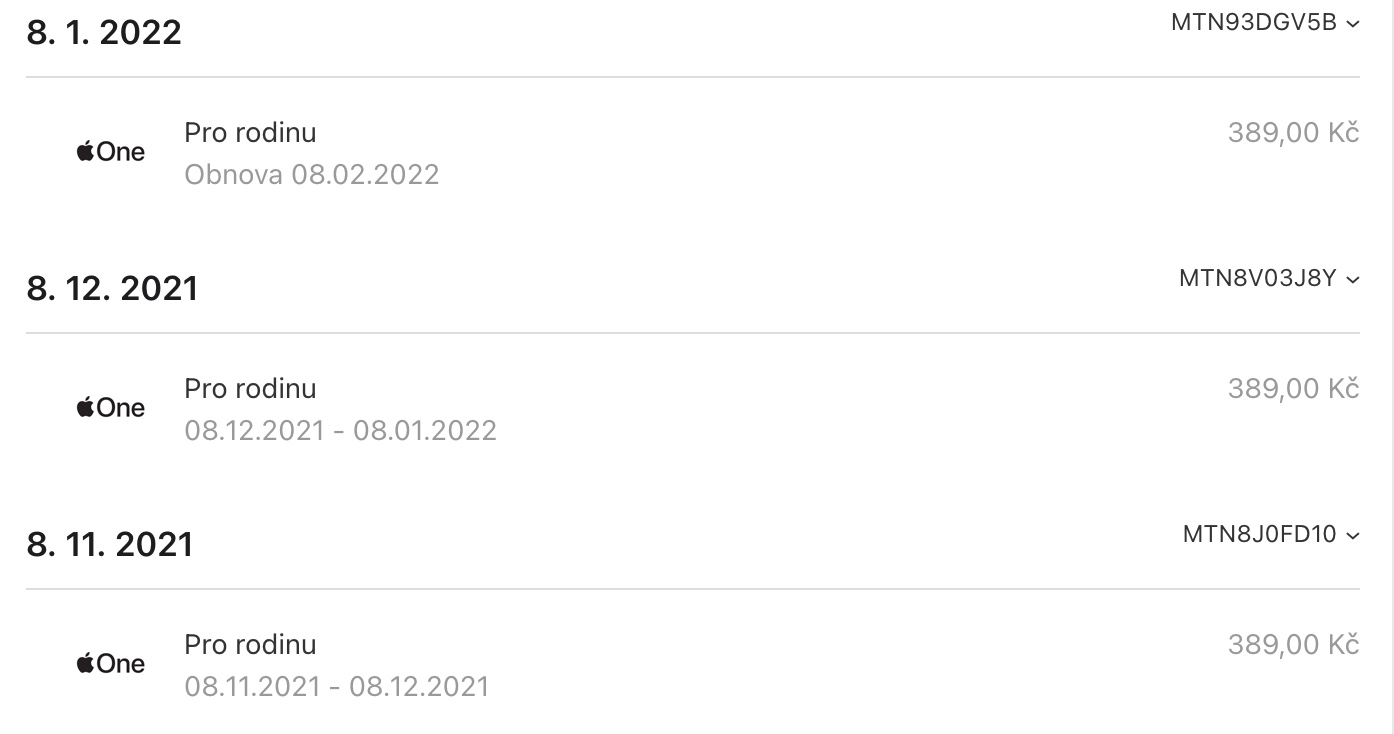
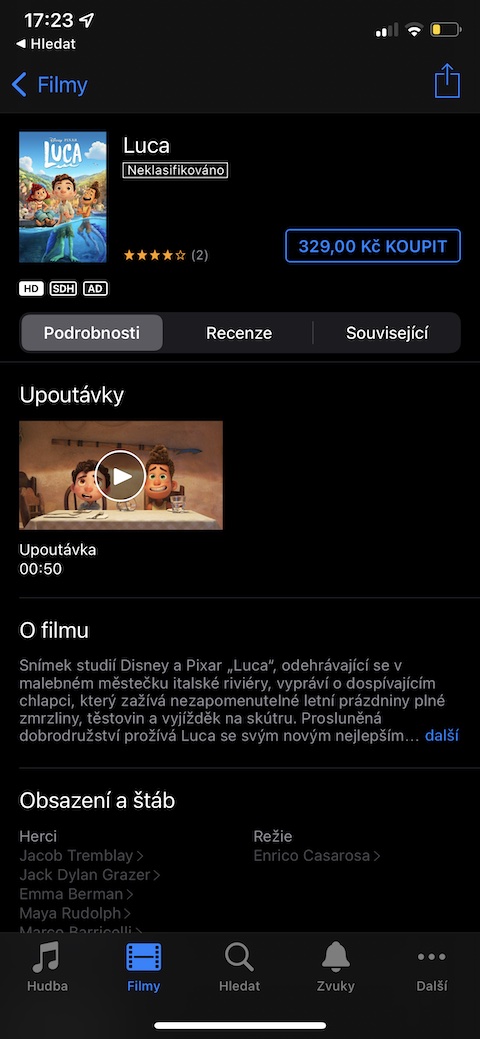
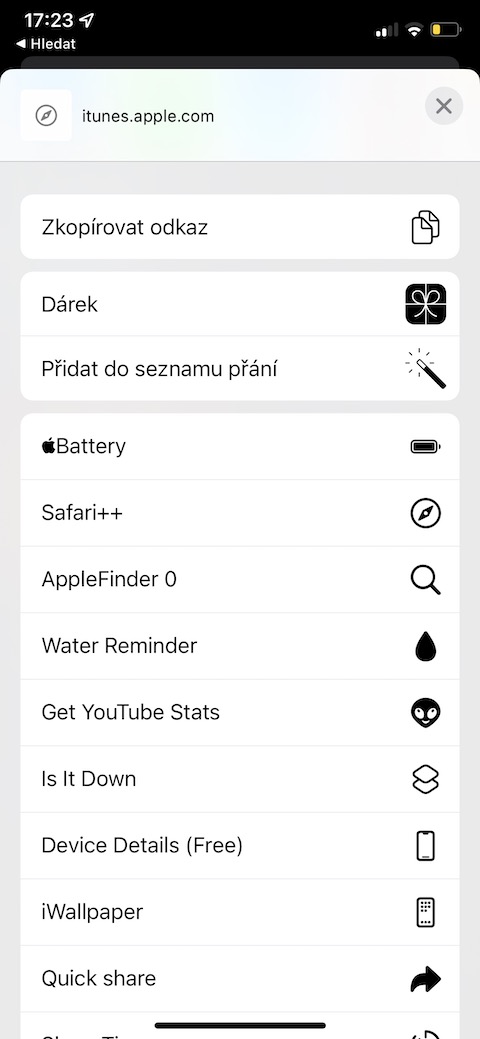
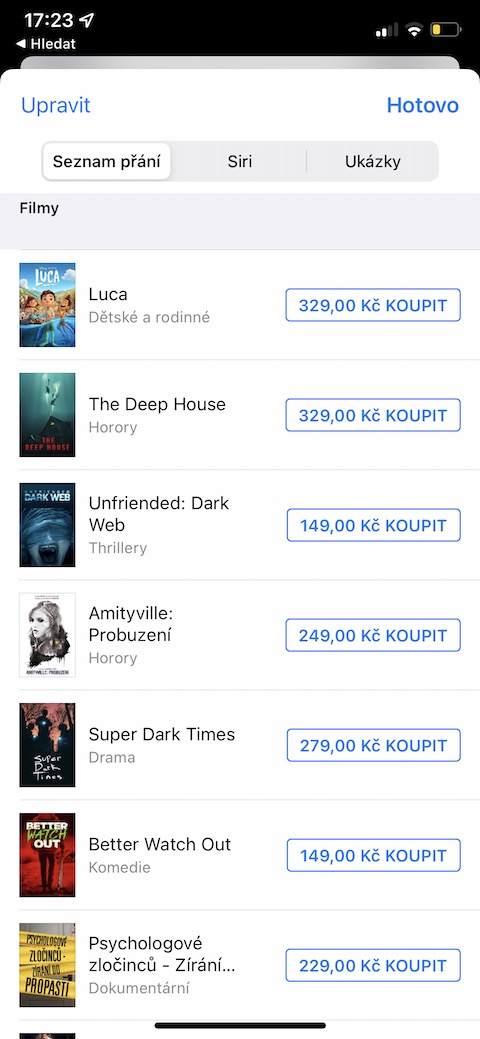
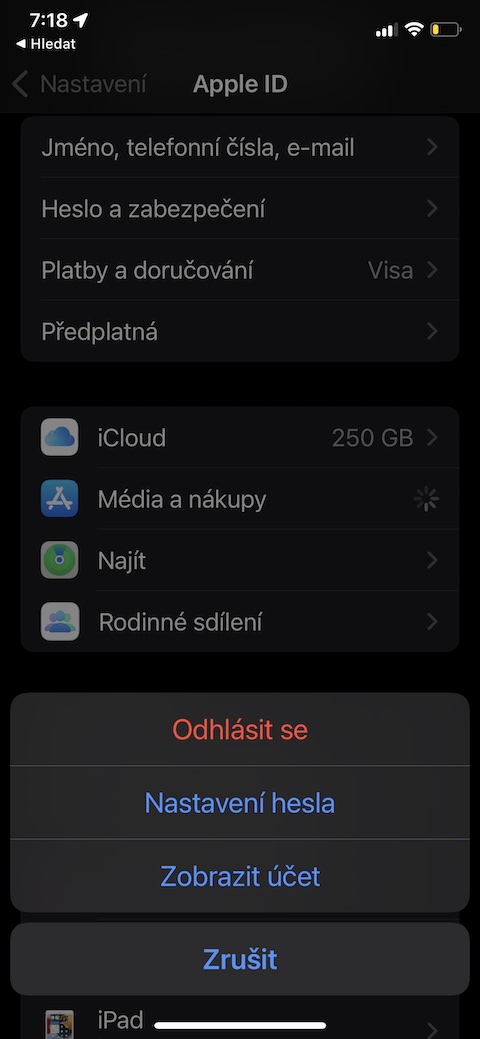
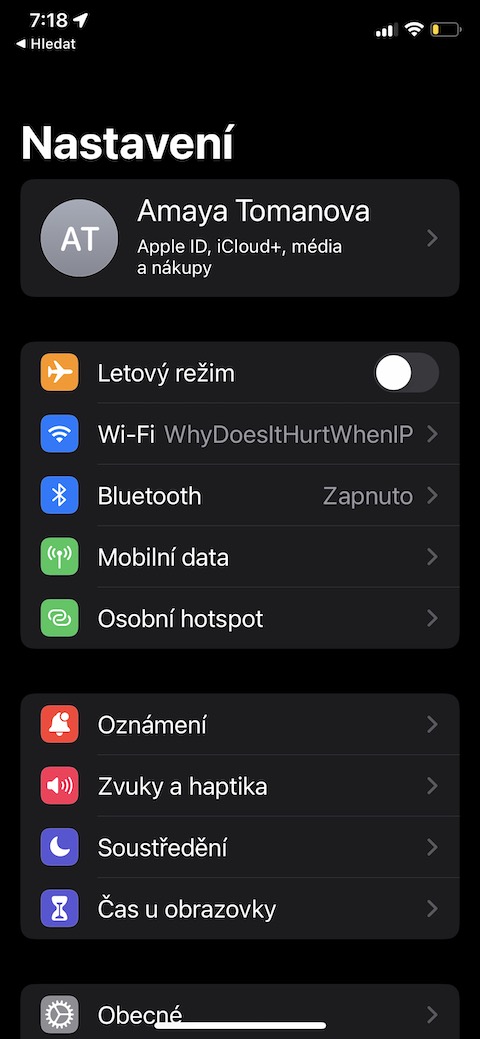
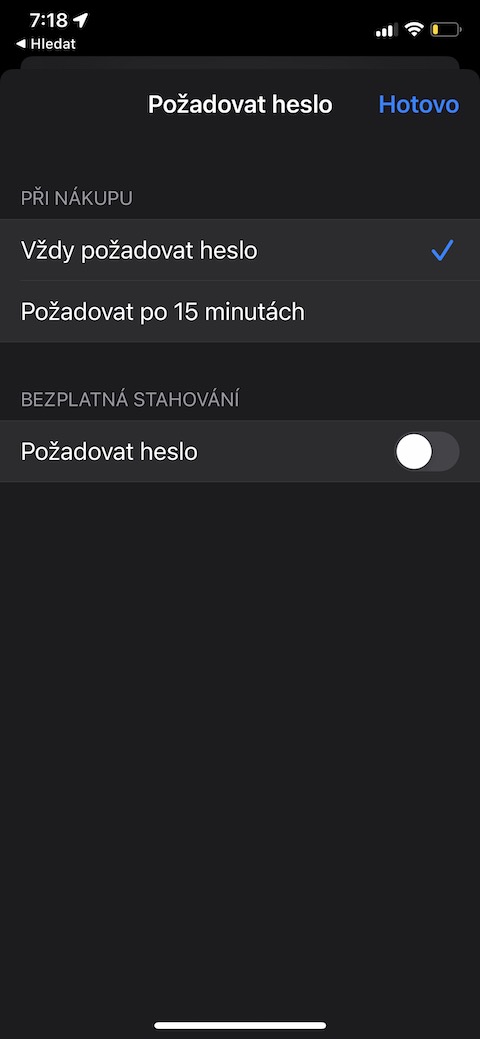
 Apple と一緒に世界中を飛び回る
Apple と一緒に世界中を飛び回る
リンク先のページが存在しないため、金額による購入検索はできません。これを直してもらえますか?どのページであるかを説明し、場合によってはそのアドレスを記載するのが最善ですが、ログイン情報を入力する必要がある場所に罫線付きのテキストのみを残すことは、詐欺の可能性にとってはまさに理想的な罠です。
こんにちは。警告ありがとうございます。リンクは修正されました。