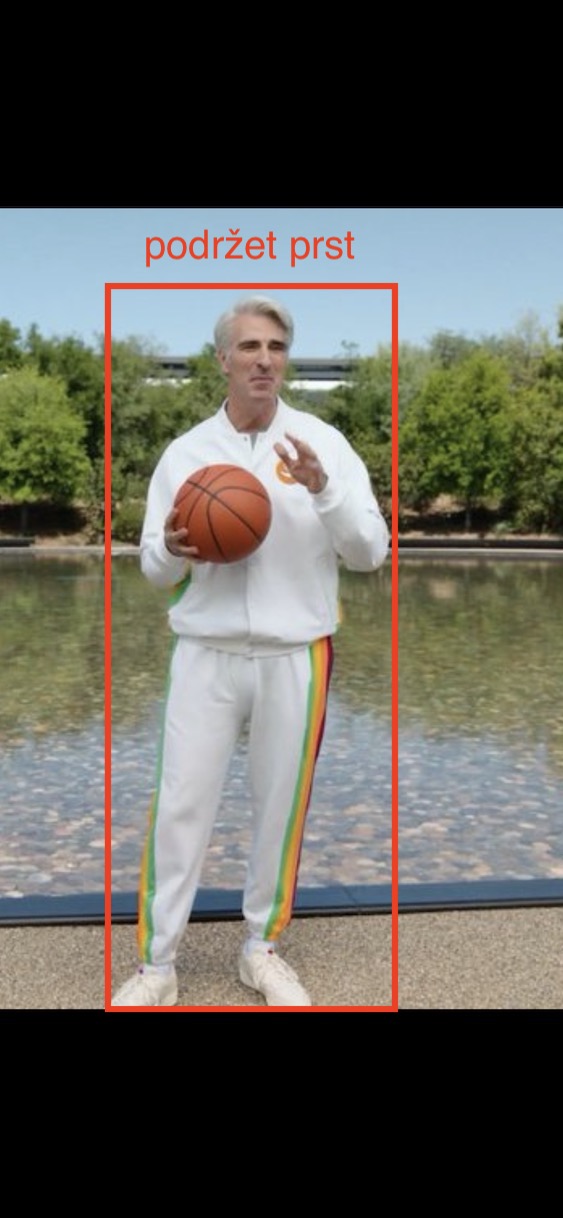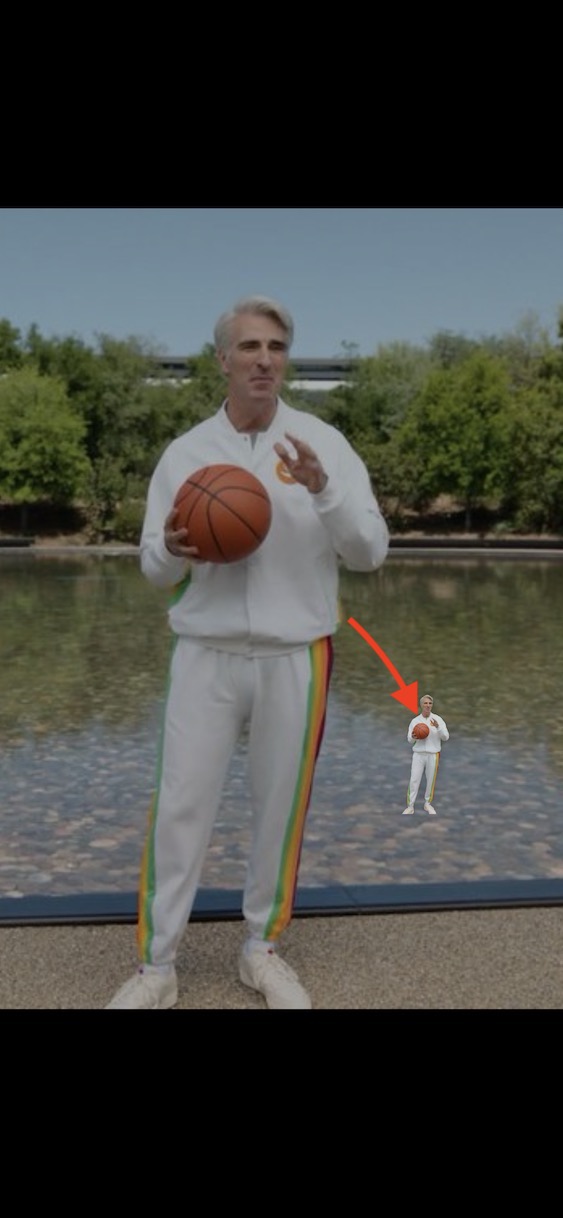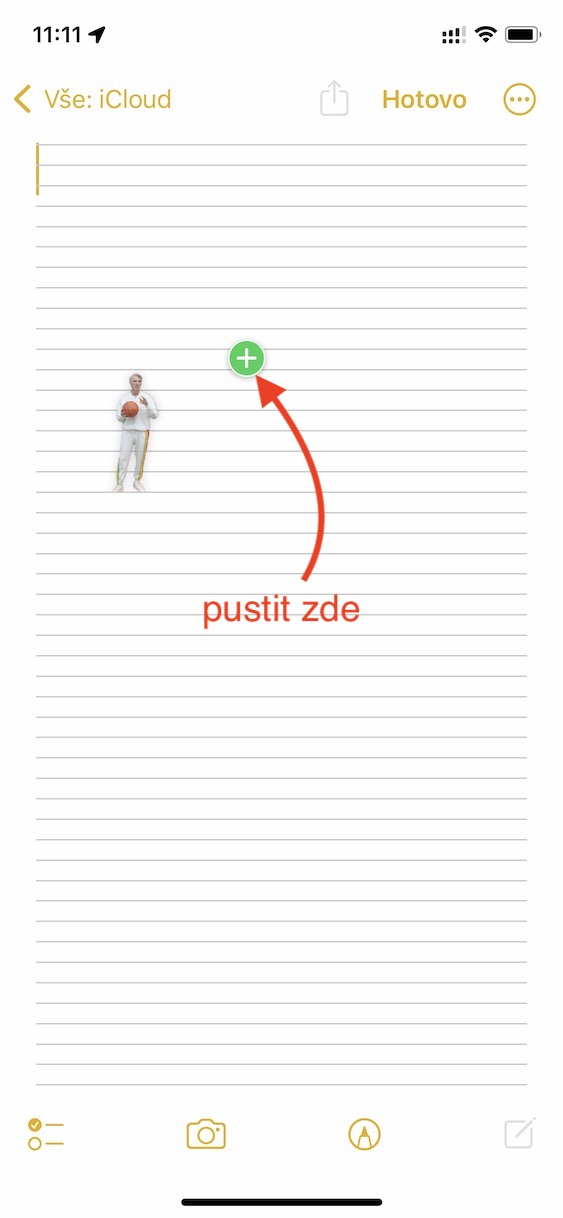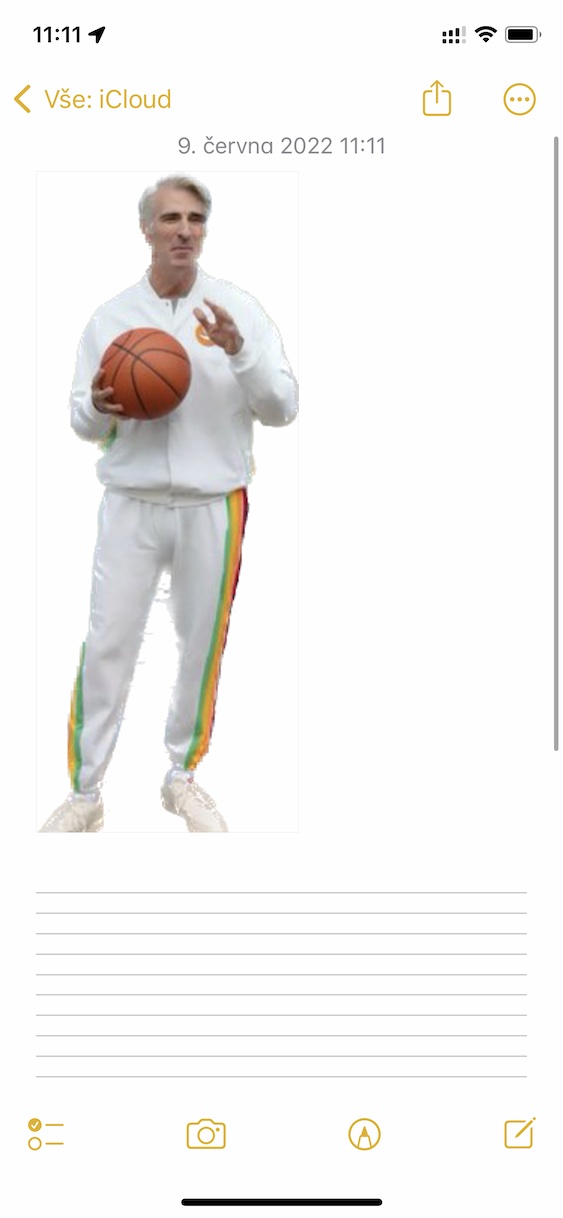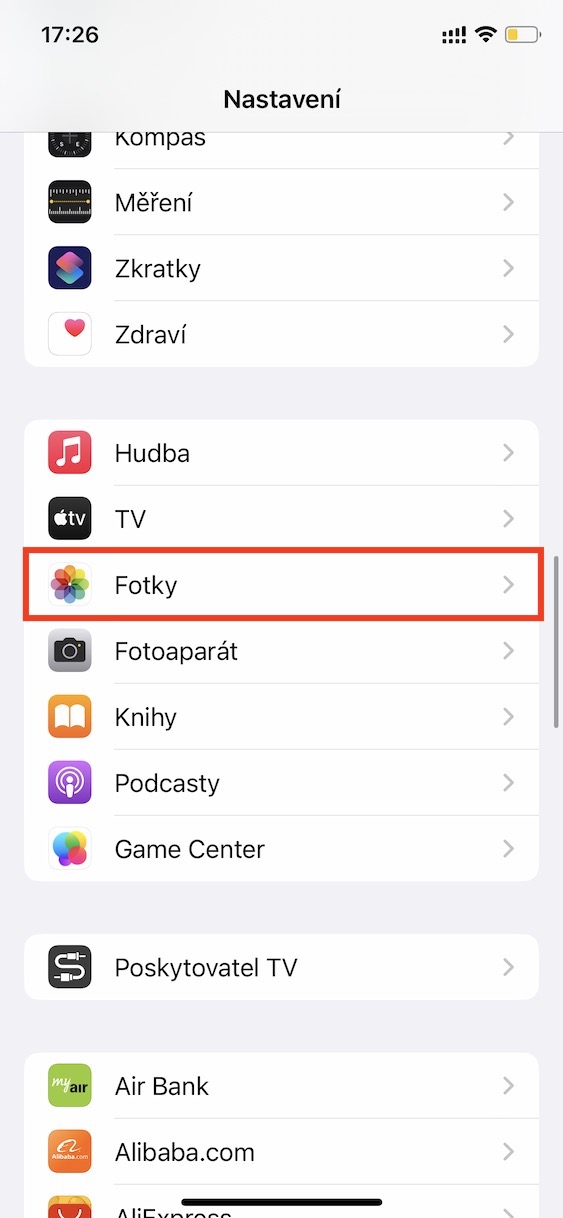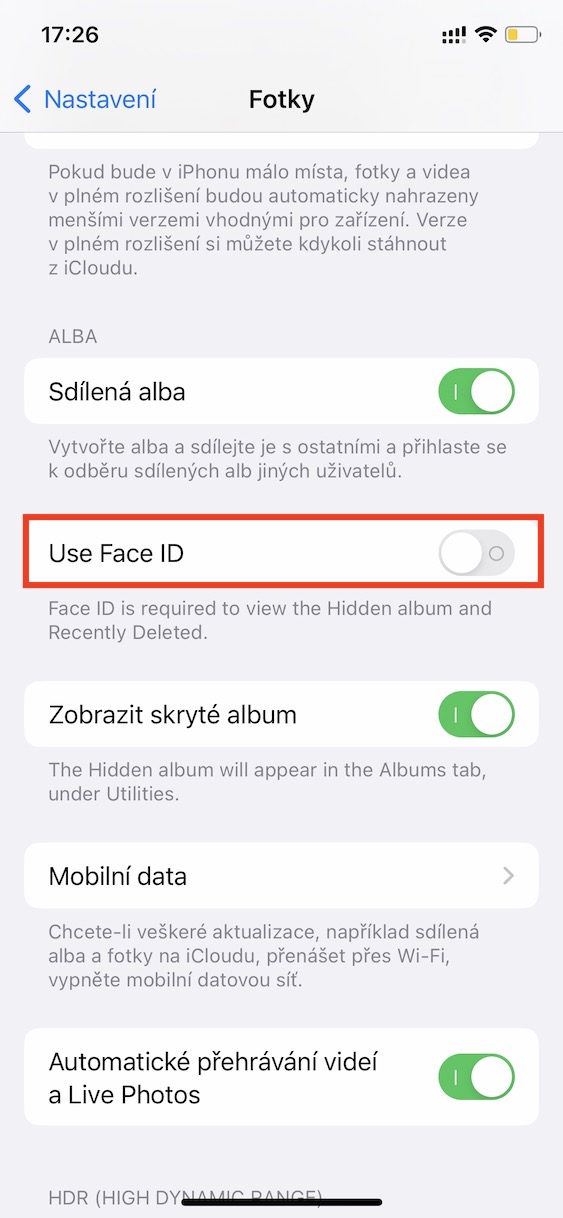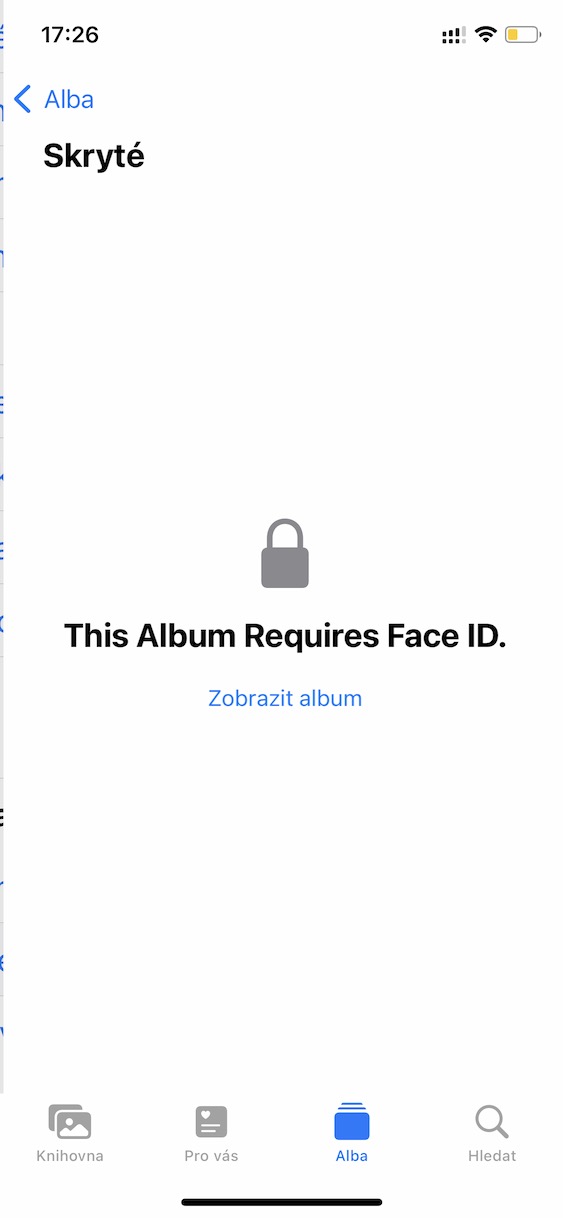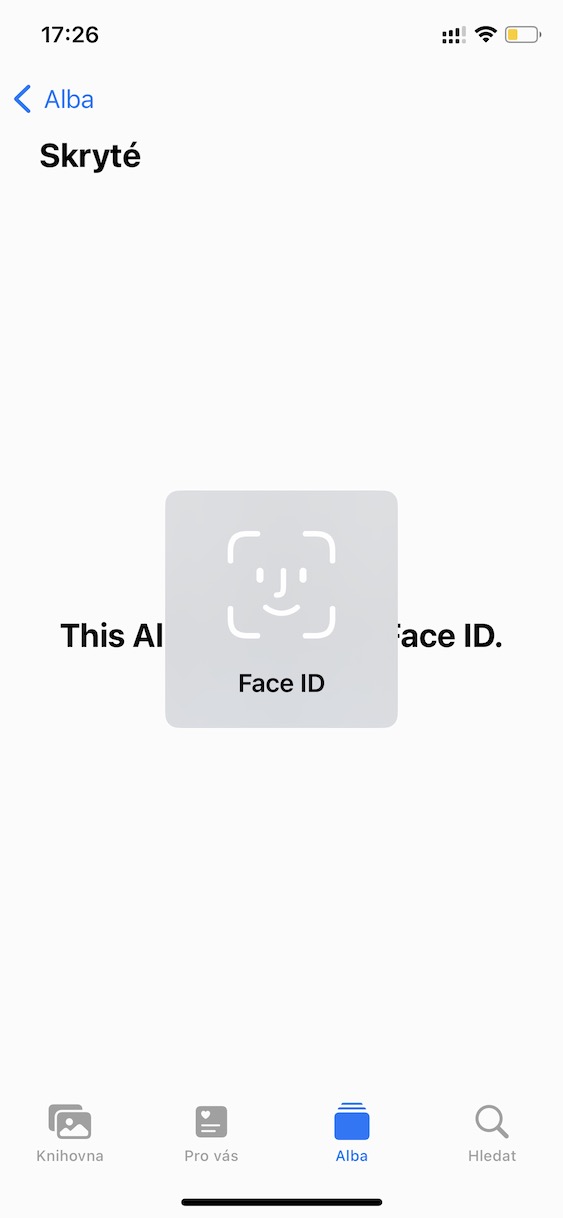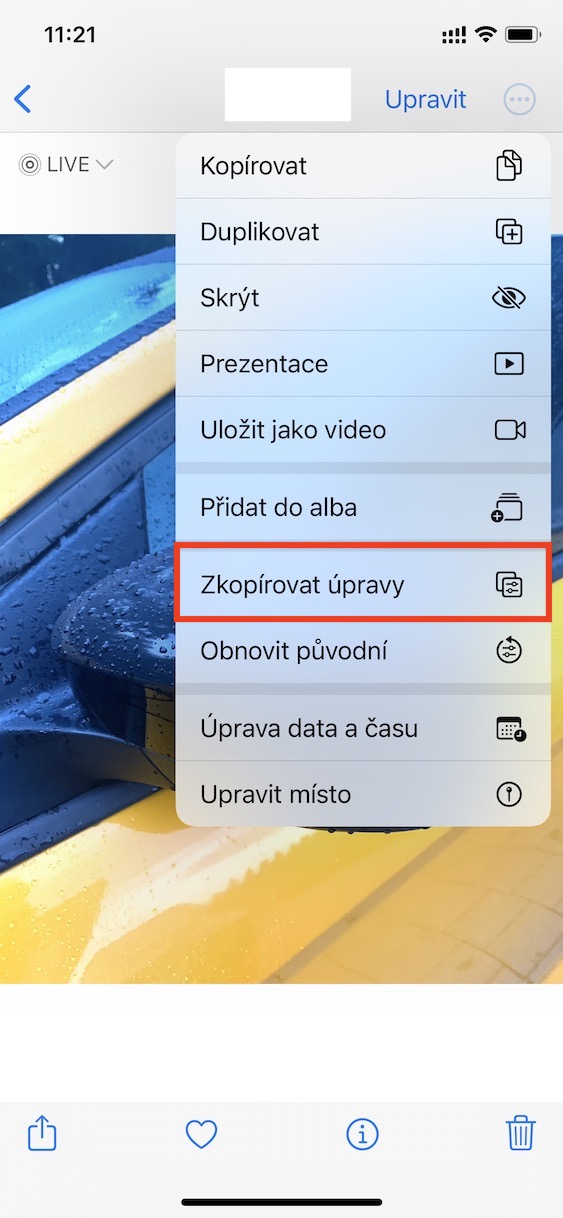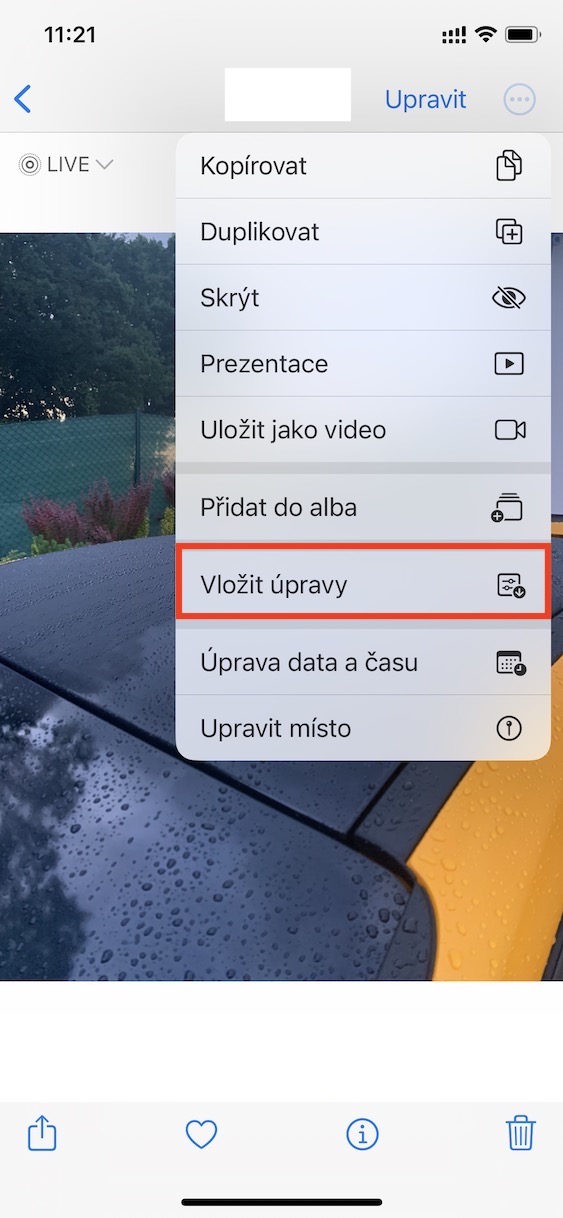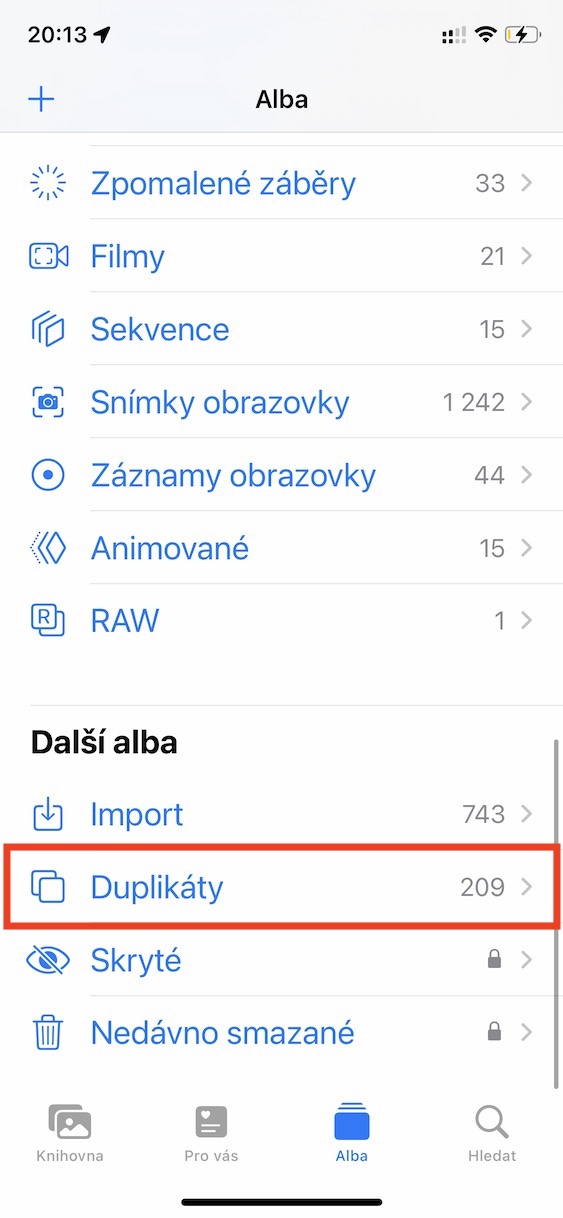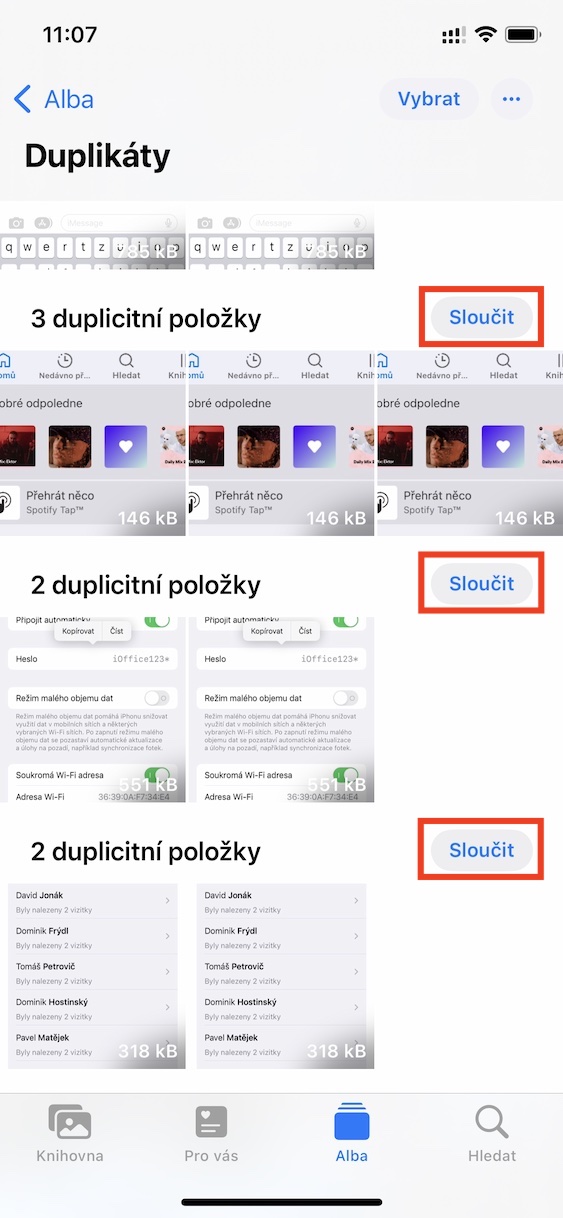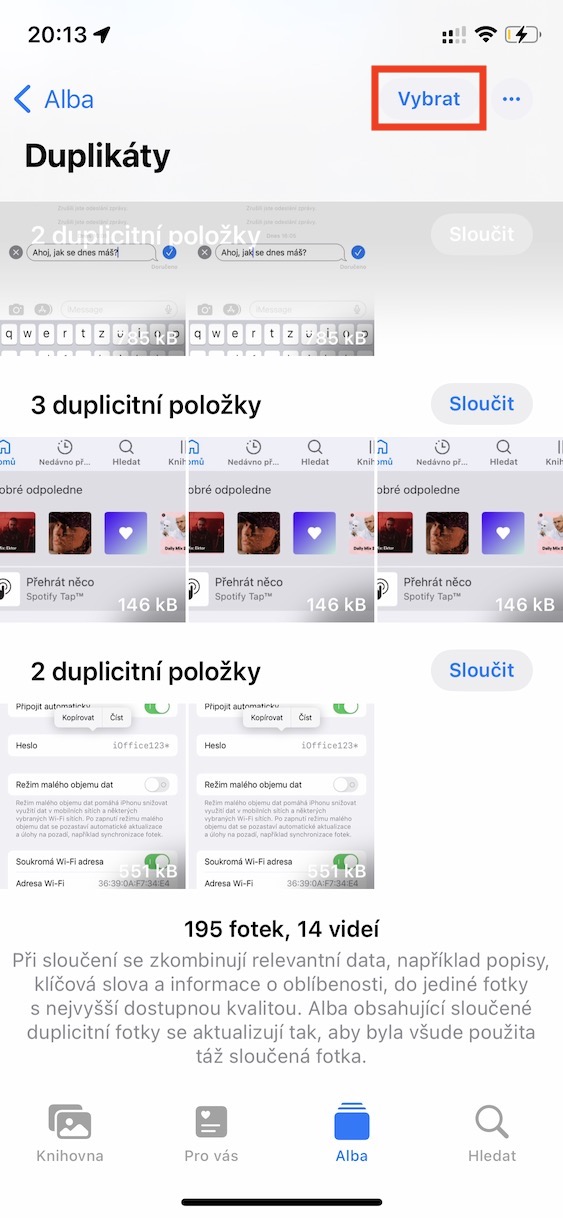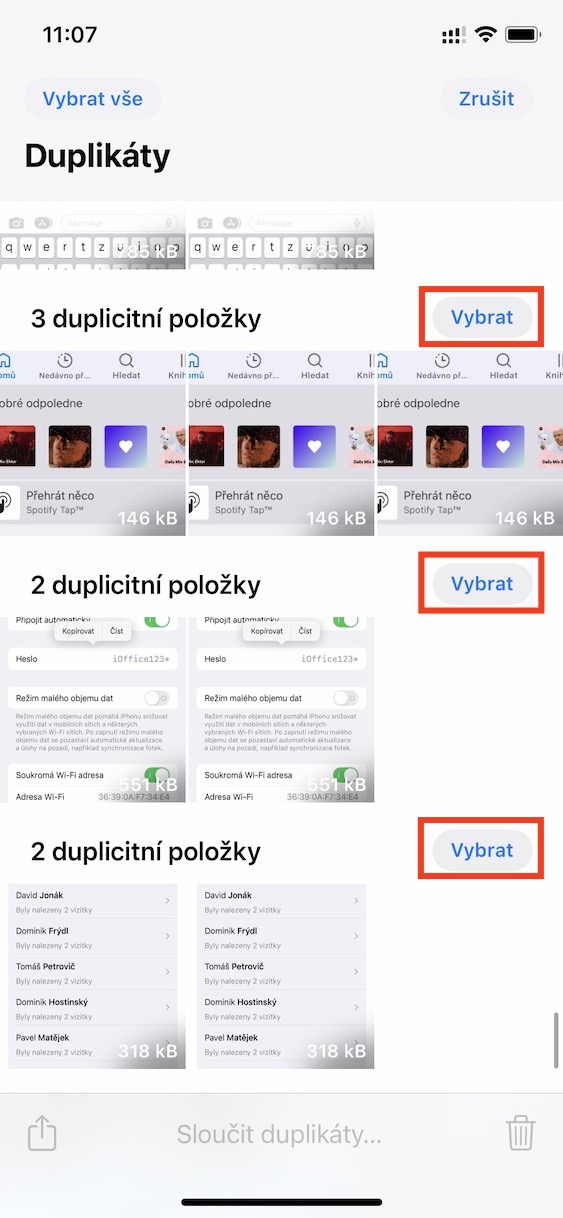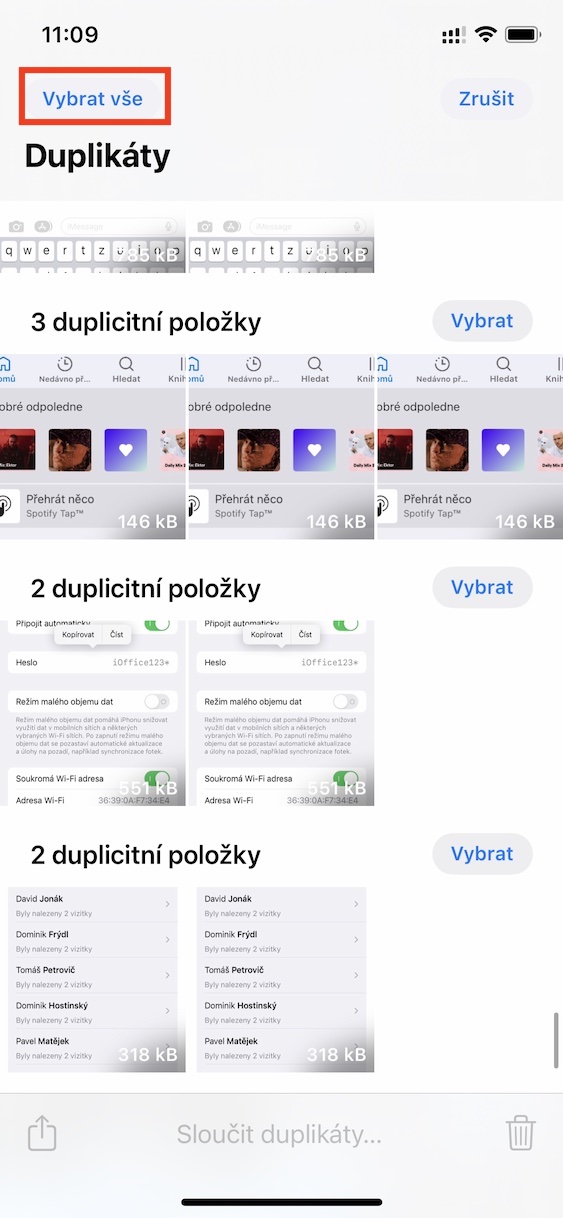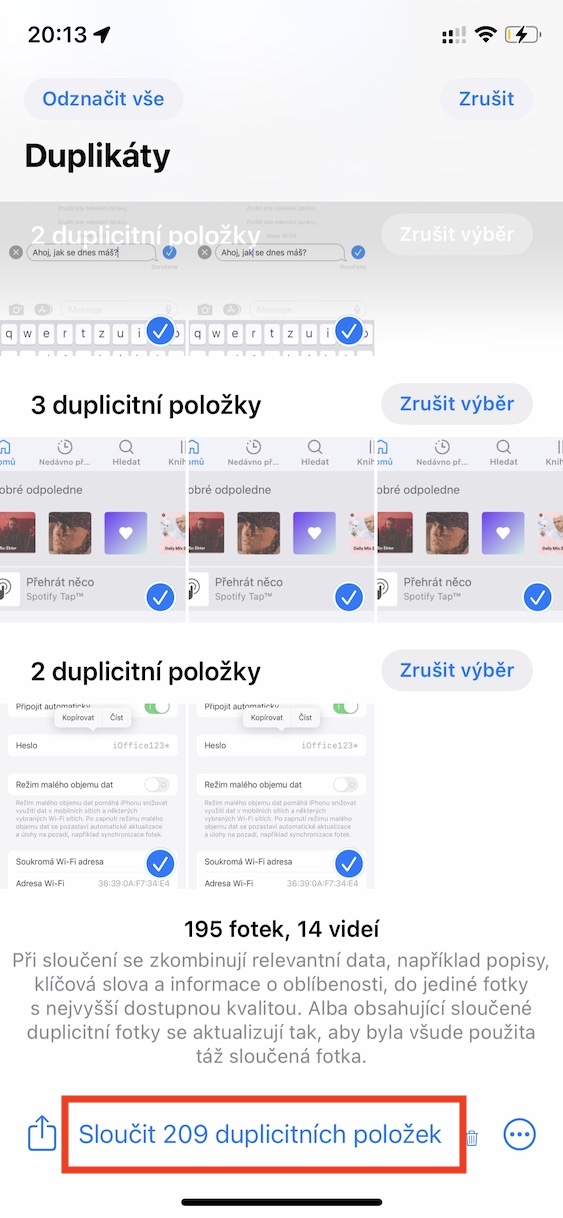数日前、今年 22 回目の Apple カンファレンス、つまり WWDC16 が開催されました。この開発者カンファレンスでは、毎年のように、予想どおり、Apple から新しいオペレーティング システム (iOS および iPadOS 13、macOS 9 Ventura、watchOS 5) が発表されました。現在、これらの新しいオペレーティング システムはすべて、開発者向けベータ バージョンとまとめて提供されています。私たちの雑誌に掲載されて以来、私たちはそれを彼らに捧げてきました。この記事では、知っておくべきiOS 16の写真のXNUMXつの新機能を紹介します。
かもしれない 興味がありますか

画像からオブジェクトを切り取る
Apple がカンファレンスで比較的長い間直接発表した iOS 16 の写真の優れた機能の 16 つは、画像からオブジェクトを切り取ることです。そのため、前景にオブジェクトがある写真を切り取って背景を削除したい場合、iOS XNUMX では簡単にそれができるようになりました。オブジェクト上に指を置いて、任意の場所に移動するだけです。切り取ったオブジェクトが指にスナップされるので、共有したい場所に移動してここに貼り付けるだけです。
非表示アルバムと最近削除したアルバムをロックする
私たちのほとんど全員が、純粋にプライベートで誰にも見られてはいけない写真やビデオを iPhone に持っています。長い間、iOS には隠しアルバムがあり、ライブラリに表示すべきではないすべてのコンテンツを置くことができます。これにより、ライブラリから写真とビデオが削除されますが、写真アプリケーションから簡単にアクセスできます。ユーザーは長い間、隠しアルバムをロックできる機能を求めてきましたが、iOS 16 でついにそれが実現しました。機能を有効にするには、次の場所に移動してください。 設定→写真、以下のカテゴリにあります 夜明け スイッチで起動する Face IDを使用 または Touch ID を使用します。
写真編集をコピーする
iOS 13 では、ネイティブの写真アプリケーションが、特に画像とビデオの編集オプションの点で比較的大幅に改善されました。これは、写真やビデオを編集するためにサードパーティのアプリケーションをダウンロードする必要がなくなったことを意味します。ただし、目の前に編集が必要な写真 (またはビデオ) がいくつかある場合、編集内容をコピーして他の写真に適用するオプションはありませんでした。すべての写真は手動で編集する必要がありました。しかし、iOS 16 では、これは当てはまらず、ついに写真編集をコピーできるようになりました。改造には十分 スライドスライド、 右上をタップします 3 つの点のアイコン、 選択肢一つを選択してください コピー編集、 に行く 別の写真 もう一度タップします 3 つの点のアイコン そして選択します 編集内容を埋め込みます。
編集のために行ったり来たり
画像編集はこのままにしていきます。前のページで述べたように、写真 (およびビデオ) の基本的な編集は、ネイティブの写真アプリケーションで直接行うことができます。写真を開いて、左上の「編集」をタップしてすべてのオプションを表示するだけです。ただし、iOS 16 では、このインターフェースの改善が見られました。具体的には、最終的に段階的に進められるようになりました。戻るか進むか。あなたはそれだけで十分です 左上隅にある対応する矢印をクリックすると、 Web ブラウザと同じように。最後に、すべての調整を行った後、忘れずに をタップしてください。 ホトヴォ 右下。
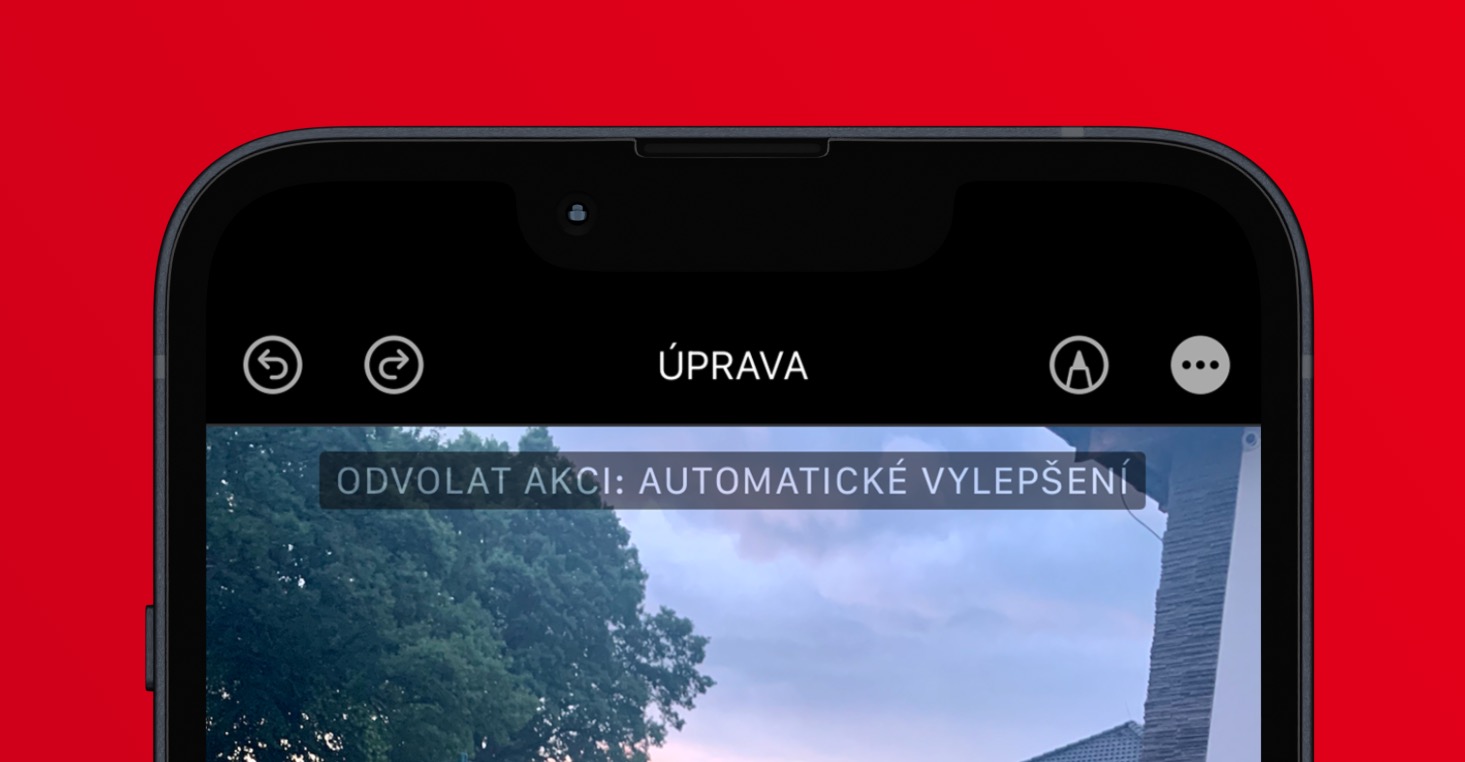
重複検出
スマートフォンメーカーは近年、常にカメラシステムの改良に努めてきました。そのため、高品質の画像を生成することができますが、iPhone からのものなのかミラーレスカメラからのものなのかわからないことがよくあります。ただし、この品質には代償が伴います。ユーザーはストレージ容量を犠牲にする必要があり、これは特に古い iPhone で問題になります。ストレージのスペースを節約するには、写真を整理し、場合によっては不要な重複を削除する必要があります。サードパーティ アプリケーションを使用して重複を削除することは可能でしたが、このオプションはネイティブ アプリケーションで直接利用できるようになりました。 写真。 下部のメニューのセクションに移動するだけです アルバ、 どこで降りますか ずっと下まで カテゴリへ さらに多くのアルバムそして「開く」をクリックします 重複します。 ここで、認識されたすべての重複を表示し、場合によっては削除できるようになります。
 Apple と一緒に世界中を飛び回る
Apple と一緒に世界中を飛び回る