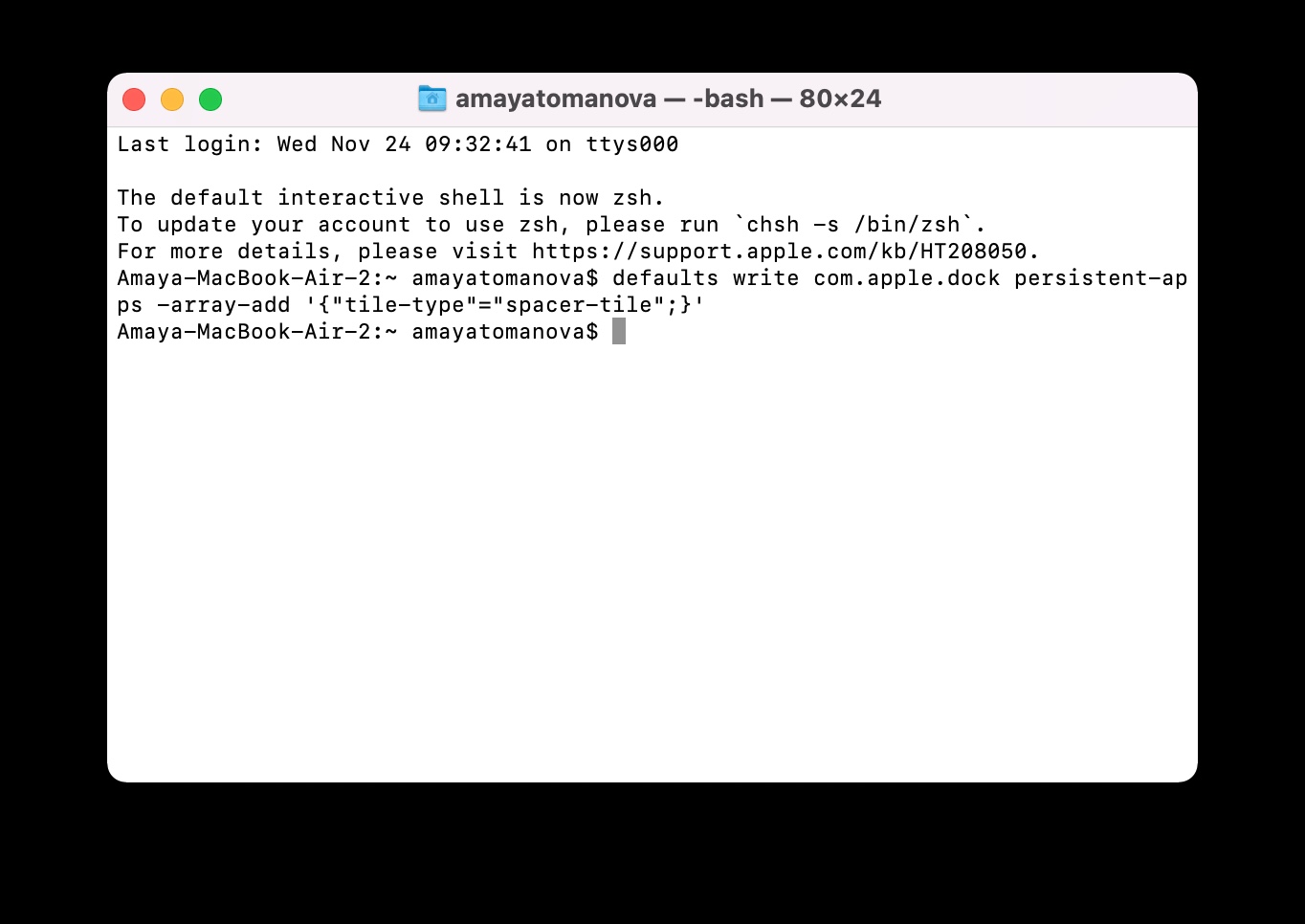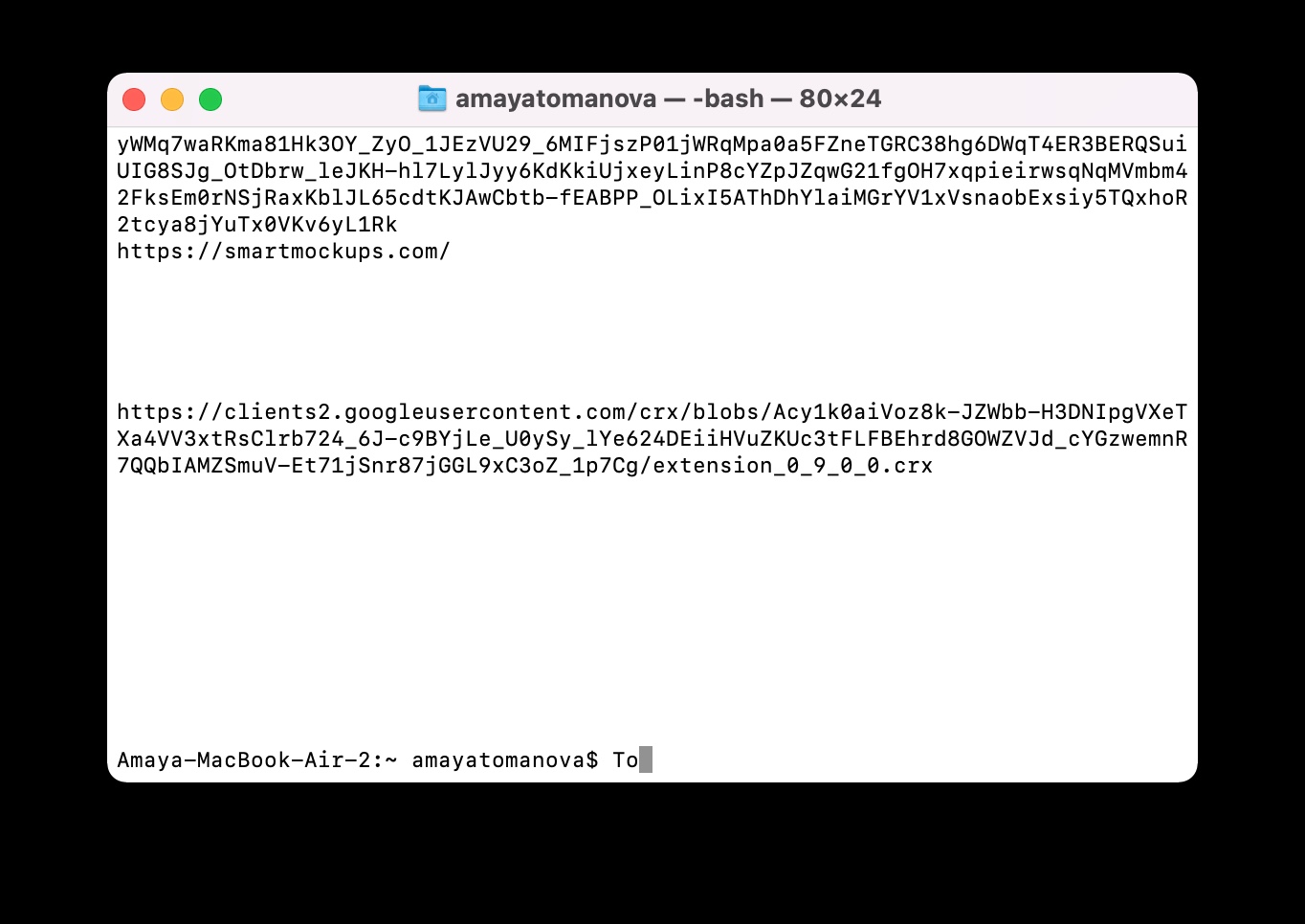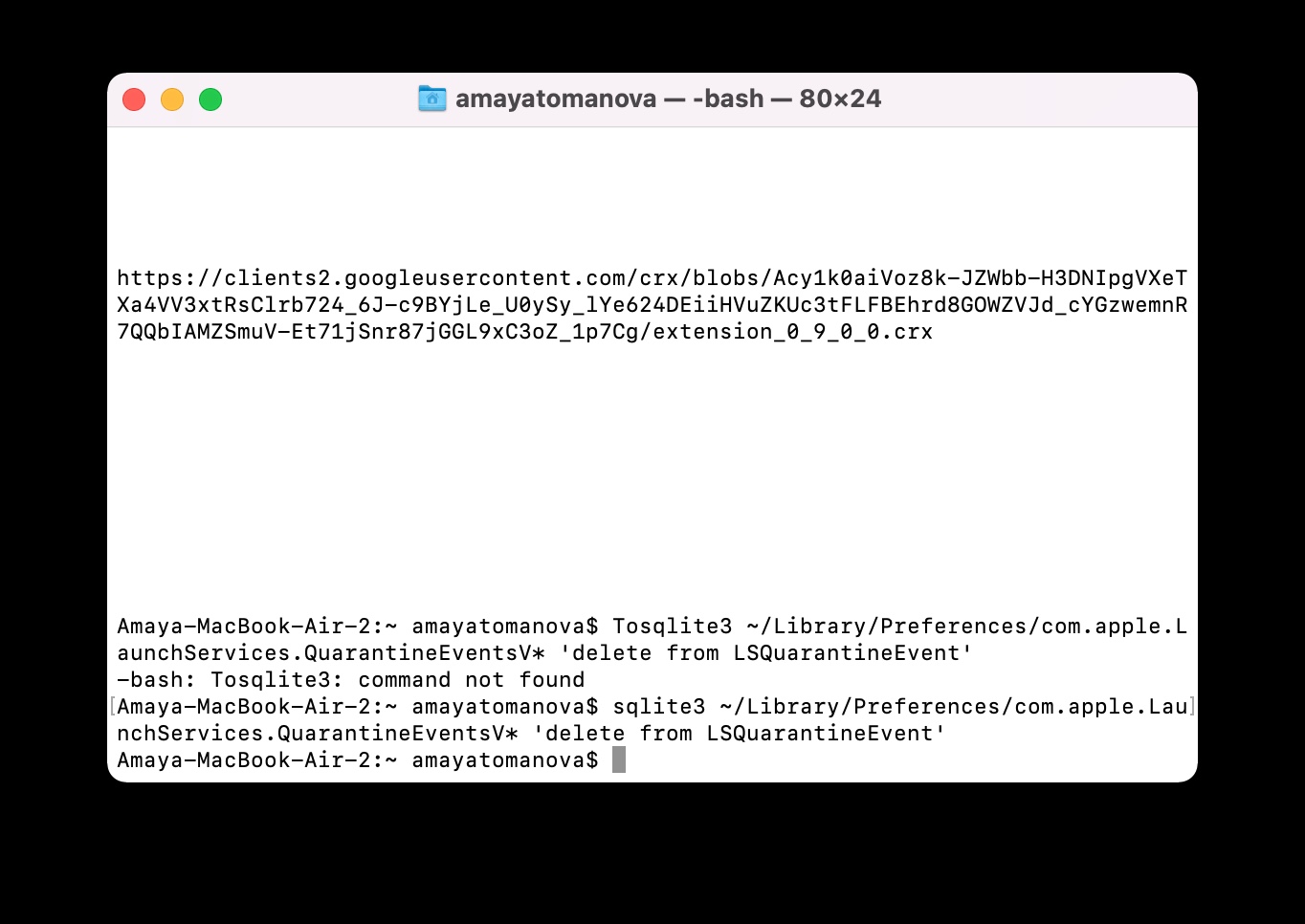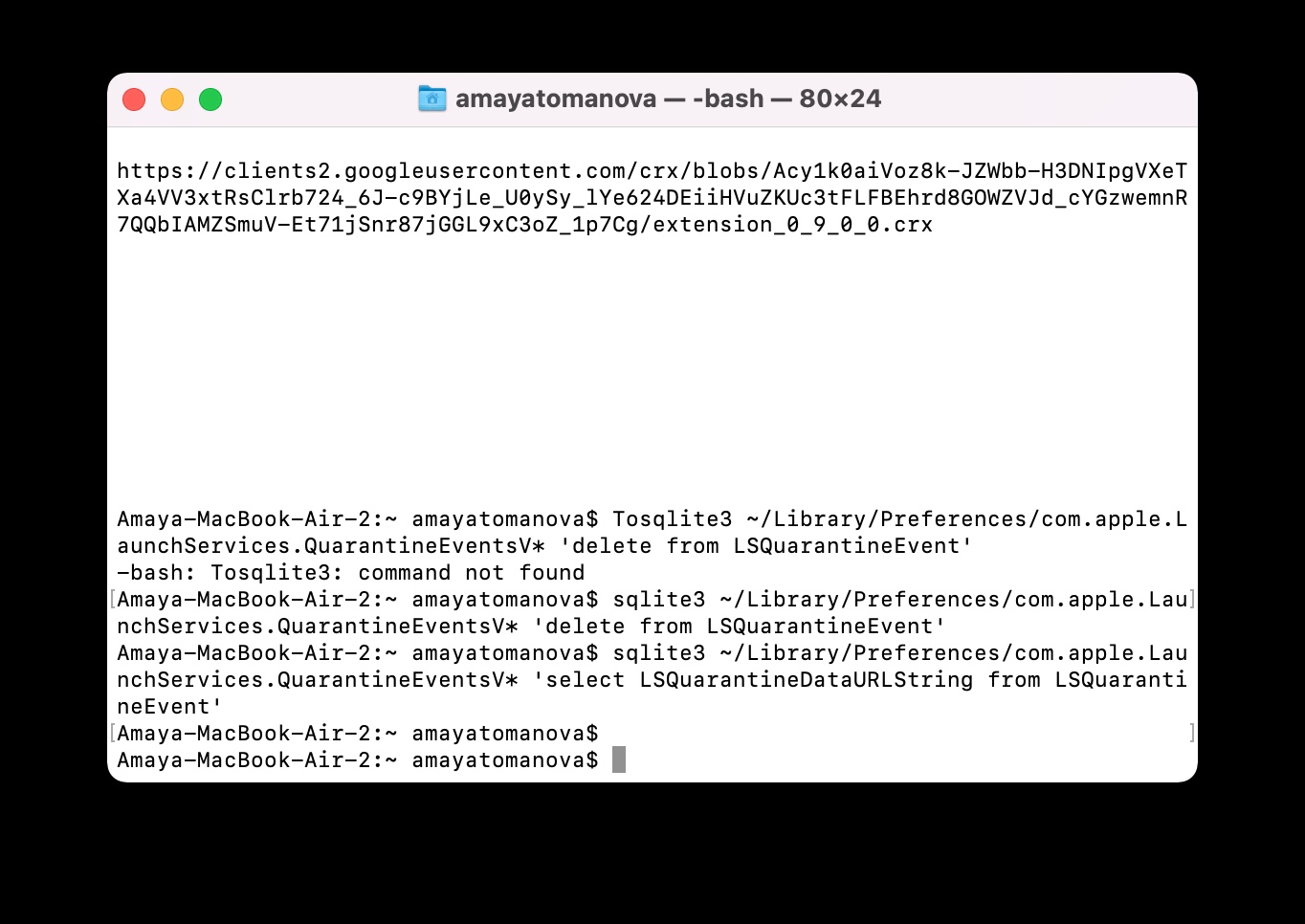ターミナルは macOS オペレーティング システムの非常に便利な部分です。ただし、経験の浅いユーザーの多くはこれを避けますが、これに理由はありません。ターミナルに入力しても害を及ぼすことはなく、場合によっては役立つコマンドも数多くあります。今回はその中から5つをご紹介します。コマンドを引用符なしでコピーします。
かもしれない 興味がありますか
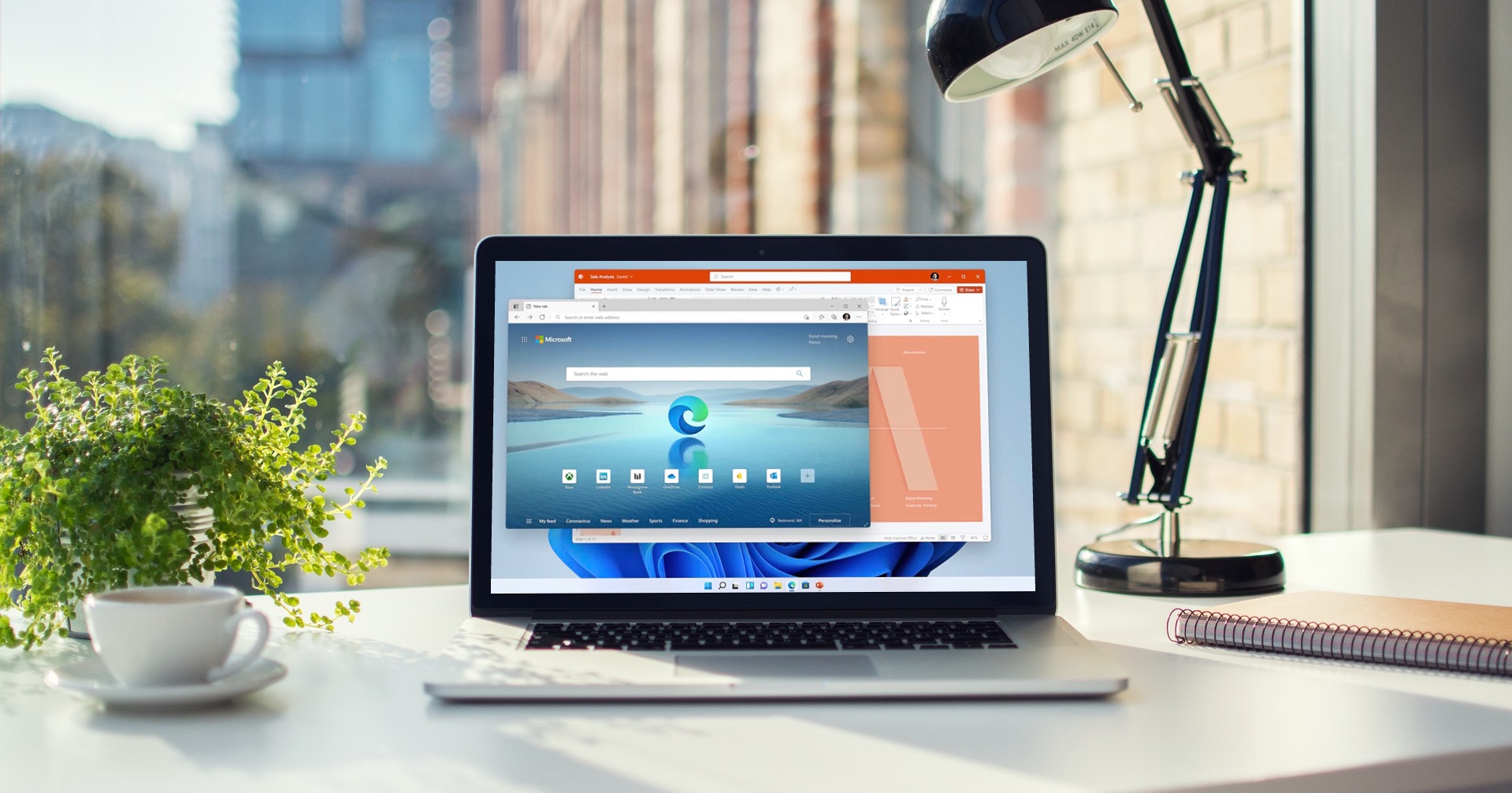
インターネットからファイルをダウンロードする
インターネットからコンテンツをダウンロードするために、必ずしも Mac で Web ブラウザを使用する必要はありません。直接ダウンロード リンクがある場合は、この目的で Mac のターミナルを使用することもできます。まず、ファイルをダウンロードするフォルダーを指定し、ターミナルで cd ~/Downloads/ 形式のコマンドを入力します。Downloads は適切なフォルダーの名前に置き換えます。次に、ダウンロード リンクをコピーし、ターミナルに「curl -O [ファイルをダウンロードする URL]」と入力します。
ネットワーク接続時の音
充電器に接続したときに、たとえば iPhone から認識されるサウンドを Mac で再生したいですか?通常の方法で Mac 上でターミナルを起動し、コマンド「defaults write com.apple.PowerChime ChimeOnAllHardware -bool true;」を入力することほど簡単なことはありません。 /System/Library/CoreServices/PowerChime.app を開きます。」
更新を検索する間隔の設定
Mac のターミナルを使用して、システムが新しいアップデートを自動的にチェックする時間間隔を変更することもできます。 Mac でソフトウェア アップデートを 1 日 XNUMX 回自動的にチェックするようにするには、ターミナル コマンド ラインで次のコマンドを入力します: 「defaults write com.apple.SoftwareUpdate ScheduleFrequency -int XNUMX」。
ドックの隙間
見やすくするために、Mac 画面の下部にある Dock のアプリ アイコンの間にスペースを追加しますか? Mac で通常どおりターミナルを開き、コマンド プロンプトで「defaults write com.apple.dockpersistent-apps -array-add '{"tile-type"="spacer-tile";}' 」と入力し、続けて「」と入力します。キルオールドック」。このコマンドを実行すると、Dock の右側にスペースが表示され、その後ろで個々のアプリケーション アイコンを徐々に移動し始めることができます。
かもしれない 興味がありますか

ダウンロード履歴の表示と削除
プライバシーを本当に重視している場合は、ターミナルで完全なダウンロード履歴を表示できるという事実を最初は少し怖がるかもしれません。ただし、良いニュースは、履歴をすべて簡単に削除できることです。ダウンロード履歴を表示するには、Mac のターミナルのコマンド ラインで「sqlite3 ~/Library/Preferences/com.apple.LaunchServices.QuarantineEventsV* 'select LSQuarantineDataURLString from LSQuarantineEvent' 」と入力します。これを削除するには、コマンド「sqlite3 ~/Library/Preferences/com.apple.LaunchServices.QuarantineEventsV* 'delete from LSQuarantineEvent'」を入力するだけです。
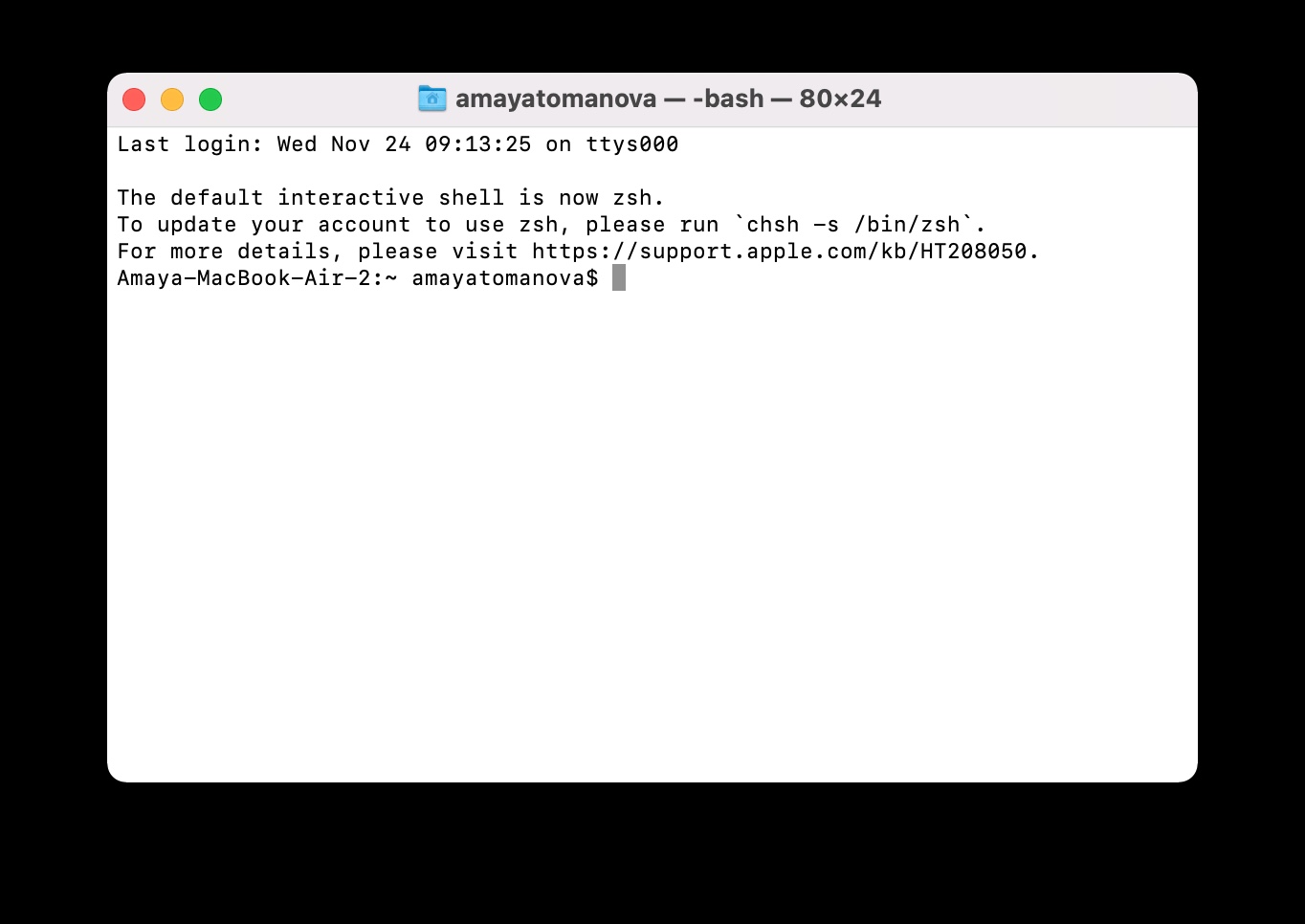
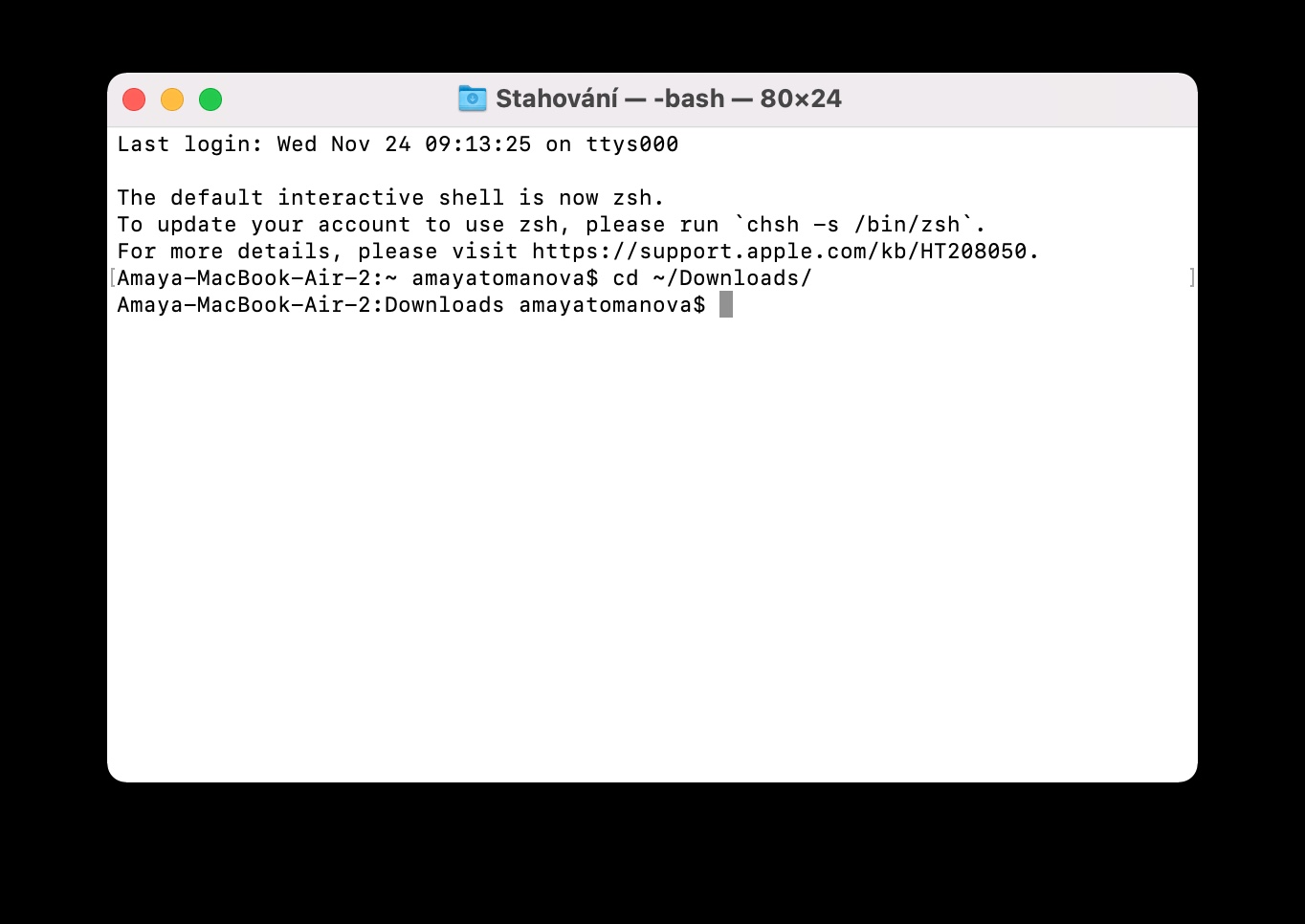
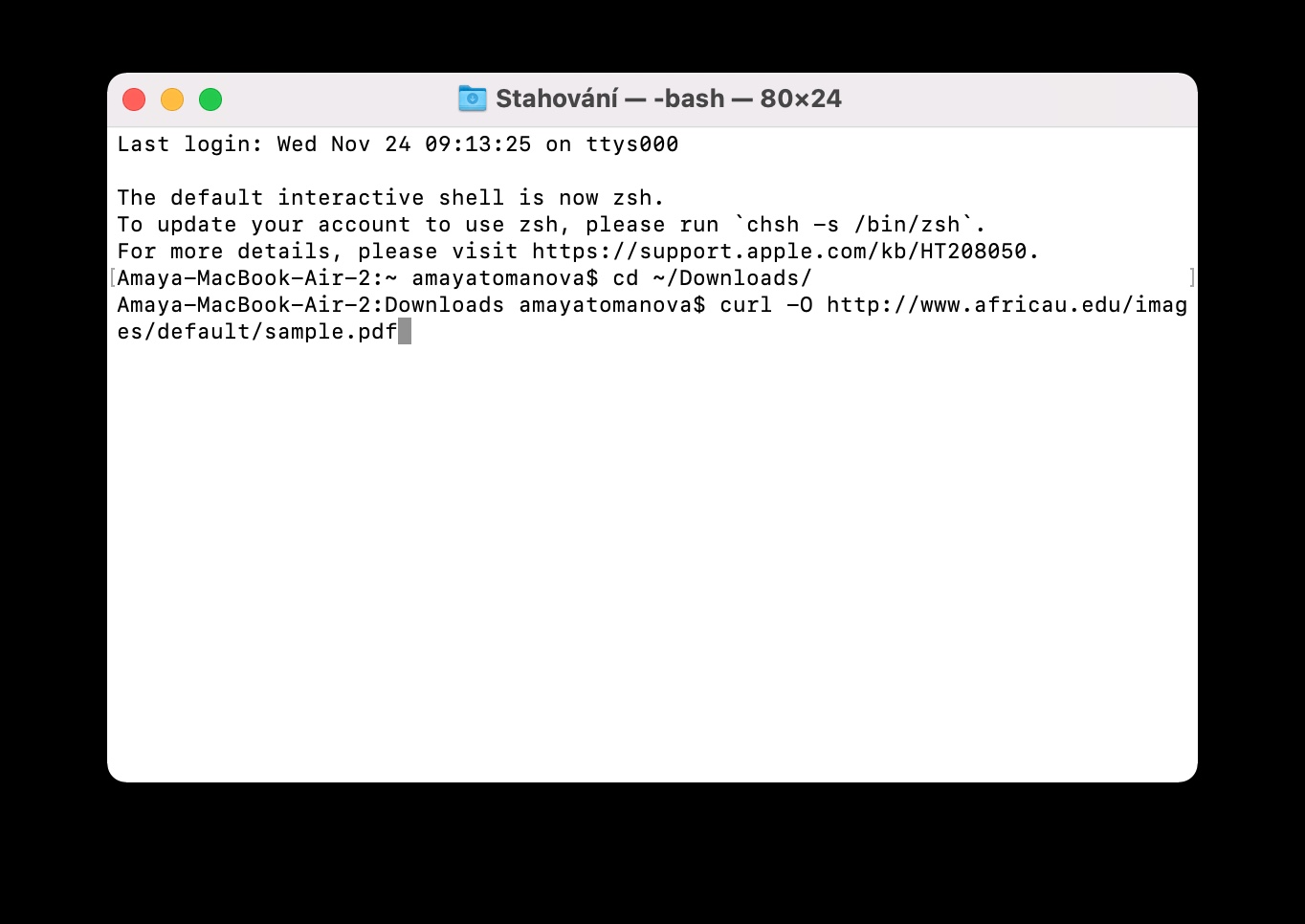
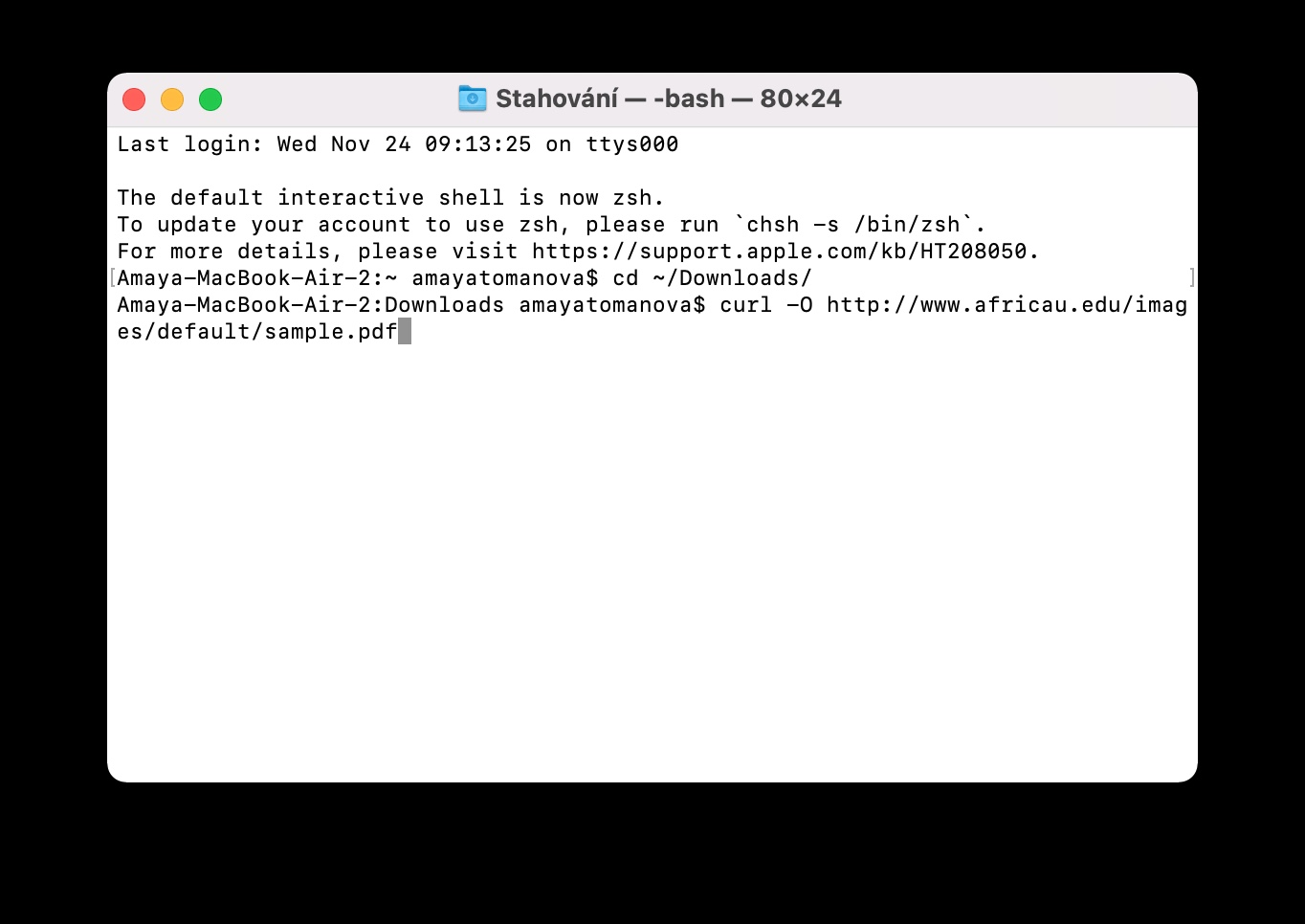
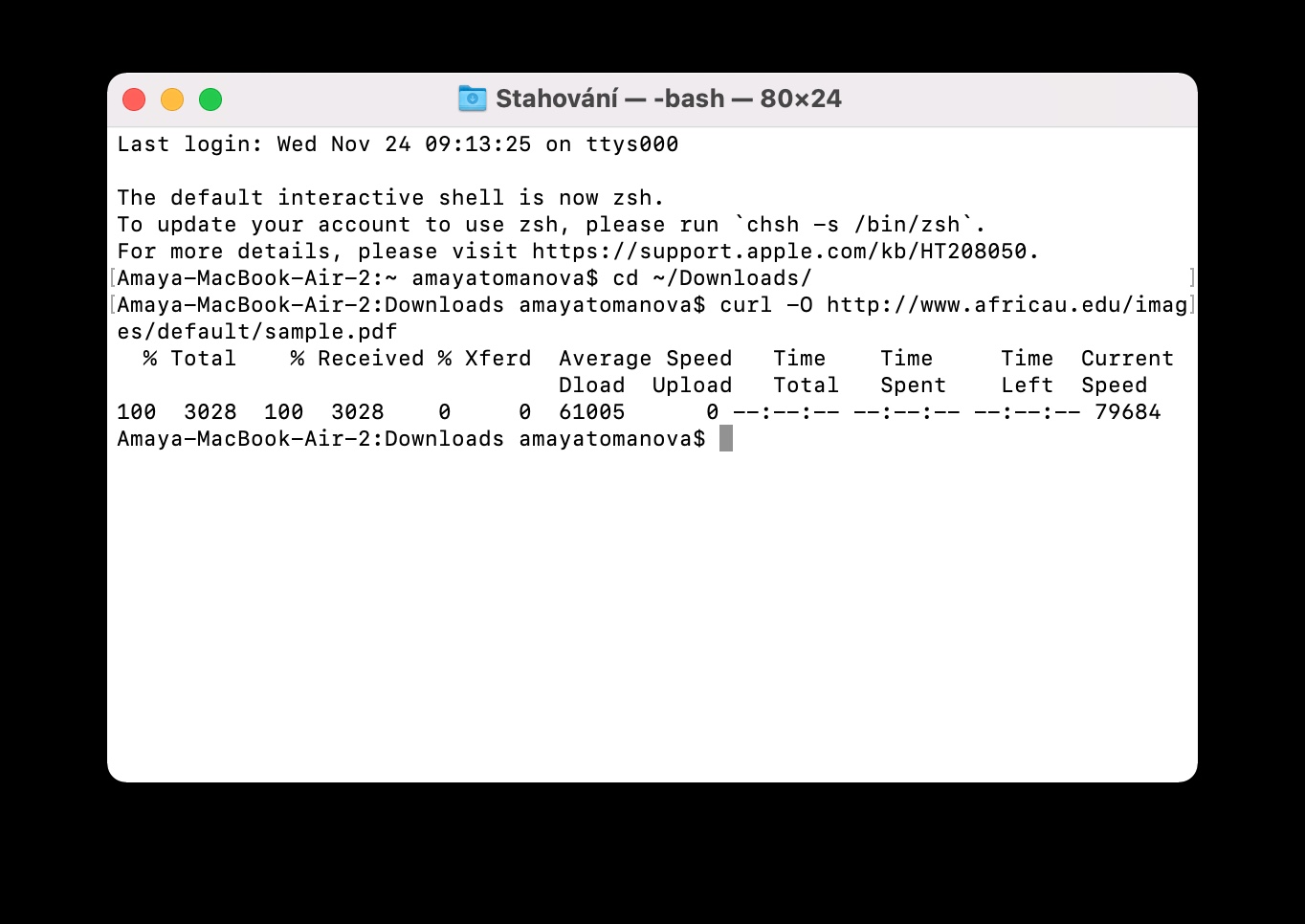
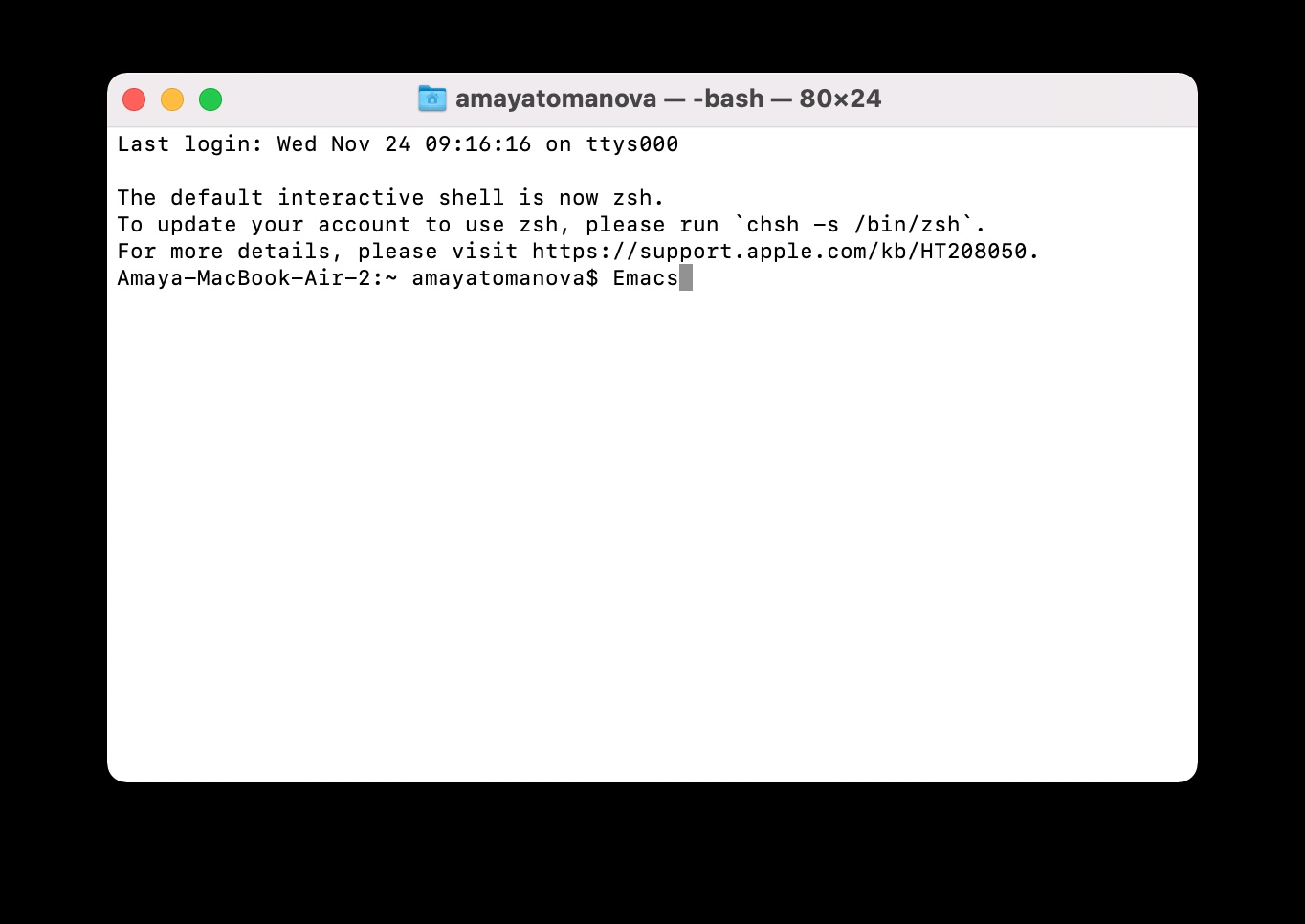
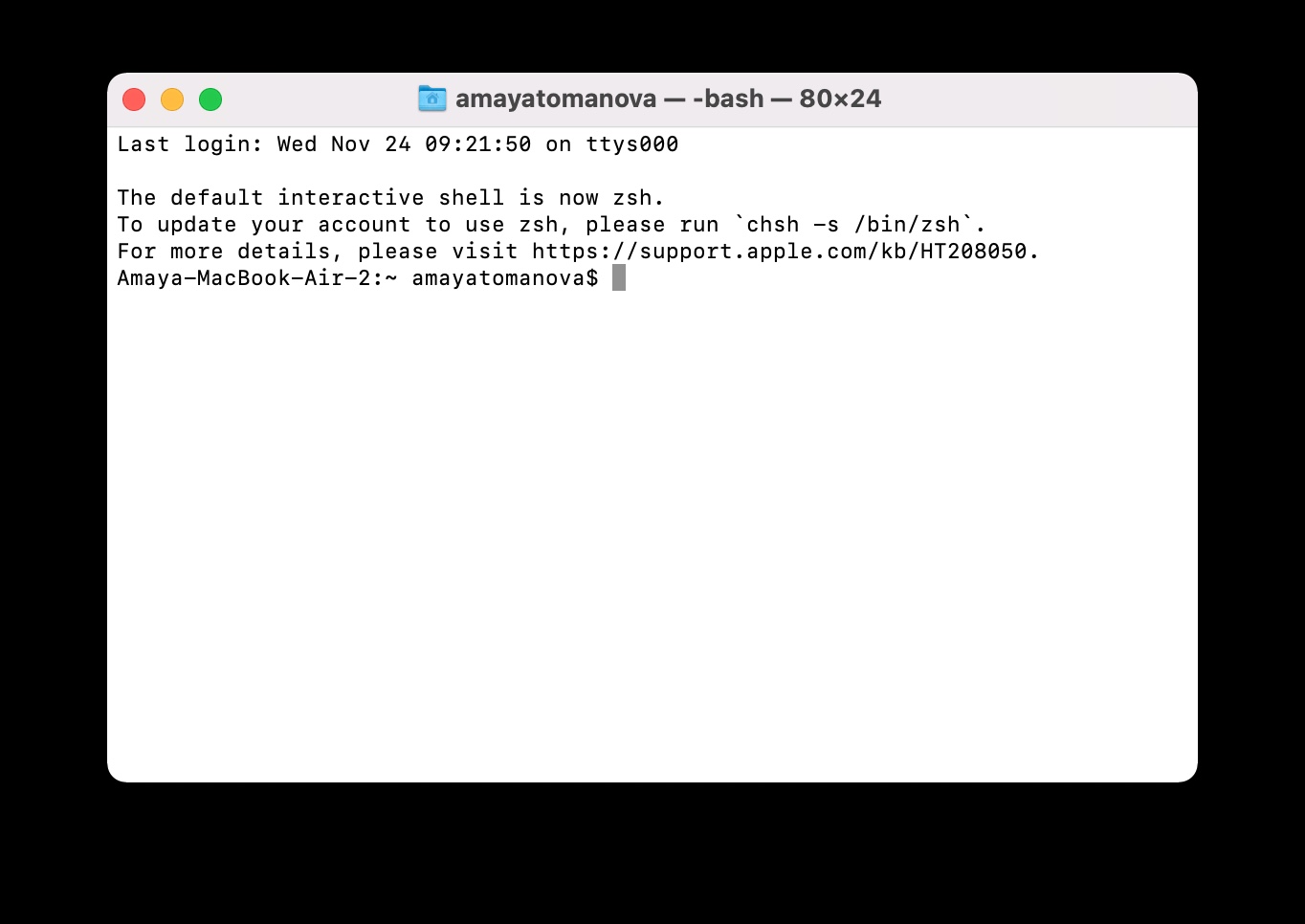
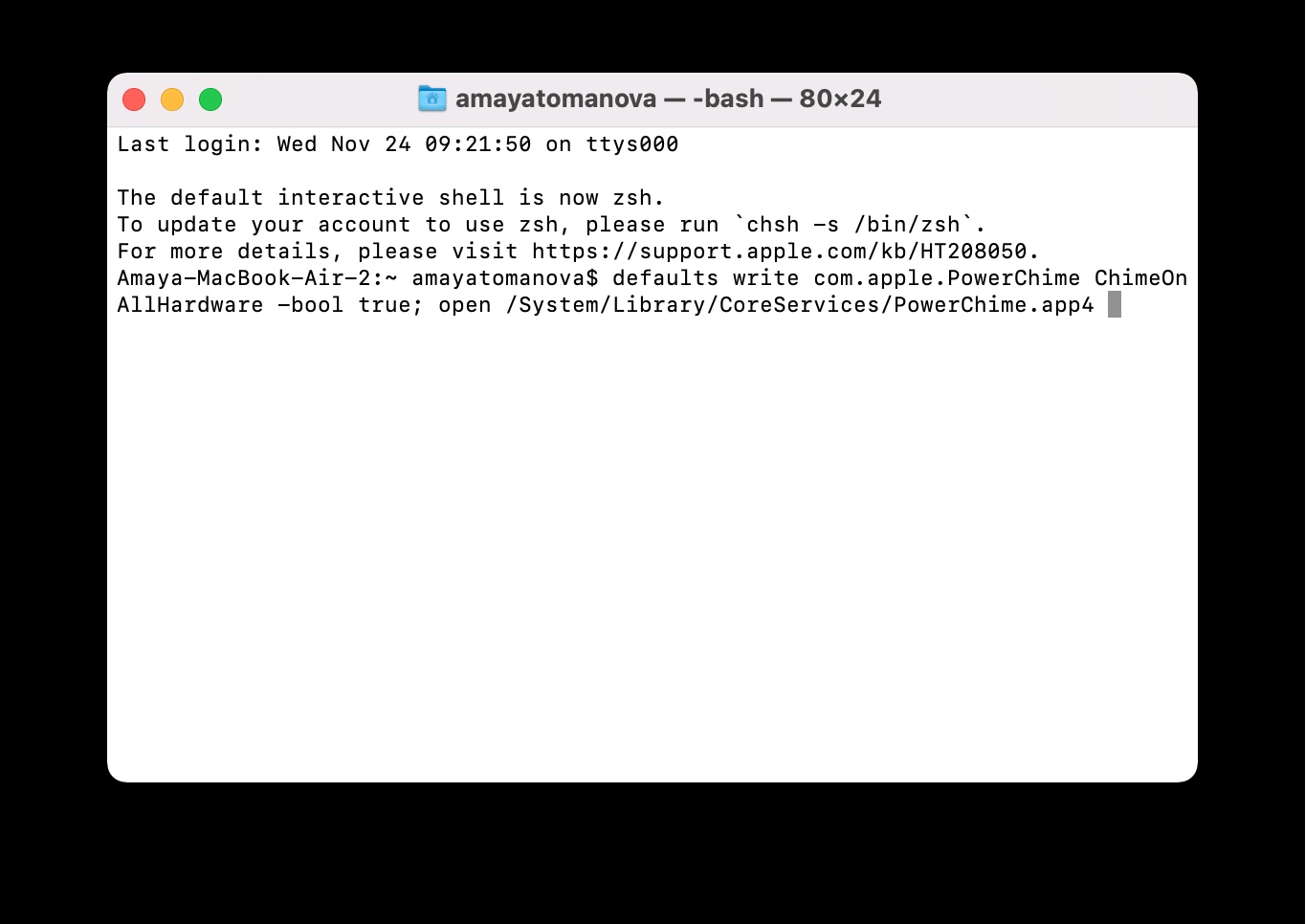
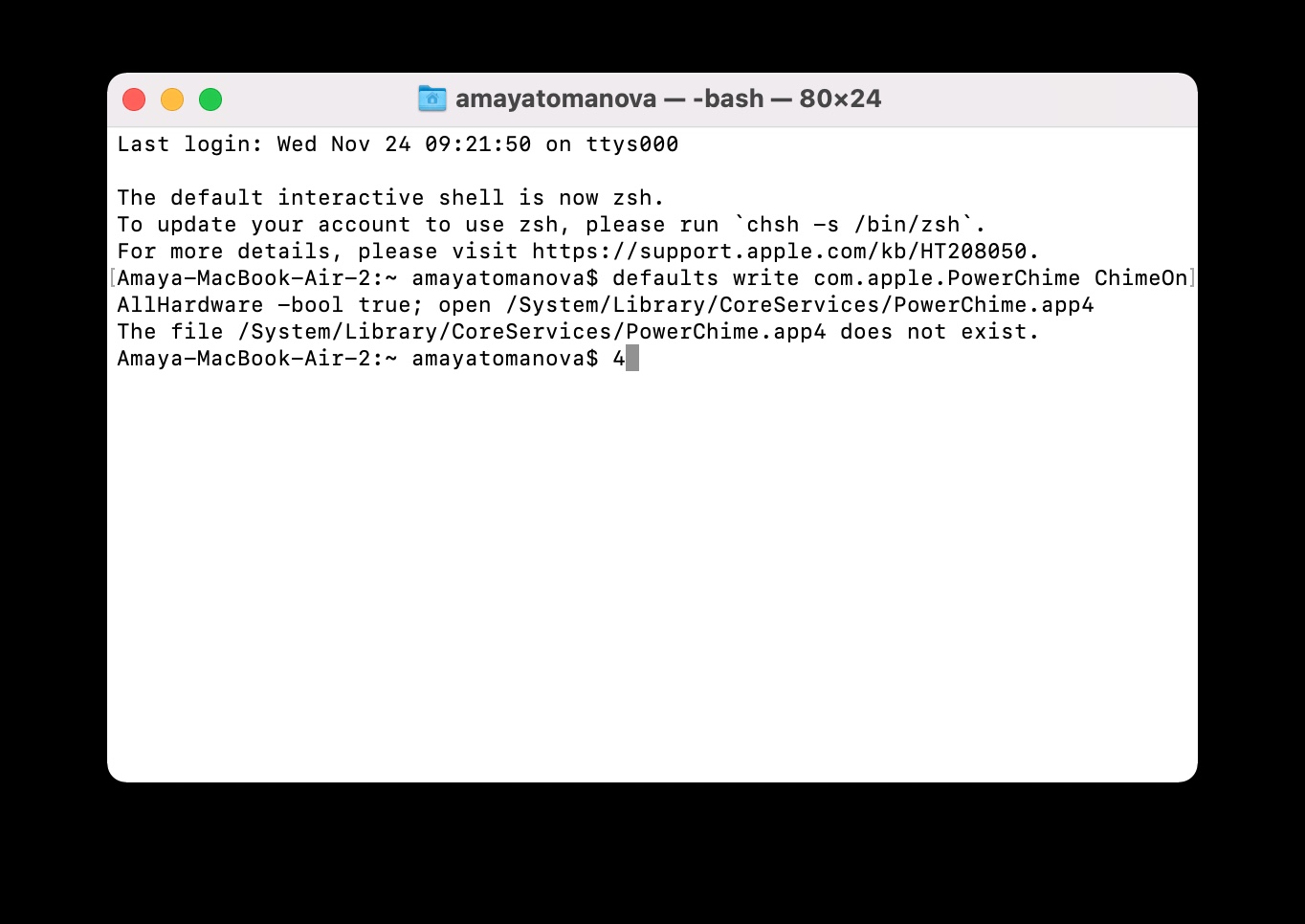
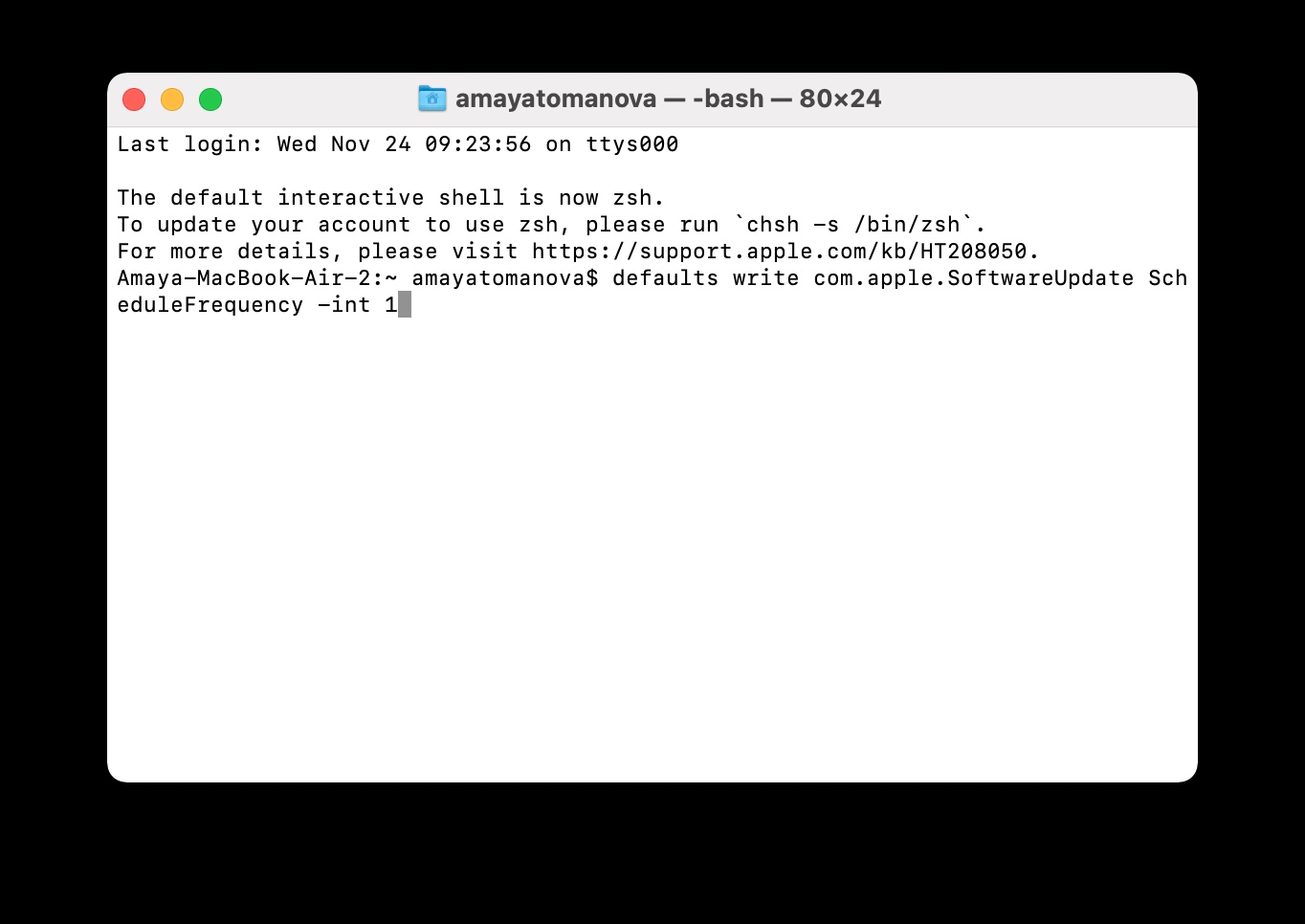

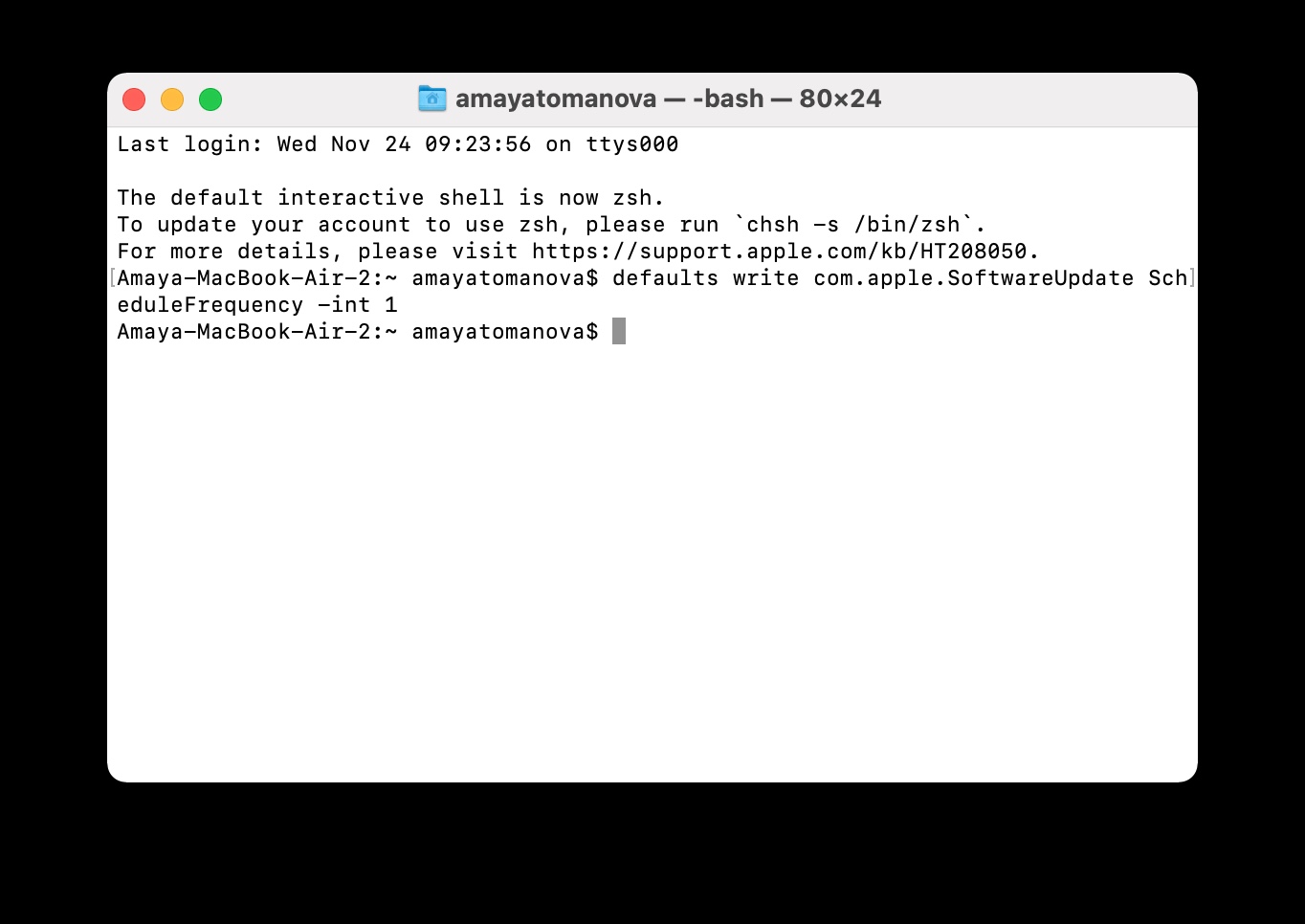
 Apple と一緒に世界中を飛び回る
Apple と一緒に世界中を飛び回る