iOS 13 の登場により、iPhone にまったく新しいショートカット アプリが追加されました。このアプリケーションを使用すると、さまざまなタスク シーケンスを作成して日常業務を簡素化できます。少し後、Apple はこのアプリケーションにオートメーションも追加しました。つまり、やはりある種のタスク シーケンスですが、これは特定の条件が発生した後に自動的に開始されます。ユーザーはオートメーション内で事実上あらゆるものを設定できます。以下に、あなたが好むかもしれない iPhone 用の 5 つの優れた自動化リストを見ていきます。可能であれば、自動化ごとに、最後に「実行前に確認する」オプションを忘れずに無効にしてください。早速本題に入りましょう。
かもしれない 興味がありますか

バッテリーの節約
iPhone の充電状態が 20% または 10% に低下すると、そのことを知らせる通知が画面に表示されます。通知の一環として、省エネ モードを有効にするかどうかを選択する画面が表示されます。オートメーションを使用してバッテリー セーバー モードを自動的に開始するように設定できます。新しいオートメーションを作成し、オプションを選択します バッテリーチャージ、 次に、 をタップします 以下に該当します そしてセットアップ パーセント、 この時点で省電力モードを有効にする必要があります。次に、名前付きのアクションをアクション ブロックに追加します。 低電力モードを設定する - の上。
プレイ中はおやすみモード
モバイルデバイスでゲームをプレイする場合、iPhone はまさに完璧な候補です。パフォーマンスと最適化のおかげで、古いデバイスでも最新のチップを楽しむことができますが、これは競合製品には言えません。確かに、プレイ中にさまざまな通知や着信に邪魔されたくない人はいません。まさにそれが、何にも邪魔されない「おやすみモード」がある理由です。自動化のおかげで、ゲームを開いた (閉じた) ときに自動的にアクティブ化 (非アクティブ化) するように「おやすみモード」を設定できます。新しいオートメーションを作成し、オプションを選択します 応用、 どこにいるの 特定のアプリケーション リストでオプションを選択してチェックを入れます 開いています。 次にアクションを追加します おやすみモードを設定する そしてオプションを選択してください オンにする。 アプリケーション終了後の自動非アクティブ化にも同じ手順を使用できます。
Apple Watchでウォッチフェイスを変更する
あなたが Apple Watch の所有者であれば、おそらくいくつかの異なる文字盤を使用しているでしょう。これらの各ダイヤルを特定のアクティビティ (通勤、学習、スポーツなど) に合わせて調整できます。ただし、残念ながら、Apple Watch ではすべての文字盤を手動で切り替える必要があります。自動化のおかげで、たとえば特定の時間にウォッチフェイスが自動的に変更されるように設定できます。オプションを使用して新しいオートメーションを作成する 日中、 どこにいるの 正確な時間 選ぶ。次にアクションを追加します ウォッチフェイスを設定する 使用したいものを選択します。
バッテリーステータスと充電通知
上の段落の 1 つで、バッテリー充電量が特定の値まで低下したときに自動的に開始するようにバッテリー セーバー モードを設定する方法について読んだかもしれません。この段落ではバッテリーについても特に説明します。バッテリーの特定の状態、または充電器の接続または切断についてどのように通知されるかを具体的に示します。新しいオートメーションを作成し、オプションから選択します Nabití電池 かどうか 充電器 そして選択してください デバイスが鳴るタイミング。 次にアクションを追加します テキストを読む (音声応答を設定したい場合)、または 音楽を再生 (曲やサウンドを再生したい場合)。次に、適切なフィールドにテキストを入力し、従来の方法で音楽を選択します。 iPhone は、特定の値に達したとき、または充電器の取り外しまたは接続を行ったときに、さまざまな方法で通知できるようになりました。
特定の場所に到着したら邪魔しないでください
あなたは、仕事や学校で100%集中したい、誰にも邪魔されたくない人ですか?これには、おやすみモードを使用することもできます。しかし、何を嘘をつくのでしょう。おそらく、特定の場所に到着するたびに自動的におやすみモードを開始したいと思う人はいないでしょう。この場合でも、プロセス全体を自動的に実行する自動化を使用できます。新しいオートメーションを作成し、オプションを選択します 到着。 次に、ここを選択します 特定の場所 さらに、自動化を開始するように設定することもできます 毎回 またはちょうど中に 特定の時間。 次にアクションを追加します おやすみモードを設定する 理想的には、オプションの 1 つを選択します 出発まで。 これにより、どこかに到着した後に「おやすみモード」を自動的に無効にすることができます。同様に、退席時におやすみモードを自動的に無効にすることもできます。

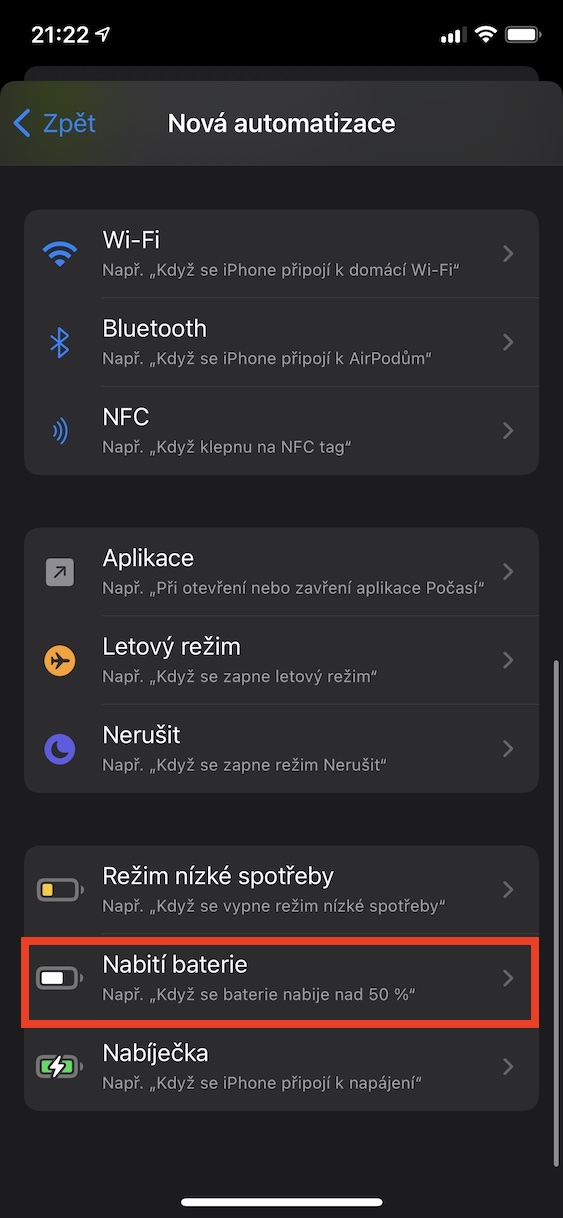

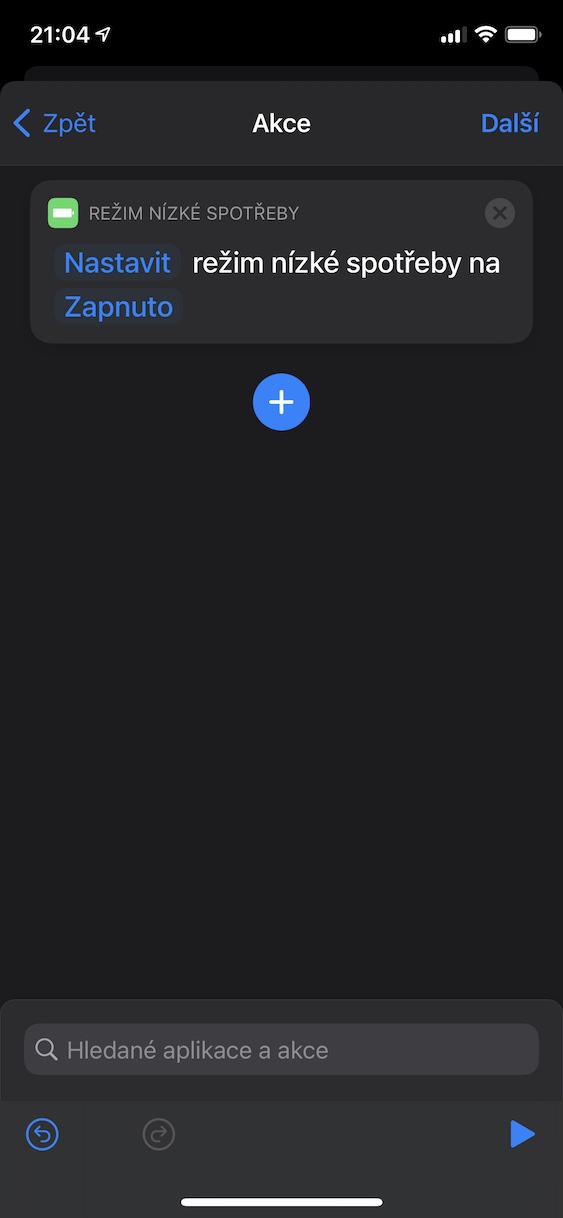
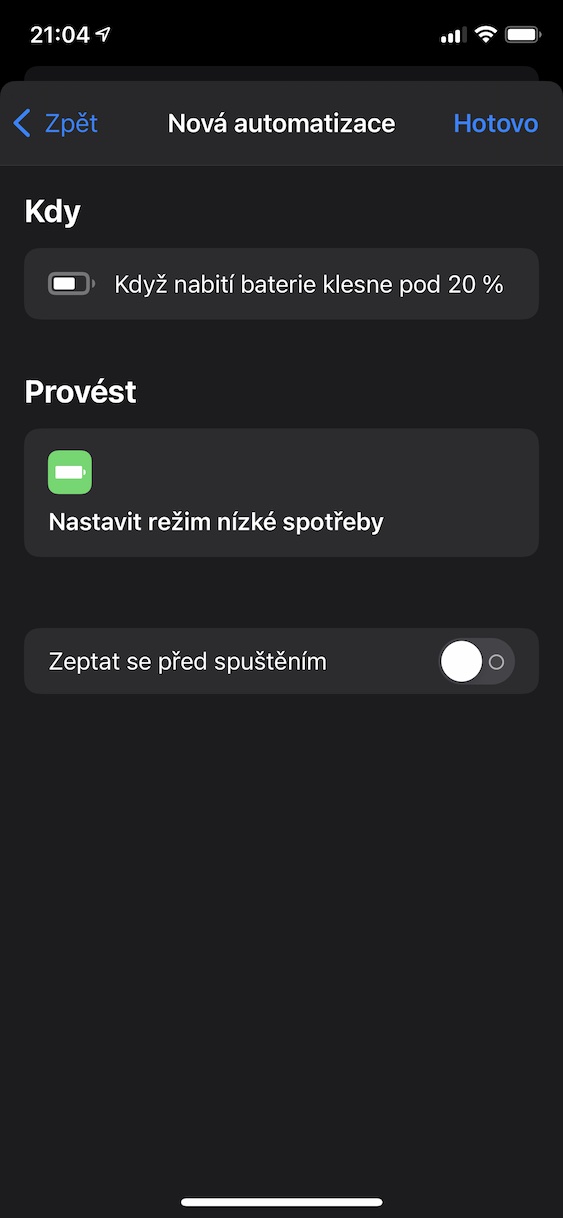
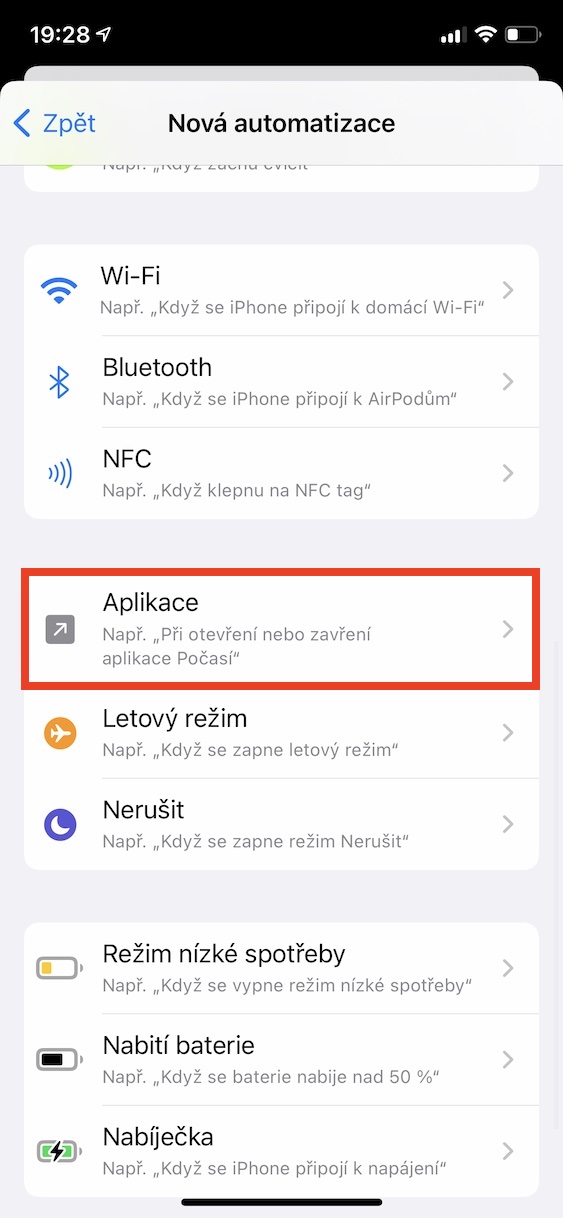
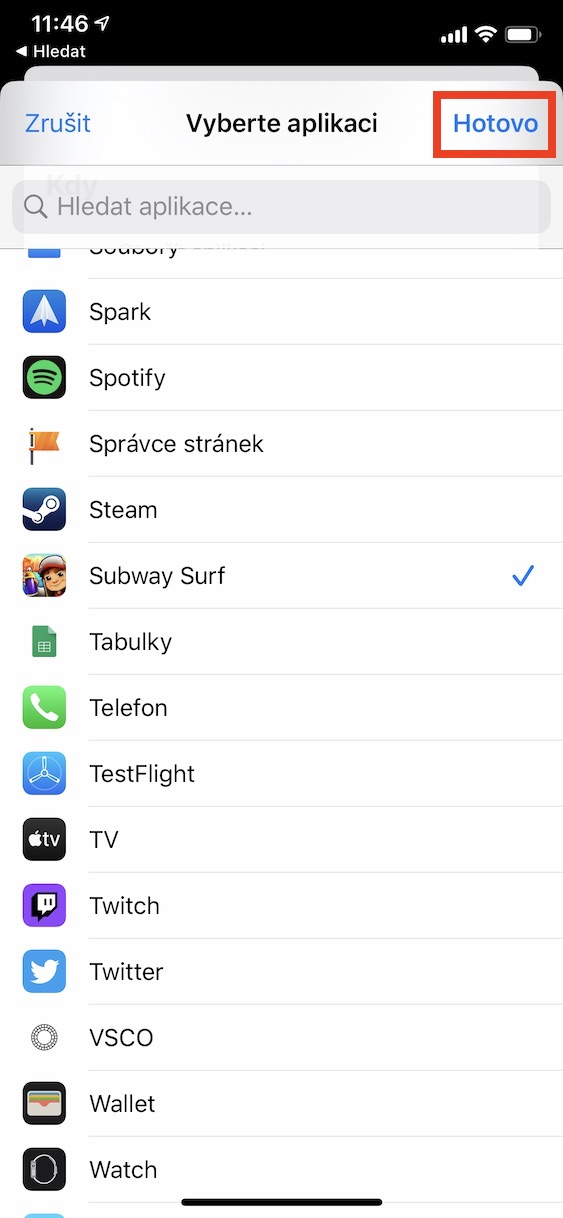
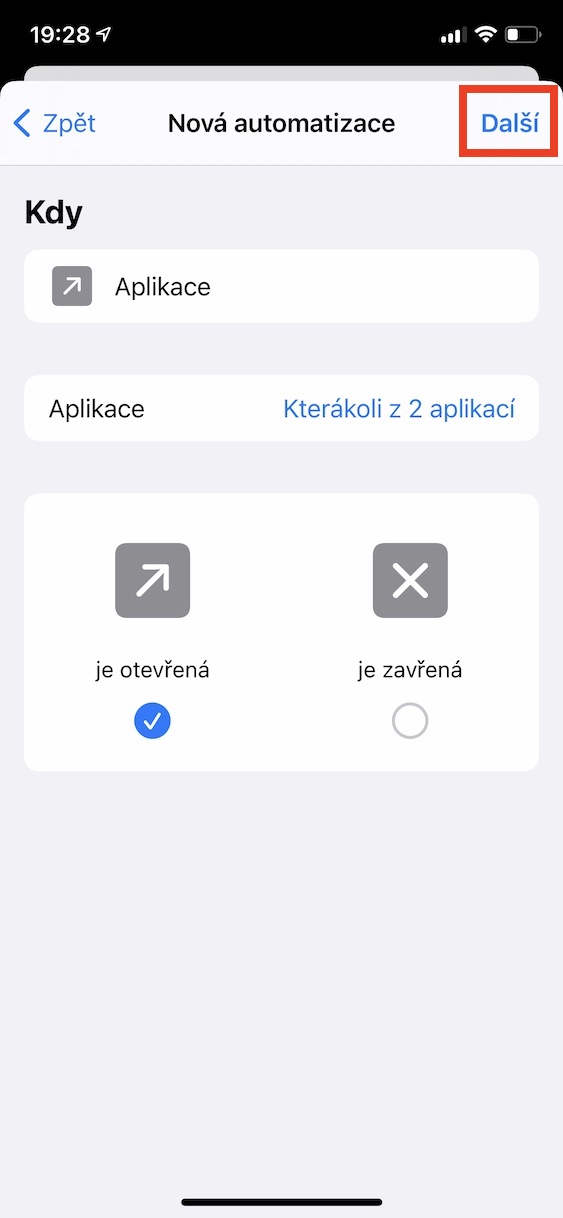
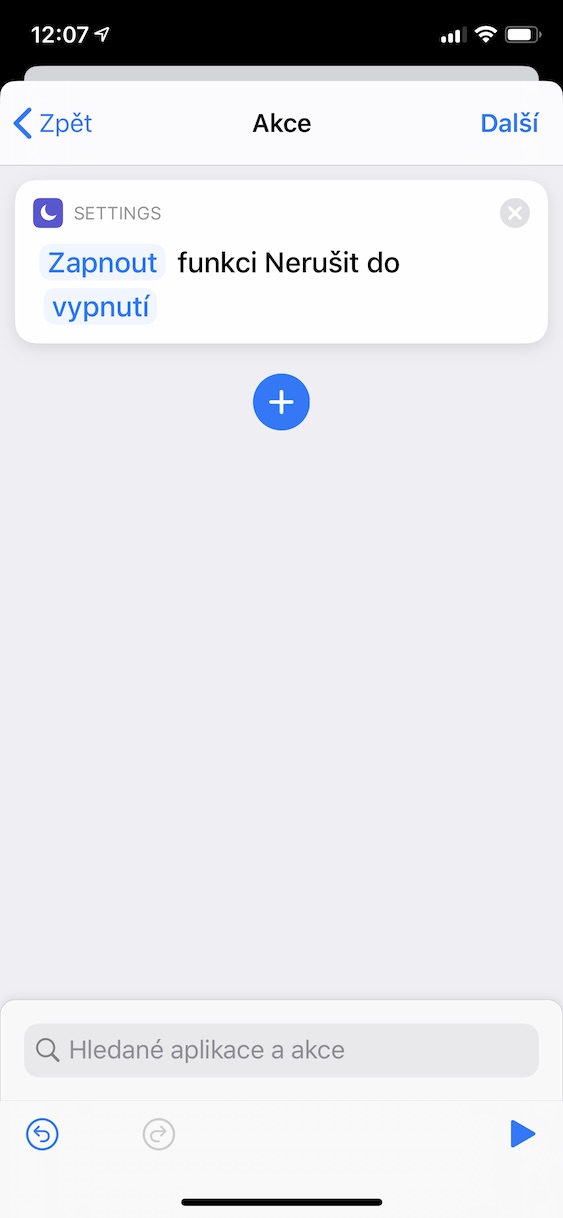
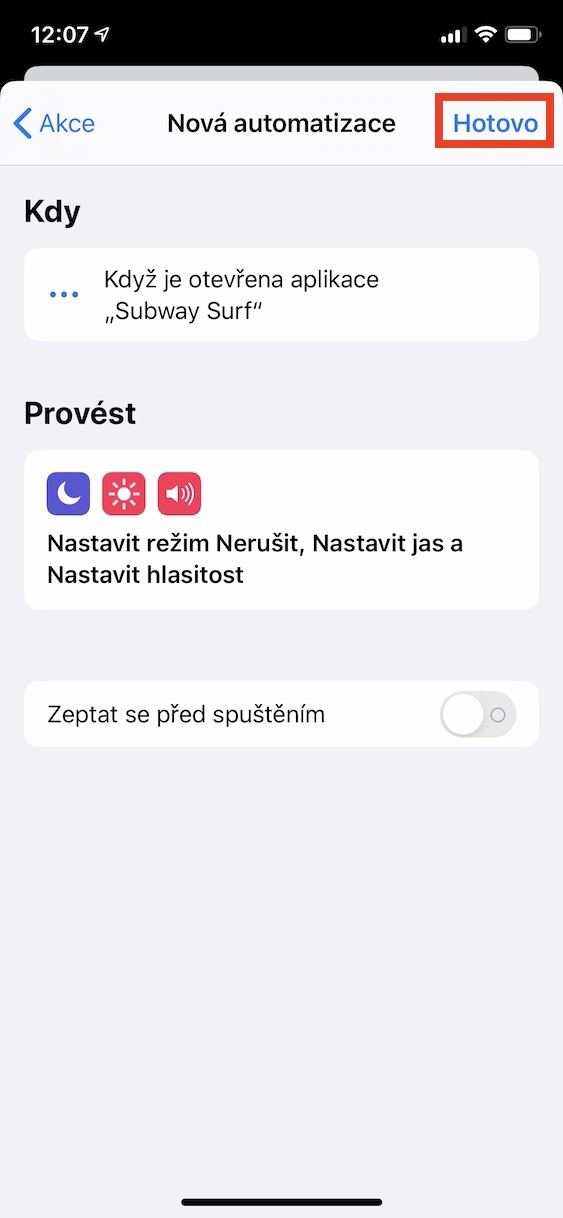
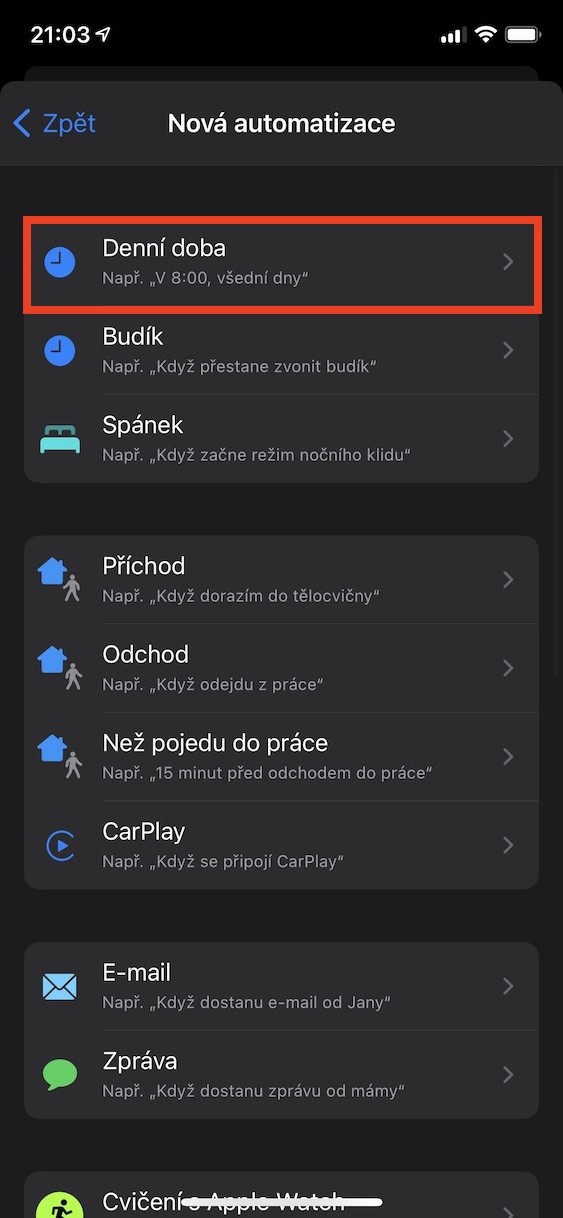
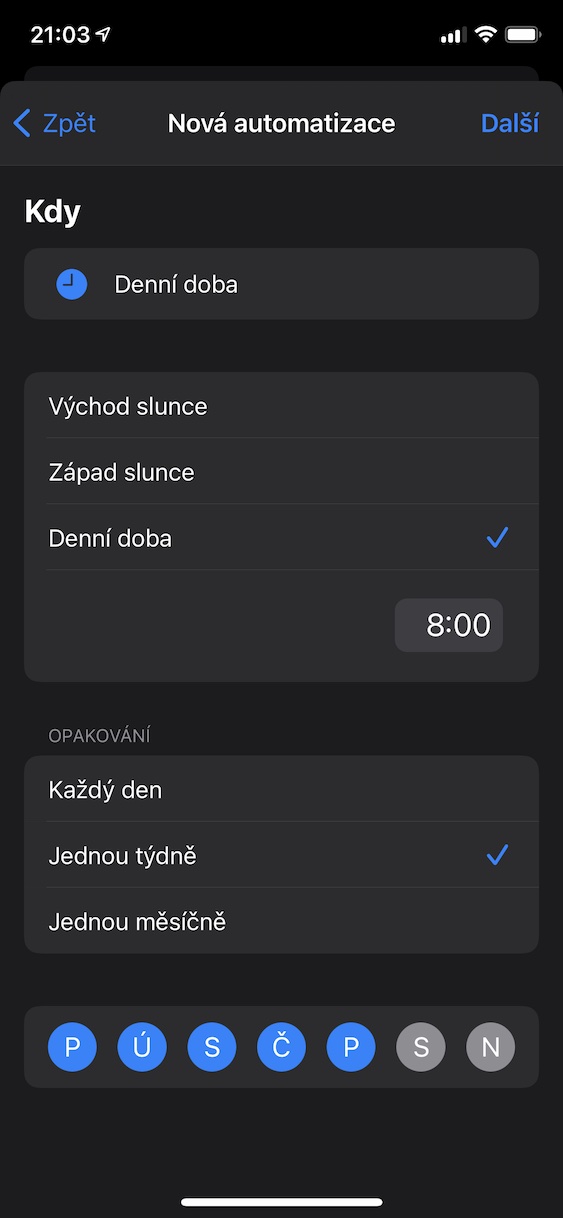
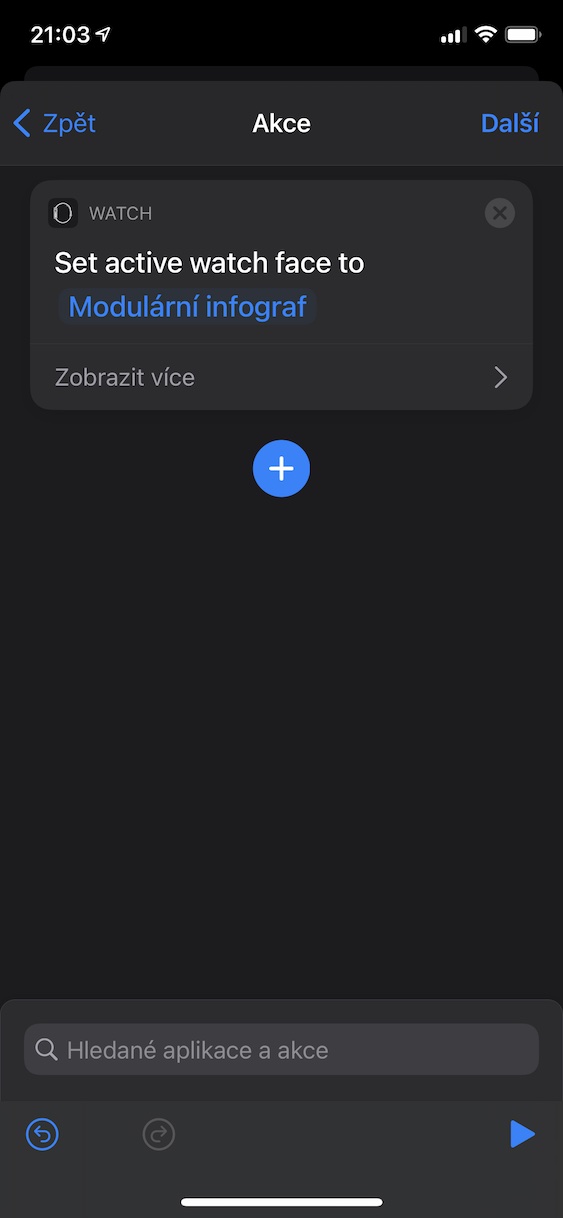
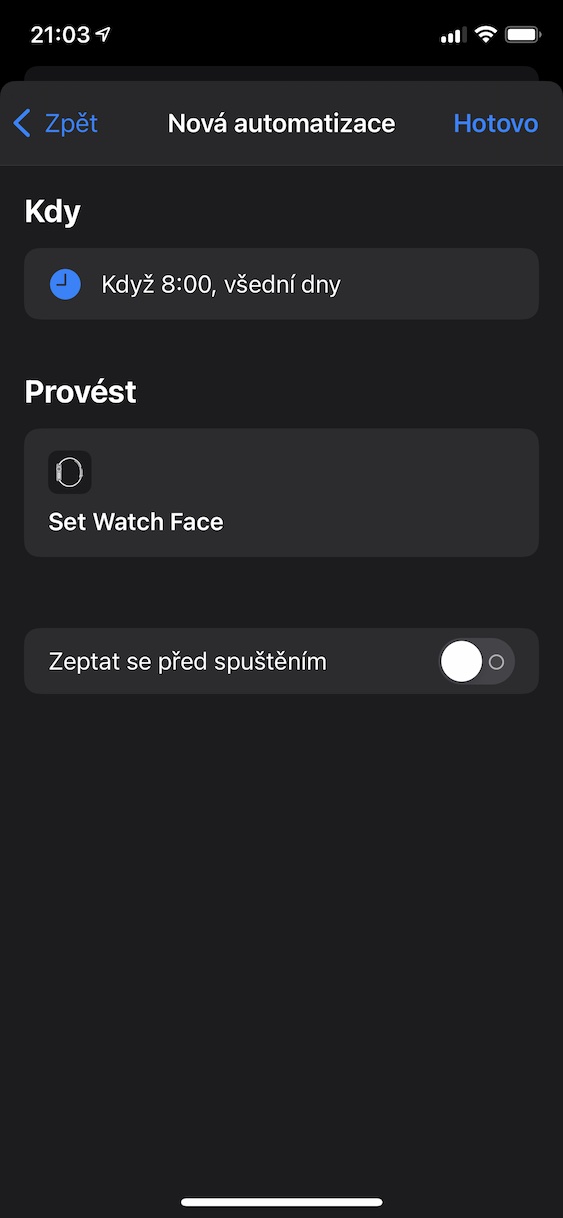
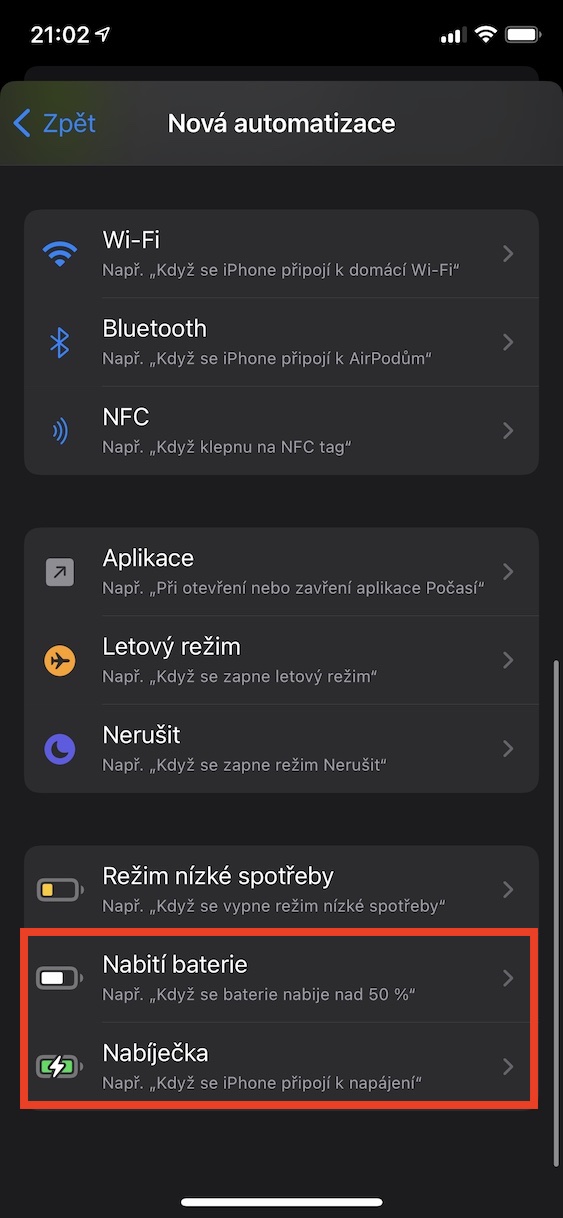

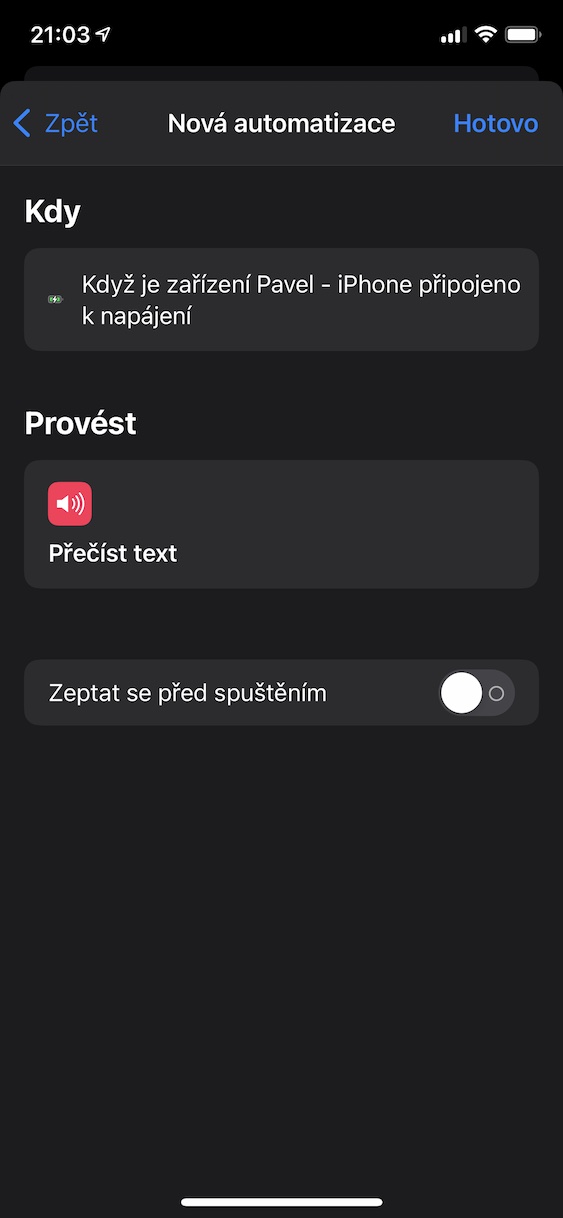
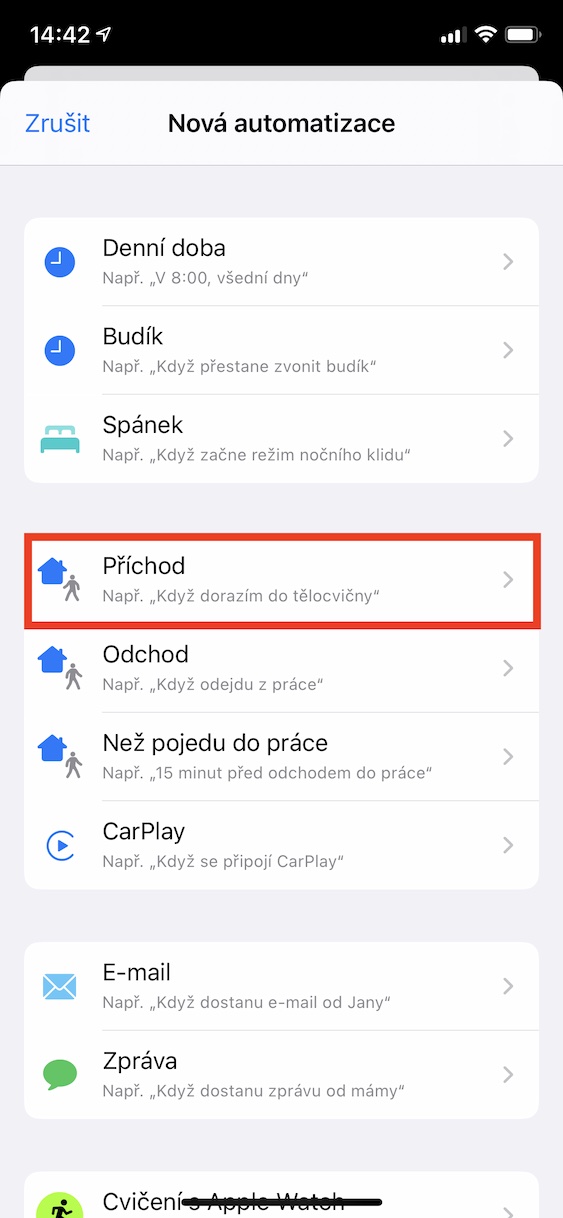
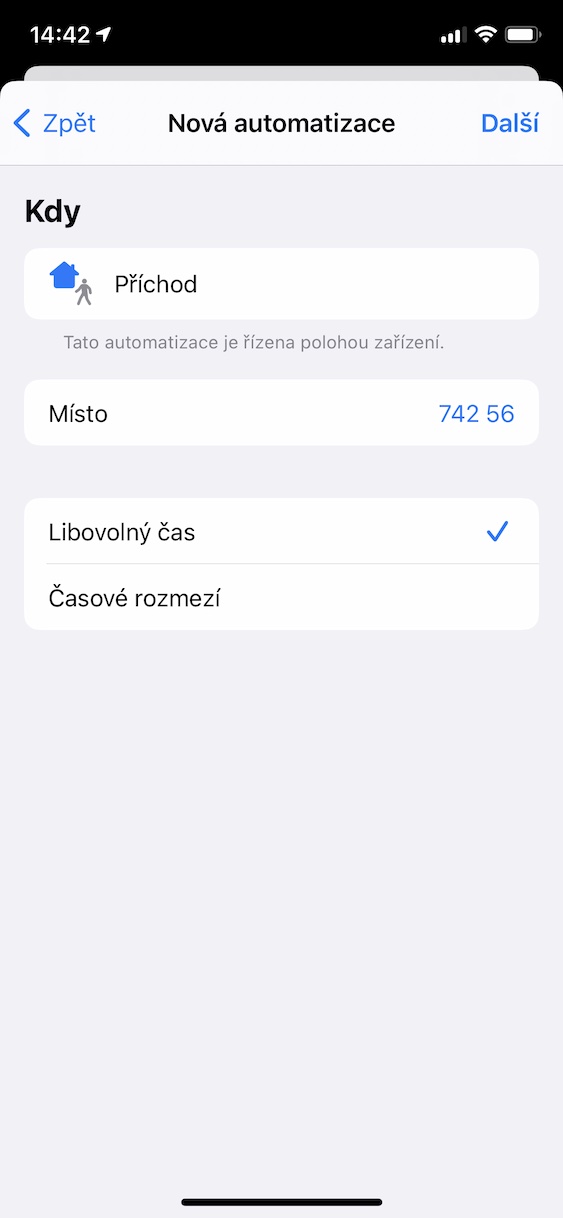
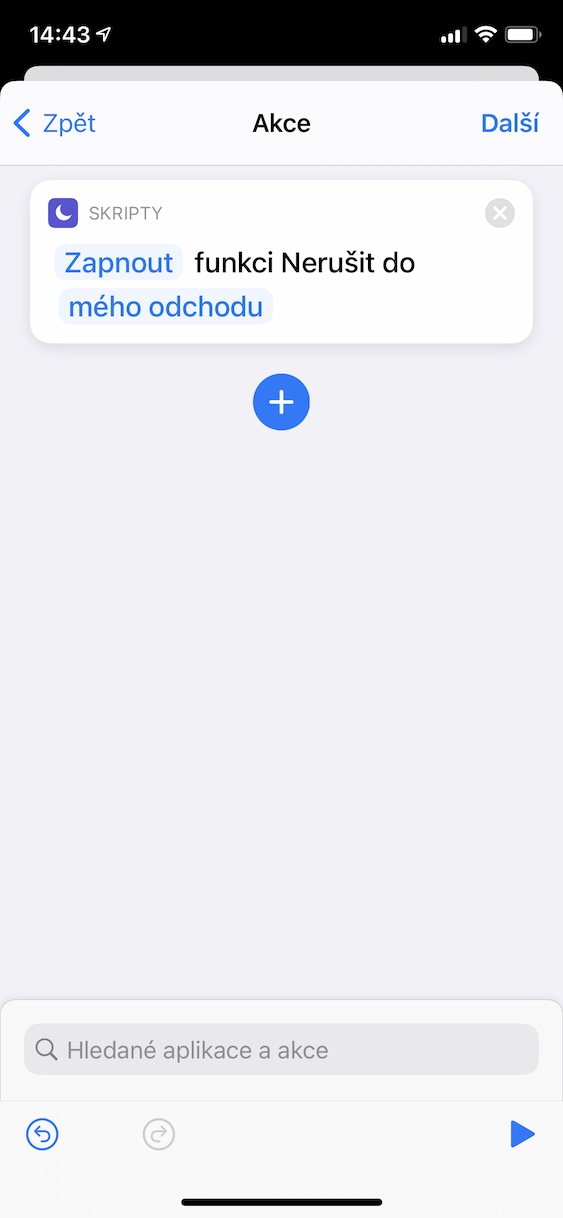
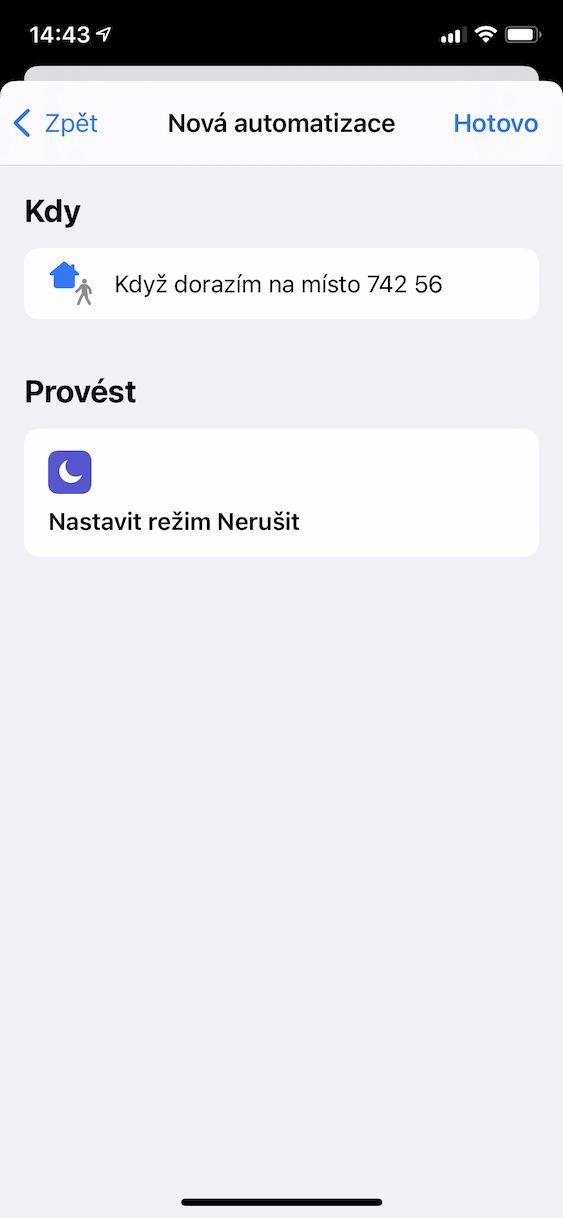
オプションが見つからないので、Bluetoothで特定のデバイスに接続するとホットスポットがオンになるのですが、これが可能かどうかご存知ですか?
彼らのもの
絶対にロックしないショートカットを使用します。
こんにちは、オートメーションを作成します。iPhone 11 は充電時に 80% まで充電され、その後充電されます。テキストを読む。残念ながら、何らかの理由でテキストを読み取れません。私は同僚とまったく同じように自動化を実行しましたが、彼にとってはうまくいきました。サイレントモードをオンにしていません。誰がそれをどうすればよいか知っていますか?ありがとう