Apple Watch を使用してから短期間しか経っていませんか、またはこれまではほんの少ししか使用していませんでしたが、そのすべての機能をもっと使い始めたいと考えていますか? Apple Watch には、通知、着信音、その他多くのことをカスタマイズするための優れたオプションが多数用意されています。今日の記事では、Apple Watch をさらにカスタマイズするための 5 つのヒントをお届けします。
かもしれない 興味がありますか
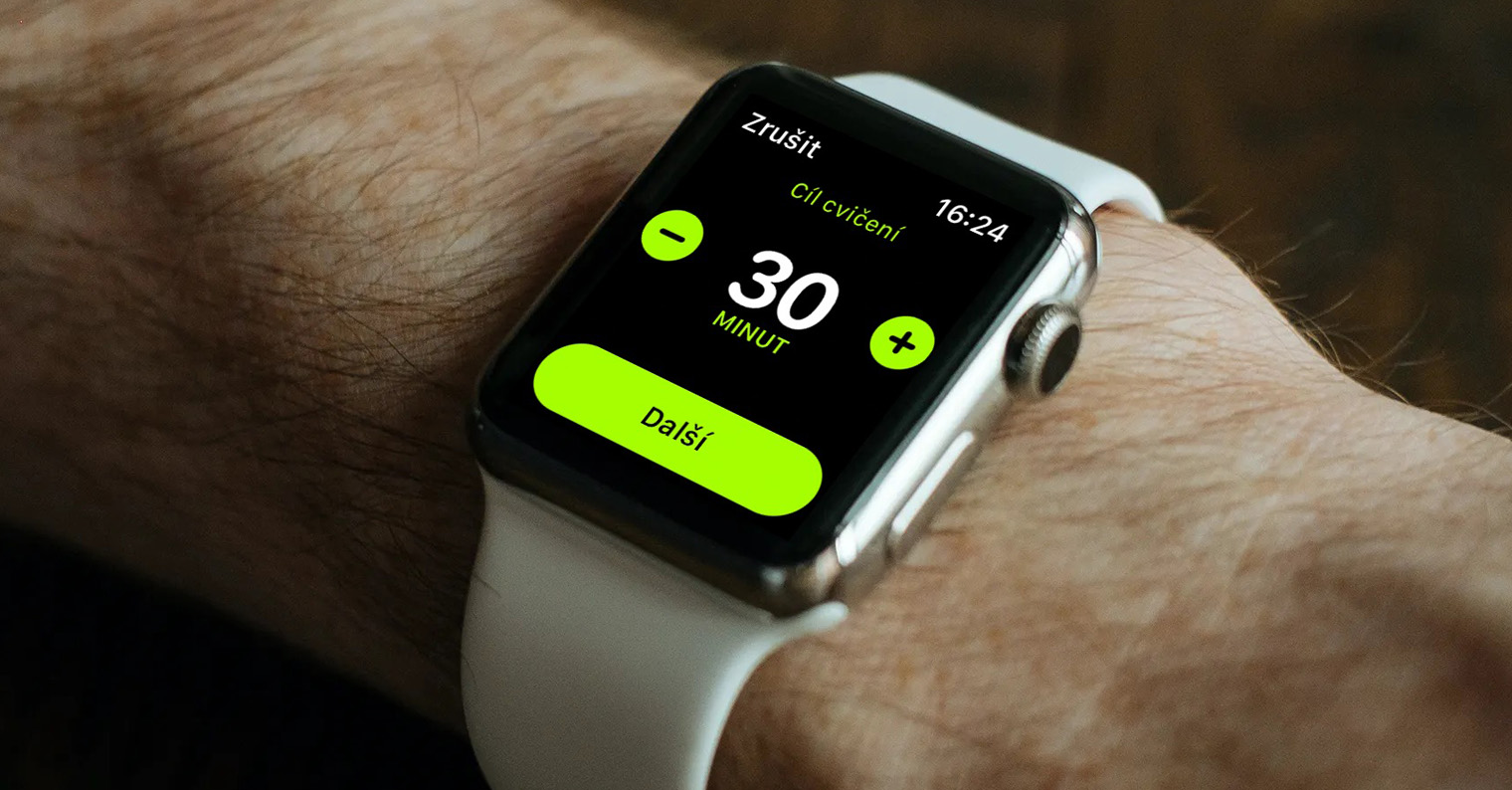
iPhoneのロックを解除する
iPhone および Apple Watch の最新バージョンのオペレーティング システムでは、時計を使用して iPhone のロックを解除およびロックできます。この機能は、口と鼻が覆われているため、従来の Face ID 機能を使用して電話のロックを解除できない場合に特に便利です。 Apple Watch を使用して iPhone のロック解除をアクティブにするには、ペアリングされた携帯電話で実行します 設定 -> 顔認証 セクションのどこにコードを記述しますか Apple Watchを使用してロックを解除する 対応する機能を有効にします。
Dockからアプリケーションを起動する
Apple Watch には、たとえば Mac、iPhone、iPad と同様に、アプリケーションを簡単かつ迅速に起動できる Dock が含まれています。ただし、前述のデバイスとは異なり、 Apple Watch にドッキングする ある意味で隠されています。押すだけで表示されます サイドボタン – アプリケーションは最後に起動された順序で表示されます。
手を当てて静かにする
Apple Watch は iPhone の「拡張機能」としても機能するため、通知や電話を見逃すことはありません。しかし、邪魔されたくない、着信を拒否したくないが、サイレント モードを有効にしていない状況もあります。そんなときはハンズサイレント機能を使うと便利です。まずはiPhoneでアプリを起動します よく見るをタップしたところ サウンドと触覚。一番下まで運転して機能を有効にします 覆い隠すことで沈黙させる – 着信中に、Apple Watch のディスプレイを手でそっと覆うだけで済みます。
手首を上げるとSiriが起動します
デジタル時計のリューズを長押しすると、Apple Watch の Siri 音声アシスタントを起動できます。ただし、watchOS 3 以降を搭載した Apple Watch Series 5 以降では、Siri に話しかけるだけで、手首を顔に向けて動かすことで Siri を起動することもできます。時計でこの機能を有効にするには、 をタップします。 設定 -> Siri、機能を有効にします 手首を上げる.
通知を管理する
Apple Watch のディスプレイ上の通知は時々わかりにくく、方向が分からなくなることがあります。幸いなことに、watchOS オペレーティング システムには、時計のディスプレイ上で通知を直接効果的に管理するための優れたオプションが用意されています。次の方法で簡単に通知の概要にアクセスできます。 ディスプレイの上部から下にスワイプします。パネルを左に移動して×印をタップすると、通知を削除できます。タップすると通知をプレビューできます。
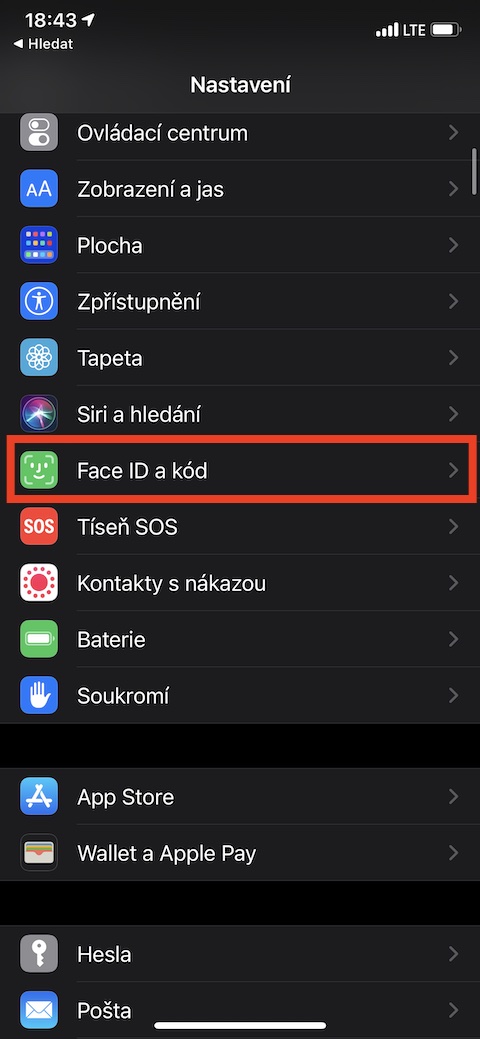

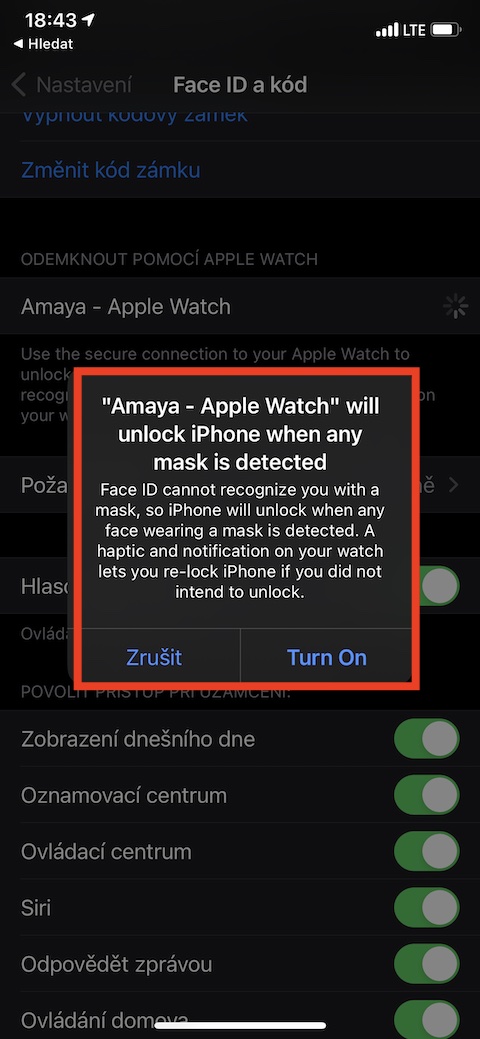
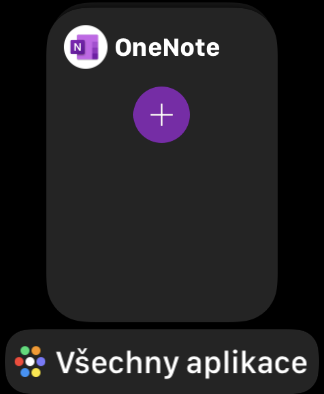
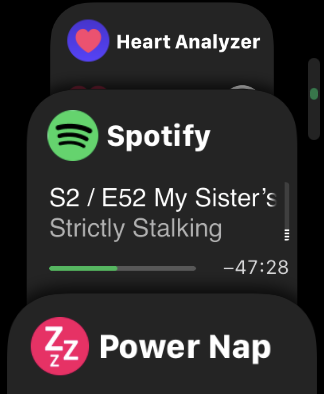
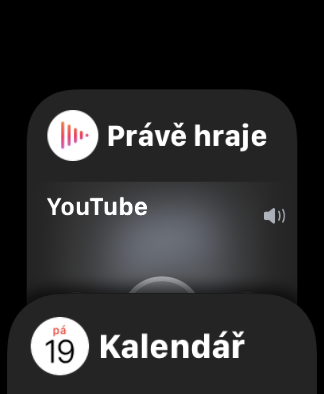
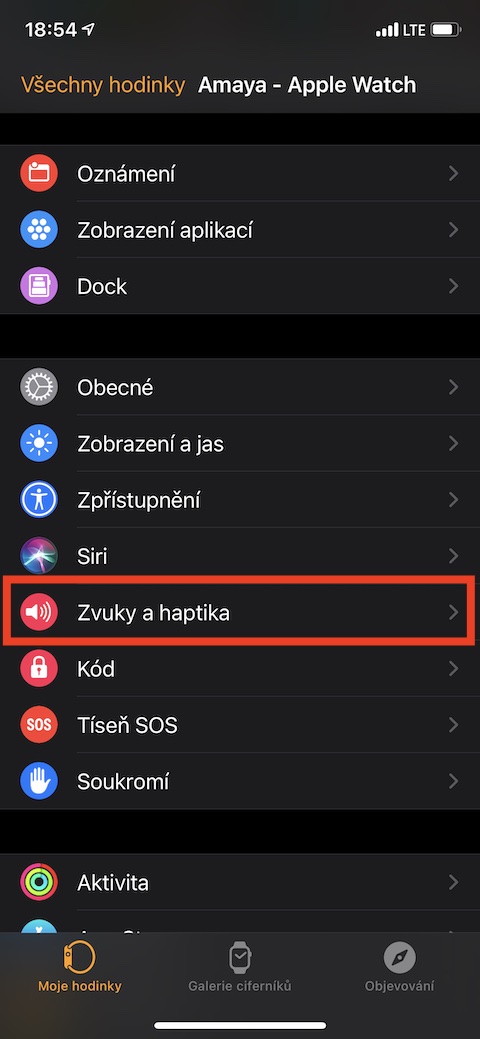



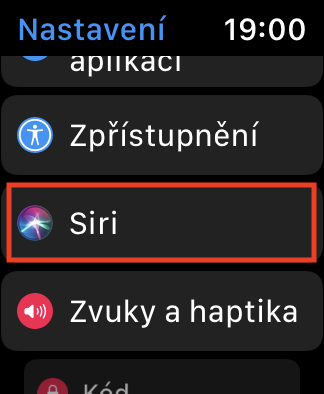
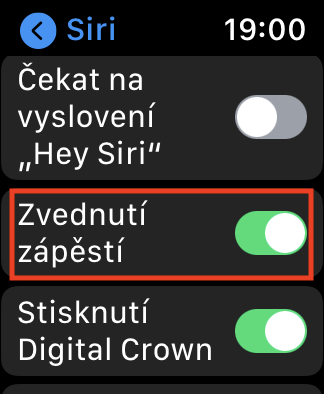

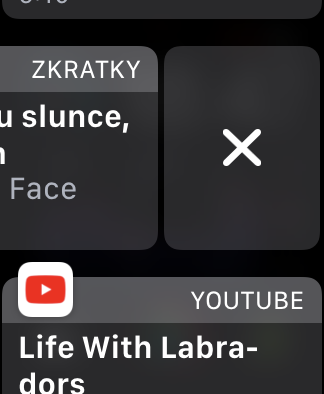
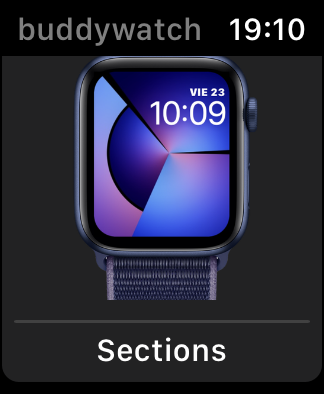
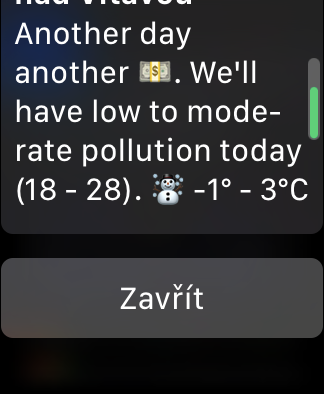
Apple Watch を使用した iPhone のロック解除は、iOS のどのバージョンで利用できますか?どこにも見つかりません。