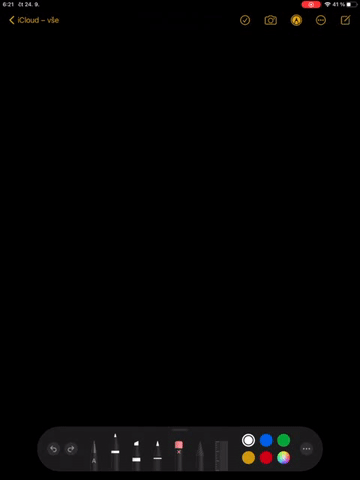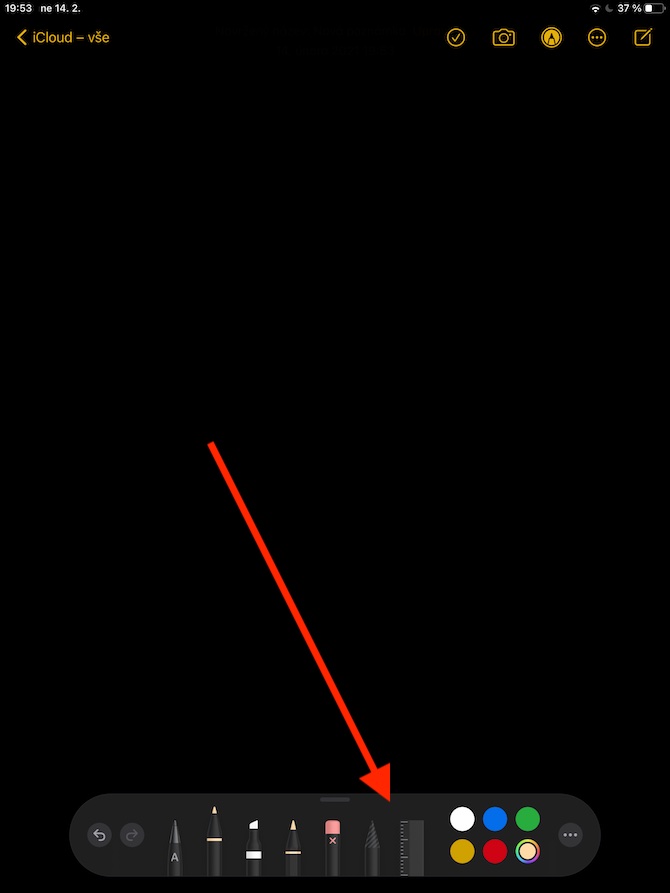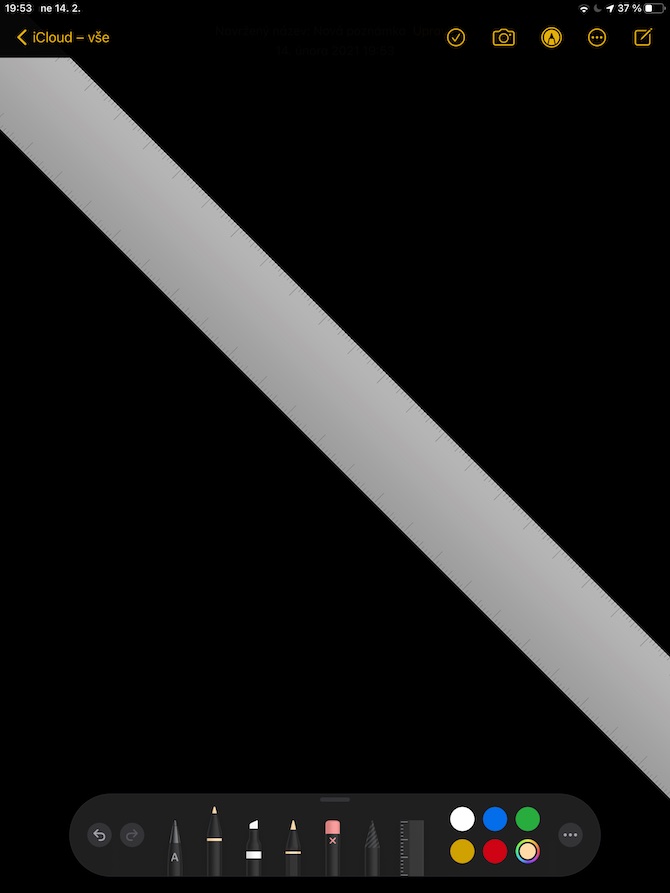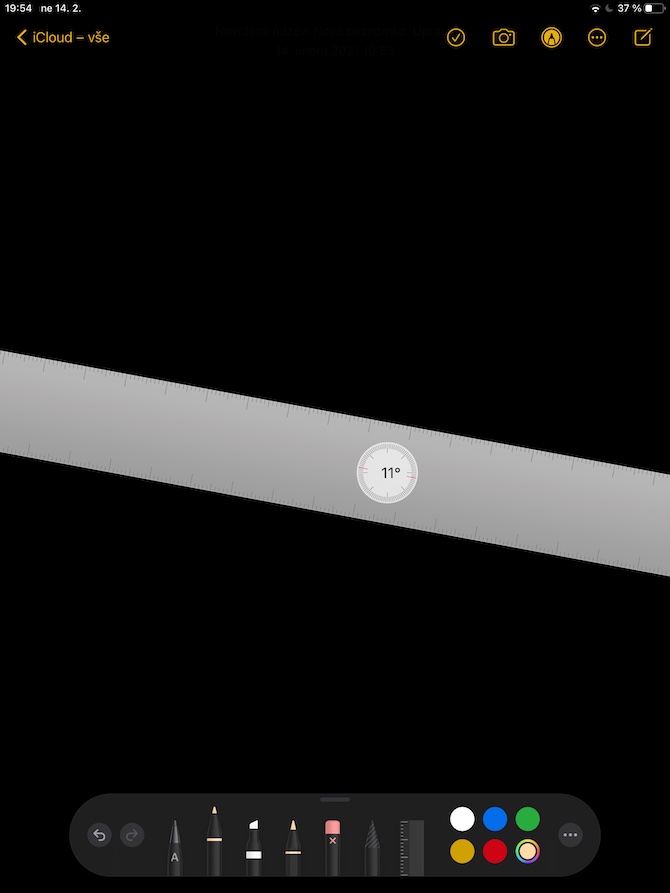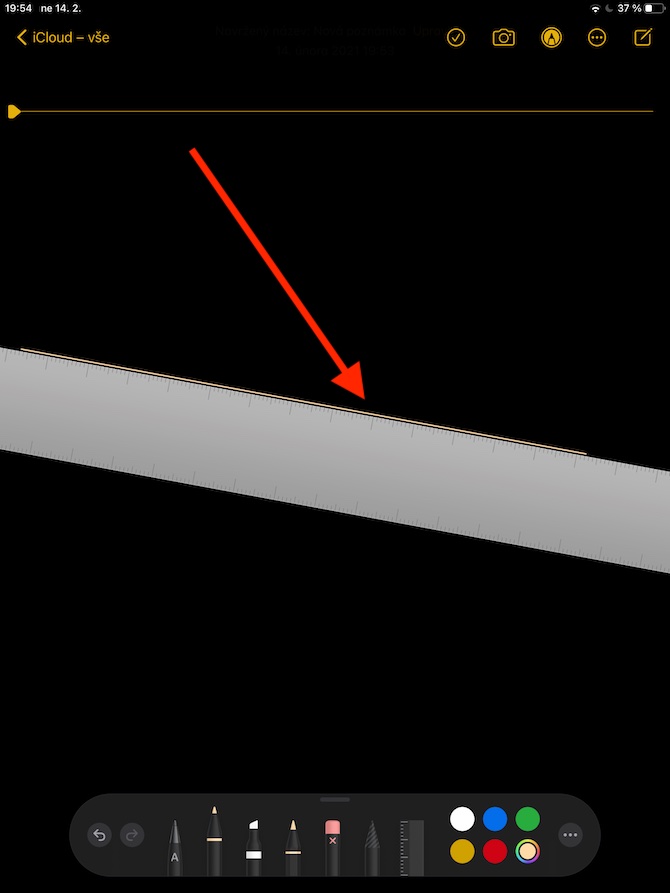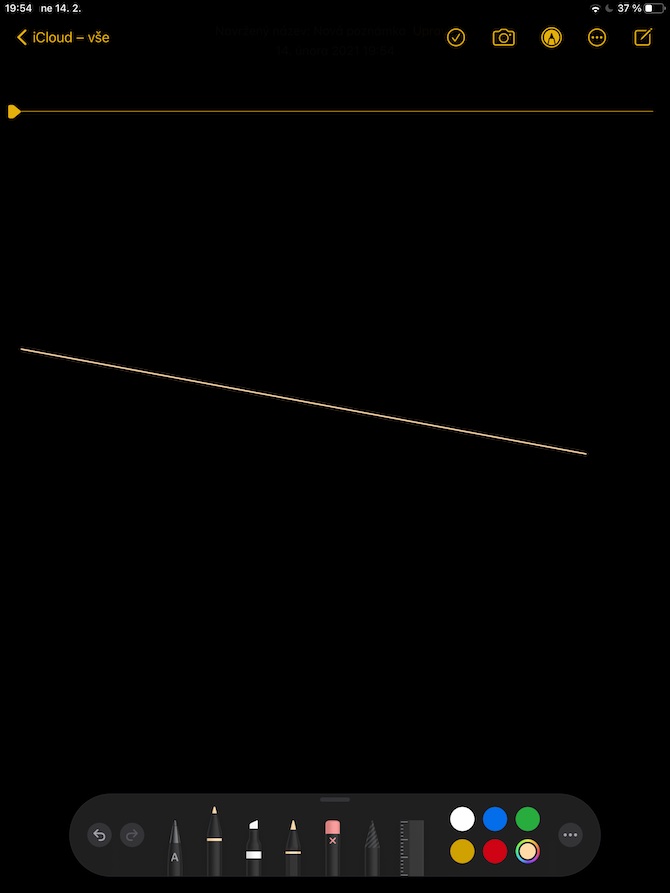Apple Pencil は、iPad での作業や創作をさらに快適にする優れたツールです。使い方は非常に簡単で直感的で、マニュアルを読まなくても簡単に習得できます。それでも、Apple Pencil をさらに便利かつ効率的に使用できるようになる、初心者だけでなく、私たちが紹介する 5 つのヒントとコツを理解していただけると信じています。
かもしれない 興味がありますか

トレース
幼稚園や学校の頃、ガラスに貼った紙に絵をトレースして楽しんだことを覚えていますか? iPad と Apple Pencil を使用すると、この娯楽を簡単に繰り返すことができます。元の絵が描かれた紙を iPad のディスプレイ上に置き、Apple Pencil を使ってそれをなぞり始めると、iPad は貼り付けられた紙の上からでもストロークを認識します。ただし、タブレットのディスプレイを損傷しないように、十分な圧力を加えて注意することを忘れないでください。
かもしれない 興味がありますか

支配者によると
Apple Pencilを使用すると、「フリーハンド」でこの作業が苦手な場合でも、iPadで完璧な直線や線を描くこともできます。 Apple Pencil を使用するためのツールのメニューには、とりわけ定規もあります。それらをタップして選択し、iPad ディスプレイ上の希望の位置に調整します。その後は、Apple Pencil の先端を定規の端に置くだけで作業を始めることができます。
ダブルタップ機能を変更しました
Apple 製品の大きな利点の 1 つは、機能をカスタマイズできる豊かな可能性です。これはiPadやApple Pencilにも当てはまり、ダブルタップ機能を自分で選択できます。 iPad で、[設定] -> [Apple Pencil] に移動します。ここには、現在の描画ツールと消しゴムの切り替え、カラー パレットの表示、現在と最後に使用した描画ツールの切り替えなど、鉛筆のダブルタップに割り当てることができる機能のオプションがあります。
かもしれない 興味がありますか

シェーディング
Apple Pencil は幅広い描画オプションを提供し、圧力や傾きを変更することでカスタマイズできるツールです。 iPad で頻繁に描画する場合は、シェーディングの可能性を歓迎するでしょう。これは、紙に描画するときにシェーディングの目的で古典的な鉛筆を傾けるかのように、Apple Pencil を傾けるだけで実現されます。傾けることで、より広い領域に色を付けることもできます。
完璧な形状
iPadOS 14 オペレーティング システムの登場により、Apple Pencil にはさらに優れたオプションが追加されました。また、あたかも事前に用意されたギャラリーからこの形状を選択したかのように、手描きの形状を「完璧な」形状に変換する機能も含まれています。手順は簡単です。まず、古典的な形 (円、正方形、長方形、あるいは星形) の XNUMX つを描きます。指定された形状を描いた後、Apple Pencil の先端を iPad のディスプレイの表面から持ち上げないでください。すぐに、形状が自動的に「完璧な」形状に変換されたことがわかります。