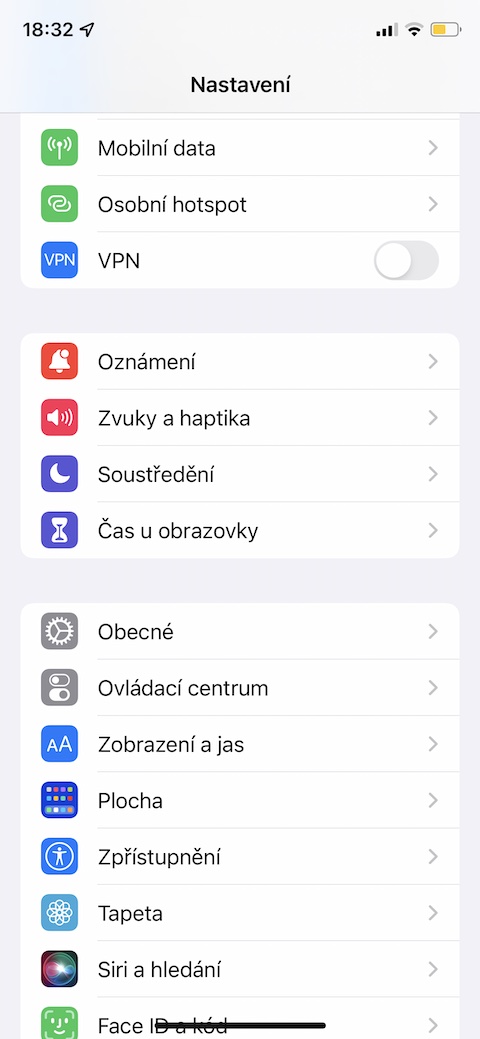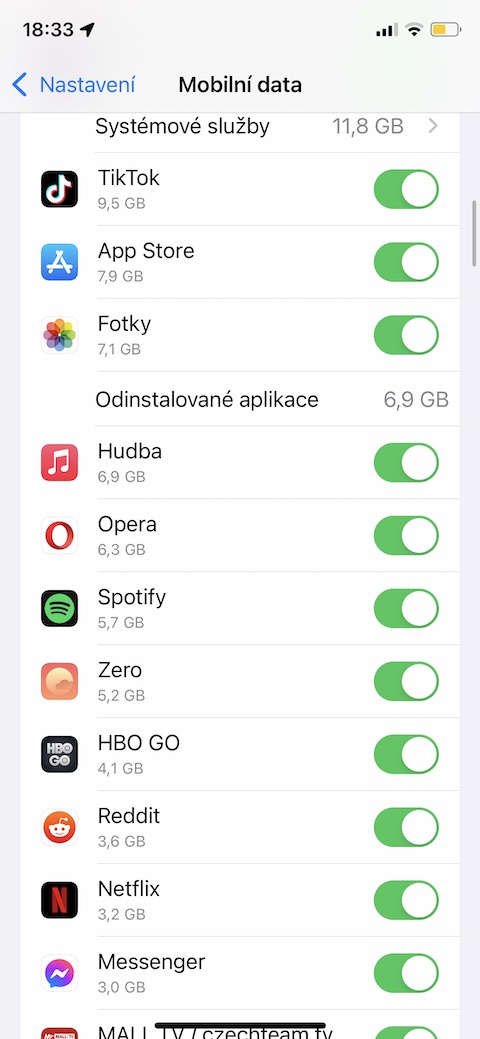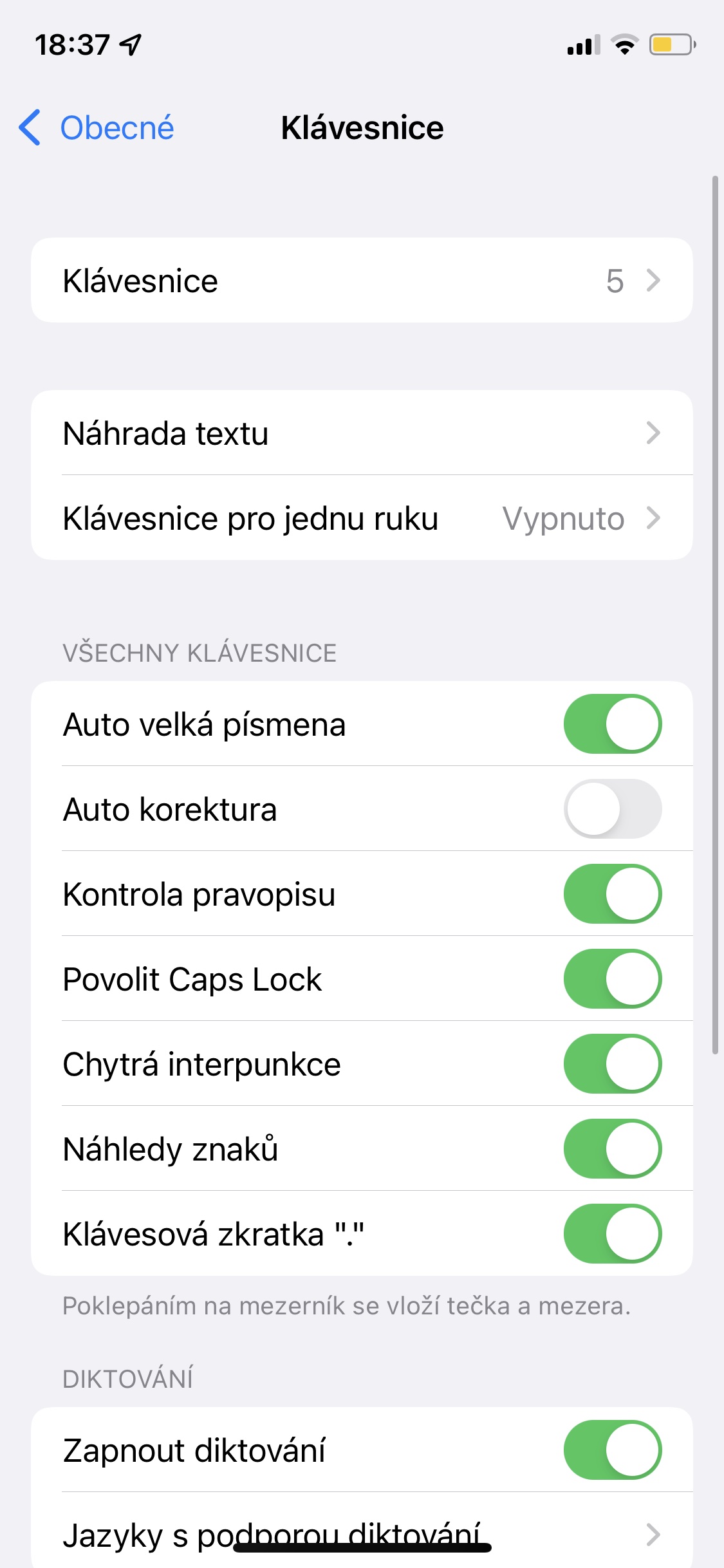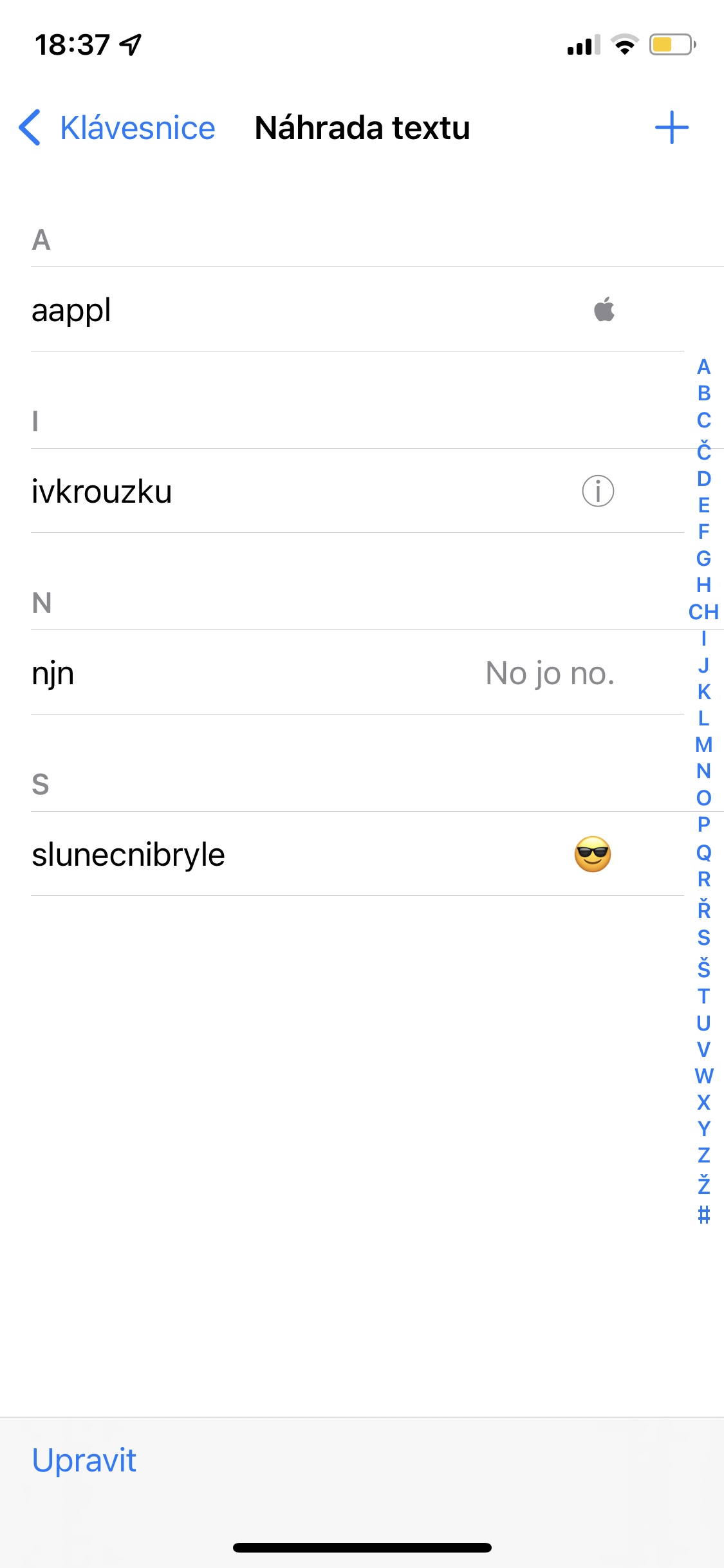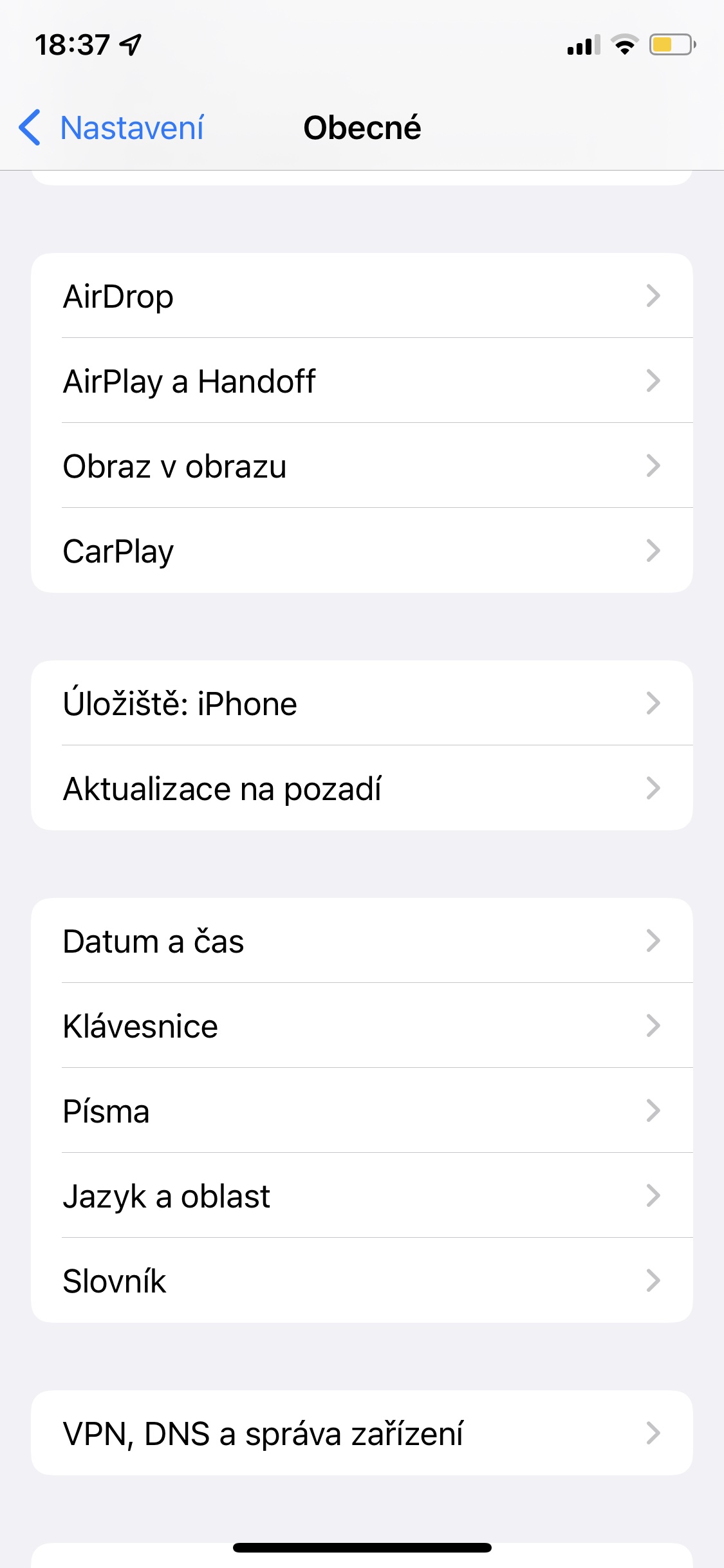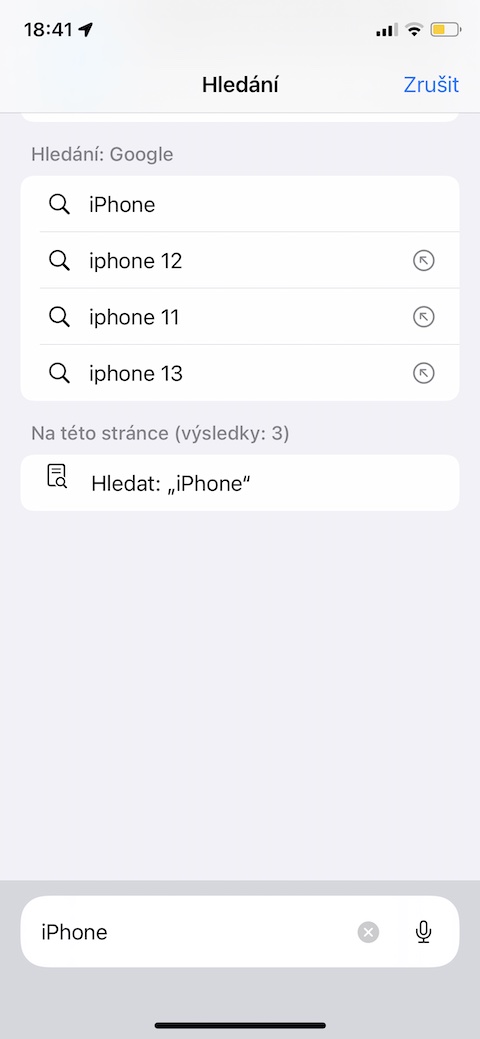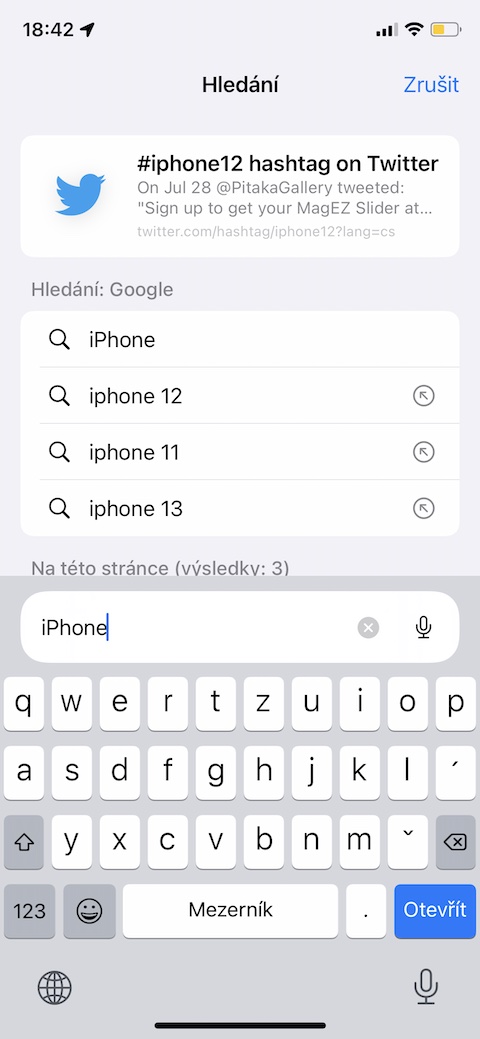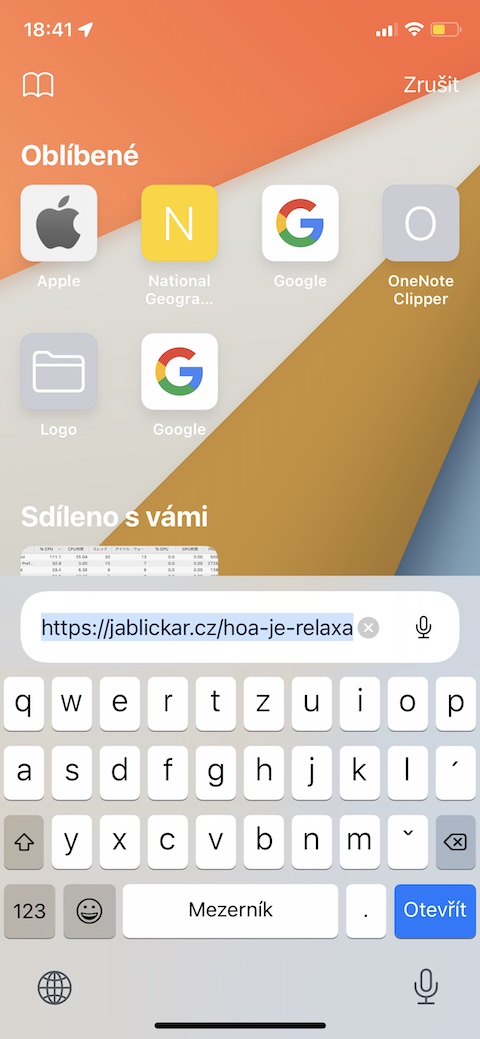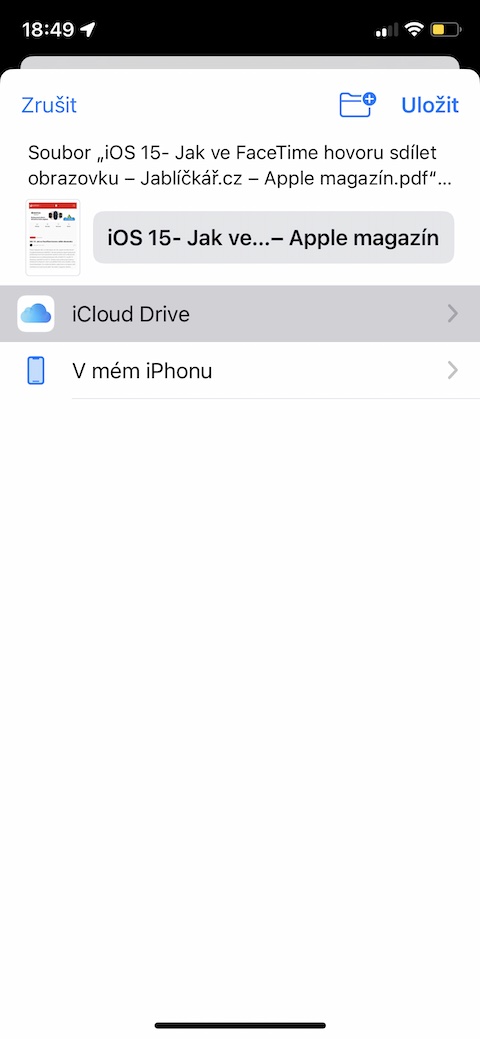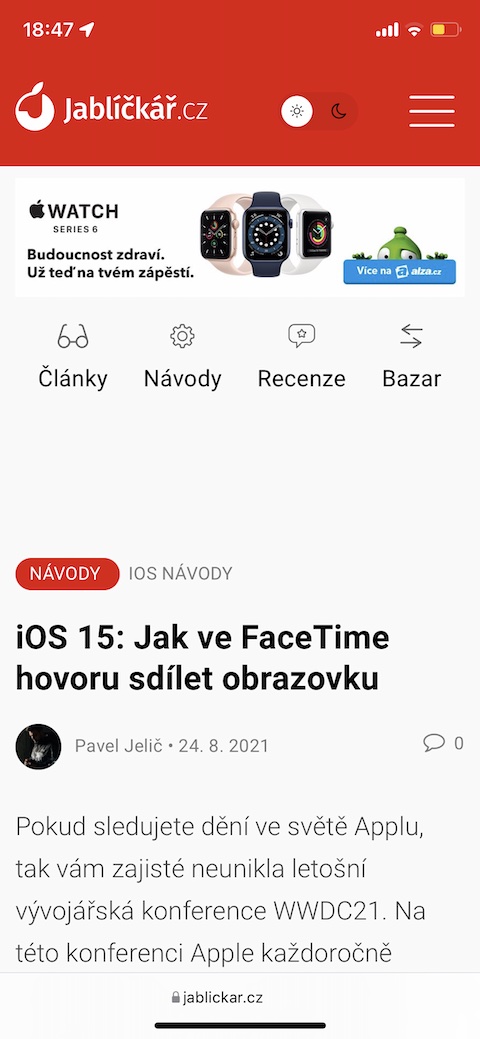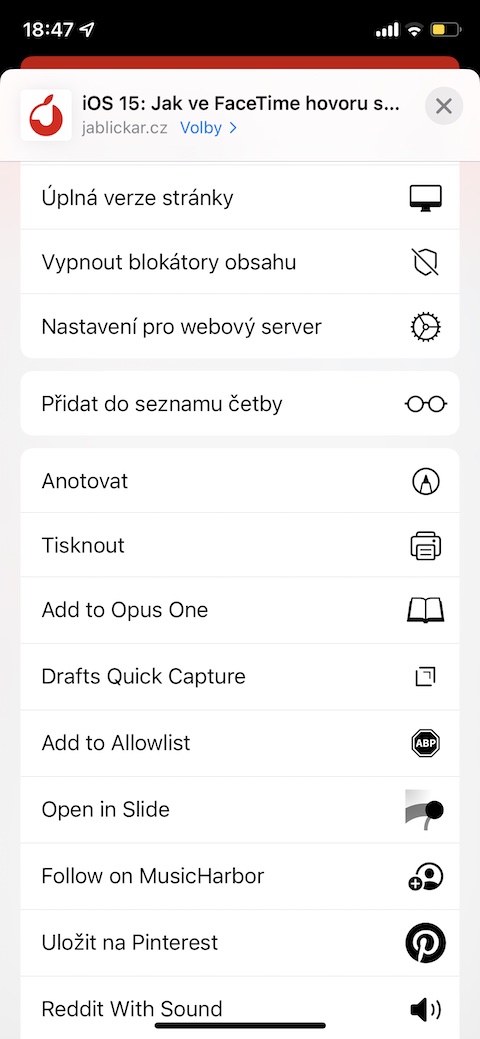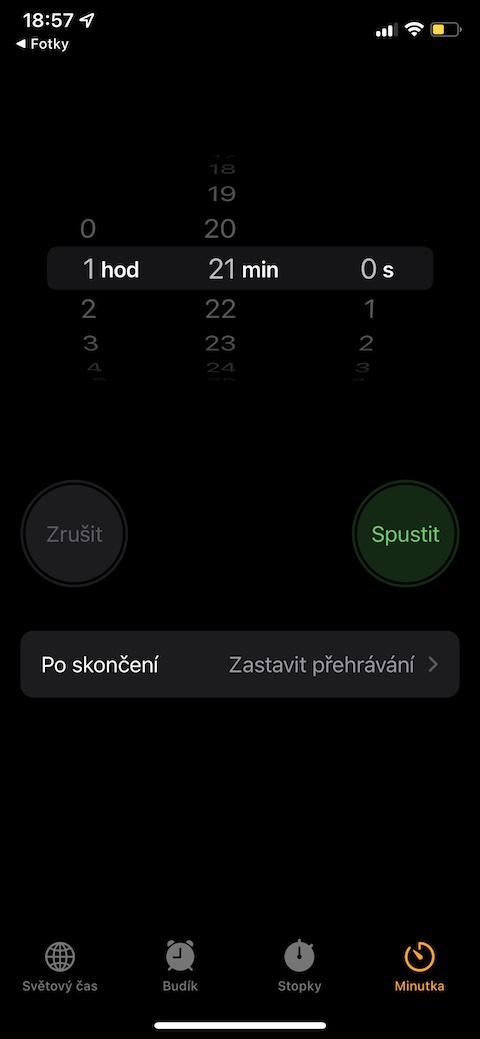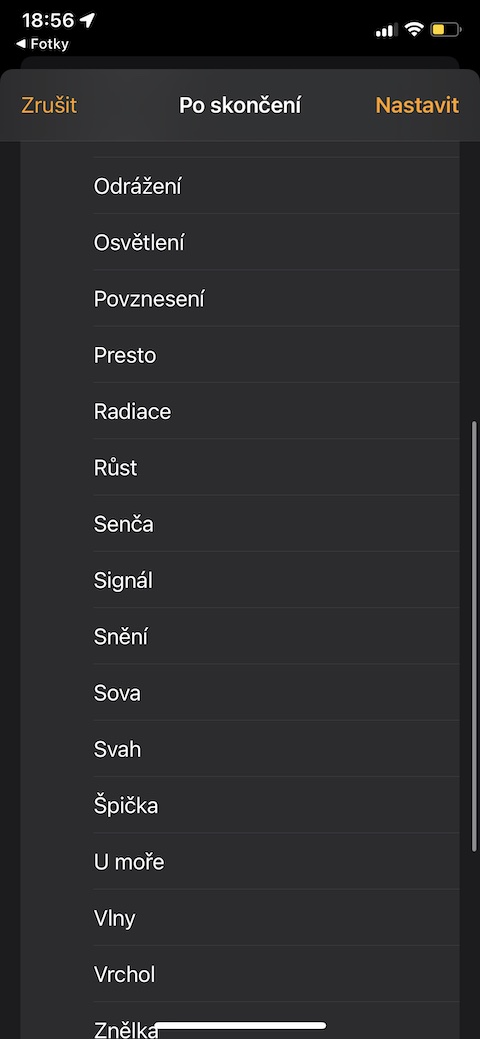Apple スマートフォンをより効果的に、より効率的に使用するためのヒントやコツが不足していることは間違いありません。 iPhone を長い間所有している場合は、今日紹介するヒントのいくつかをよく知っているかもしれません。今まで知らなかった発見も今日あるかもしれません。
かもしれない 興味がありますか

特定のアプリケーションのモバイルデータをブロックする
あなたがモバイル データの消費量を注意深く監視しているユーザーの 1 人であれば、個々のアプリケーションのデータ消費量を可能な限り制御できる可能性を歓迎するでしょう。モバイルデータは、地図や天気を使用するときに確かに便利ですが、Pinterest、Instagram、さらには YouTube にはそれほど必要ないかもしれません。 iPhone で次のコマンドを実行します。 設定 -> モバイルデータ、そして ディスプレイの下部 モバイルデータを消費したくないアプリを無効にするだけです。
絵文字のショートカット
会話の中で絵文字を使用しないわけにはいきませんが、それぞれのキーボードで個々の絵文字を検索したくないし、キーワードで検索するオプションも好きではありませんか?個々の絵文字のキーボード ショートカットを定義できます。たとえば、サングラスをかけた絵文字をすばやく入力したい場合は、選択したテキスト (「サングラス」など) を入力するだけで、該当する場所に絵文字が表示されます。 iPhone で実行してテキストを設定します 設定 -> 一般 -> キーボード -> テキスト置換、Pで右上隅 クリック 「+」 必要なものをすべて入力します。
ウェブ上で単語を検索する
Safari の Web ページで特定の単語を検索する必要がありますか? Mac ではキーボード ショートカット Cmd + F がこの目的に役立ちますが、iPhone の Safari では最初に次の操作を行う必要があります。 アドレスバーにキーワードを入力します。確認する代わりに、 をタップします 結果ページ – 彼女の中で 下部 セクションが見つかります このページで, 現在の Web ページ上でその単語が出現するすべての箇所を見つけることができます。
コンテンツを PDF 形式で保存する
Web サイト上の記事に興味があり、後でそのまま閲覧したい場合は、PDF 形式で保存し、たとえばクラウド ストレージにアップロードするか、ネイティブ ブックで開くことができます。 。クリックしてページを PDF 形式で保存します 共有アイコン、 選択する 印刷する そしてTを長押しします右上隅で点滅します。ページは自動的に PDF 形式に変換されるので、お好みに合わせて扱うことができます。
時間指定による音楽のシャットダウン
音楽を聴きながら眠りにつくのは好きですが、朝までお気に入りの曲を流したくないですか?音楽ストリーミング サービスで聴いている場合でも、YouTube で聴いている場合でも、選択した時間が経過すると再生が停止するように設定できます。 iPhone でアクティベートする オヴラダチ セントラム そしてタップしてください タイマーアイコン。希望の時間を選択し、セクションで 終了後 代わりにビープ音を鳴らすオプションを選択します 再生を停止する。その後、「開始」をタップするだけです。