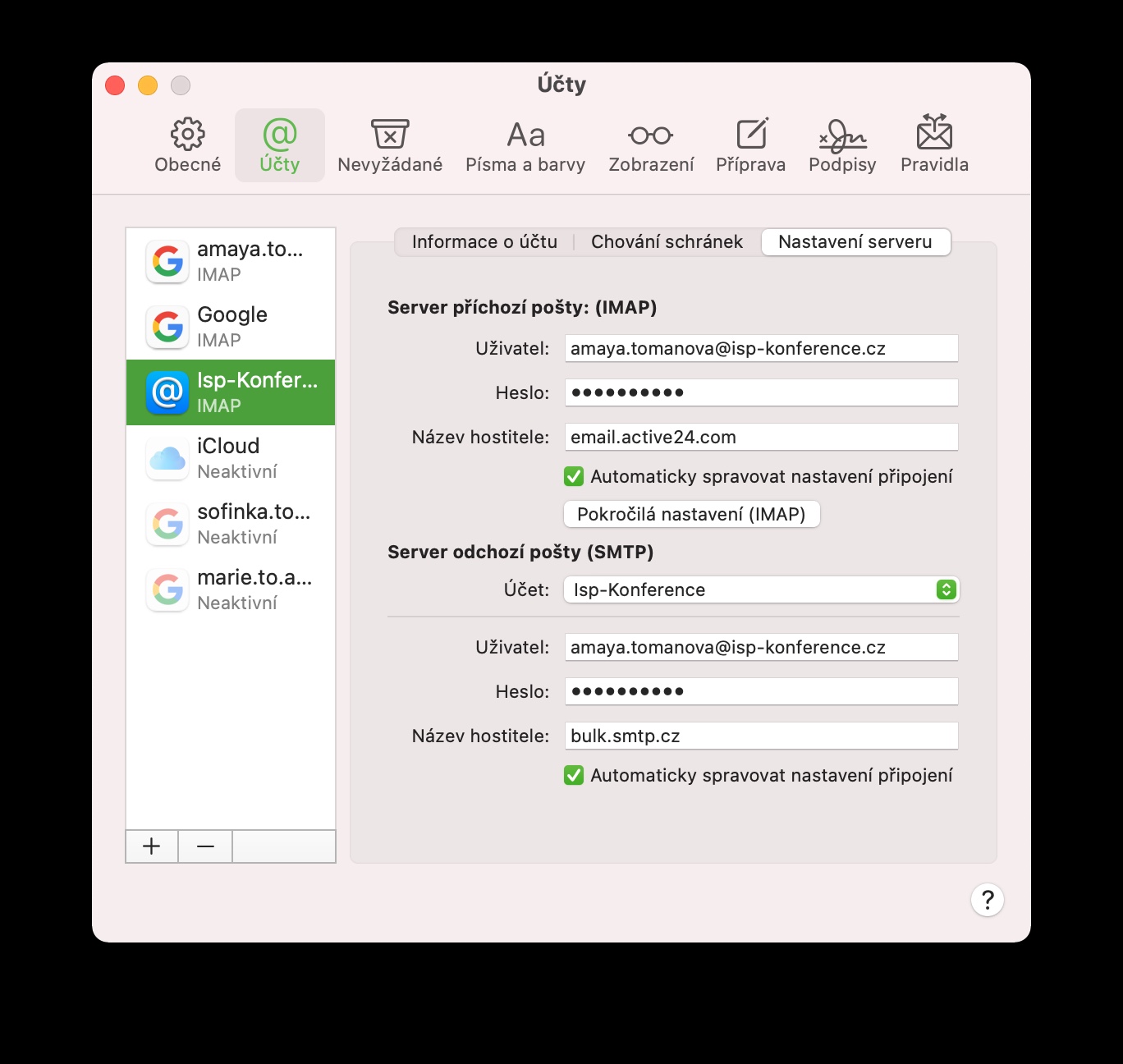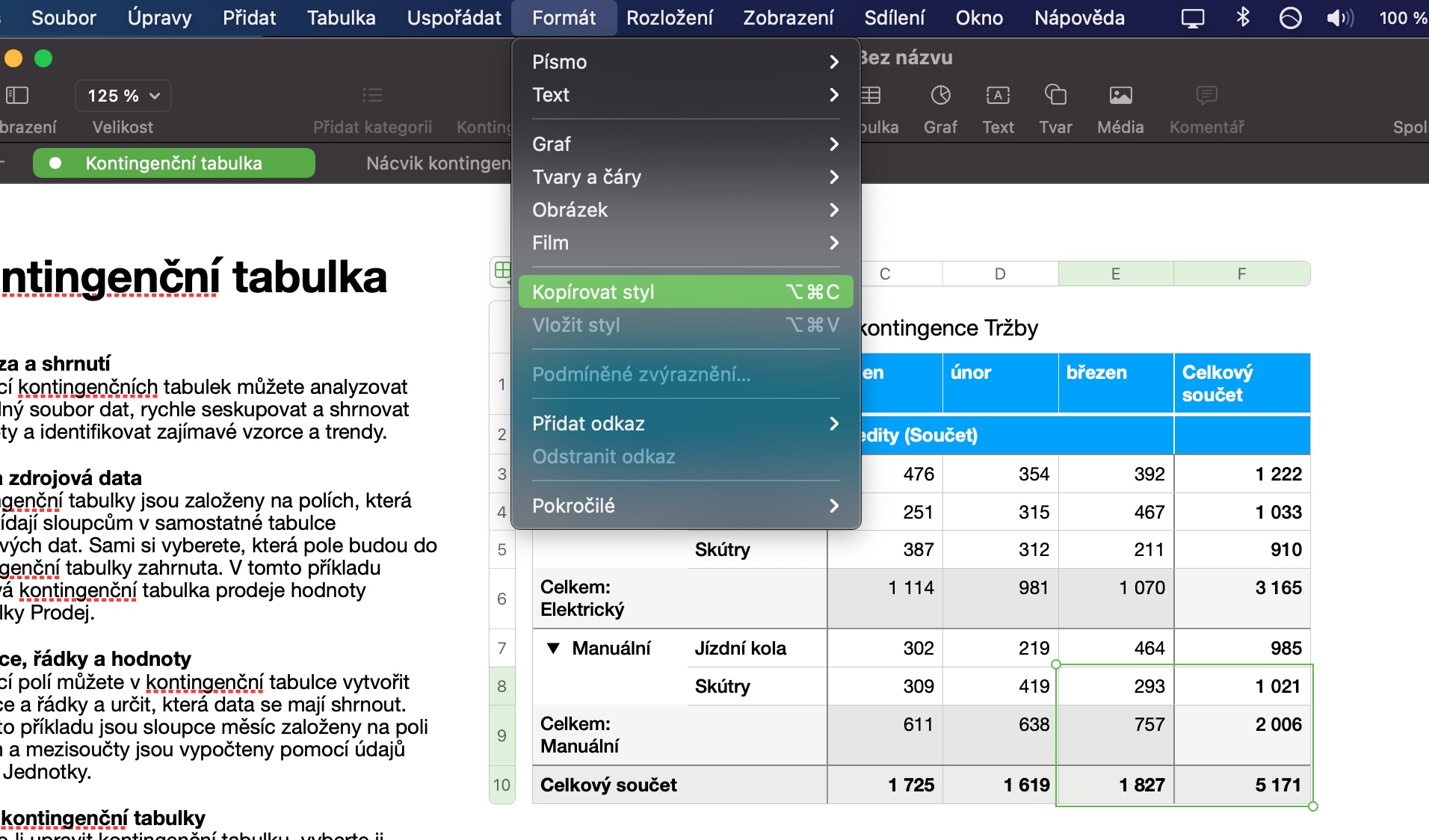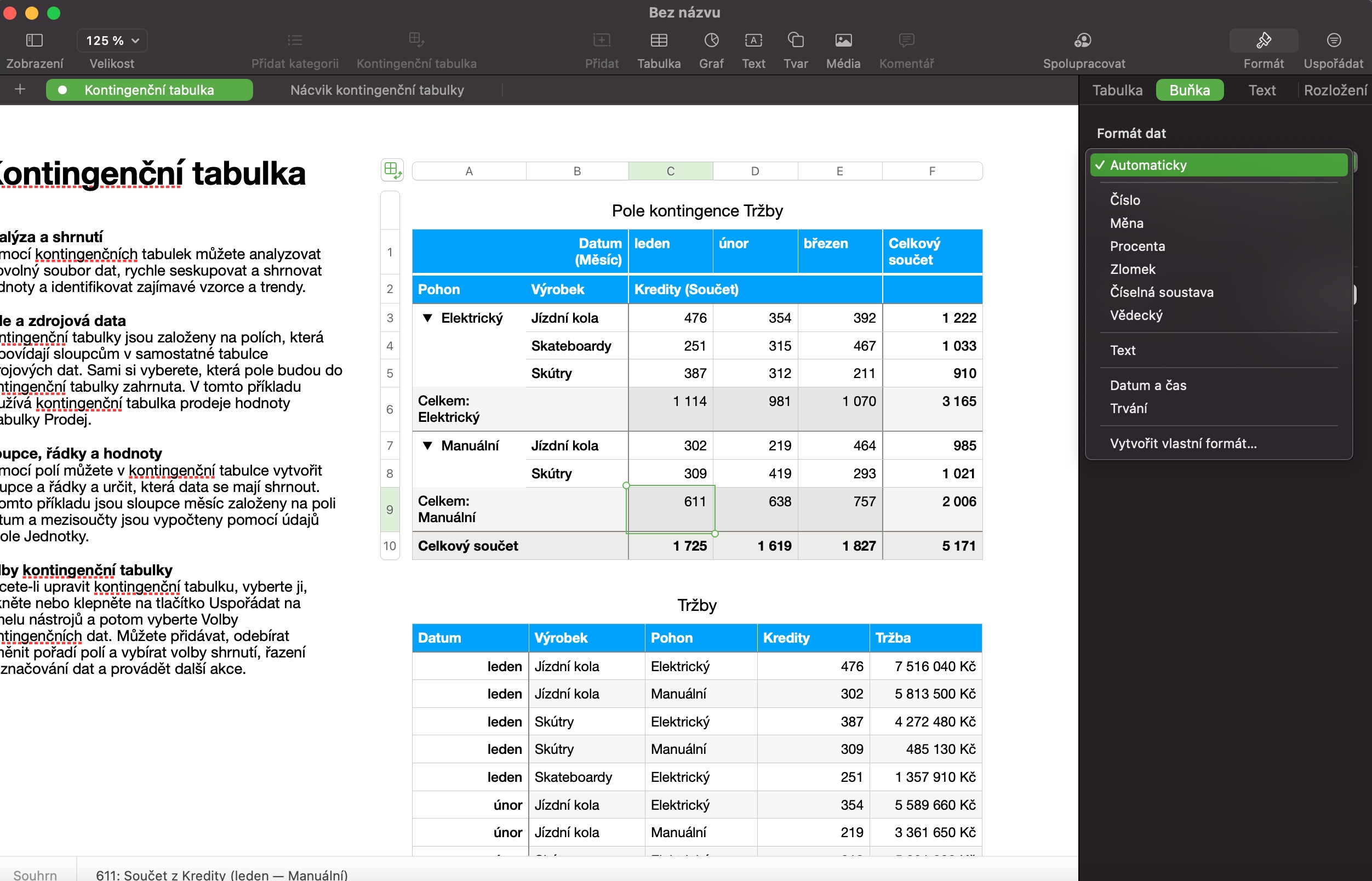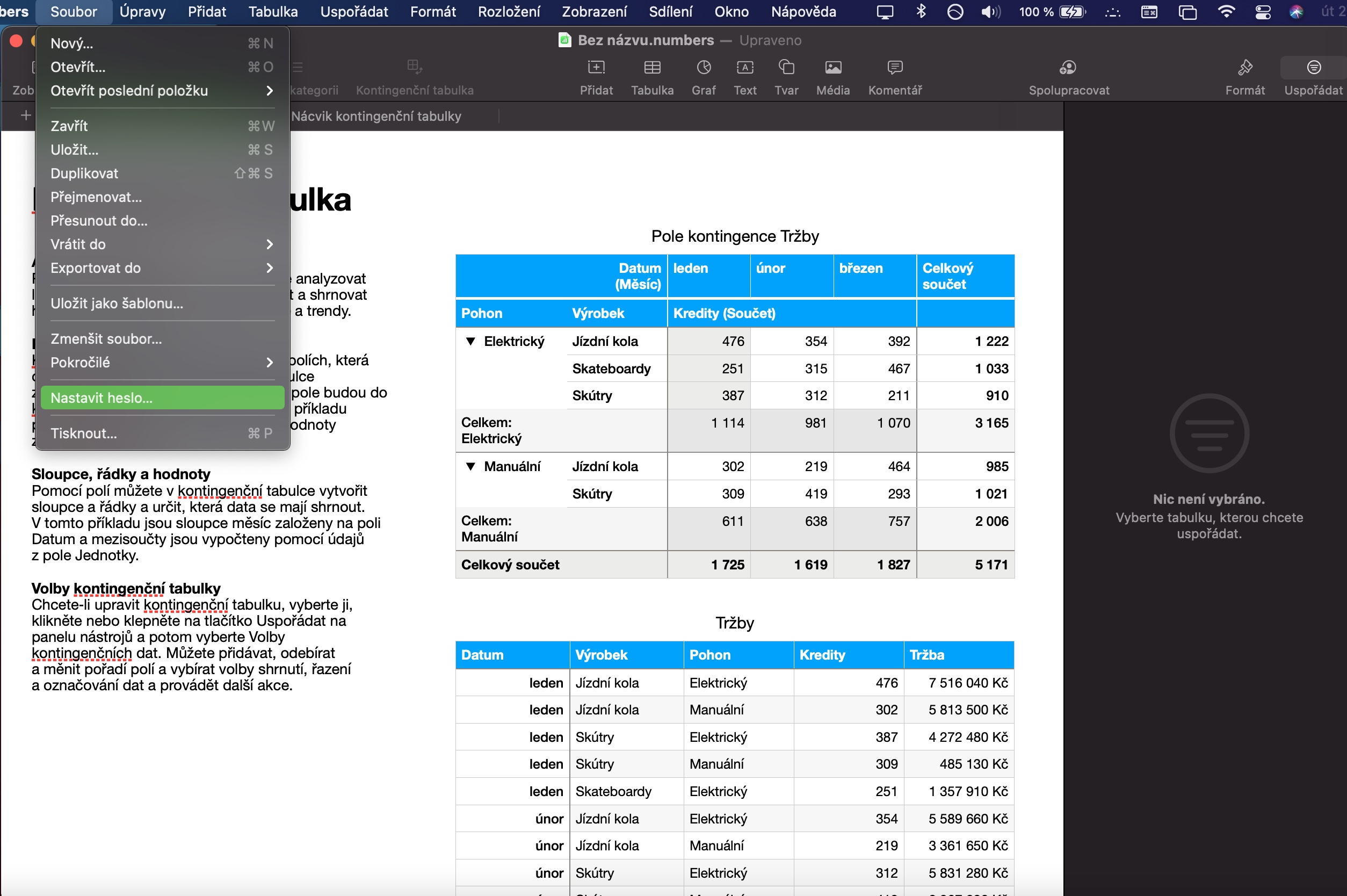Numbers は、さまざまなテーブルを作成、管理、編集し、数値を操作するのに役立つ便利なネイティブ macOS アプリケーションです。 Mac で Numbers を操作する基本原則は、すべてのユーザーが問題なく確実に習得できます。今日の記事では、このアプリケーションの操作をさらに快適にする 5 つのヒントとテクニックをお届けします。
かもしれない 興味がありますか
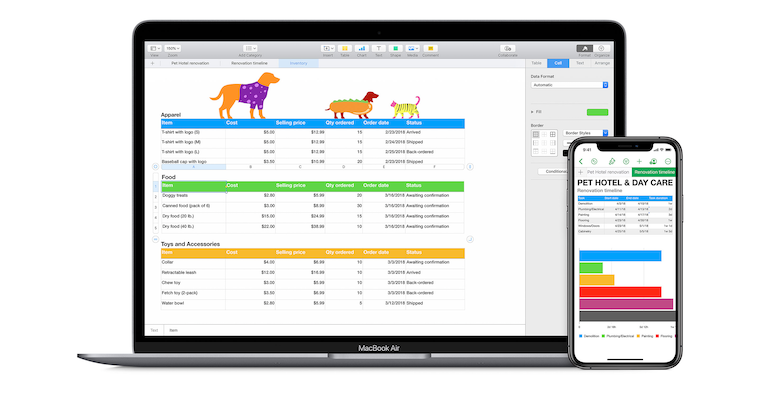
スタイルをコピーする
あらゆる種類のドキュメントを頻繁に扱う場合は、スタイルをコピーする機能を使用すると便利です。この機能のおかげで、各パラメータを手動で入力することなく、Numbers スプレッドシートで選択したパーツに適用したスタイルを簡単にコピーし、別のパーツに適用することができます。スタイルをコピーするには、まず必要な調整を行って選択範囲を強調表示し、Mac 画面の上部にあるツールバーで [形式] -> [スタイルのコピー] をクリックします。次に、選択したスタイルを適用するセクションを選択し、ツールバーから「書式」→「スタイルの貼り付け」を選択します。
セルのオプション
おそらく、Numbers の表のセルは、単に数字を書き留めるために使用されるわけではないことはご存知でしょう。 Numbers ウィンドウの左側にあるパネルの上部で、「Cell」タブをクリックします。 [データ形式] セクションで、ドロップダウン メニューをクリックするだけで、選択したセルのデータをカスタマイズできます。選択肢は非常に豊富で、セル形式の設定とカスタマイズは誰でも確実に行うことができます。
グラフの作成
Numbers のスプレッドシートにリストされている数値から明確なグラフを作成したいですか?問題ない。まず、グラフに含めたい値を選択します。 Numbers ウィンドウの上部で「グラフ」をクリックし、表示されるドロップダウン メニューから必要なグラフの種類を選択します。その後、Numbers ウィンドウの右側にあるパネルを使用して、ニーズに合わせてグラフを完全にカスタマイズします。アイデア。
オブジェクトのロック
Mac 上の Numbers で作成したスプレッドシートを同僚やクラスメートと共有していて、一部のデータが誤って変更されることを望んでいませんか? Mac の Numbers で作成されたテーブルで選択したオブジェクトを簡単にロックできます。最も簡単な方法は、目的のコンテンツを選択し、キーボード ショートカットの Command + L を押すことです。別のオプションは、Mac 画面の上部にあるツールバーから [整理] -> [ロック] を選択することです。
かもしれない 興味がありますか

オクラナ・ヘスレム
Apple の他の多くのアプリケーション (だけではありません) と同様に、Mac のネイティブ Numbers ではドキュメントをパスワードでロックできます。手順はとても簡単です。 Mac 画面の上部にあるツールバーから、[ファイル] -> [パスワードの設定] を選択します。 Touch ID を搭載した Mac をお持ちの場合は、Touch ID を使用してコンピューター上のファイルのロックを解除できます。
 Apple と一緒に世界中を飛び回る
Apple と一緒に世界中を飛び回る