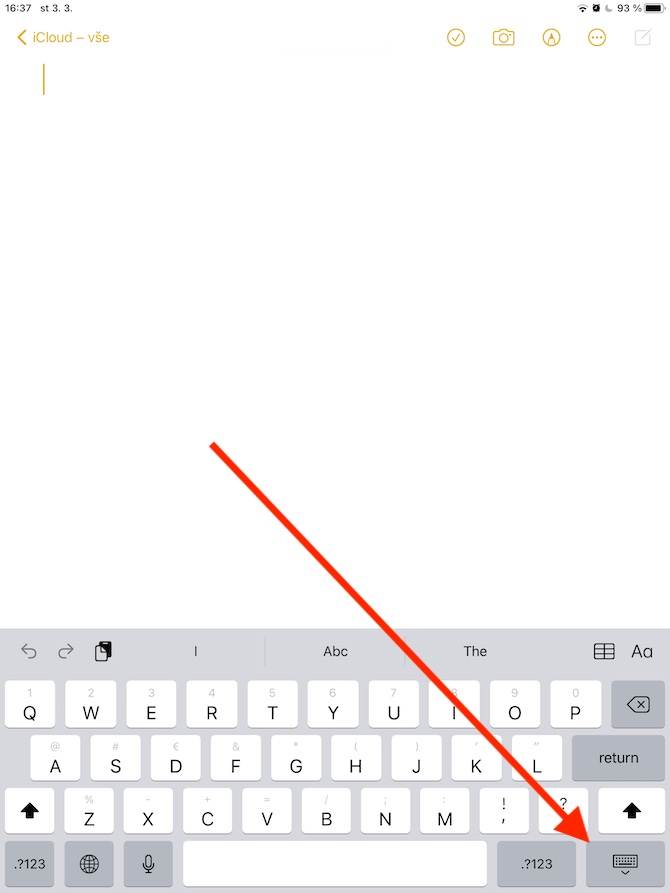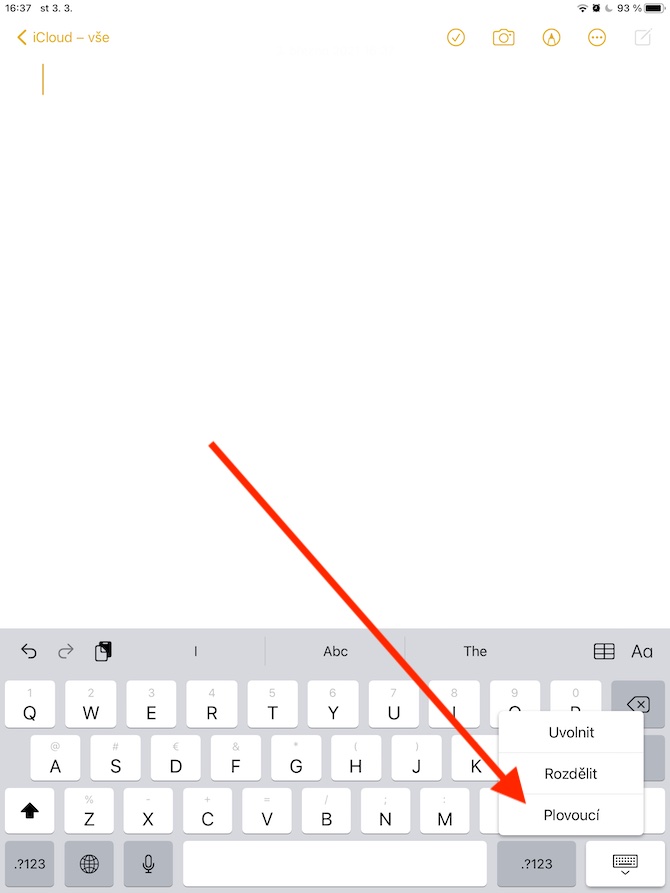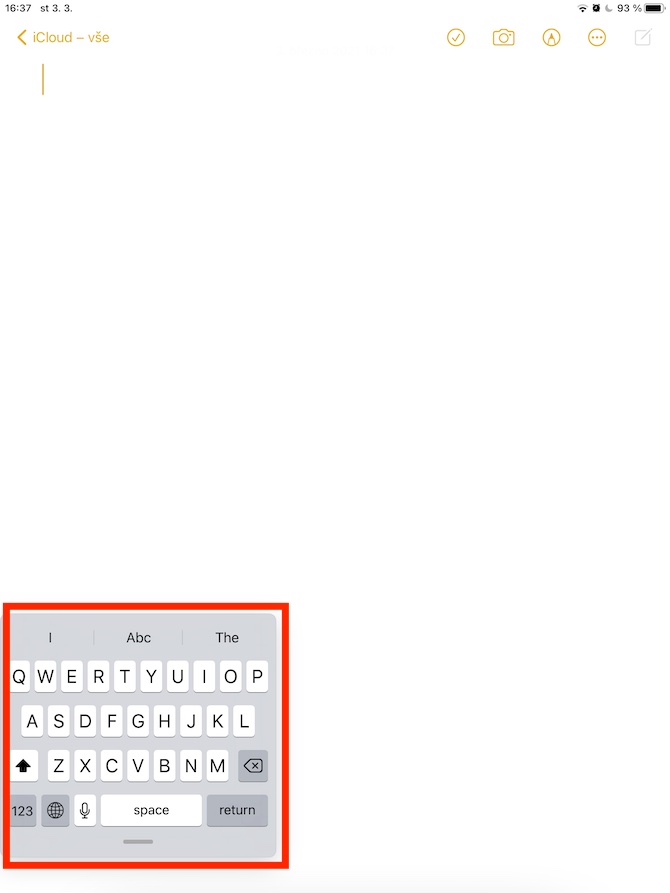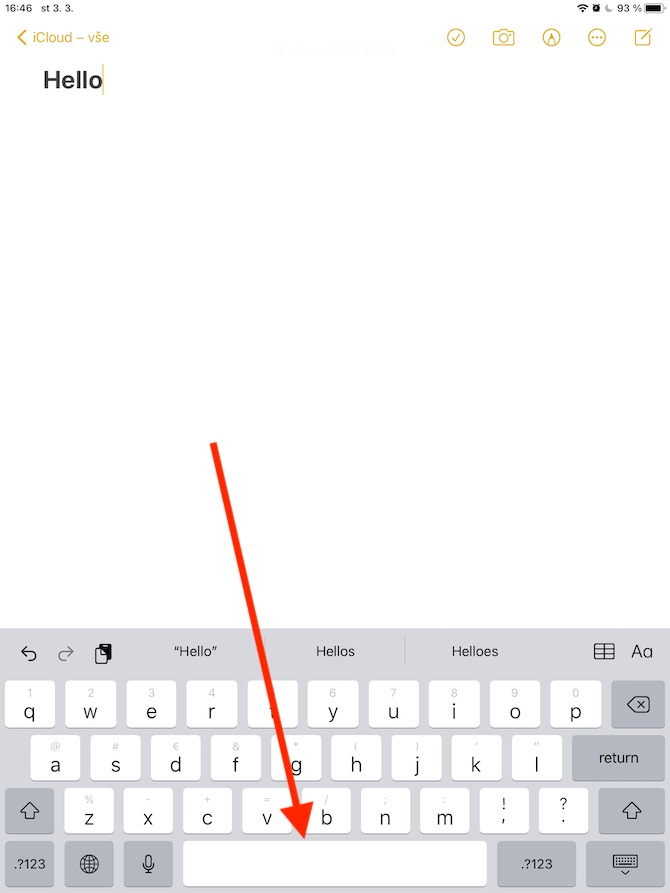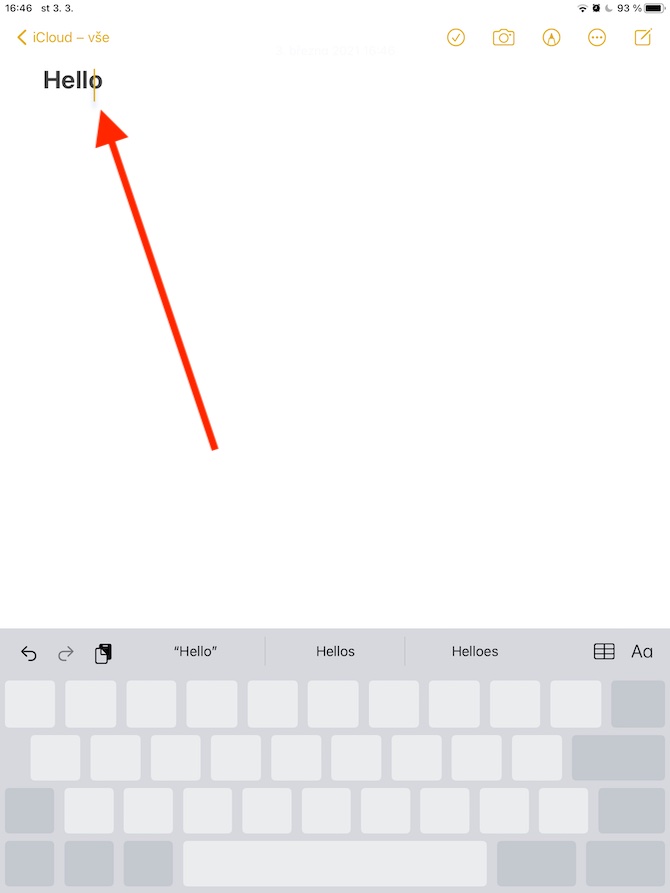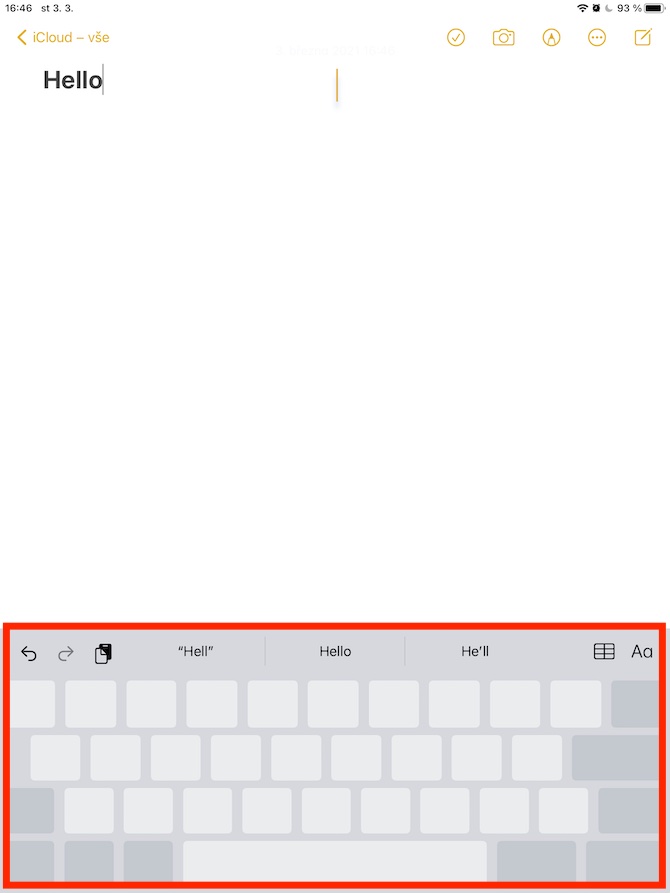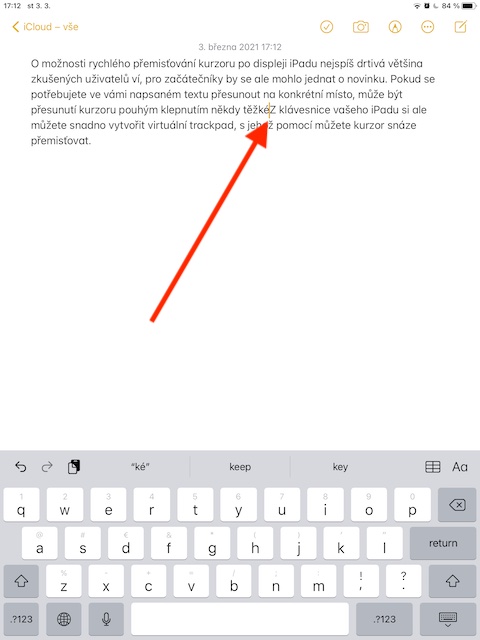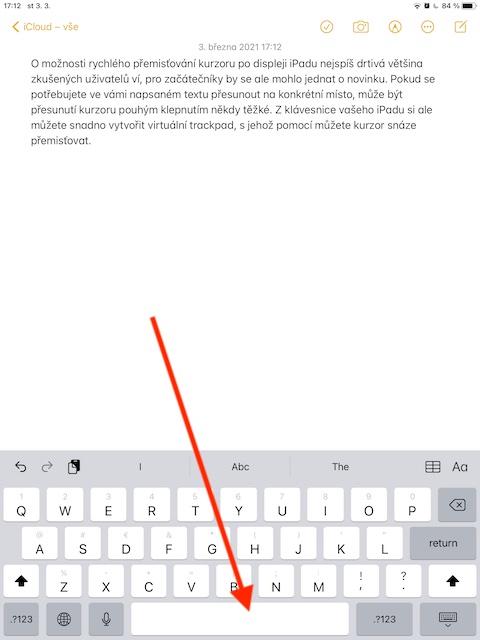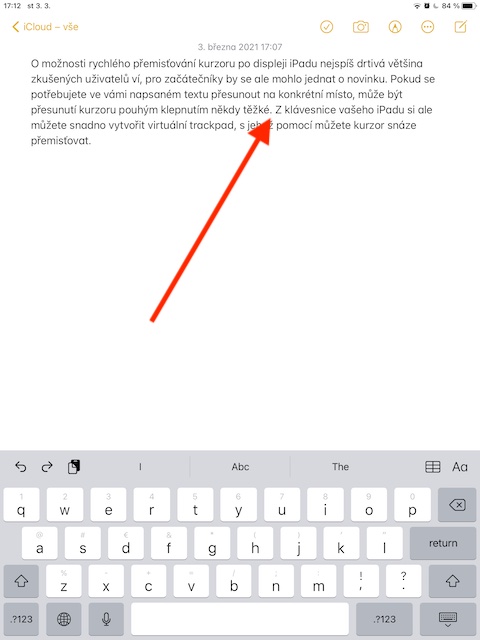あなたは最近、新しい iPad の誇り高き所有者になり、新しいタブレットで実際に何ができるかを試しているだけですか?今日の記事では、iPad キーボードを最大限に活用するための 5 つのヒントとテクニックをお届けします。このヒントは主に初心者を対象としていますが、経験豊富なユーザーにもきっと役立つはずです。
かもしれない 興味がありますか

イベントの中止と再開
iPad で入力しているとき、キーボードの上部に 2 つの矢印があることに気づくかもしれません。これらは最後の操作をキャンセルまたはやり直すために使用されます。ジェスチャーもこれらのアクションに最適です。後なら ディプレイジ あなたは車で通り過ぎます 左から右へ3本の指、ロールバックアクションを実行します。再度実行するために使用されます 反対方向にスワイプジェスチャー.
かもしれない 興味がありますか
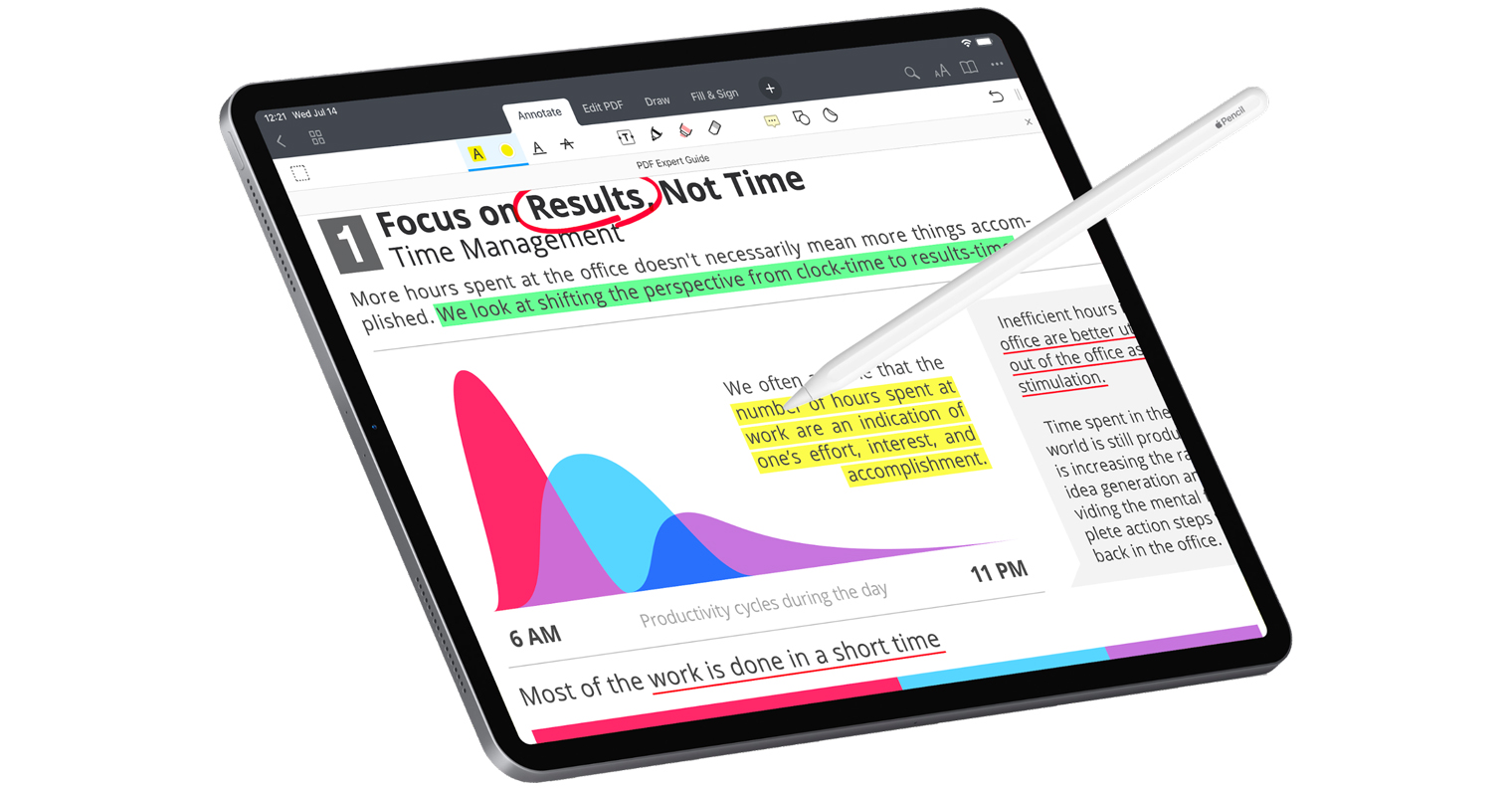
ストロークを入力します
ライティングを大幅に容易にし、スピードを向上させる優れた機能は、いわゆるストロークライティングです。残念ながら、これはチェコ語キーボードではまだ利用できませんが、iPad で英語を頻繁に書く場合は、この改善を歓迎するでしょう。で 設定 -> 一般 -> キーボード 必ずオプションを有効にしてください フローティングキーボードでスワイプして入力します。次に、入力したいアプリに移動し、英語キーボードに切り替えて長押しします。 キーボードアイコン 右下。選ぶ フローティング ストロークで快適にタイピングを開始できます。
iPadのトラックパッド
経験豊富なユーザーの大多数は、iPad 画面上でカーソルを素早く移動できることをおそらく知っていますが、初心者にとっては目新しいものかもしれません。作成したテキスト内の特定の場所に移動する必要がある場合、タップだけでカーソルを移動するのが難しい場合があります。ただし、iPad のキーボードから仮想トラックパッドを簡単に作成でき、これを使用するとカーソルをより簡単に移動できます。 iPadで入力するときは、まず長押しします スペースキー個々のキーから文字が消えるまで。その後、新しく作成したものに沿って指をドラッグするだけで十分です 仮想トラックパッド 動く カーソル 希望の場所へ。
効果的な選択
iPad でテキストを選択するのに苦労している場合は、それはまったく科学ではないことを知っておいてください。単語を 1 つだけ選択したい場合は、単語をダブルタップします。段落全体を選択するには、トリプルタップを実行します。選択範囲をコピーするには、3 本指のピンチジェスチャーを実行します。コピーしたテキストを貼り付けるには、逆に指を広げます。
かもしれない 興味がありますか
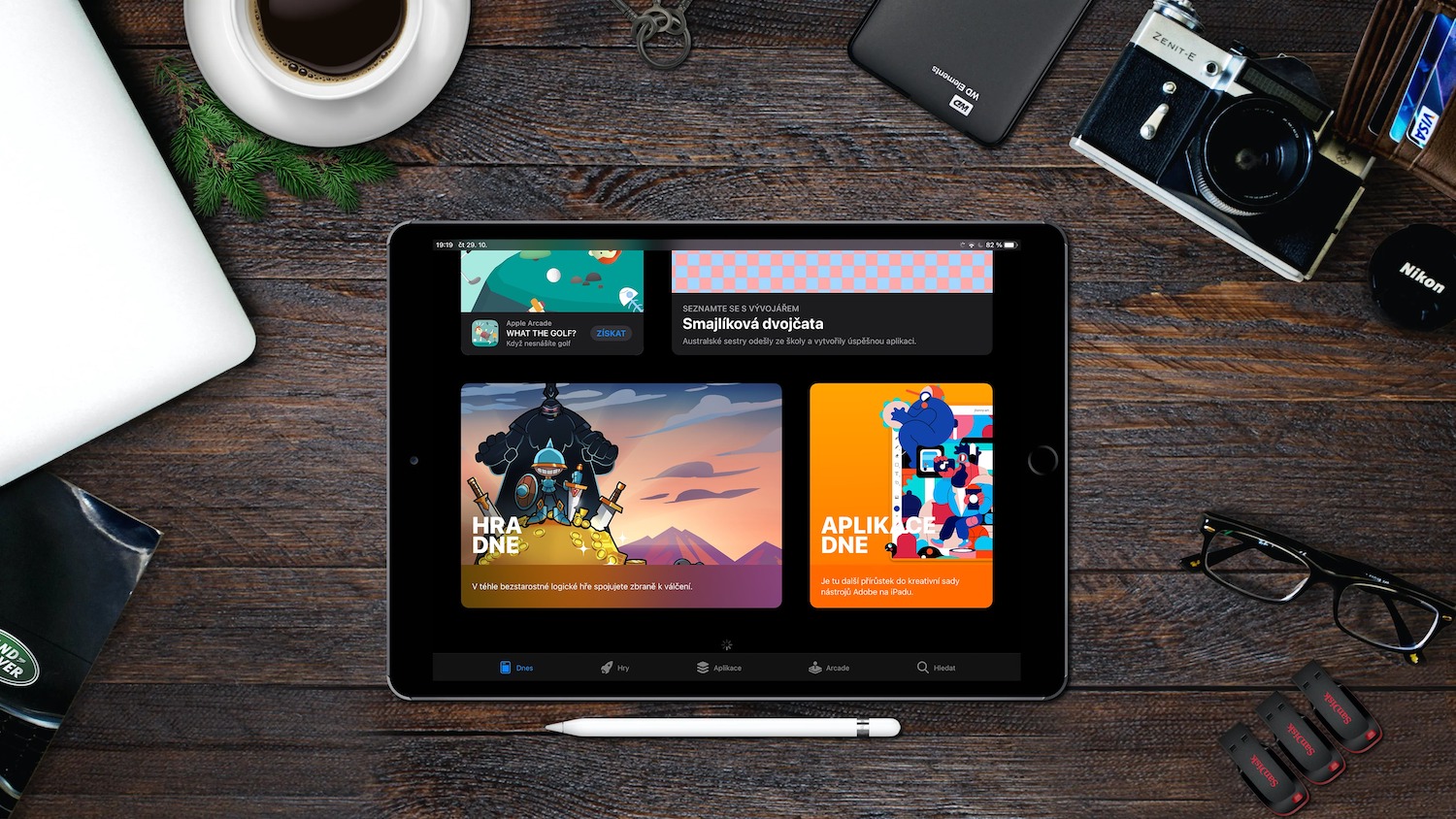
クイックポイント
iPad でもう少し包括的なテキストをより速いシーケンスで書く必要があり、ピリオドを入力することで遅れたくないですか?この場合、次のことができます 最後に あなたの文章はどれも簡単で素早いジェスチャーを使っています スペースバーを2回押します。これは、タイピングをより速く、より簡単にするシンプルで効果的なトリックです。