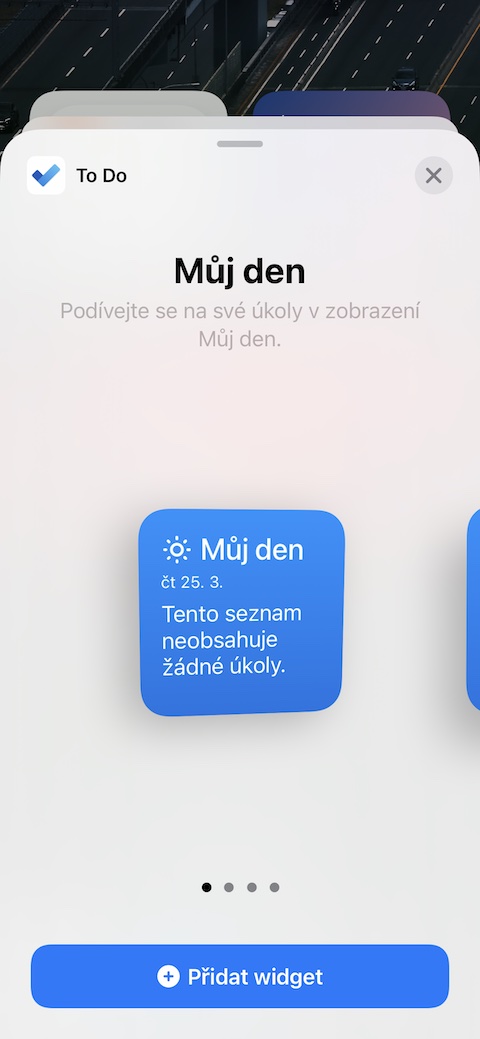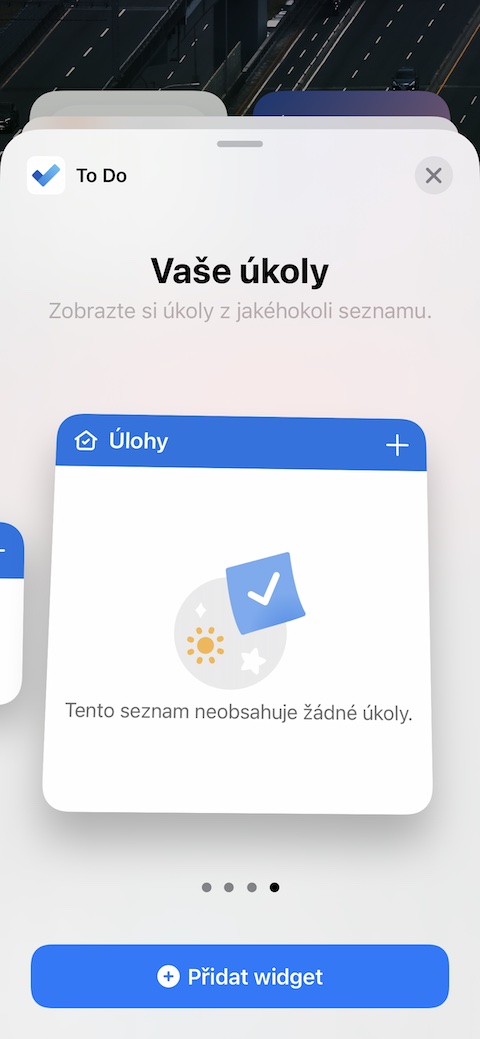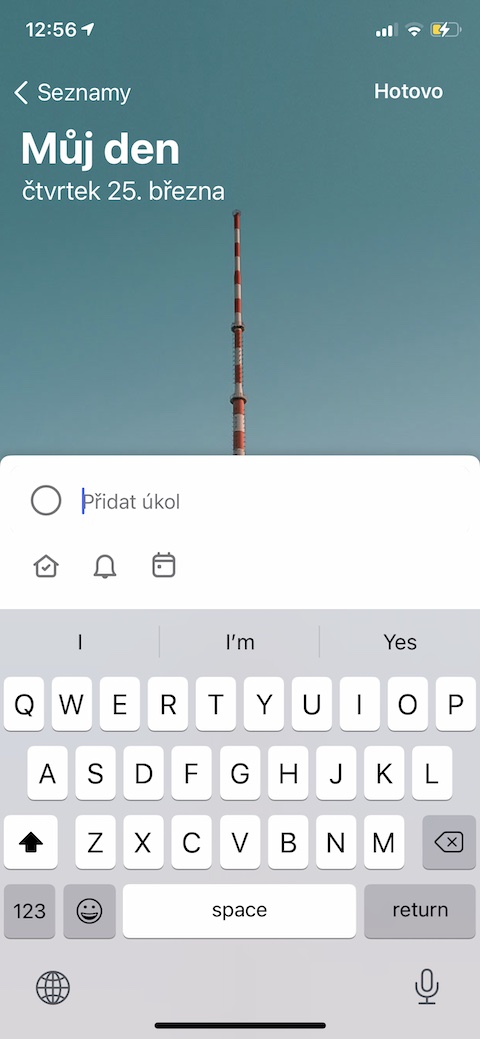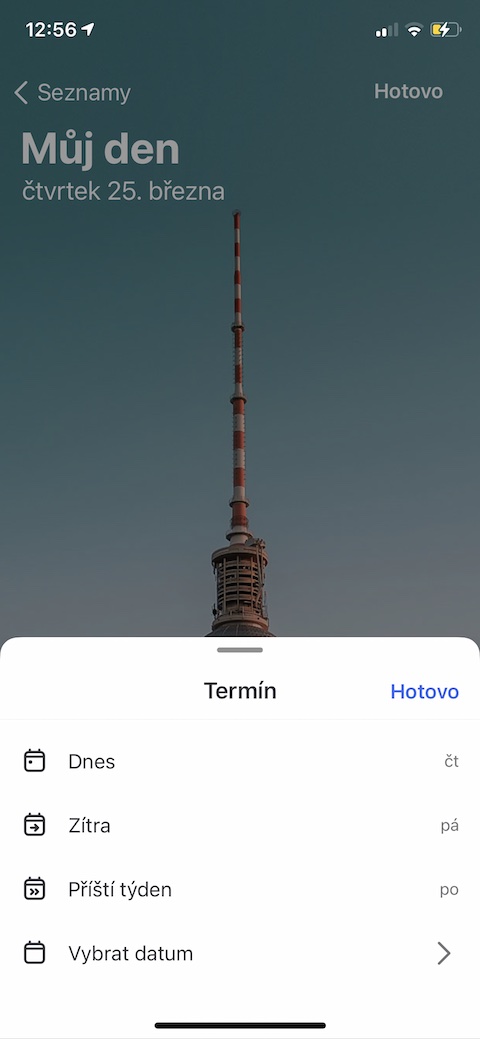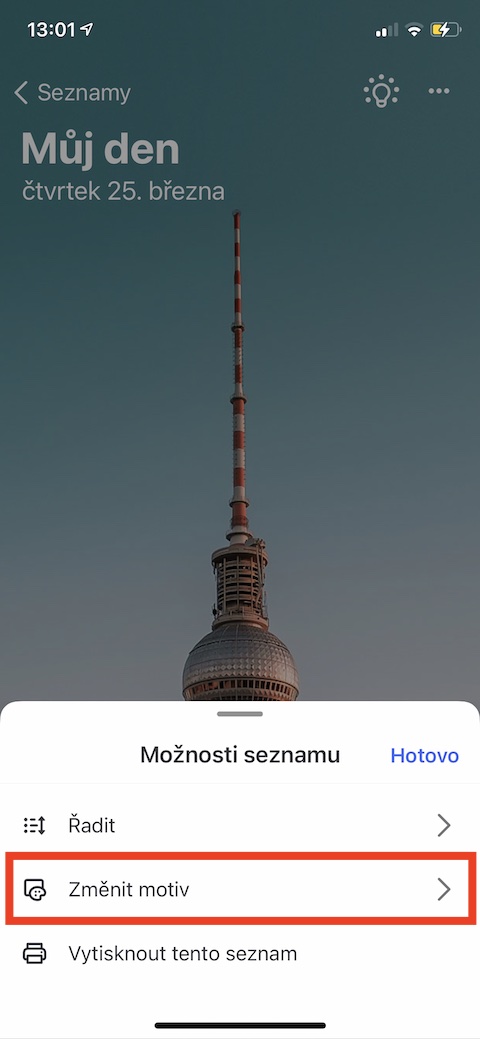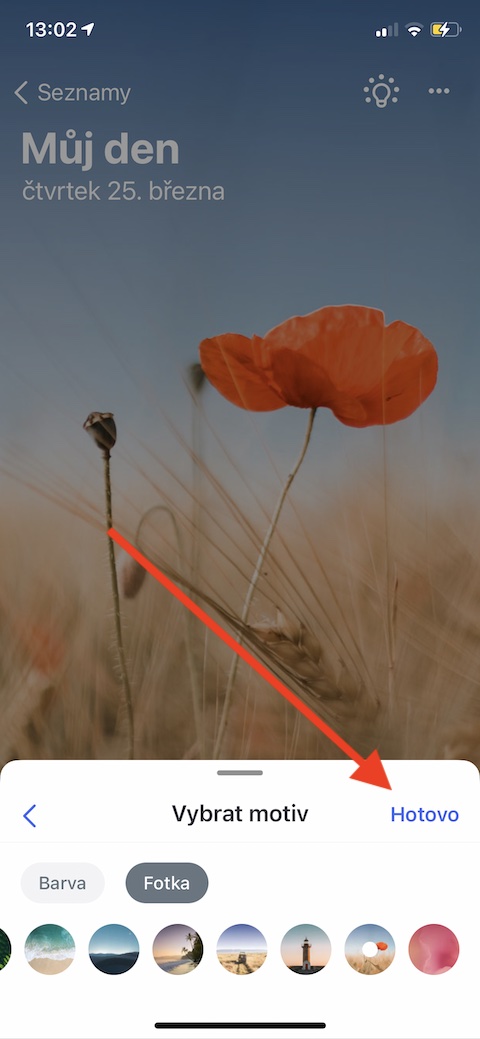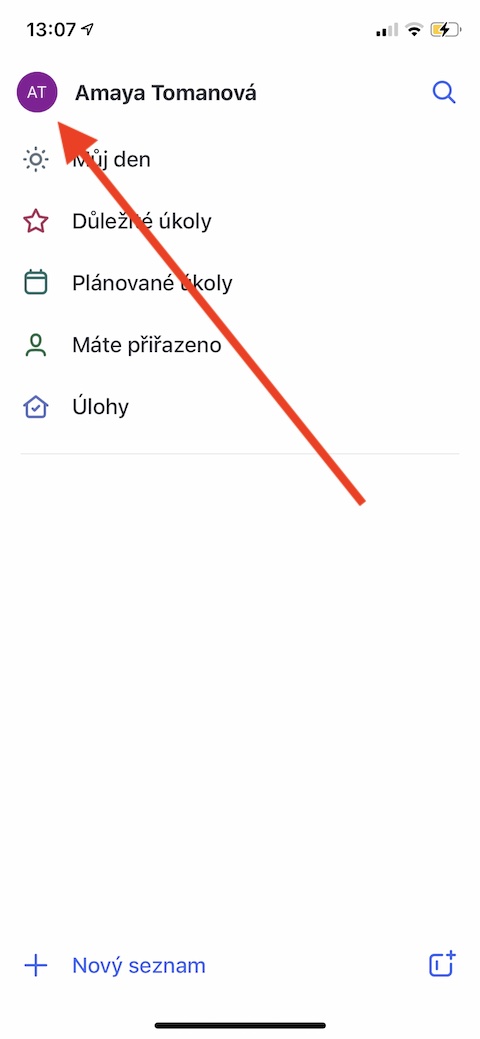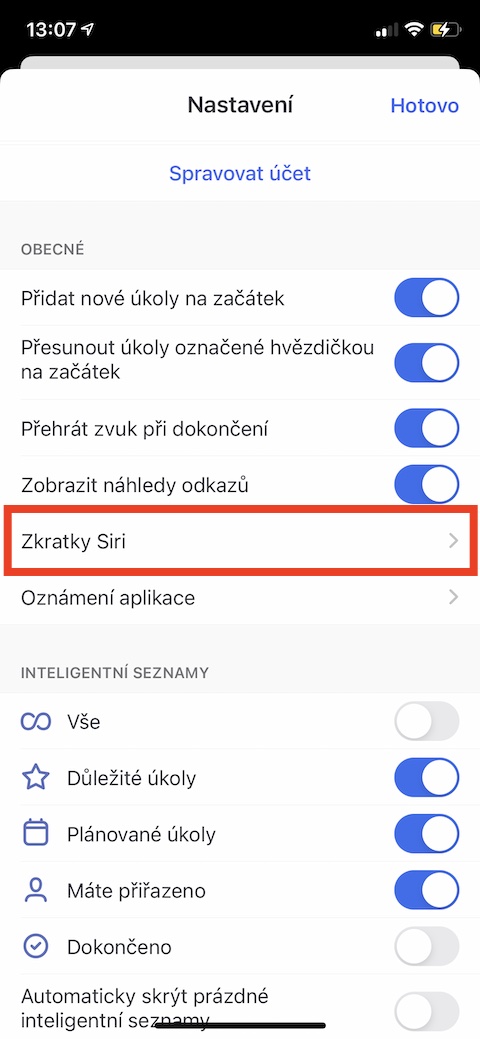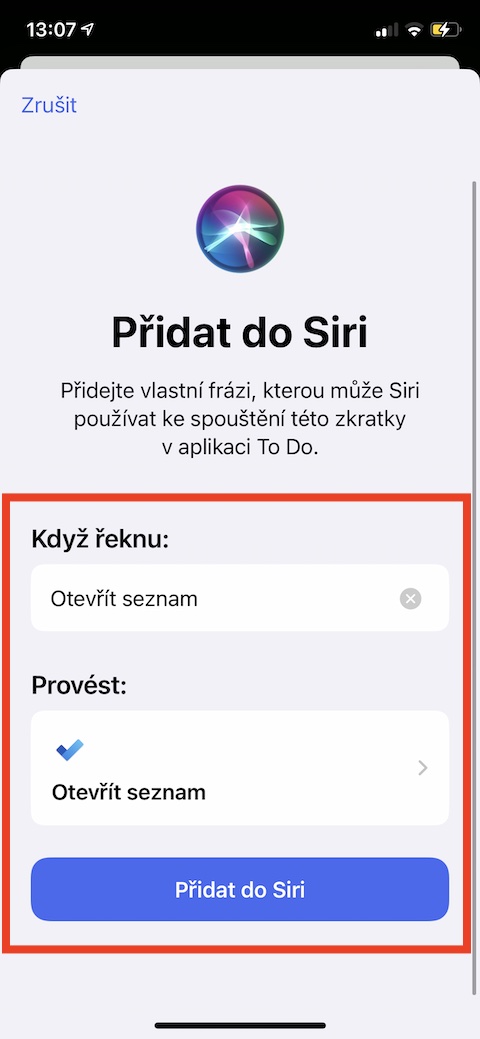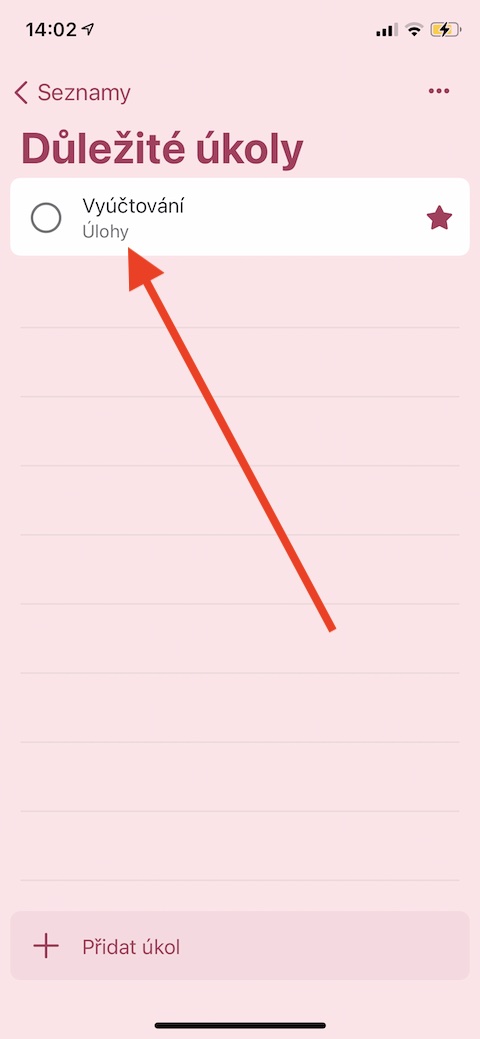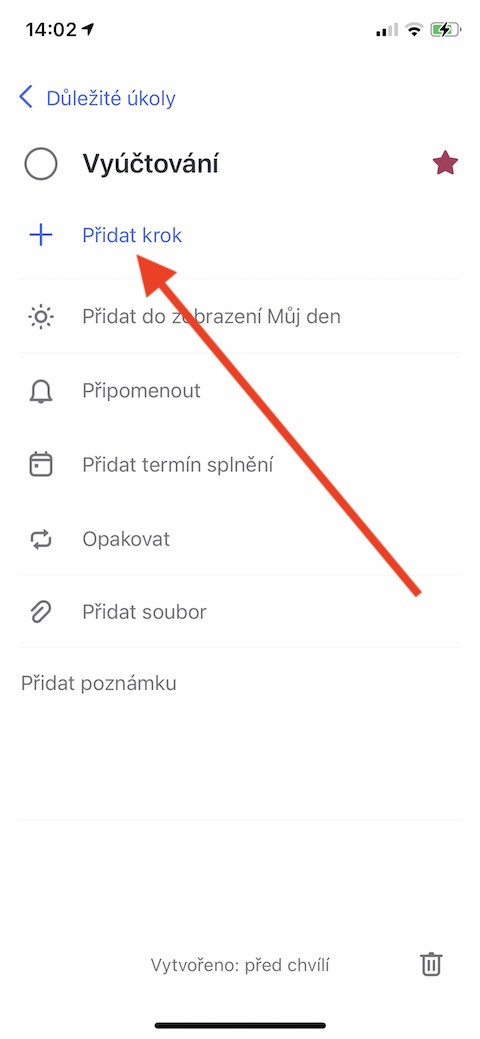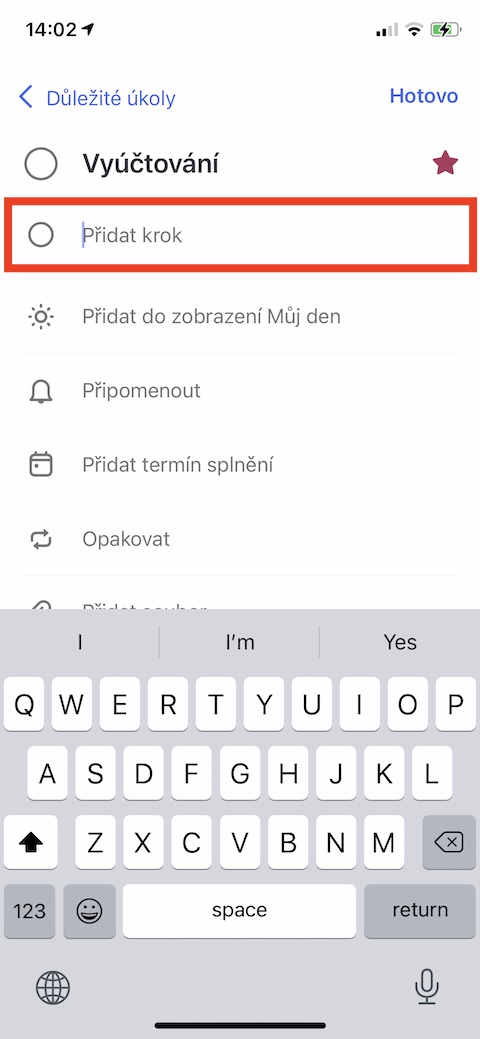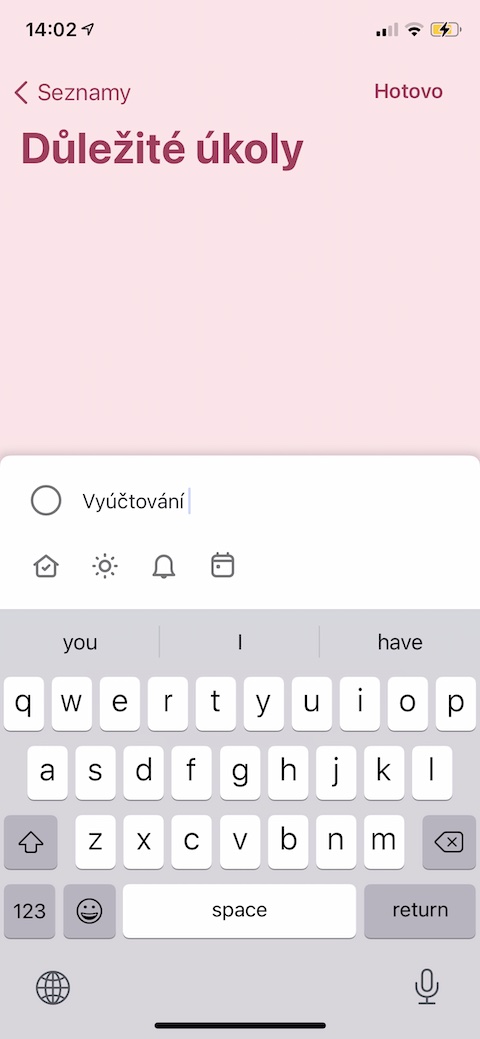Microsoft の To-Do は、リストを作成、管理、共有するための便利な無料アプリケーションです。過去にこれらの目的で Wunderlist アプリケーションを使用していた場合、昨年は実質的に別のアプリケーションに切り替えることを余儀なくされました。To-Do は Wunderlist の直接の代替として機能します。あなたがそのユーザーの一人であれば、それをより効果的に使用するための 5 つのヒントとコツをお読みください。
かもしれない 興味がありますか

ウィジェット
iOS 14 オペレーティング システムのリリース直後、To-Do アプリケーションの開発会社である Microsoft は、このアップデートが提供するすべての利点を活用することを決定し、デスクトップ ウィジェットのサポートを導入しました。 iPhone のホーム画面に ToDo ウィジェットを追加するには 画面上の何もない場所に指を置きます、 その後 左上 クリック "+"。その後は、v するだけです。 リスト アプリケーションを選択するために利用可能なウィジェット やること。 メニューに To-Do が表示されない場合は、まずアプリを 走る と手順 繰り返す.
私の一日
過去に Wundelist アプリを使用したことがある場合は、この機能が 私の一日 ToDo アプリケーションの場合にも使用できます。このセクションにはすべてが常に明確に表示されます アイテムとタスク、現在の日を指します。さらに、[今日の日] セクションは自動的に更新されます。つまり、午前 0 時を過ぎるとすべてのアイテムが消え、最終的には翌日のアイテムに置き換えられます。このセクションでは、単に入力するだけで個々の項目を追加することもできます テキストフィールド na ディスプレイの下部.
外観をカスタマイズする
Microsoft To-Do には、外観をカスタマイズするためのツールもいくつか提供されています。たとえば、デフォルトの表示壁紙が気に入らない場合は、 私の一日をタップし、vをタップします 右上隅 に表示されます 3 つの点のアイコン。次に、 をタップします テーマの変更 提供されているテーマ、モノクロの壁紙、または iPhone のギャラリーの写真から選択します。
Siriのショートカット
Microsoft To-Do アプリは、iPhone の Siri ショートカットともうまく連携します。アプリケーション内で直接ショートカットを操作できます - まずリストページをタップします あなたのプロフィールアイコン 左上隅にあります。次に、メニュー内の をタップします Siriのショートカット、 ズボルテ 望ましいアクション そしてすべてを設定します 詳細。
細かいタスク
場合によっては、個々のタスクに詳細を追加する必要があります。ただし、すべての詳細を 1 つのタスクに含めると、必ずしも明確になるとは限りません。幸いなことに、Microsoft To-Do には、これらの状況に役立つ解決策があり、関連するタスクを追加する機能があります。まず、選択したリストで、 主な任務。次に、 をタップします 指定されたタスクを含むパネル AV メニューが表示されるのでタップします。 ステップを追加する – 次に、関連するタスクを入力するだけです。