あなたが Apple Watch の所有者の一人であれば、運動中にこのスマート ウォッチも使用する可能性が高くなります。 Apple Watch を介してエクササイズを追跡すること自体は簡単ですが、このアクティビティをさらに効果的にするためのいくつかのコツを知っておく価値は間違いなくあります。
かもしれない 興味がありますか

さらに豊富なエクササイズの種類
Apple Watch を初めて所有する方は、概要にすぐには表示されないワークアウトを Watch で開始する方法を疑問に思っているかもしれません。 watchOS の以前のバージョンでも利用可能なバリアントがありましたが、 ジン、新しいバージョンでは、ダンスやクールダウンなど、より多くの種類のエクササイズがすでに提供されています。したがって、メイン ページのエクササイズ メニューにすぐに始めたいものが表示されない場合は、次のリンクに移動してください。 ずっと下まで そしてタップしてください エクササイズを追加する。希望するものを選択してください 演習 そして通常の方法で起動します。
ワークアウトに別のアクティビティを追加する
多くの人がそうしているように、ワークアウトが複数の異なる種類のアクティビティで構成されている場合、各アクティビティを個別に停止したり開始したりする必要はありません。たとえば、有酸素運動を始めていて、ウェイトトレーニングに移行しようとしている場合は、Apple Watch から始めてください。 まずは有酸素運動。 次に、時計のディスプレイを手前にスライドさせます。 右 緑色のものをタップします 「+」アイコン サイン付き 新しい – その後、次の演習を開始するだけです。
運動中に邪魔しないでください
フィットネスに熱中しているときは、着信や通知によって中断されるのは望ましくありません。ワークアウトの開始時に「おやすみモード」を自動的に有効にするには、ペアリングされた iPhone でアプリを起動します。 ウォッチ、 どこをタップするか 一般 -> 邪魔しないでください。 このセクションではその後 アクティブ 可能性 運動中は邪魔しないでください。
合併症を利用する
コンプリケーションは素晴らしいもので、これにより、たとえば、Apple Watch のディスプレイから直接ワークアウトを開始したり、リングの状態を常に完全に把握したりできます。すべての文字盤が合併症をサポートしているわけではありませんが、たとえば、インフォグラフまたはモジュラー インフォグラフはこの点で安全です。 Apple Watch の文字盤に合併症を追加するには、まず文字盤を選択します 長押し そして、 をタップします ウプラビット a ダイヤルを合併症セクションに移動します – 次に、特定の合併症を選択するだけです。
運動の自動認識
とりわけ、Apple Watchには運動の自動認識機能もあります。たとえば、屋外ウォーキングや屋外ランニングを始めるとき。この機能のおかげで、たとえば 10 分間ランニングを続けた後に Apple Watch でワークアウトを開始していないことに気づくといった状況を回避できます。 Apple Watch で実行して自動運動認識を有効にする 設定 -> 一般 -> エクササイズ、 KDE あなたがアクティブ化します ファンクチ 運動開始リマインダー。 ここであなたもできます 活性化 練習終了の思い出。
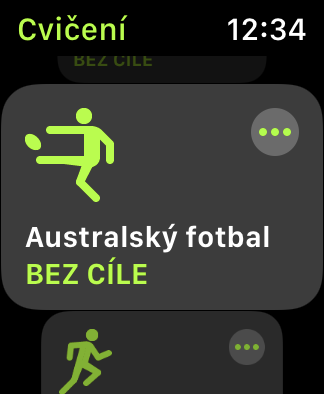
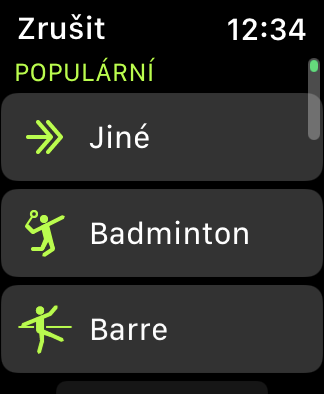

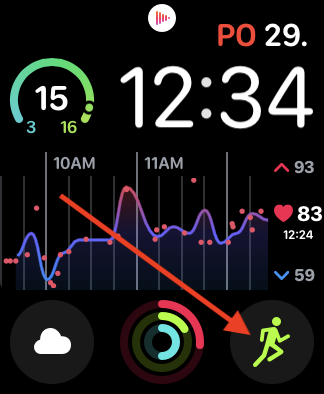
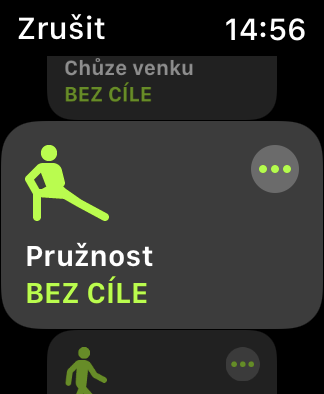
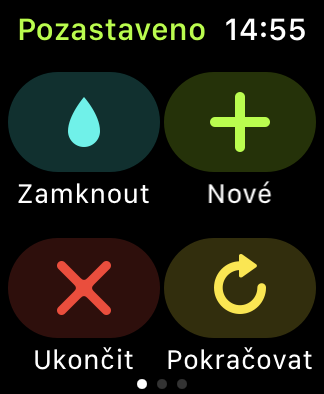
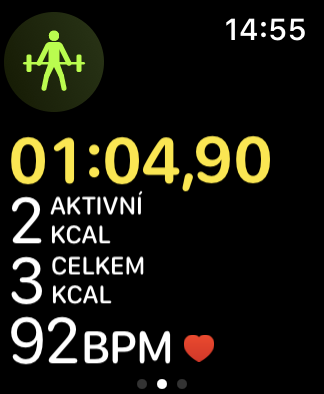
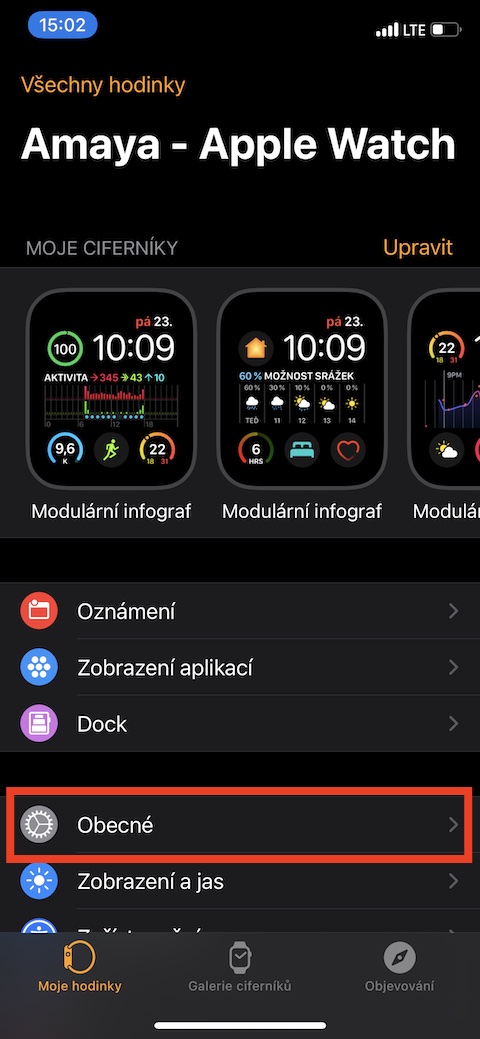
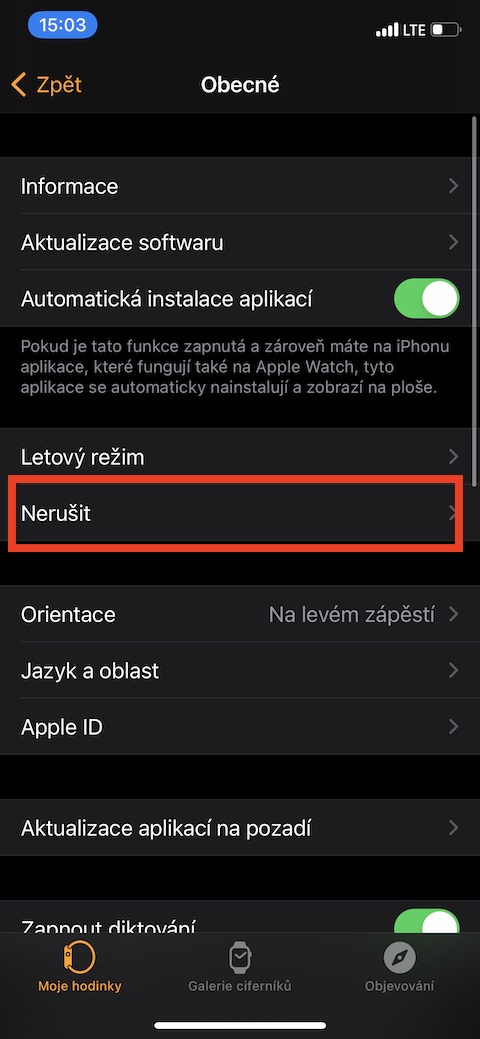
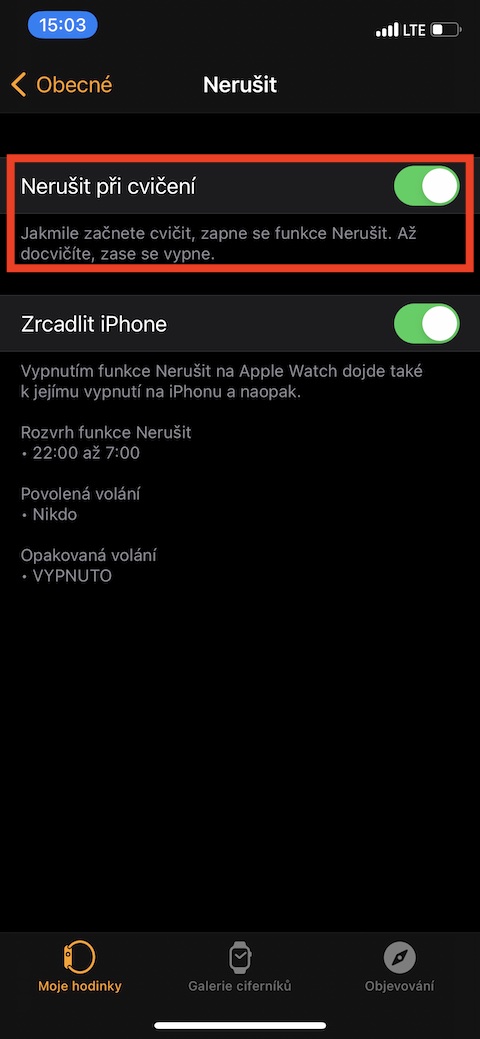


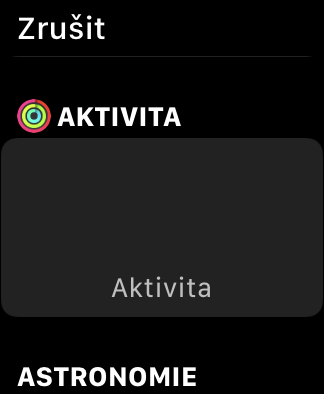
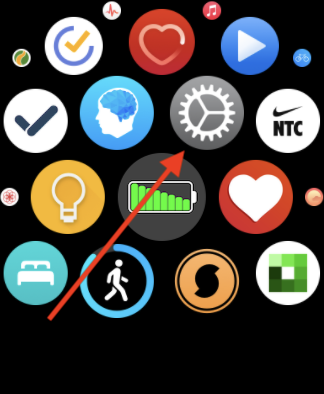
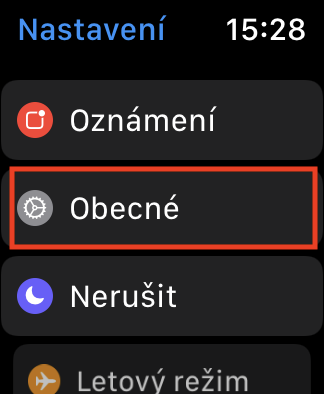
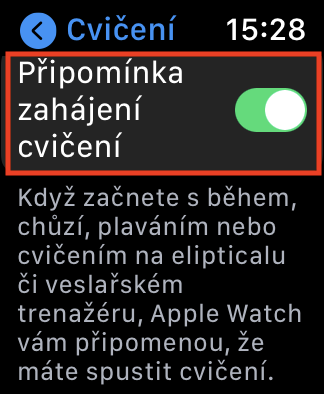
誰か「COMPLICATION」という言葉を説明してもらえますか?ありがとう。
基本的に、時計に搭載されている基本的な時間計測機能を超えたものを複雑機構と呼びます。場合によっては、秒針がすでに合併症として示されている場合もありますが、基本的かつ実際に最も普及している合併症は日付表示器であり、場合によっては曜日表示器と組み合わせられるという、より一般的な意見を支持します。このような複雑機構は、ほぼすべての時計メーカーで見られます。
https://www.chronomag.cz/clanek/2006-07-19/hodinarske-komplikace.html
Děkujizaodpověď。
私は複雑さという言葉の意味を知っていますが、それが、たとえばこの記事におけるその非論理的な使用法を理解できない理由です。そこで私の質問です。
この記事での「複雑さ」という言葉の使用の何が非論理的なのか、私には理解できないようです。 Apple自身もそう呼んでいますが、どこに問題があるのでしょうか?
同時に、理解しやすくすべてを説明するチェコ語の「追加装置」という用語があります。これは、著名な時計職人であるスラドコフスキー、マルティネク、ジェホシュ、またはミハルによって出版物の中で使用され、今日の大多数の時計職人によっても使用されています。
こんにちは。ご予約いただいていることは理解していますが、残念ながら、間違った場所に案内されています。 Apple Watch に関する「コンプリケーション」という用語は私たちが発明したものではなく、Apple が watchOS オペレーティング システム内で使用する公式用語です。さらに、Apple Watch の文脈における「追加デバイス」という用語が一部のユーザーを混乱させるのではないかと心配しています。したがって、あなたが許可してくれるなら、私たちは合併症についてはそのままにしておきます。