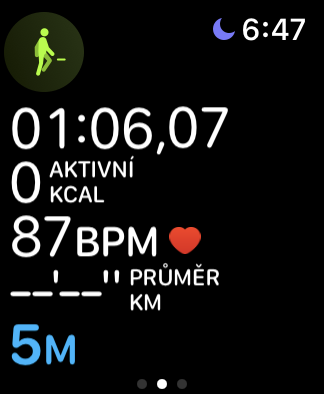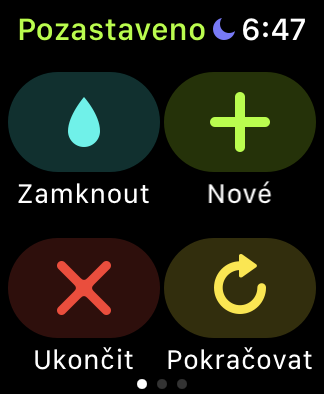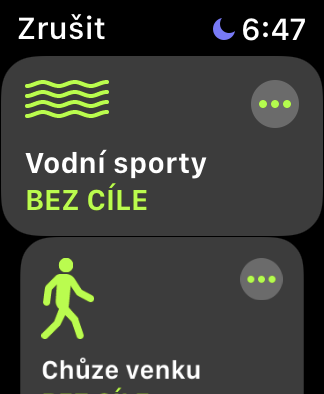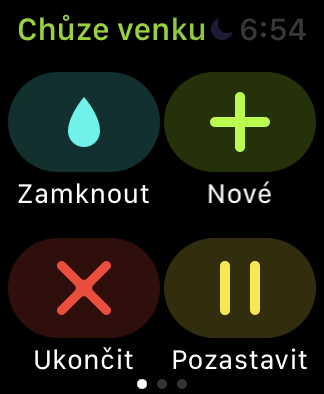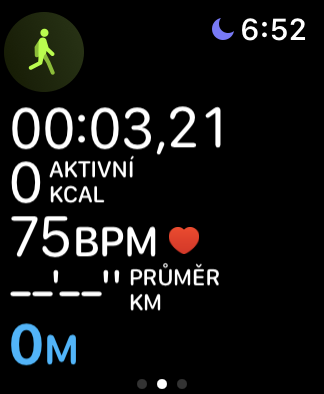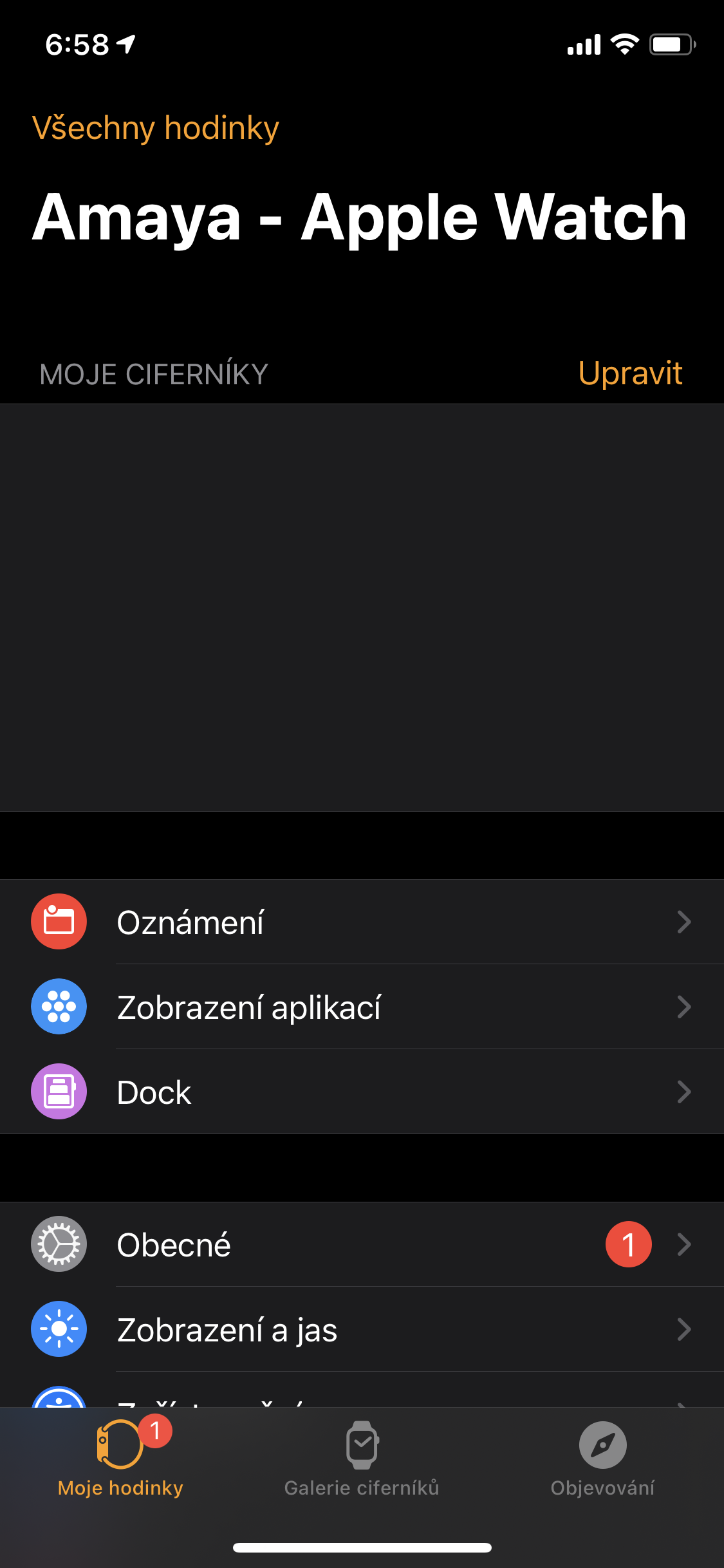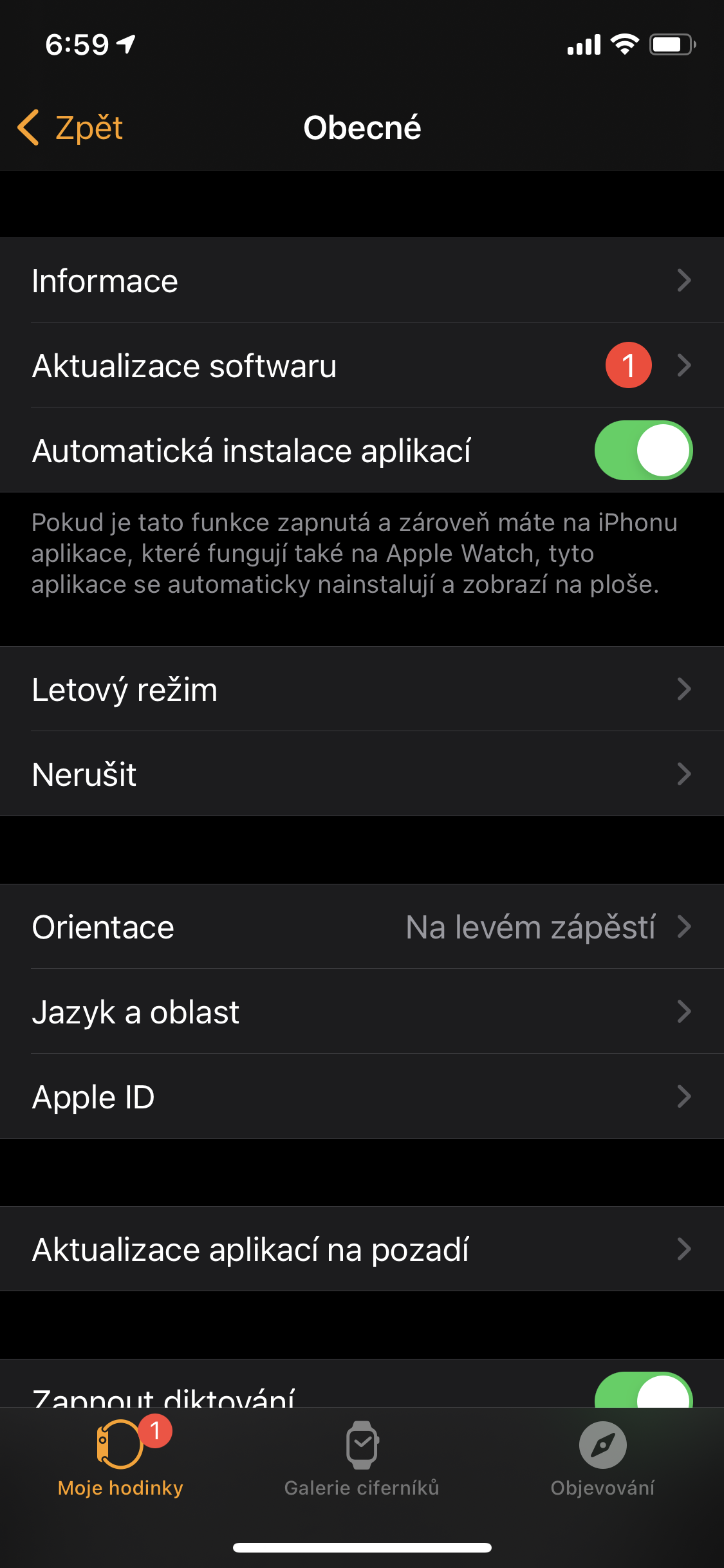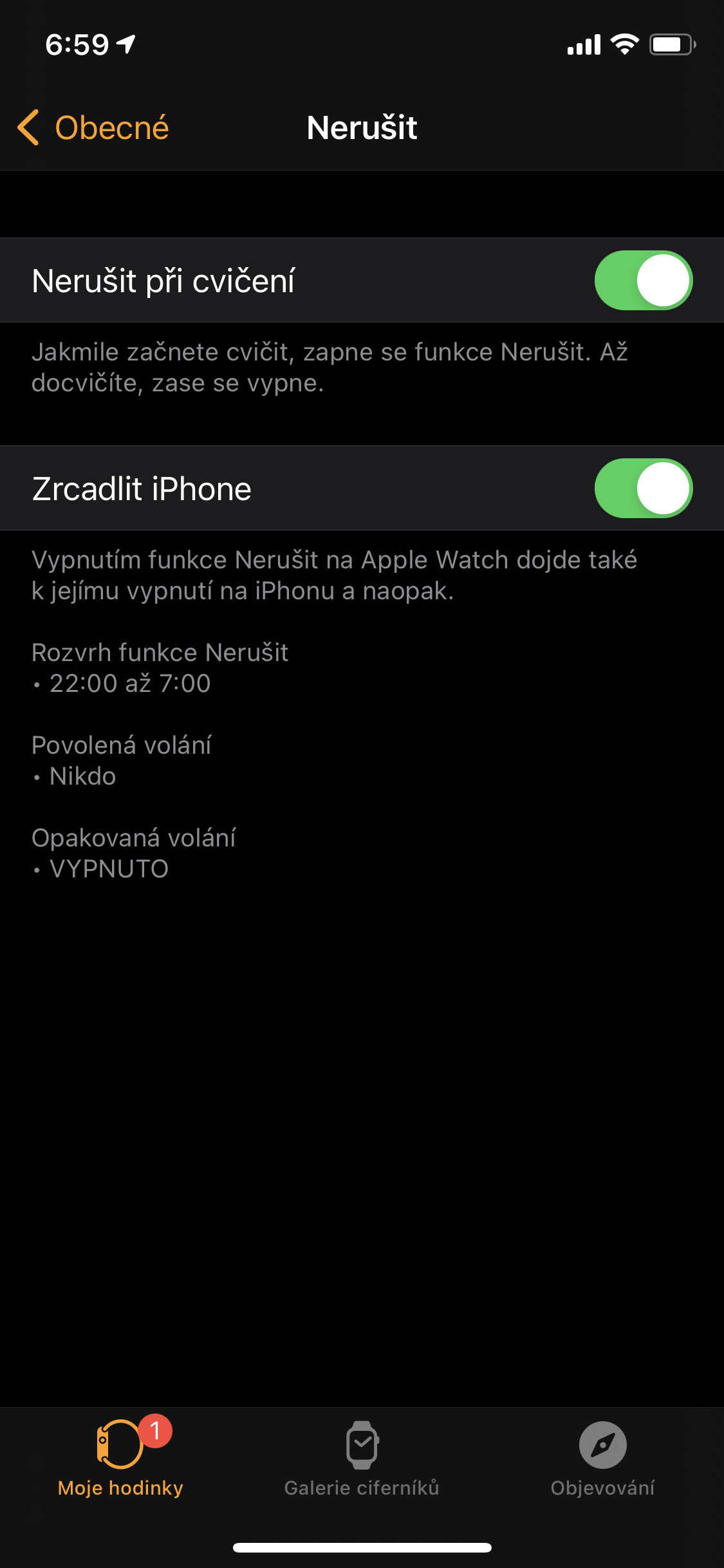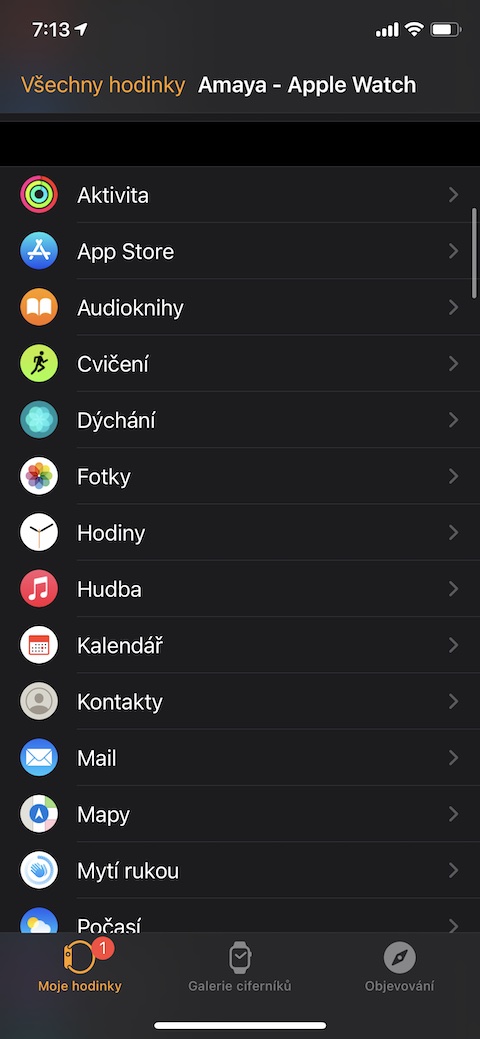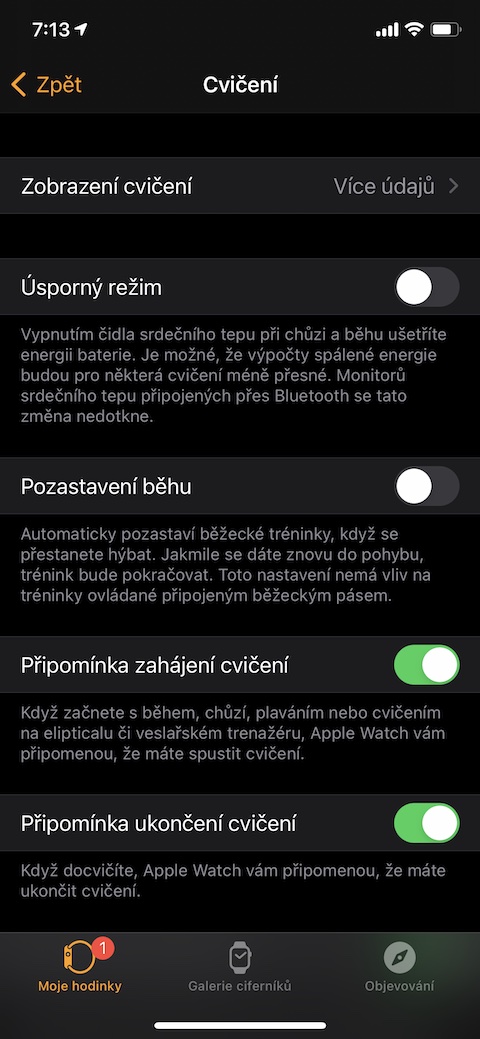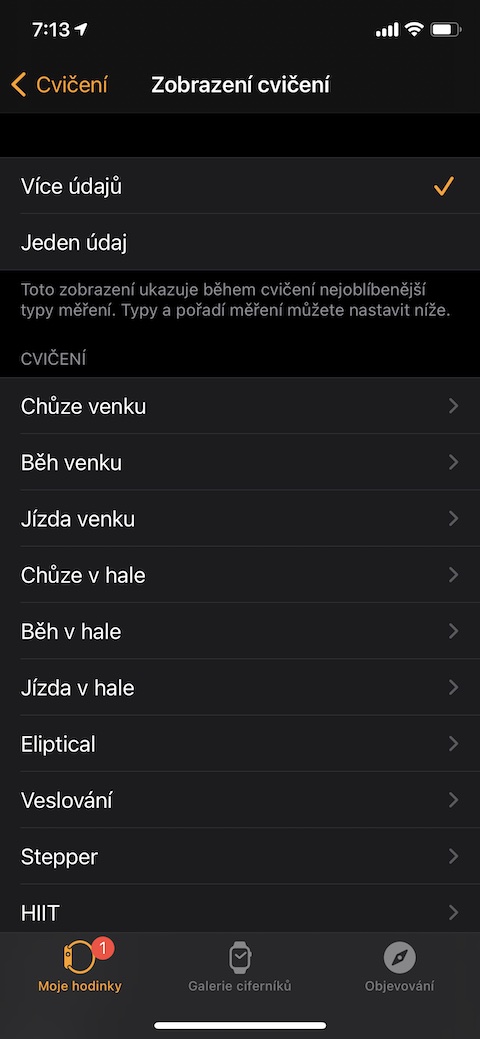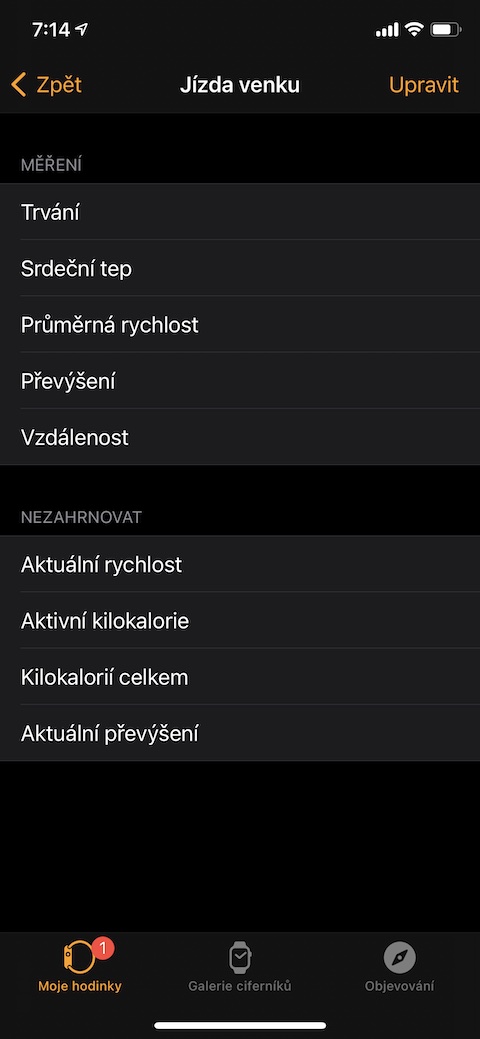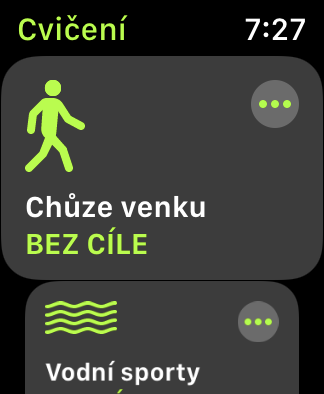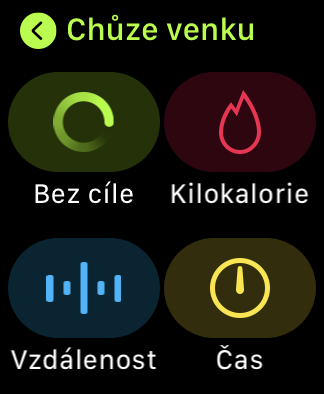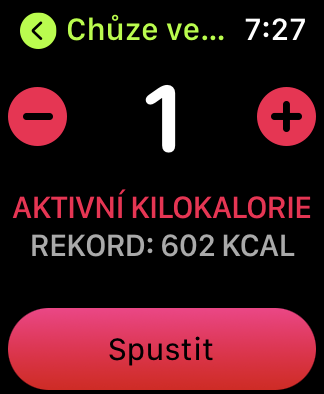夏が始まり、さまざまな運動を強化した方も多いのではないでしょうか。 Apple Watch を所有している場合は、特にワークアウトの測定や追跡に Apple Watch を使用していることでしょう。今日の記事では、きっと役立つ 5 つのヒントとコツをお届けします。
かもしれない 興味がありますか
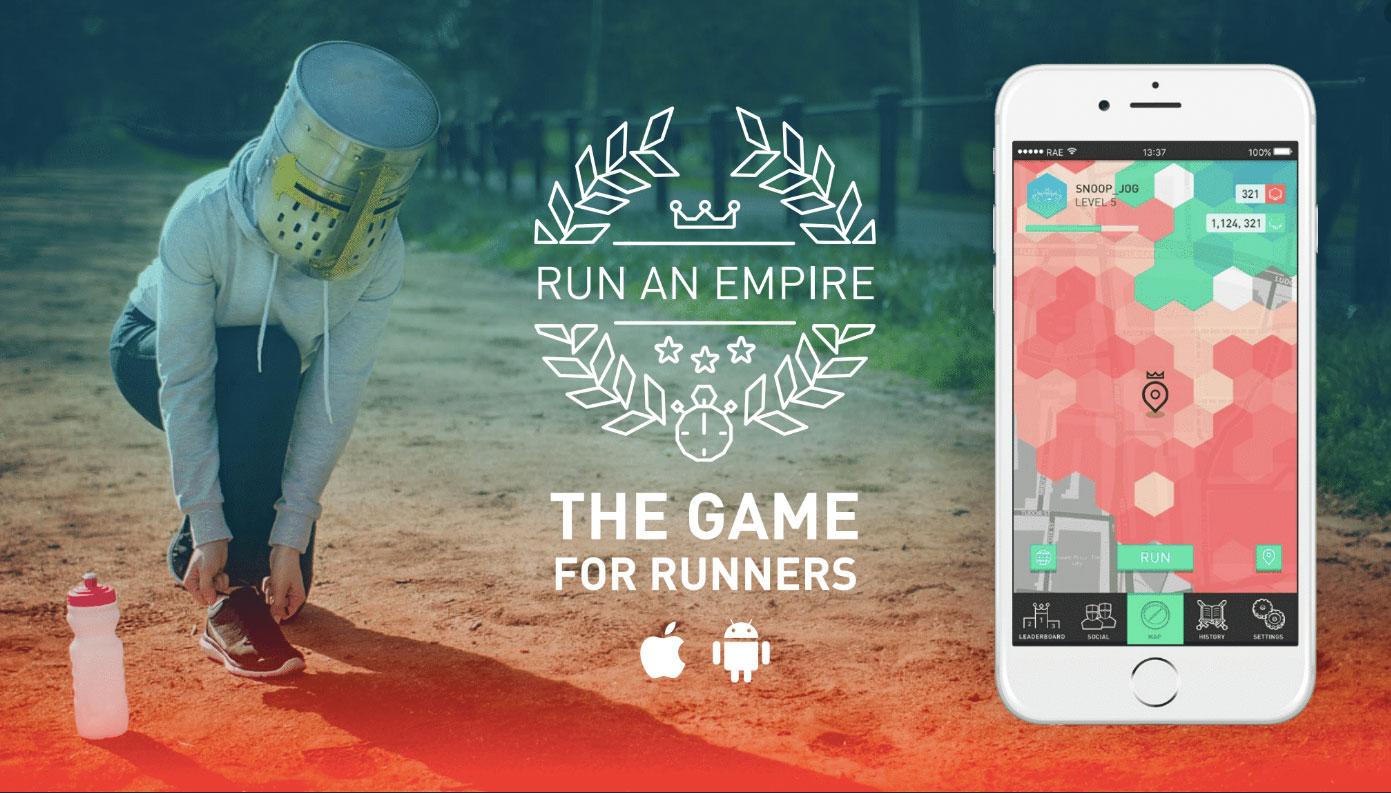
エクササイズを確立する
私たちの多くは、運動中に 1 つのアクティビティだけに限定せず、1 つのエクササイズ内でこれらのアクティビティのいくつかを交互に行います。 Apple Watch で 1 つのアクティビティから別のアクティビティに切り替えるとき、必ずしもそのアクティビティを終了してから別のアクティビティを開始する必要はありません。最初のアクティビティでは十分です Apple Watchのディスプレイを右に移動します そして、 をタップします 「+」ボタン。それ リスト 2 番目に希望するアクティビティを選択し、タップして開始します。
運動中の画面ロック
Apple Watch で水中アクティビティを開始すると、Apple Watch は自動的に画面をロックして、ユーザー インターフェイス要素との不要な操作を防ぎますが、運動直後にウォッチから水を排出し始めます。 Apple Watch で他の種類のアクティビティを開始し、その作業中に画面をロックしたいことを思い出した場合は、 画面を右にスライドさせます. 左上 ボタンをクリックしてください "ロック"、画面のロックを再度解除し始めるだけです デジタル時計のリューズを回す.
運動中に邪魔しないでください
ランニングやサイクリング、さらにはワークアウトに本格的に取り組んでいるときは、Apple Watch の通知に気を散らされたくないはずです。ただし、ペアリングされた iPhone でワークアウトを開始するたびに、おやすみモードが自動的にアクティブになるように簡単に設定できます。 iPhone で Watchアプリを起動する そしてタップしてください 一般的に。クリック 邪魔しないでください そしてアイテムを有効化します 運動中に邪魔しないでください.
メトリクスのカスタマイズ
運動回数に関しては、ユーザーごとに異なるデータに興味があるのは当然です。とりわけ、Apple Watch は、エクササイズの種類ごとにウォッチのディスプレイに表示される指標をカスタマイズするオプションも提供します。ペアリングされた iPhone で次を実行します。 ウォッチアプリ そしてタップしてください エクササイズ. すべての方法まで クリック エクササイズビュー、 選択する さらなるデータをクリックし、アクティビティの種類ごとに必要なメトリクスを設定します。
記録を確認する
あなたの最長のランニングルートは何だったのか、スキー中に最も多く消費したカロリーはどのくらいだったのか、または屋外で歩いた最長時間はどれくらいだったのか気になりませんか?この情報を見つけるために必要なのは Apple Watch だけです エクササイズアプリを起動する 次に、関連情報を確認したいアクティビティをタップします。 3 つの点のアイコン。次に、をタップするだけです 必要なデータ 必要なものがすべて表示されます。
 アダム・コス
アダム・コス