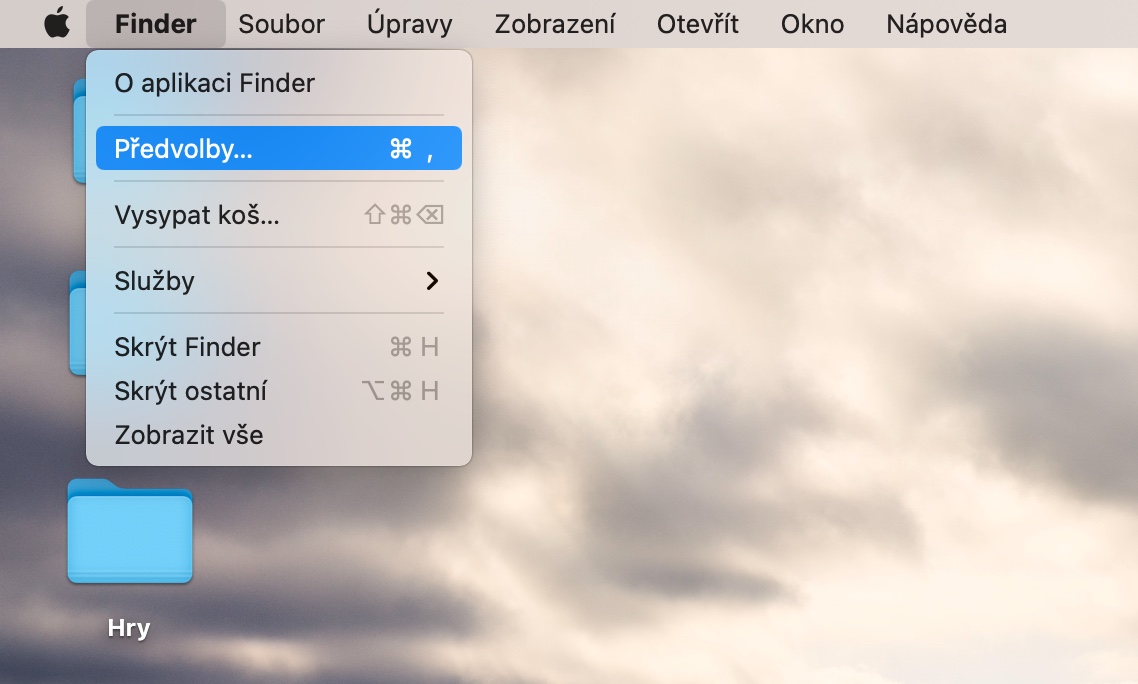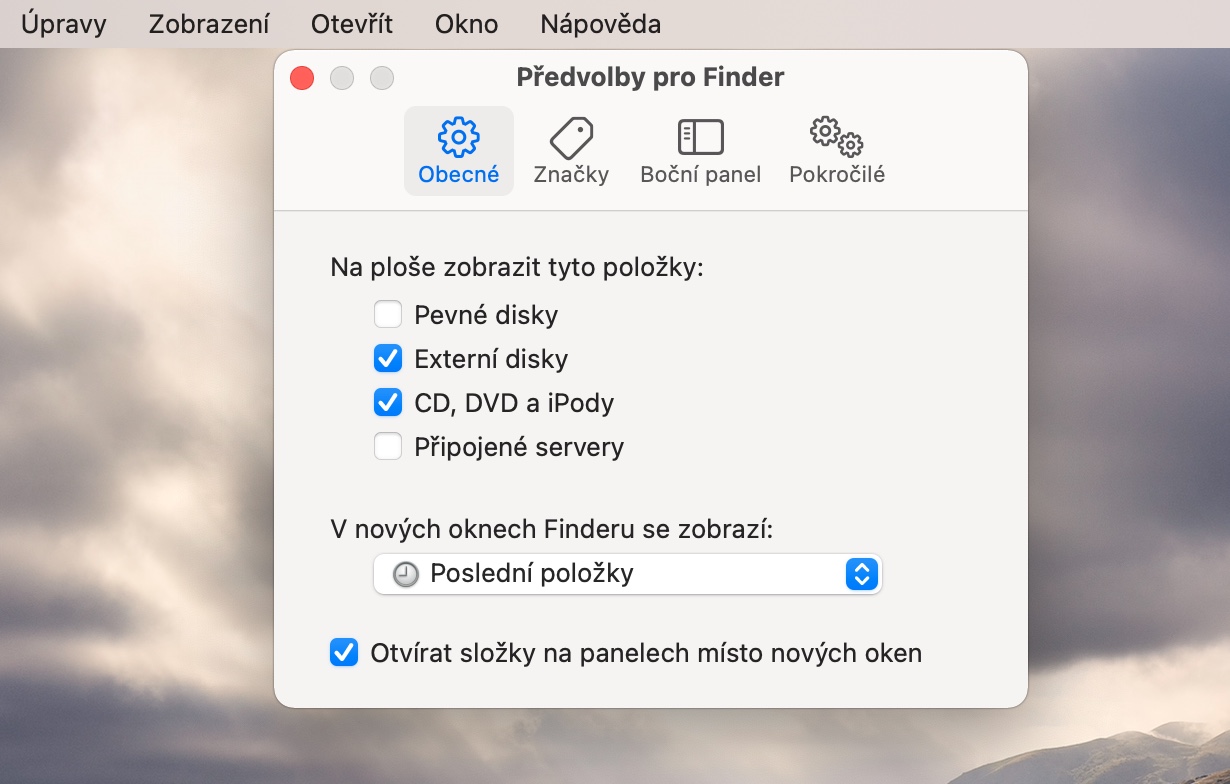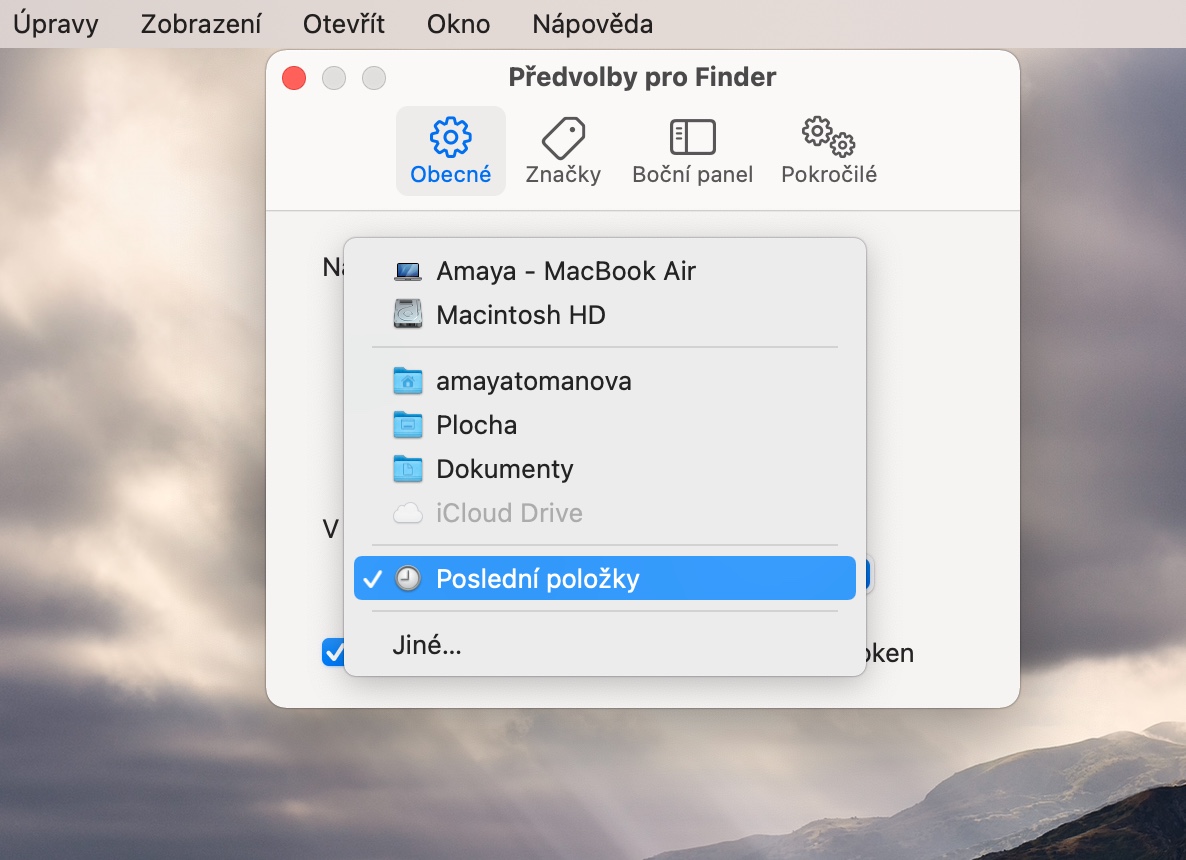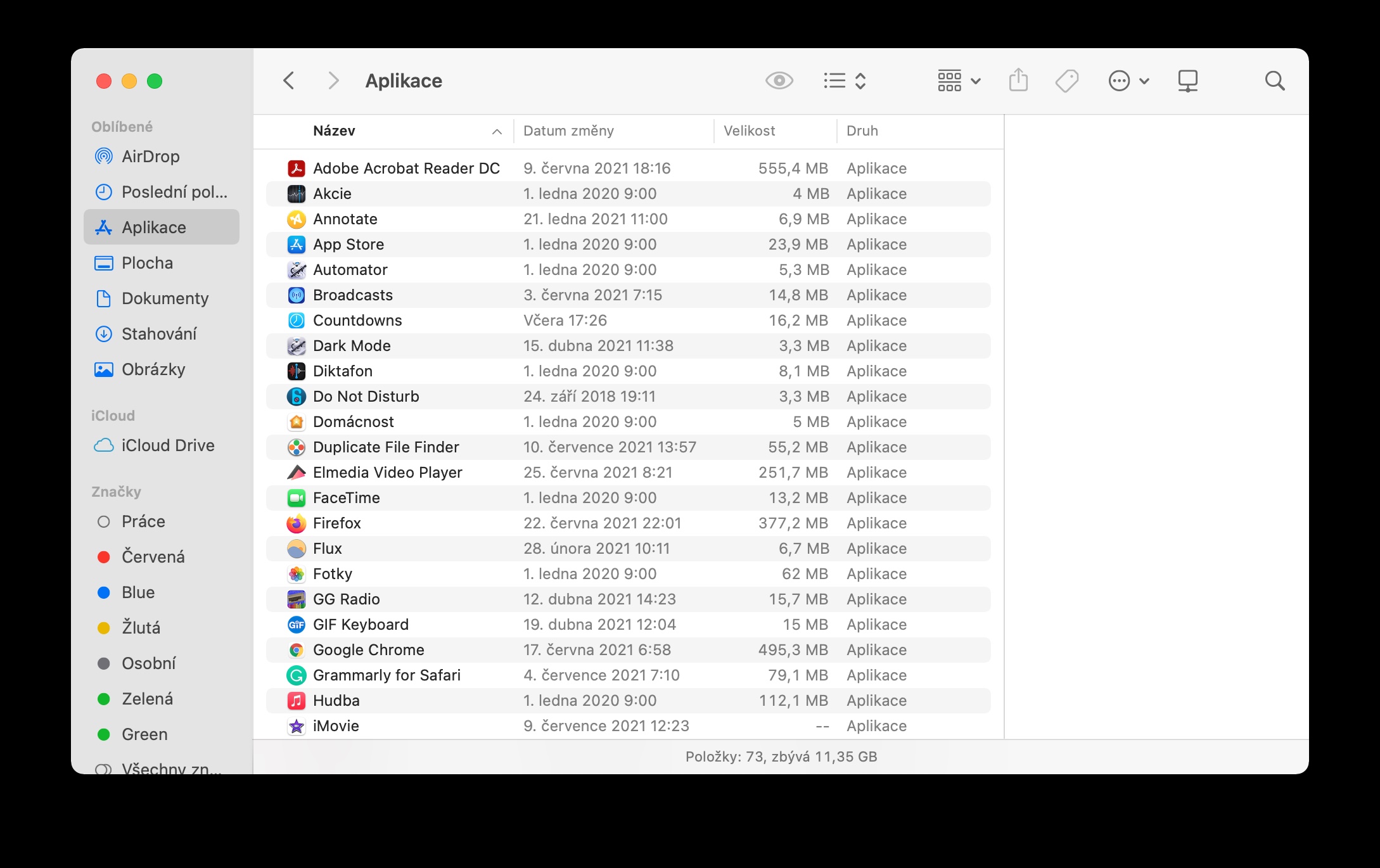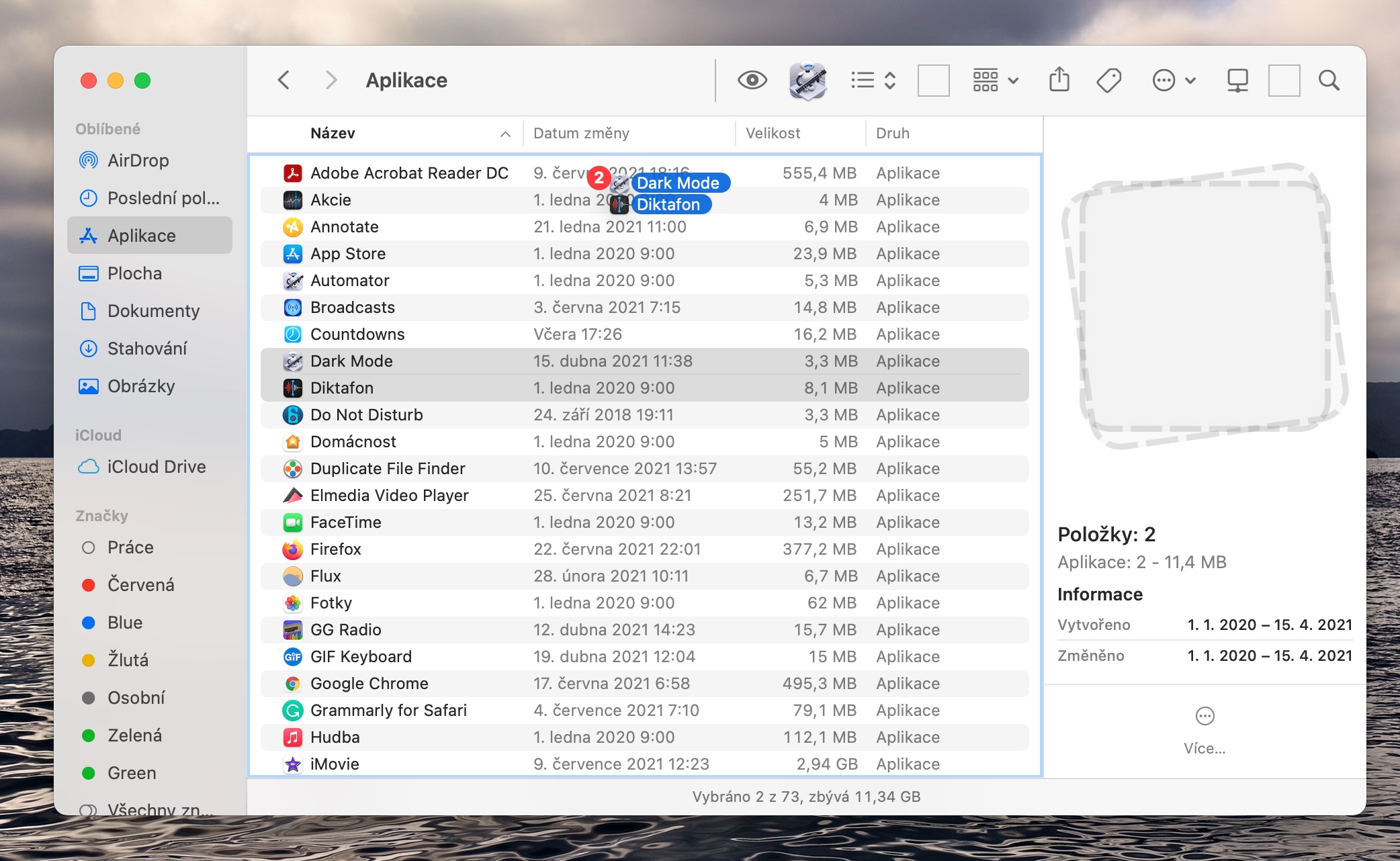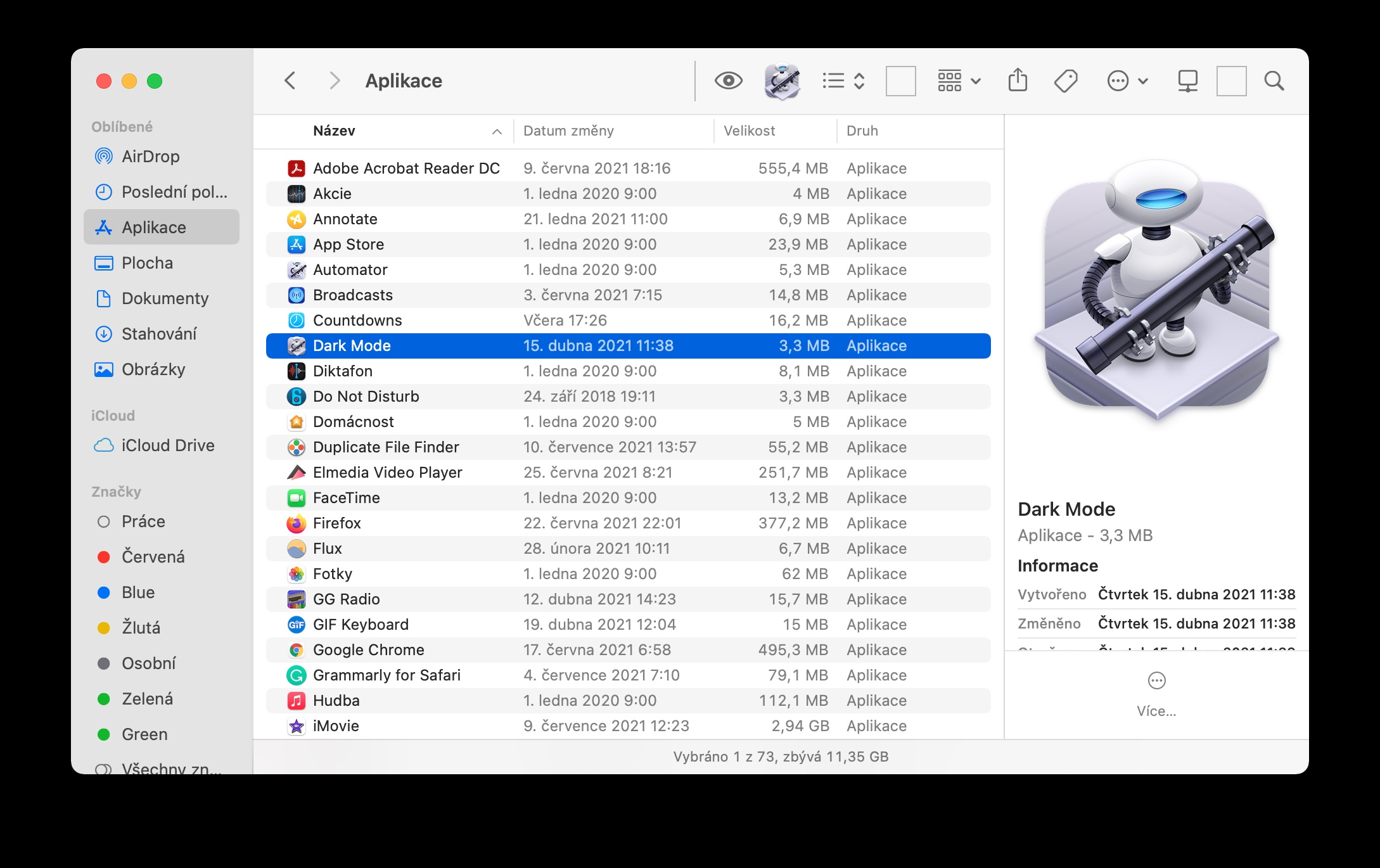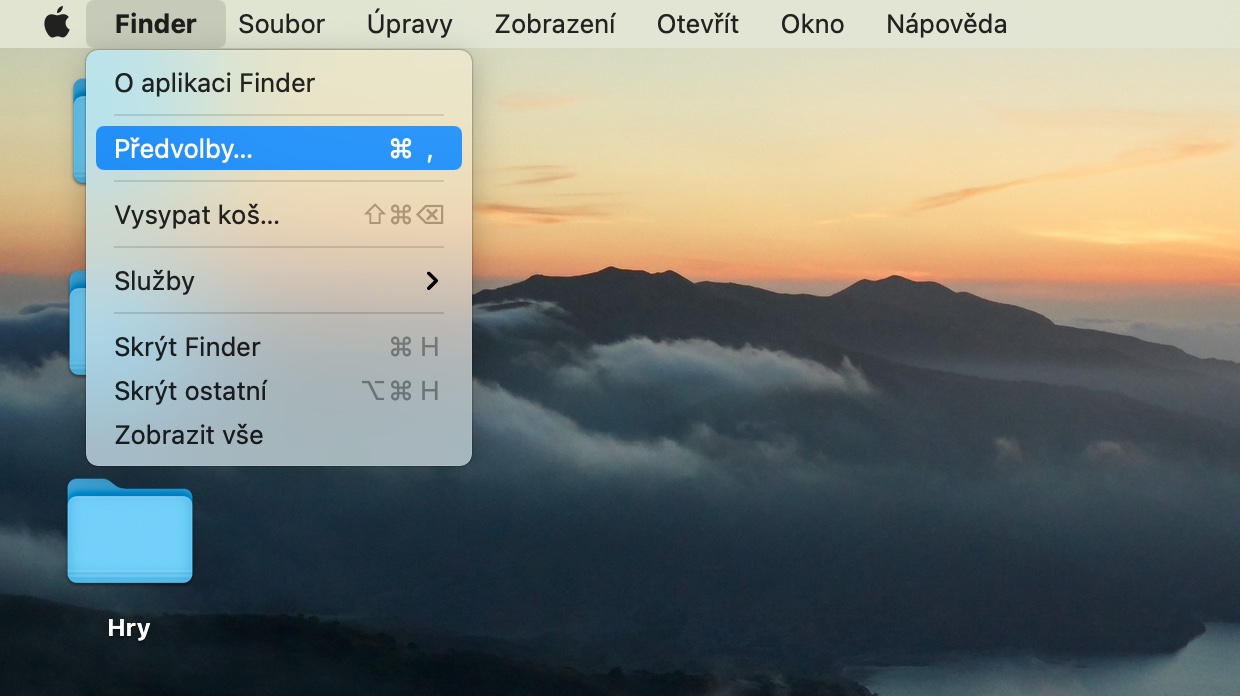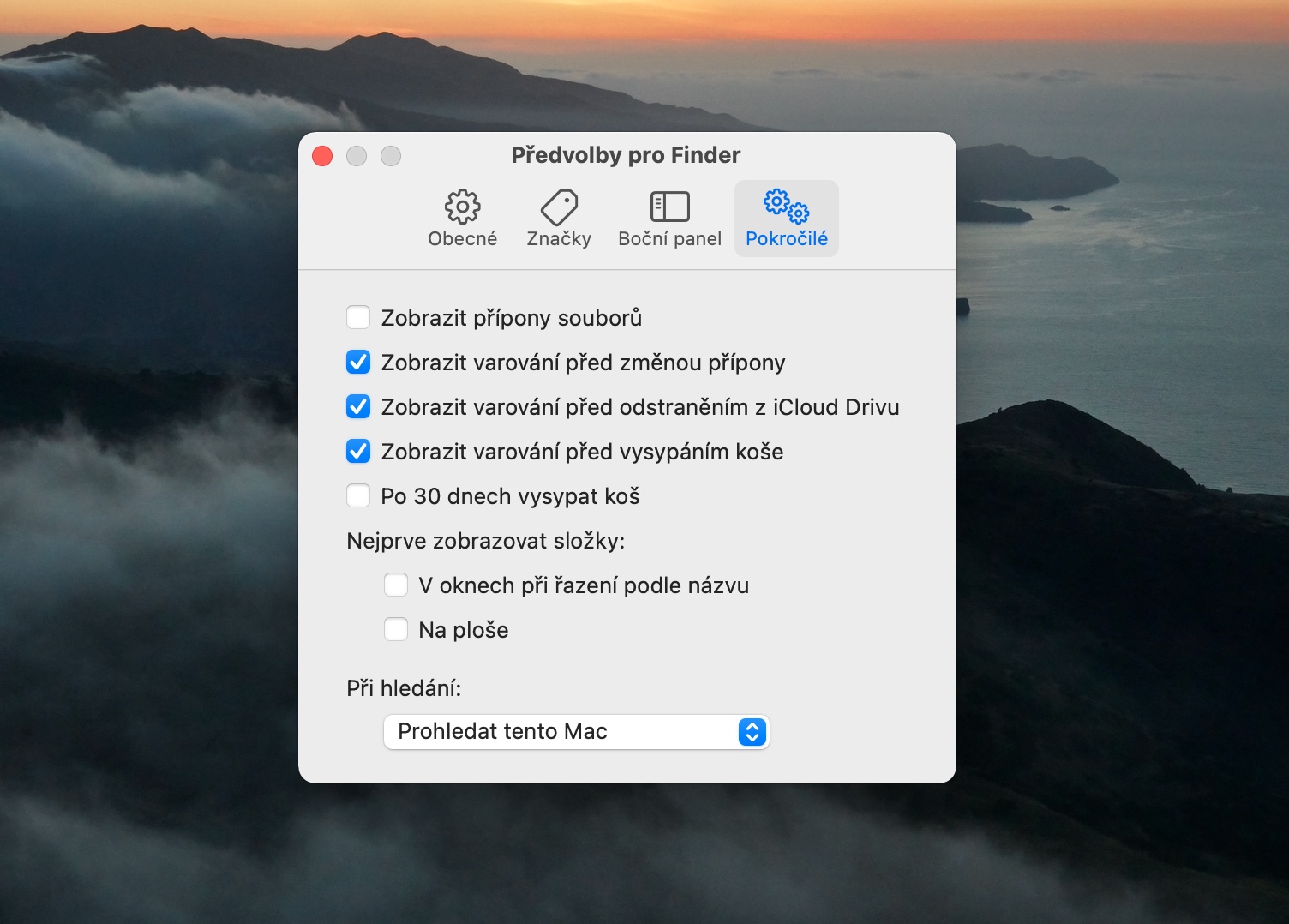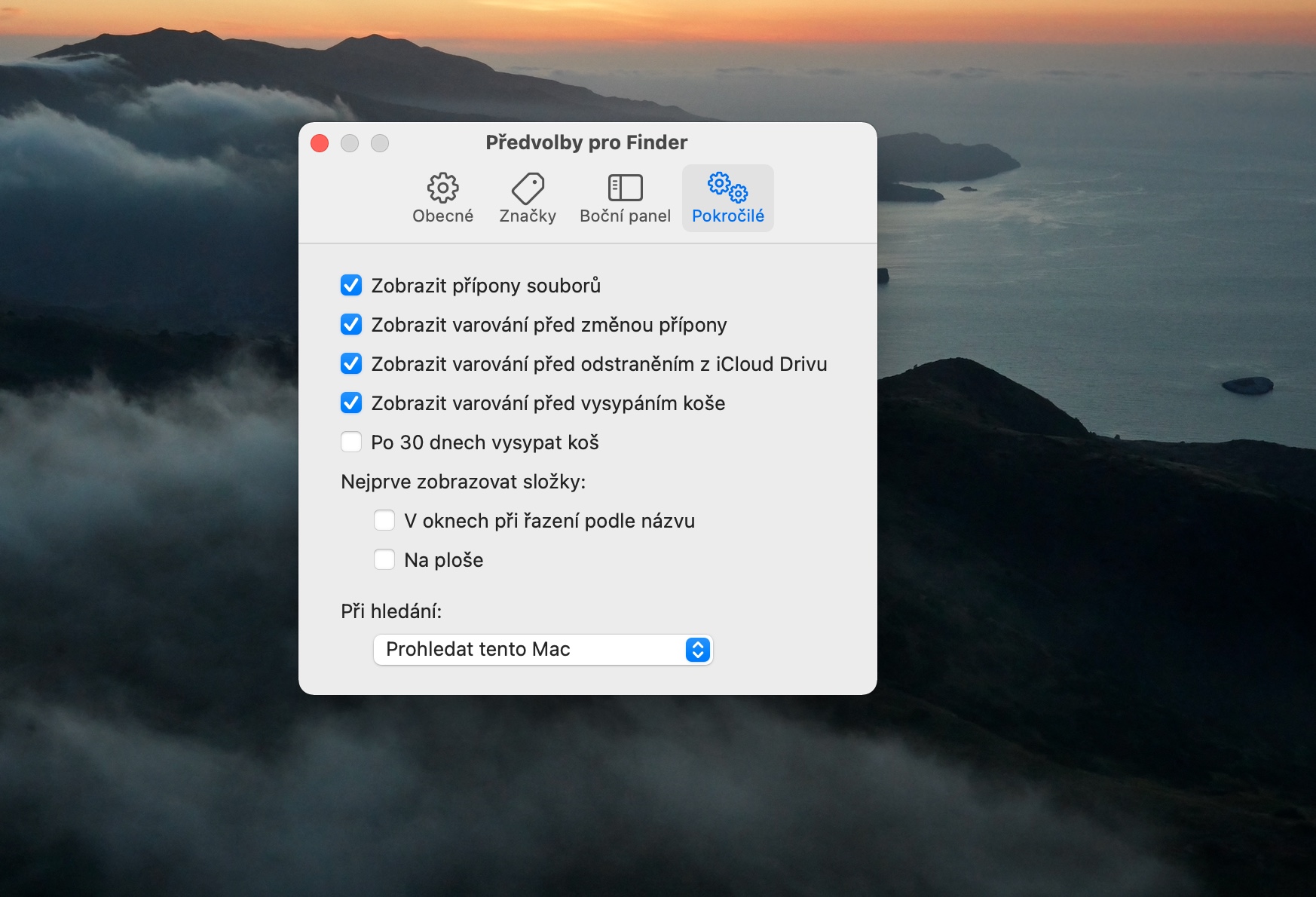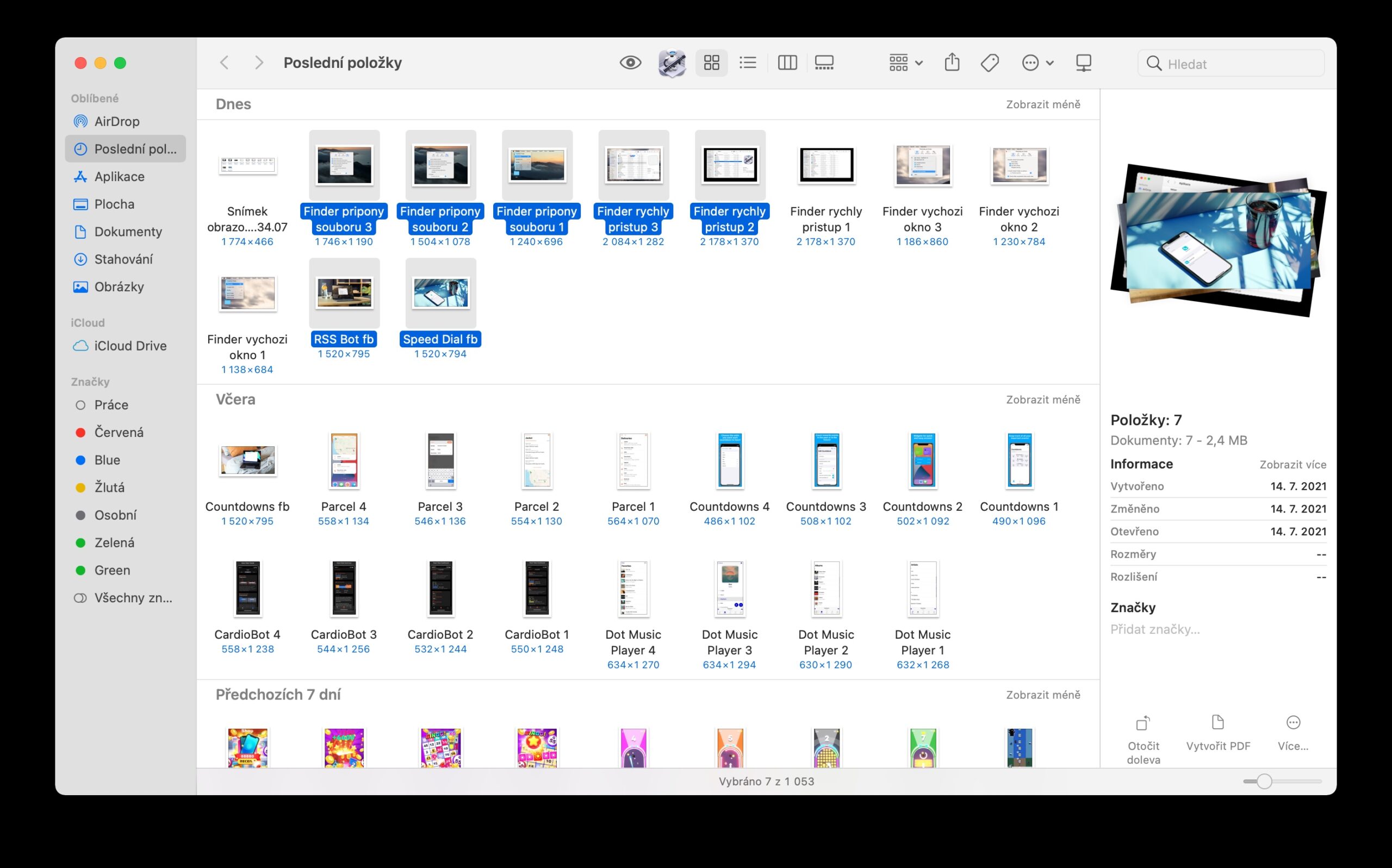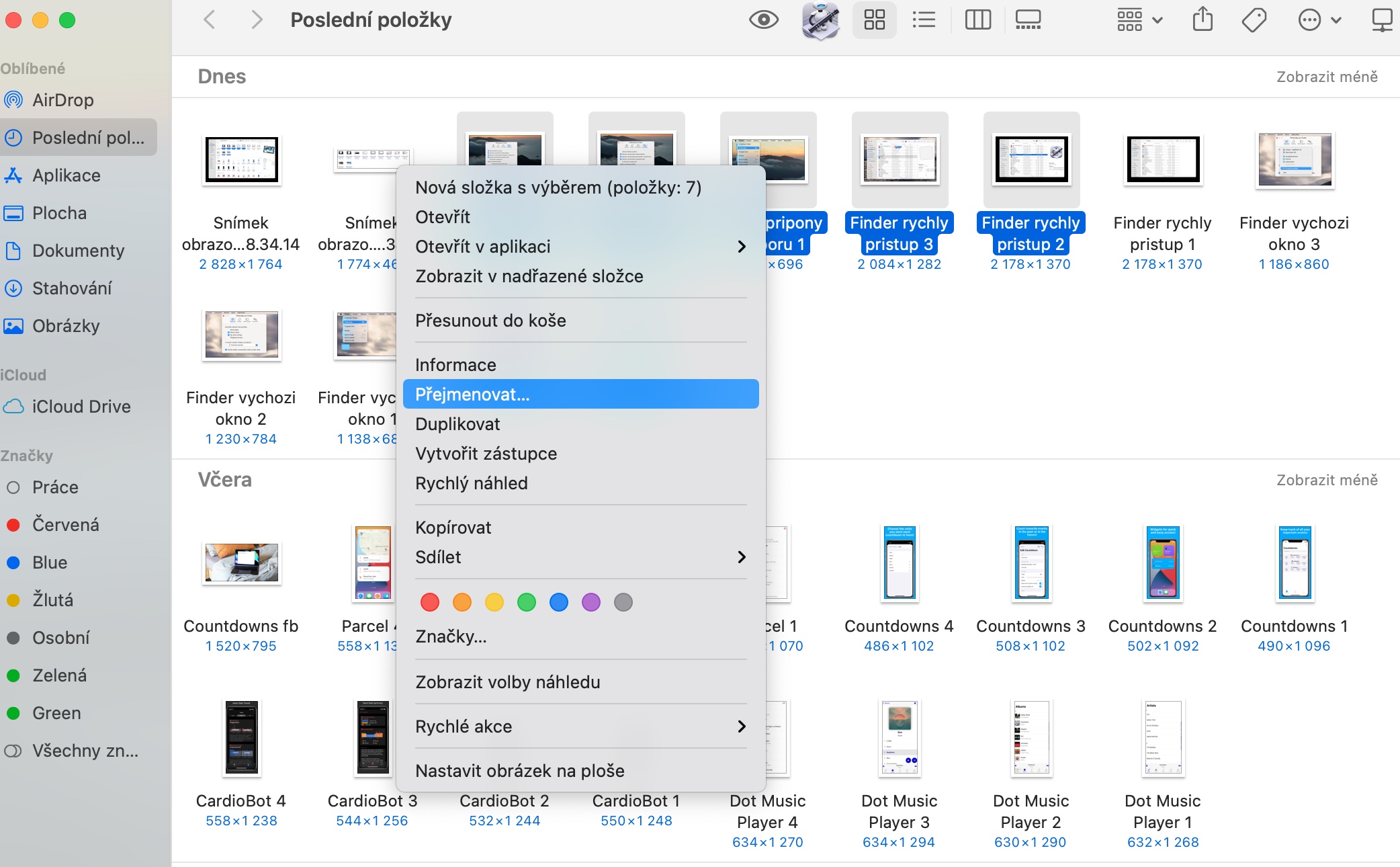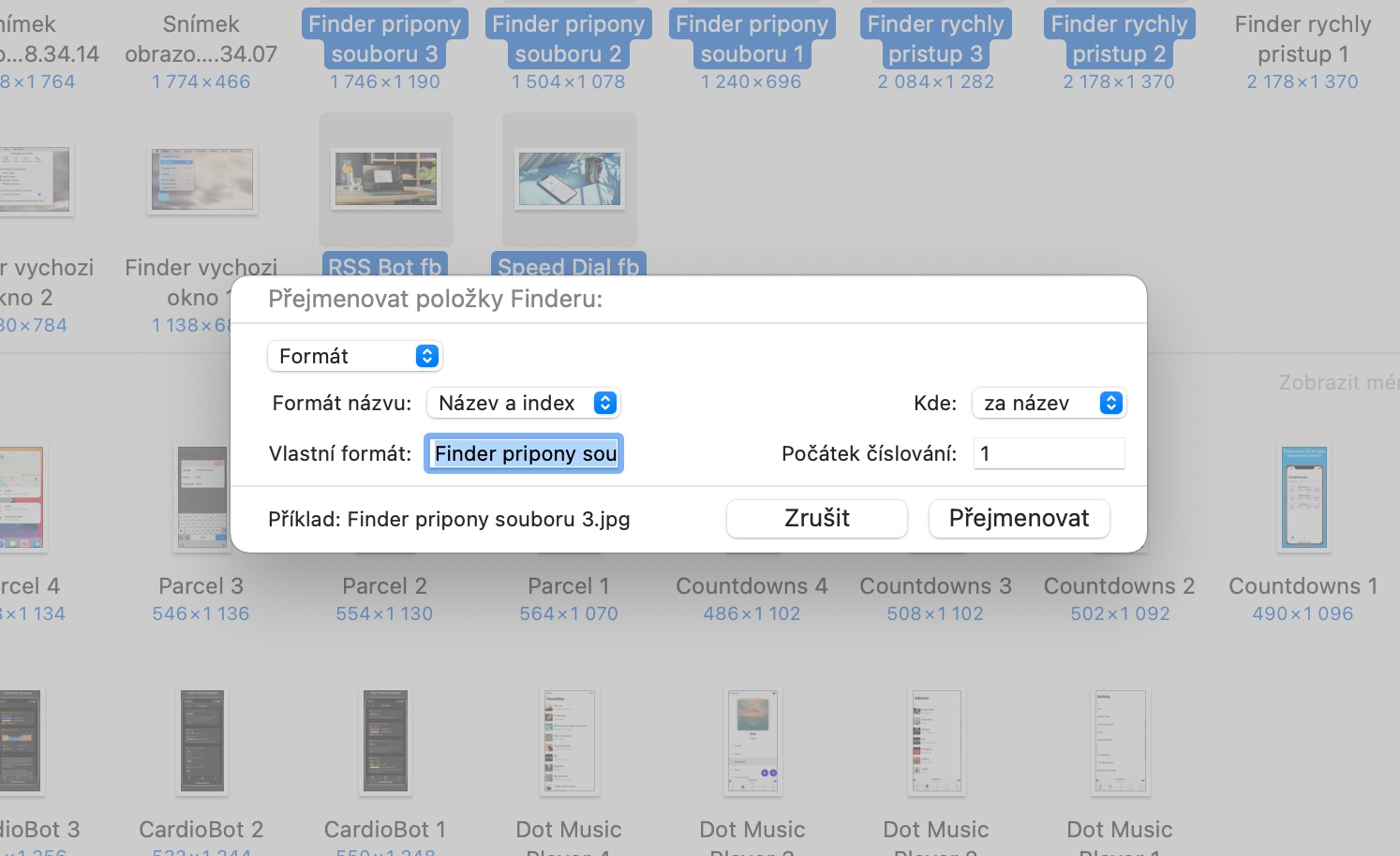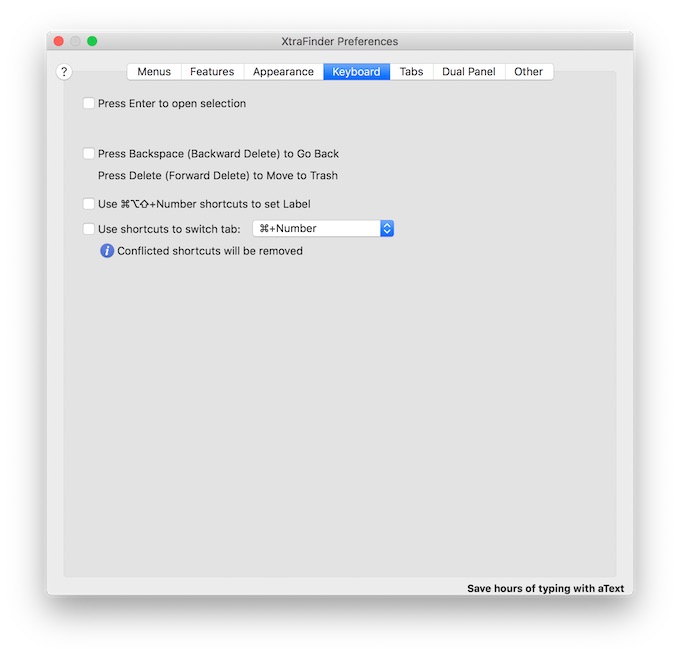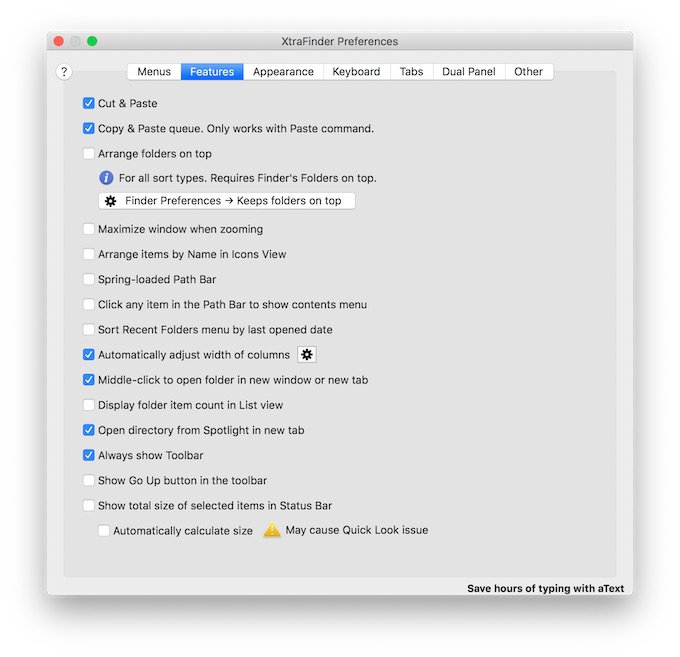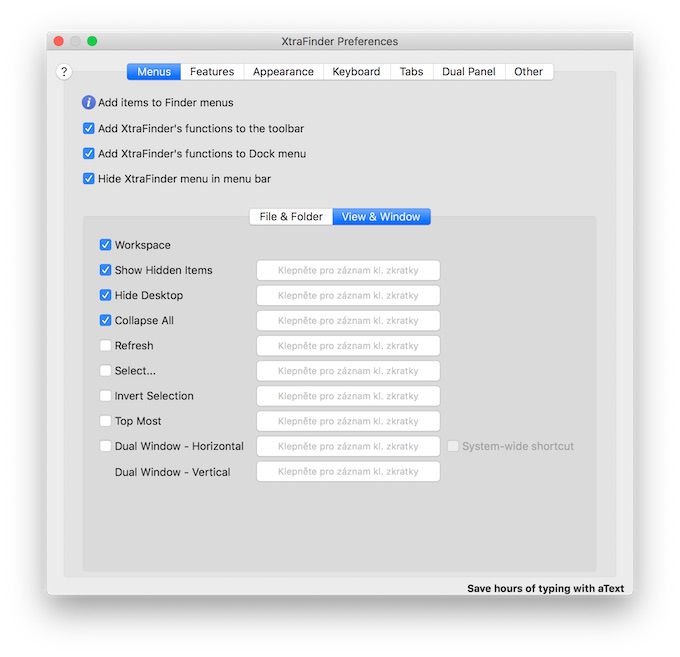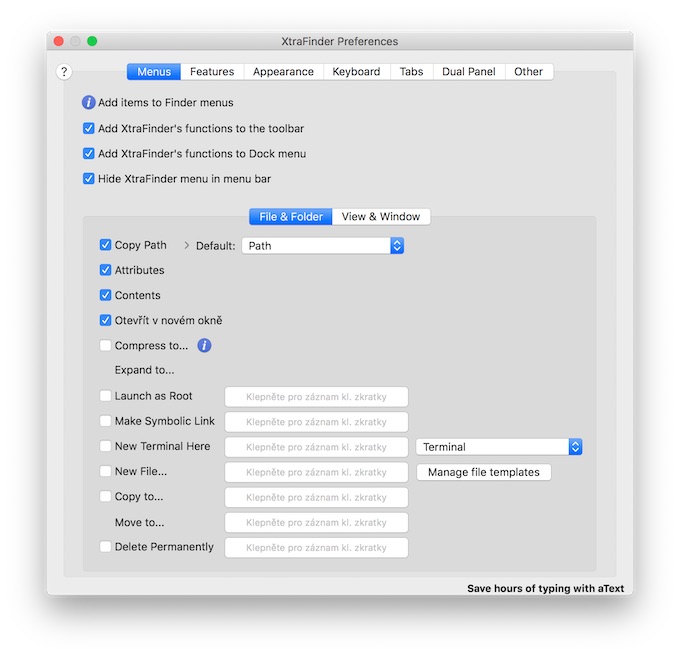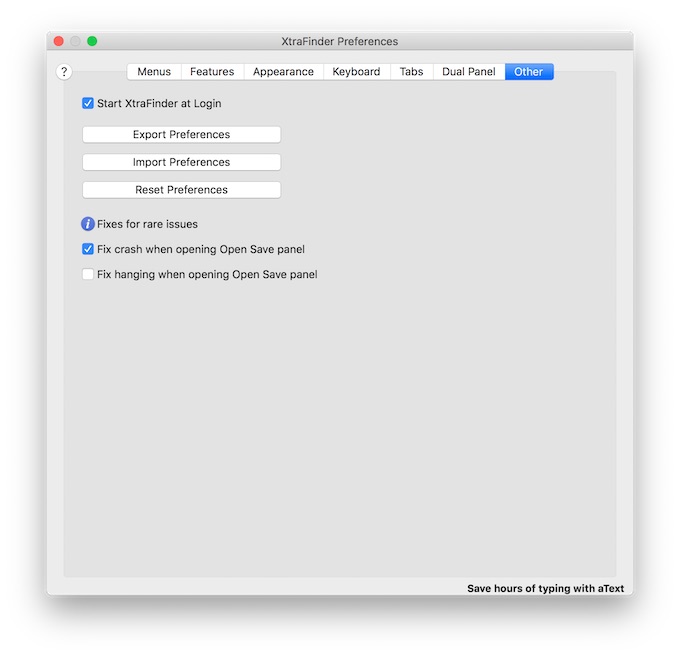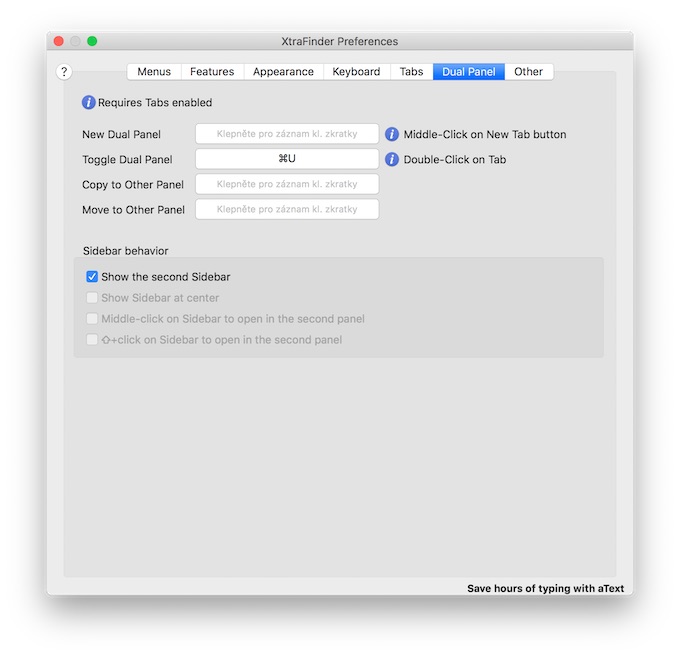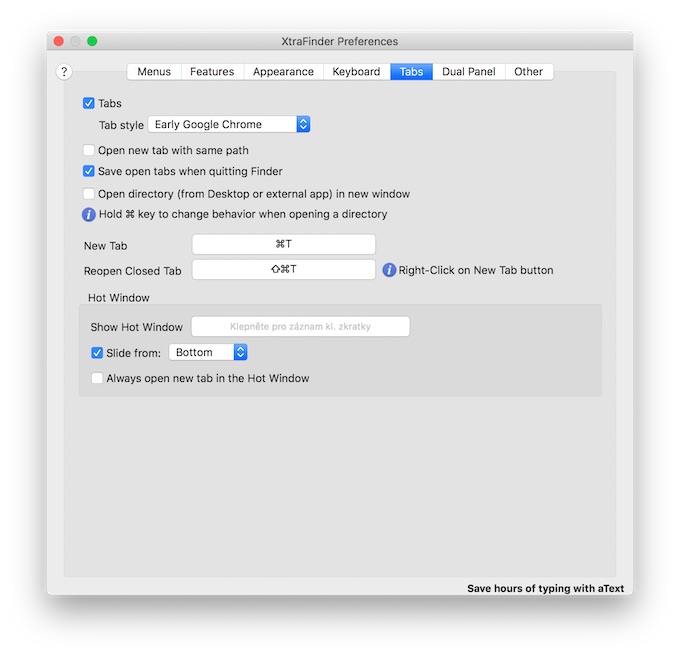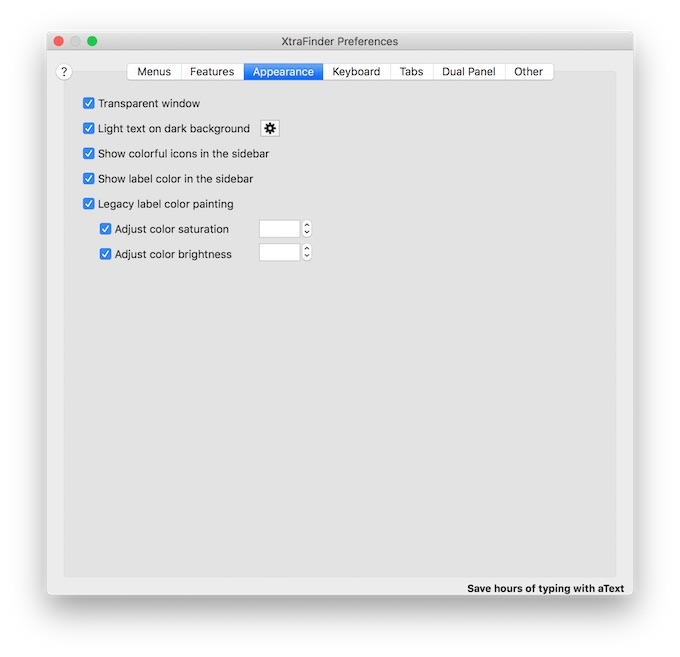Finder は、macOS オペレーティング システムの比較的目立たない、一目瞭然の部分です。これは、Mac 上のファイル、フォルダー、ドライブの管理に関して多くのオプションを提供する驚くほど強力なツールです。今日の記事では、Mac で Finder を使用するときに必ず役立つ 5 つの便利なヒントとテクニックを紹介します。
かもしれない 興味がありますか
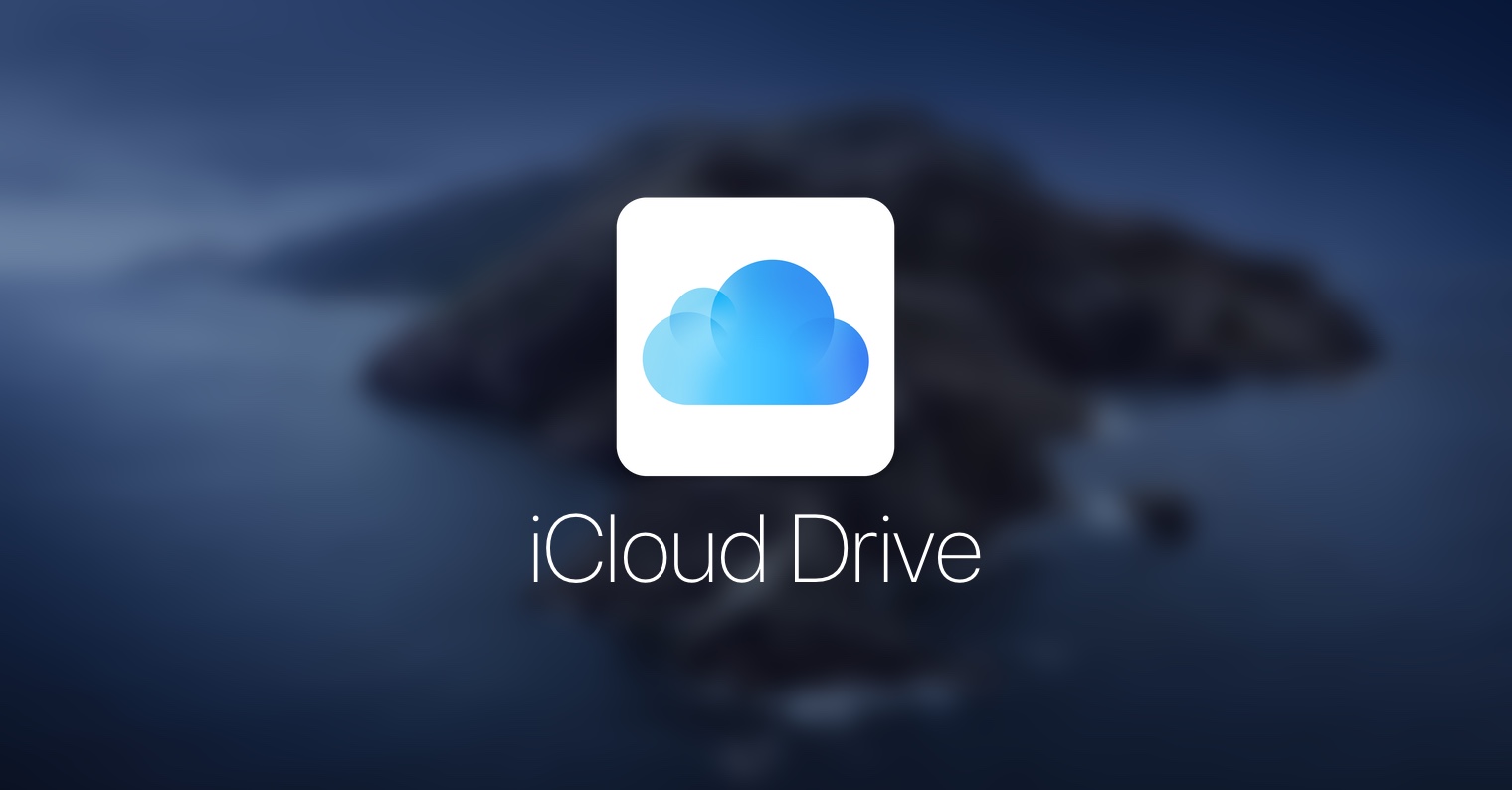
デフォルトの Finder ウィンドウを設定する
Finder を起動した直後に、メインの Finder ウィンドウにどの場所が表示されるかは、完全にあなた次第です。 Mac でデフォルトの Finder ウィンドウのコンテンツを簡単に設定できます。 ファインダーを実行中 クリック 画面上部のツールバー あなたのMacを ファインダー -> 設定 そしてタブをクリックしてください 一般的に AV ドロップダウンメニュー 目的のフォルダーを選択します。
Finder バーからのクイックアクセス
Finder ウィンドウの上部にあるツールバーでは、さまざまなツールにアクセスできますが、すぐにアクセスしたいファイル、フォルダー、またはアプリケーション アイコンを配置することもできます。手順は簡単です。 Cmd(コマンド)キー、 クリック アイテムをバー上に配置して移動します。 ドラッグして.
ファイル拡張子
デフォルトでは、Finder 内のファイルとフォルダーは適切かつ明確に表示されますが、ファイル名には拡張子がありません。アイコンと名前だけでは十分ではなく、Mac の Finder でファイル拡張子を表示したい場合は、次の場所をクリックしてください。 ファインダーを実行中 na 画面上部のツールバー あなたのMacを ファインダー -> 設定。タブを選択してください 高度な ファイル拡張子を表示するオプションをオンにします。
ファイル名の一括変更
特に、Mac の Finder を使用すると、複数のファイルの名前を一度に簡単かつ迅速に変更できるため、多くの場合に役立ちます。 Finder でファイルの名前を一括変更するのは非常に簡単です。十分 Cmd キーを押しながらクリック (コマンド) 必要なファイルをすべて選択し、クリックします 右クリック AV メニュー ビブラート 名前の変更.
Finder をさらに活用したい
何らかの理由で、macOS の Finder が提供する基本機能では不十分な場合は、サードパーティ アプリケーションのいずれかを使用してその機能を拡張できます。たとえば、非常に人気のあるツールの 1 つは、XtraFinder と呼ばれるツールです。このツールは、タブや高度なファイルおよびフォルダの管理など、その他の便利な機能を多数搭載して Mac のネイティブ Finder アプリケーションを強化します。 XtraFinder for Mac を実行できます 無料ダウンロードはこちらから。
 アダム・コス
アダム・コス