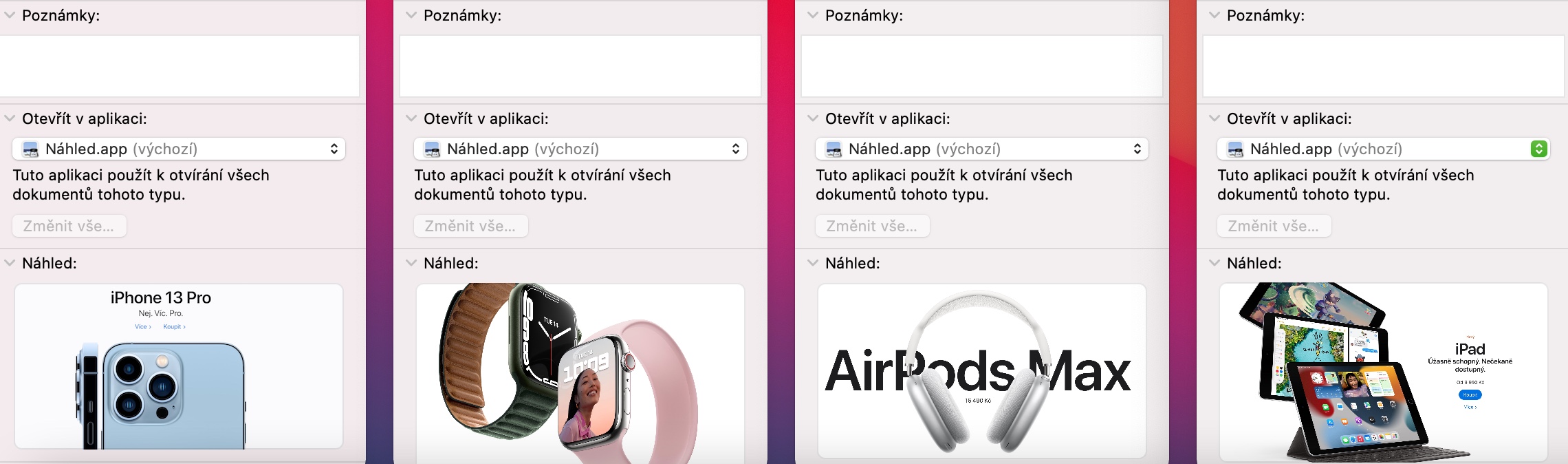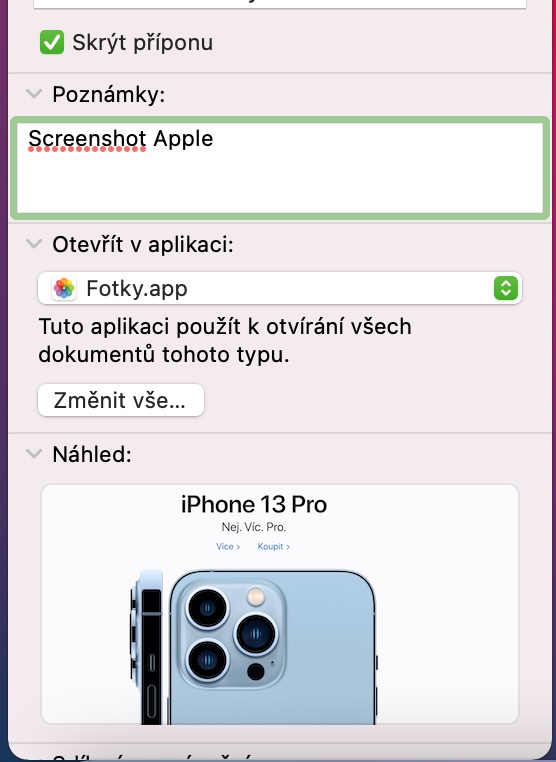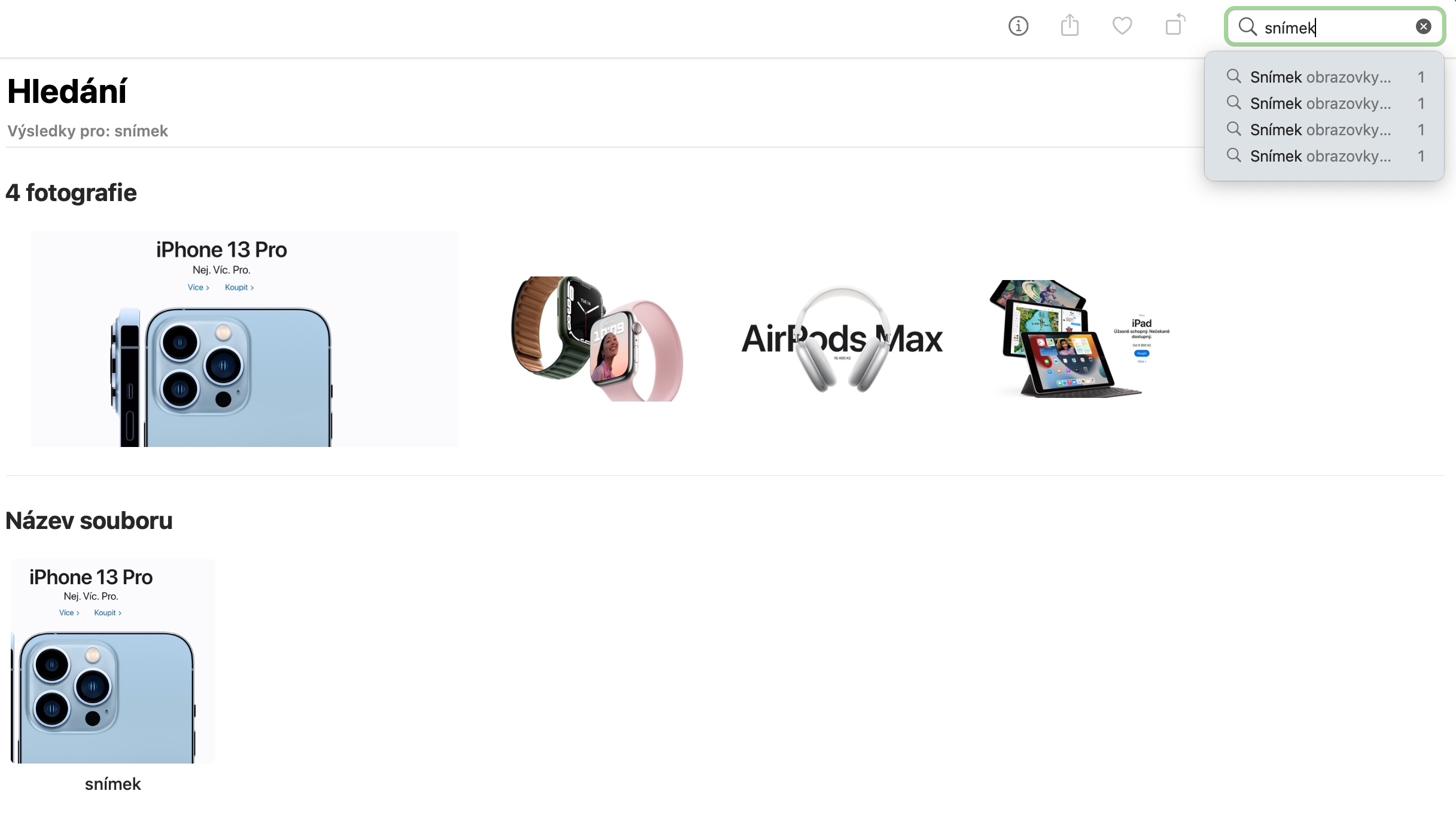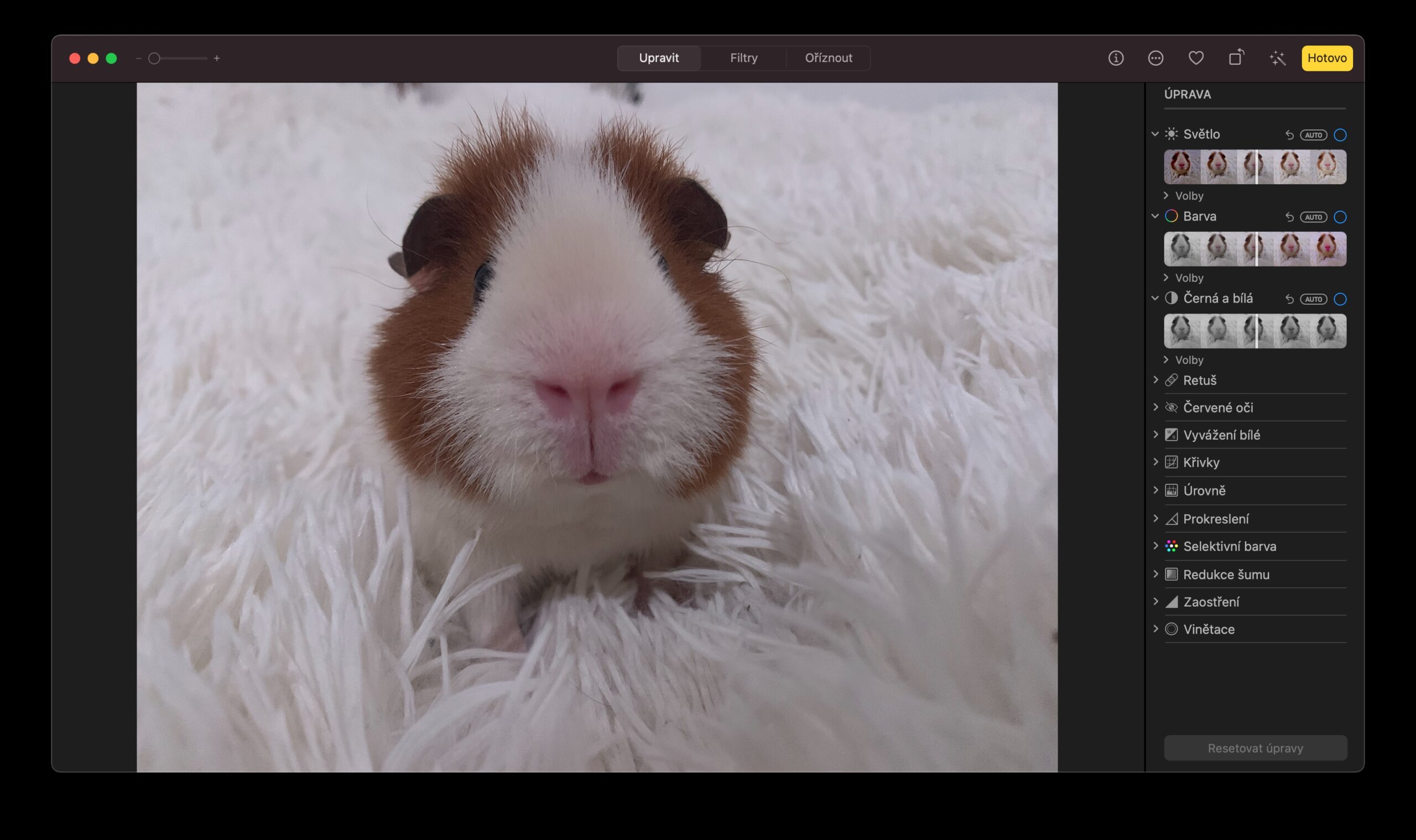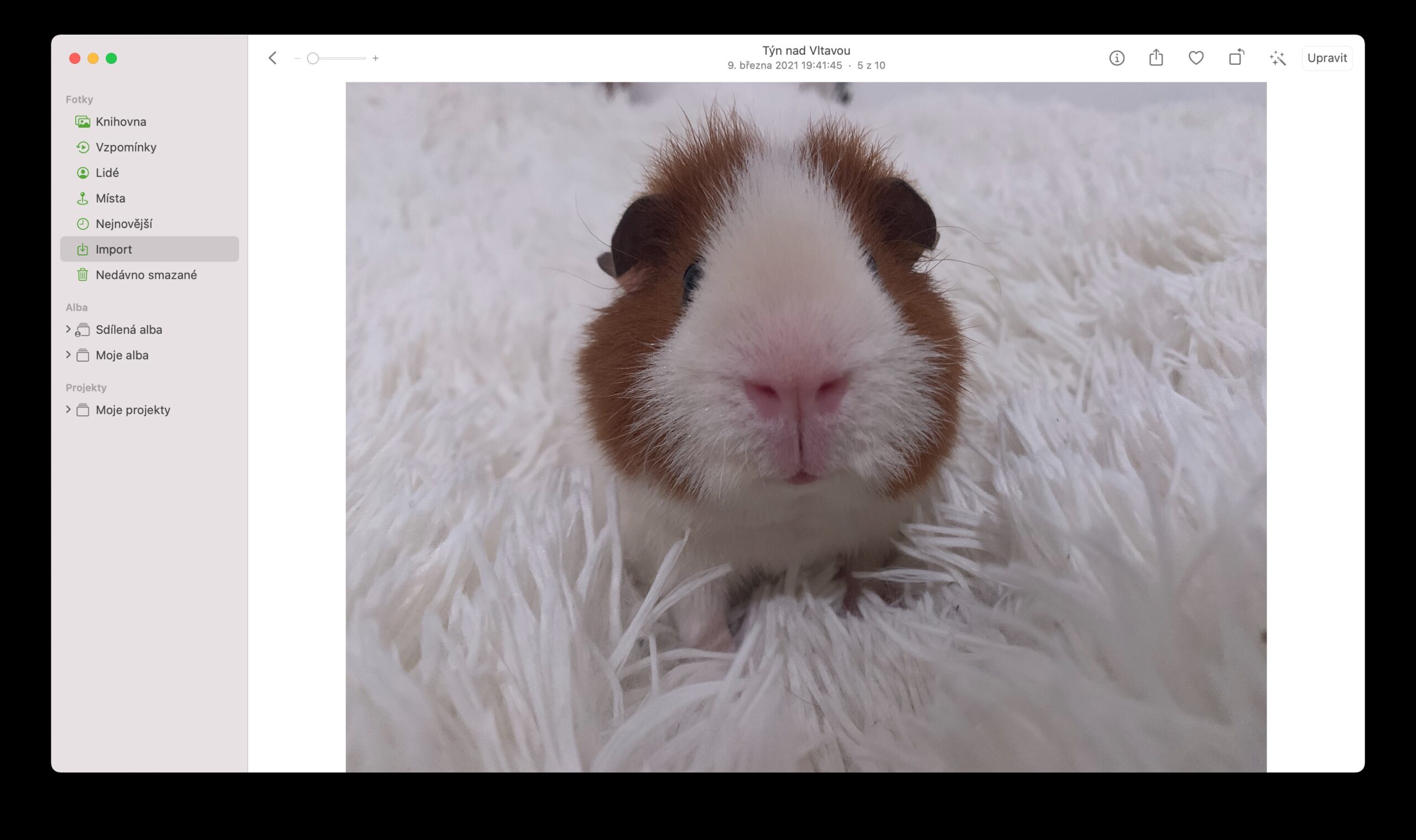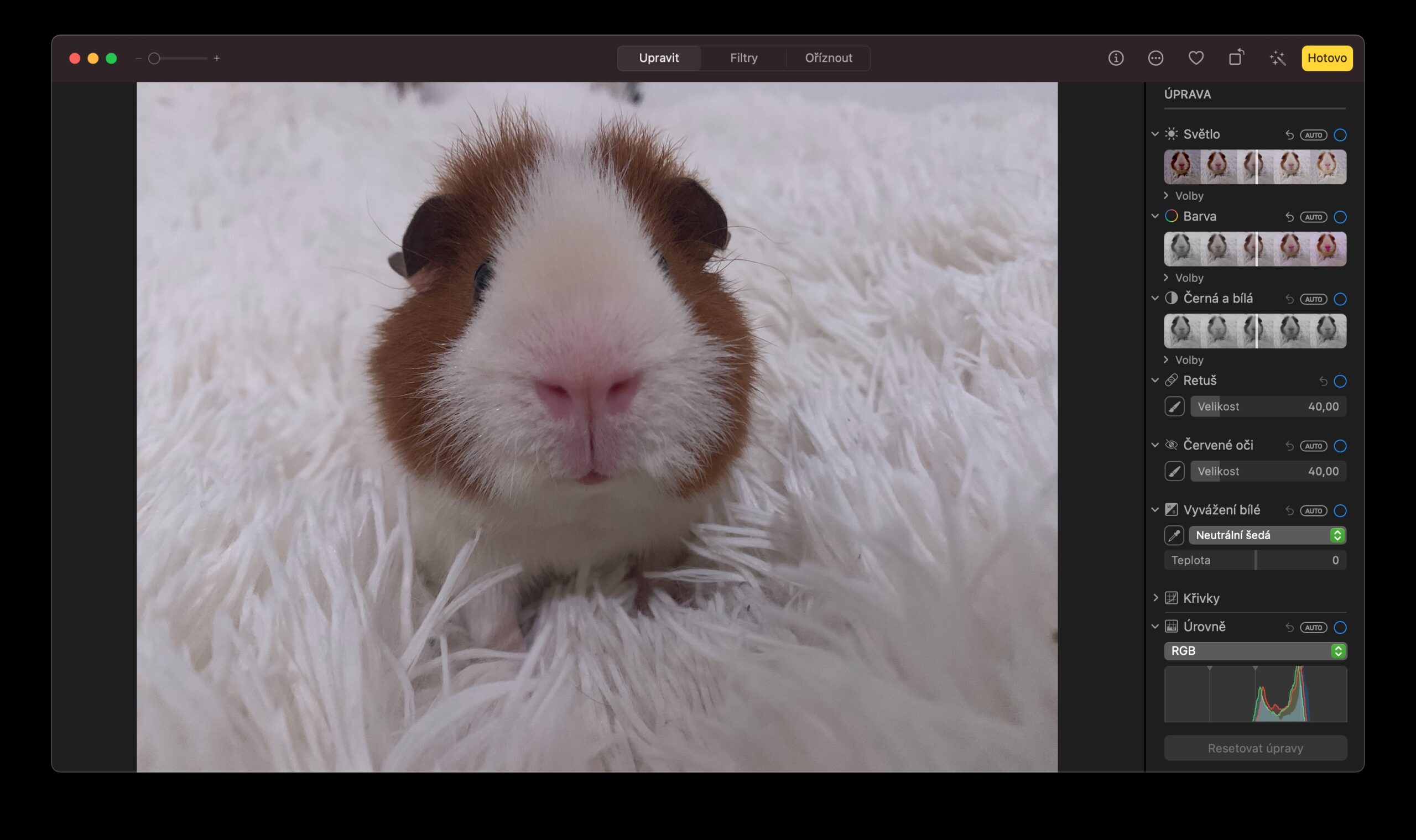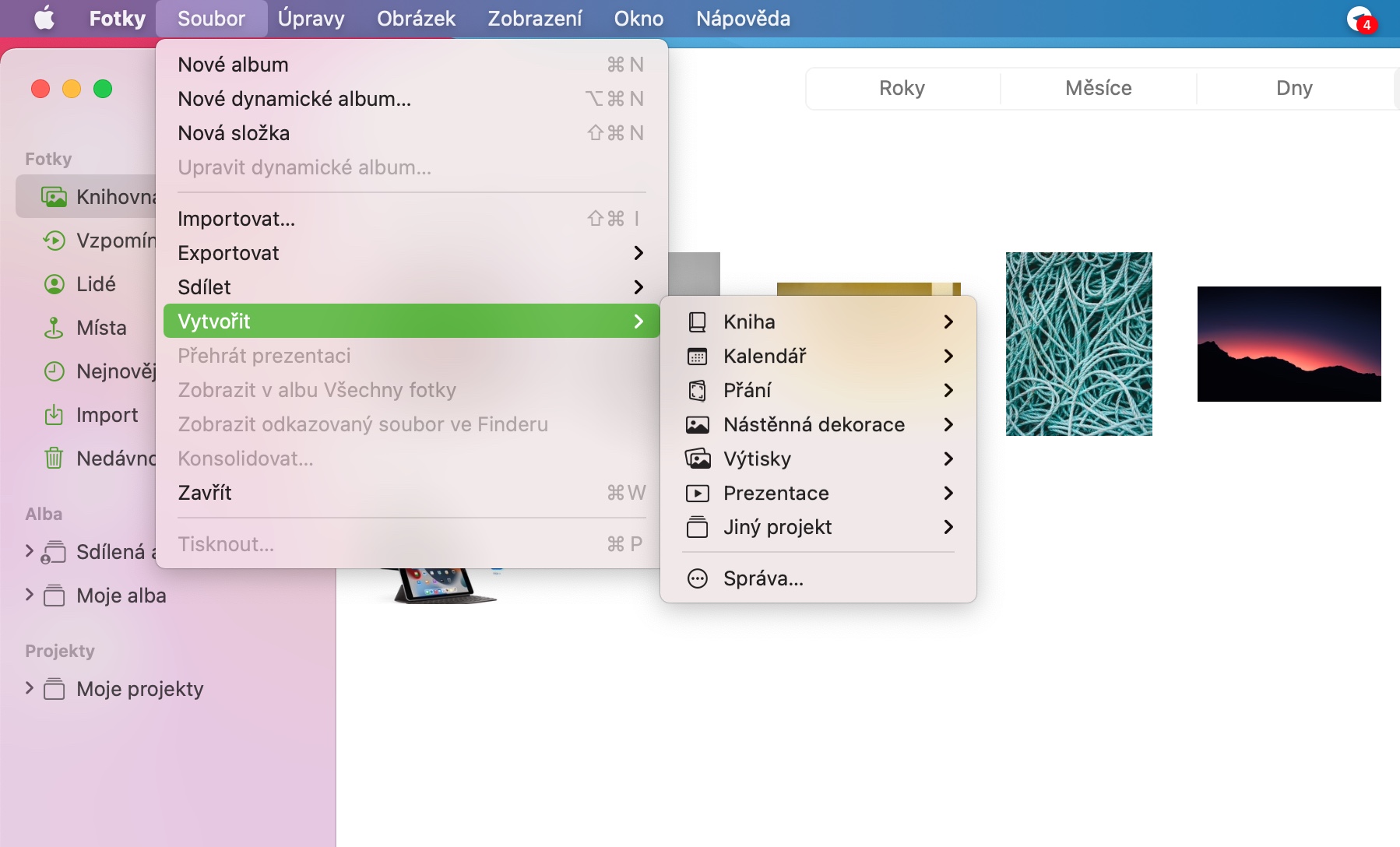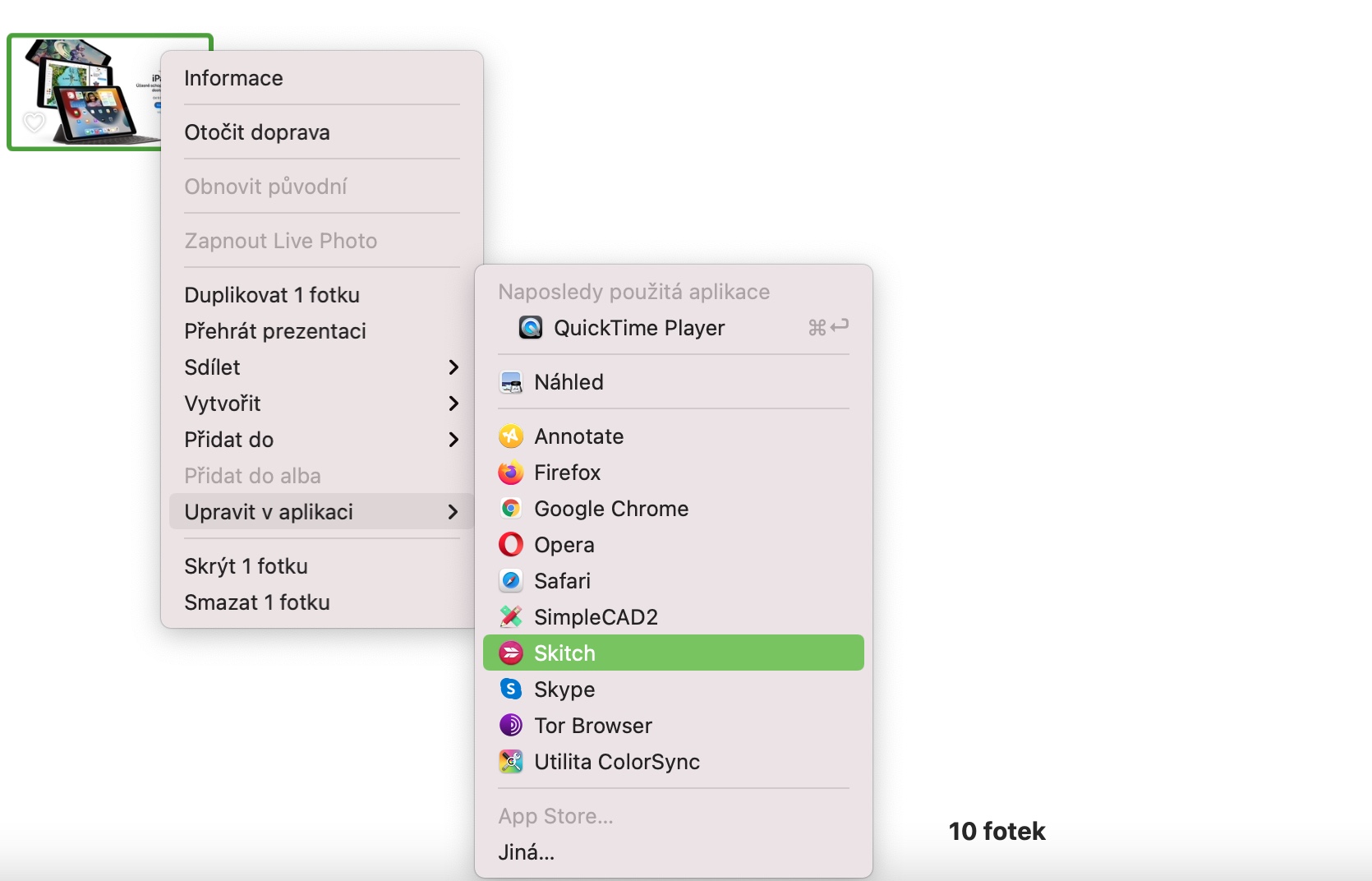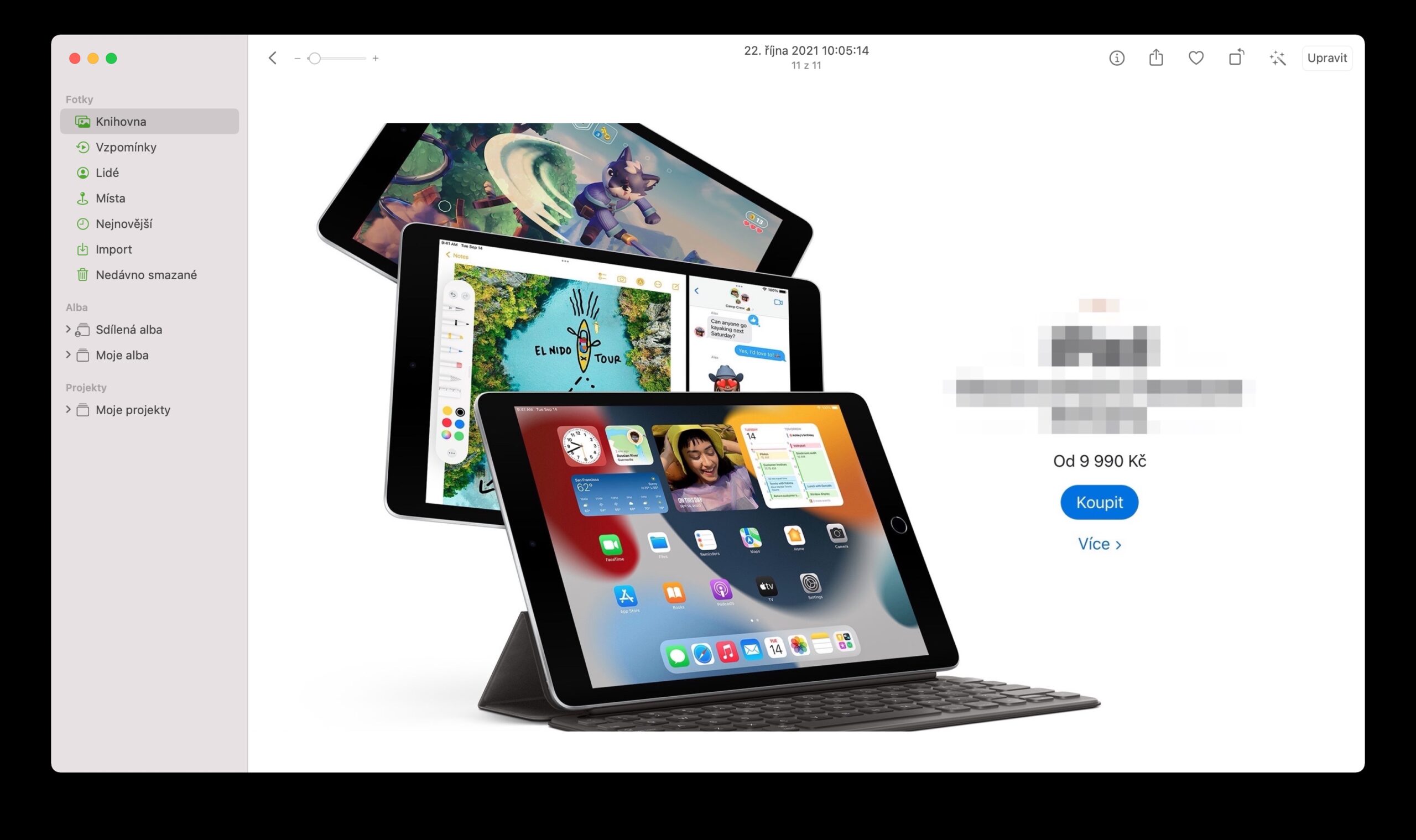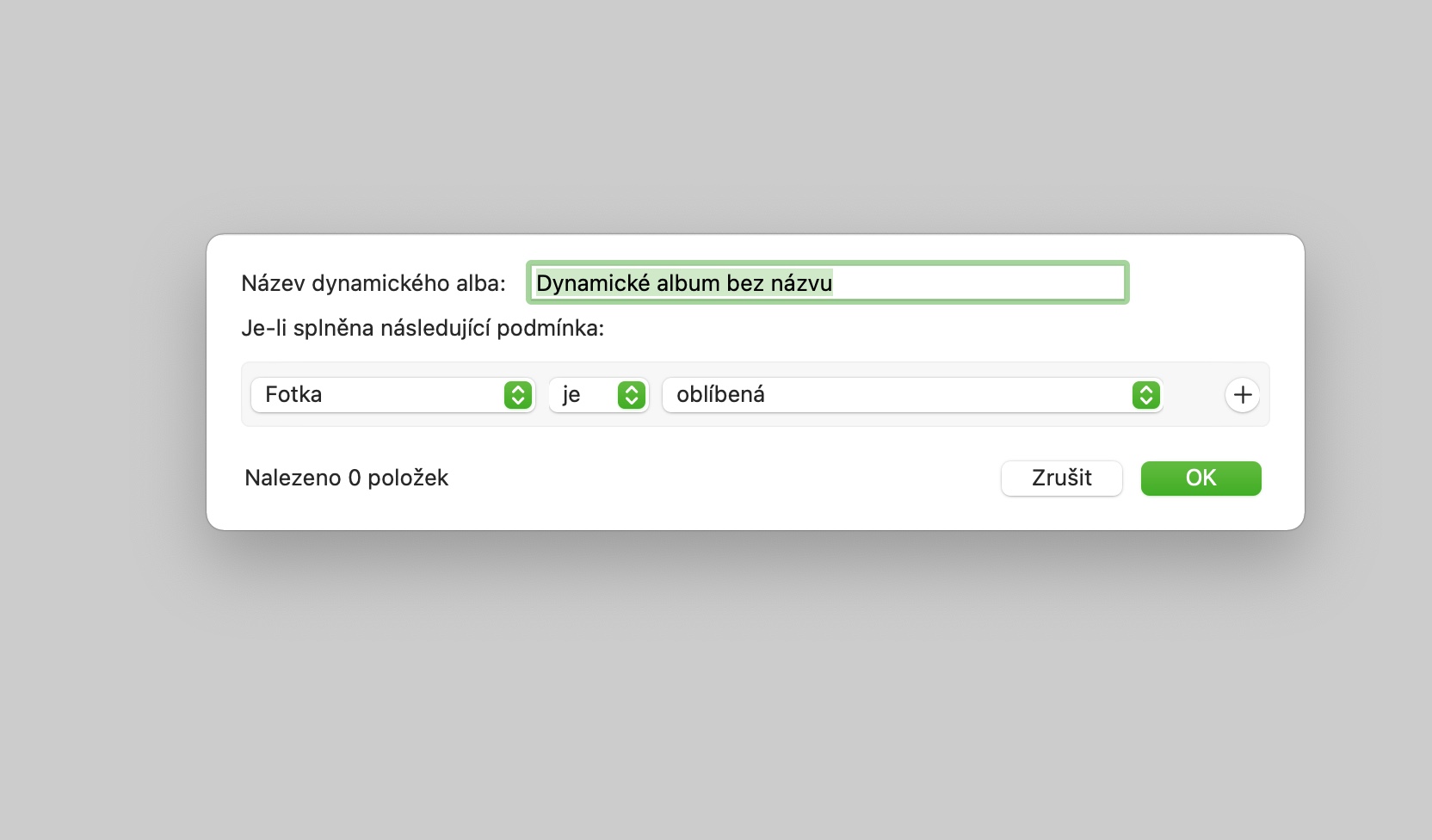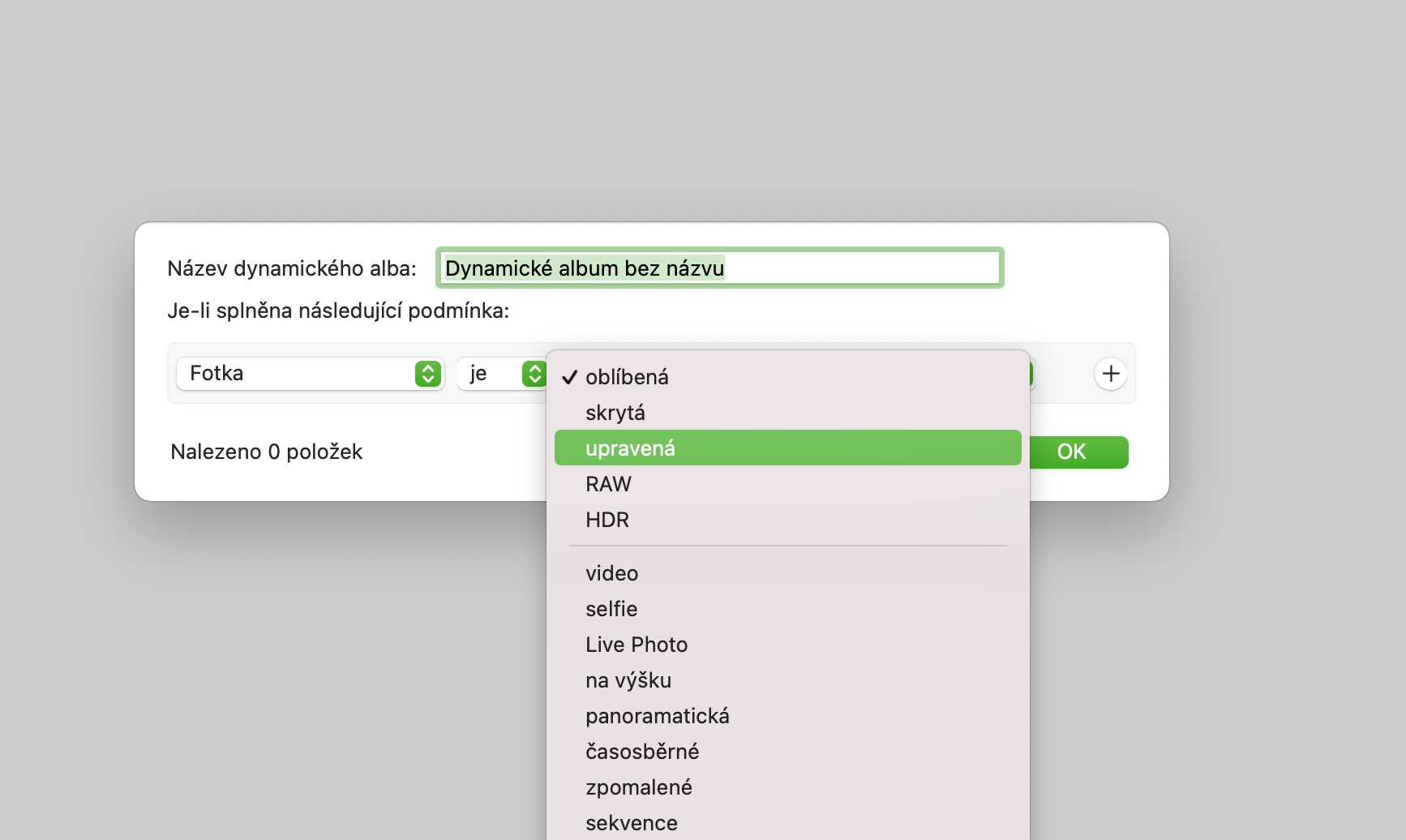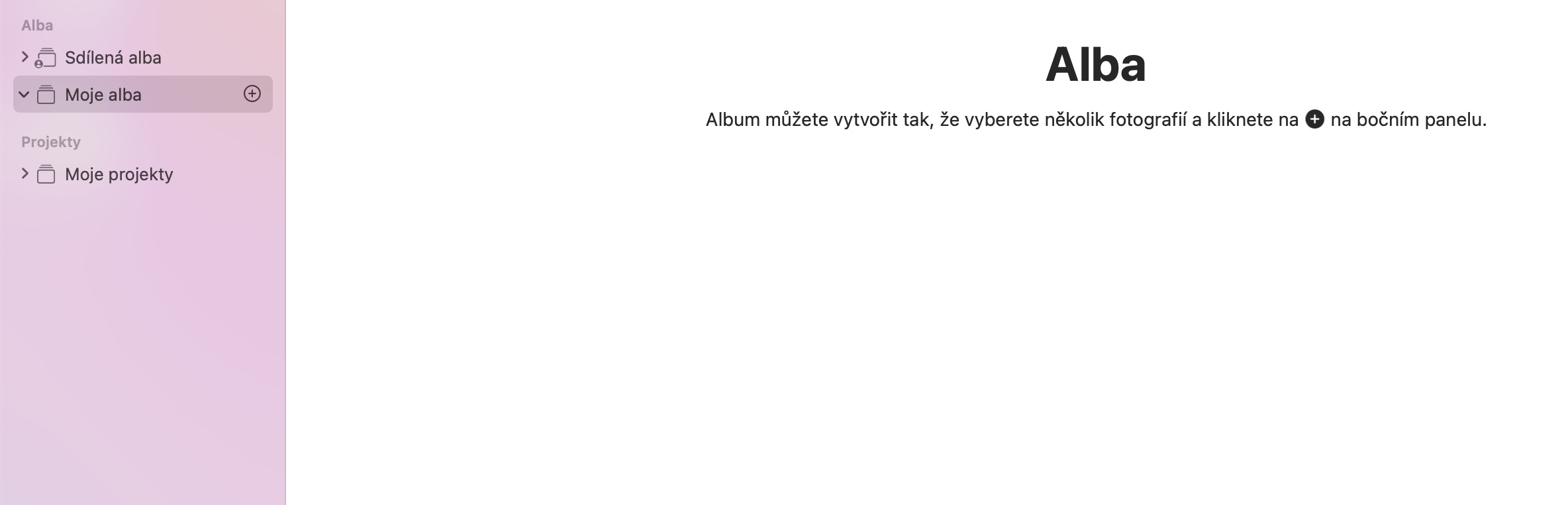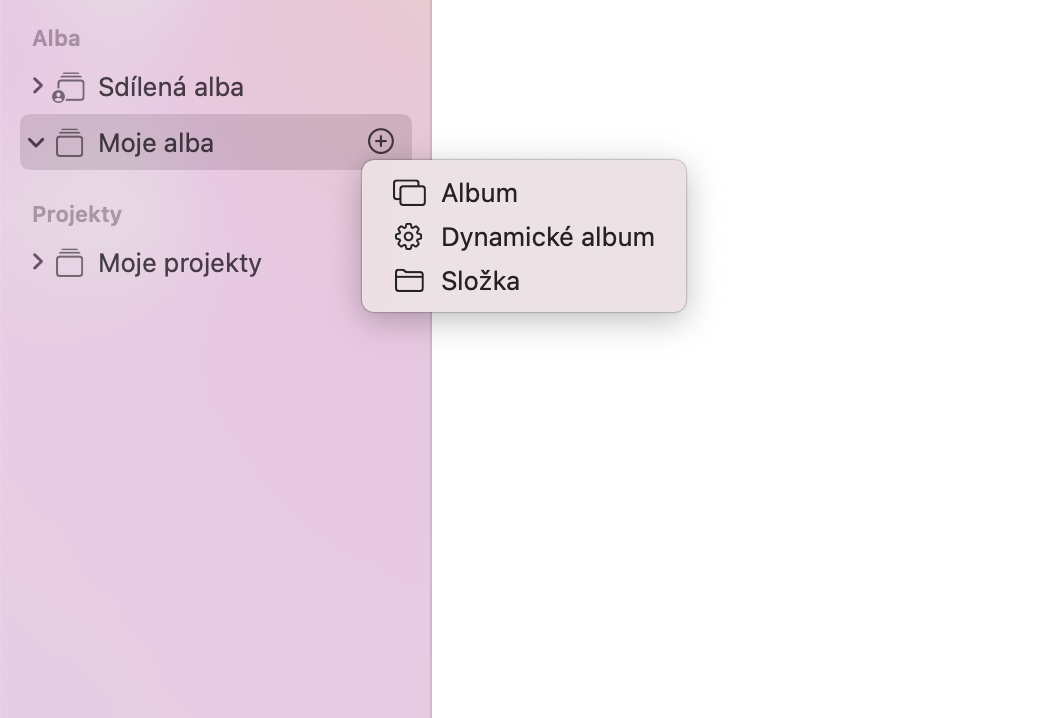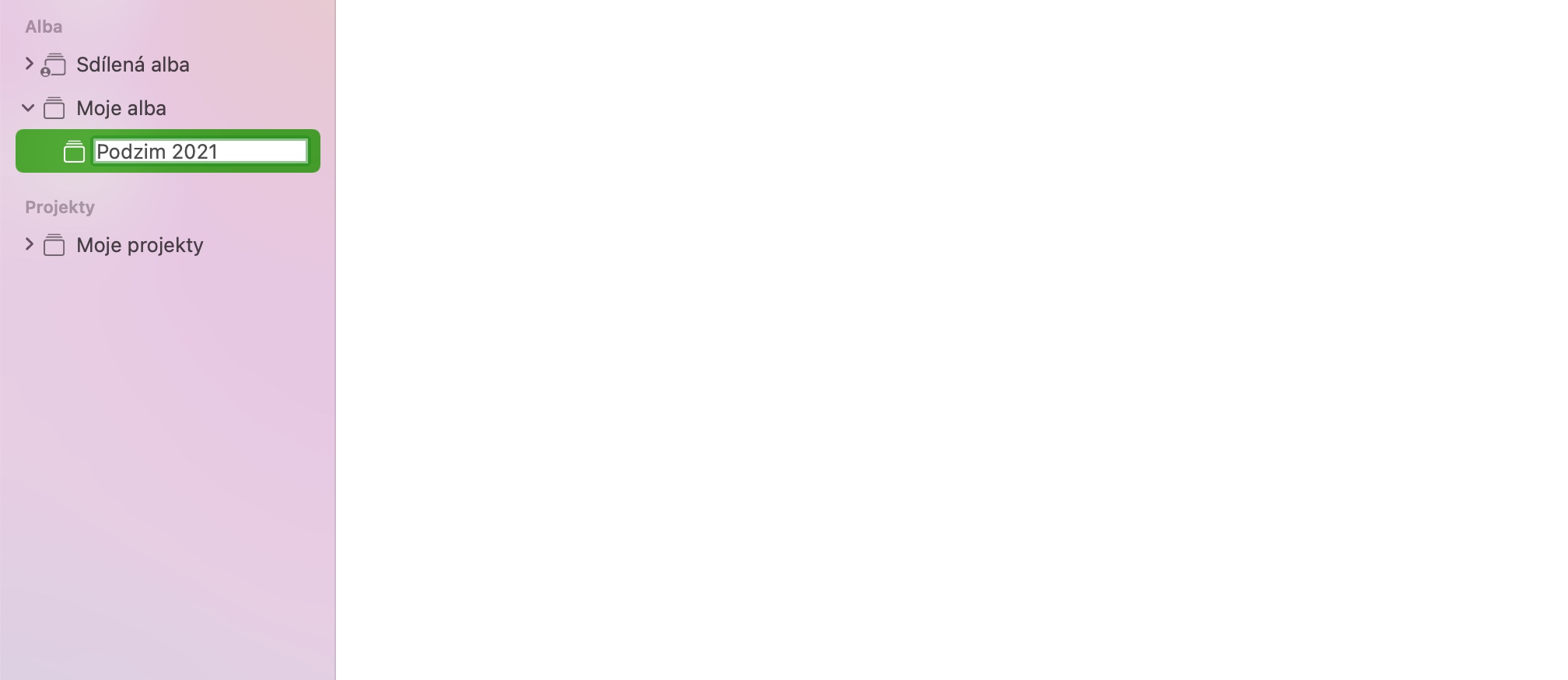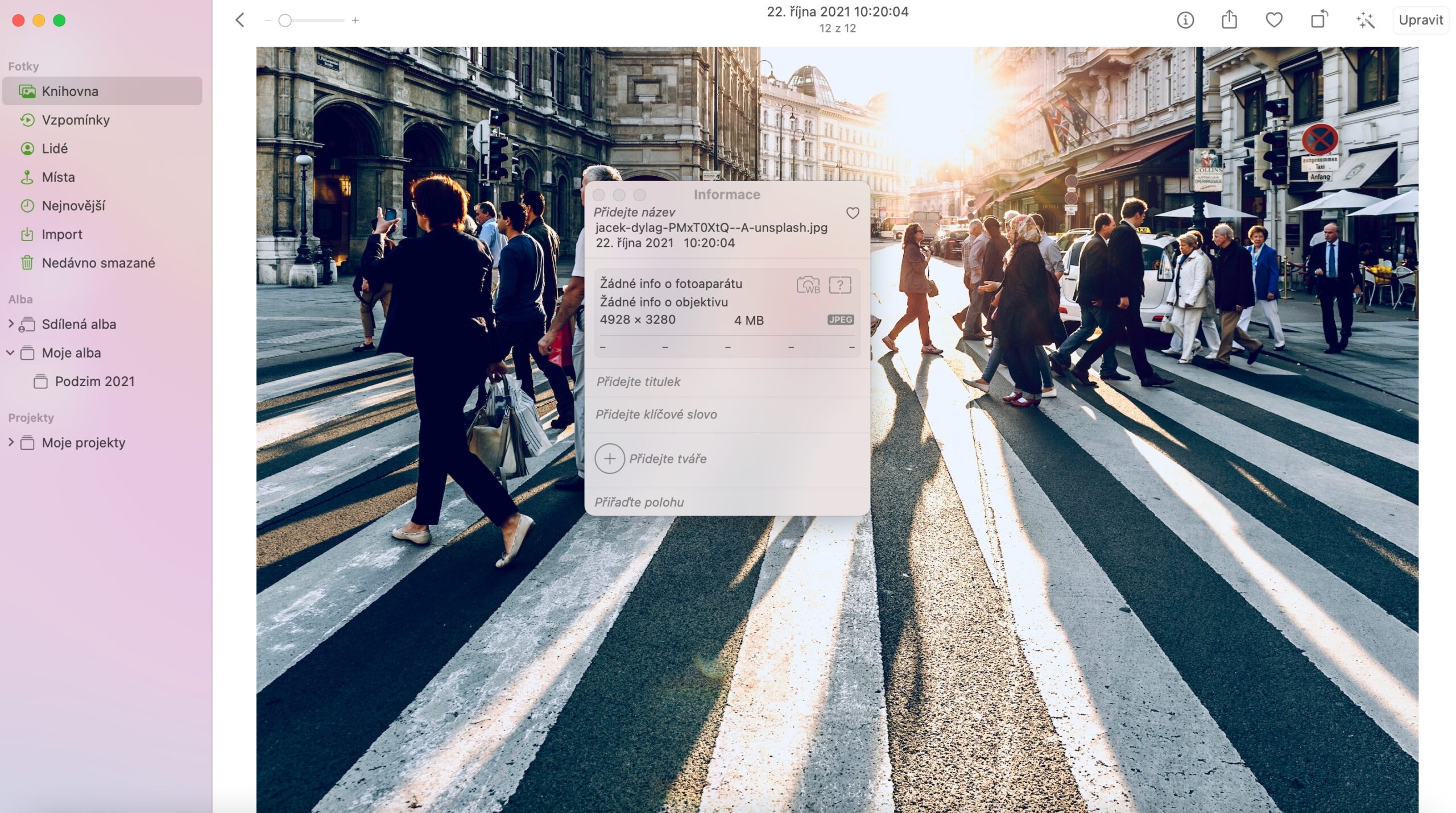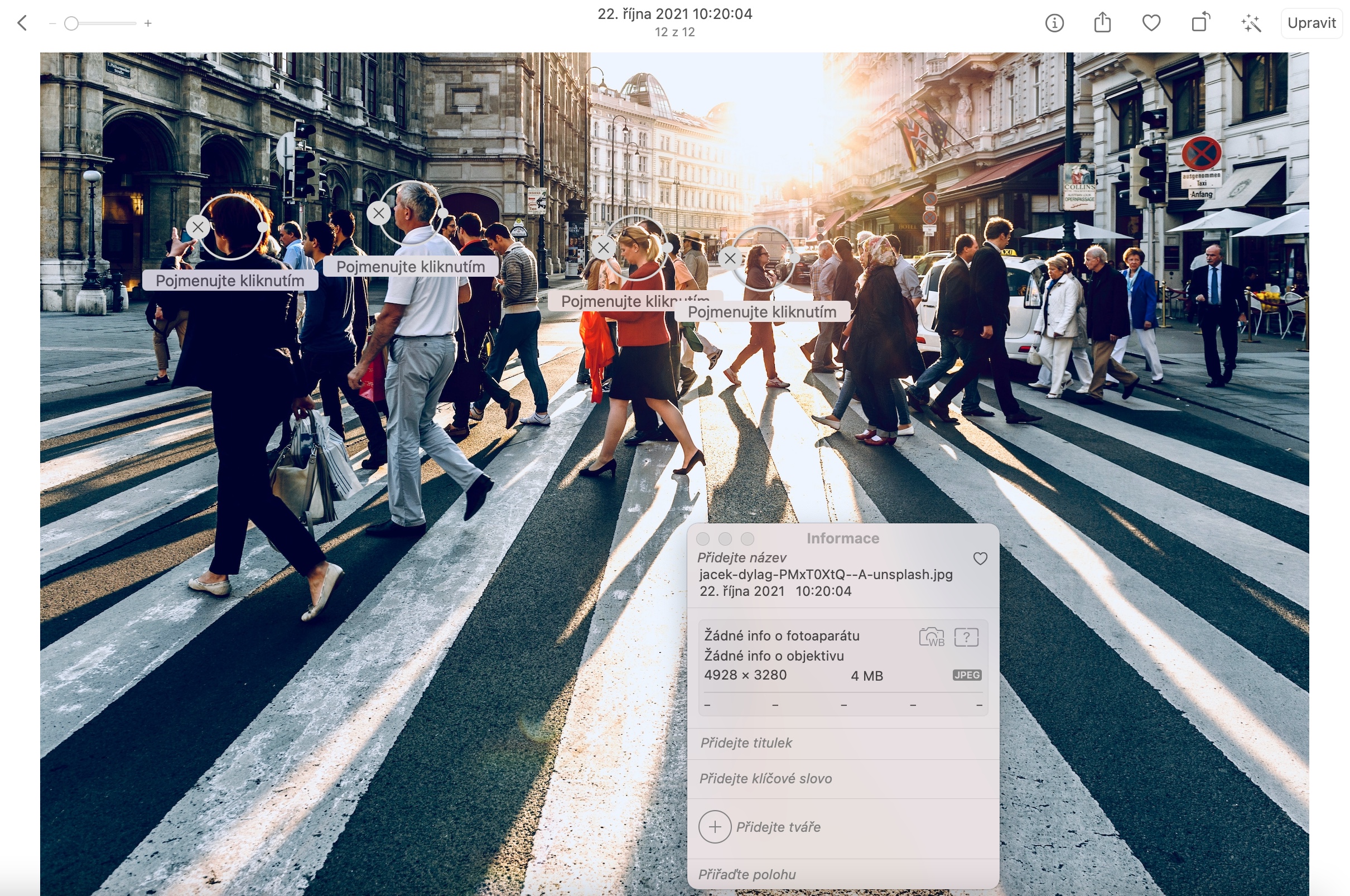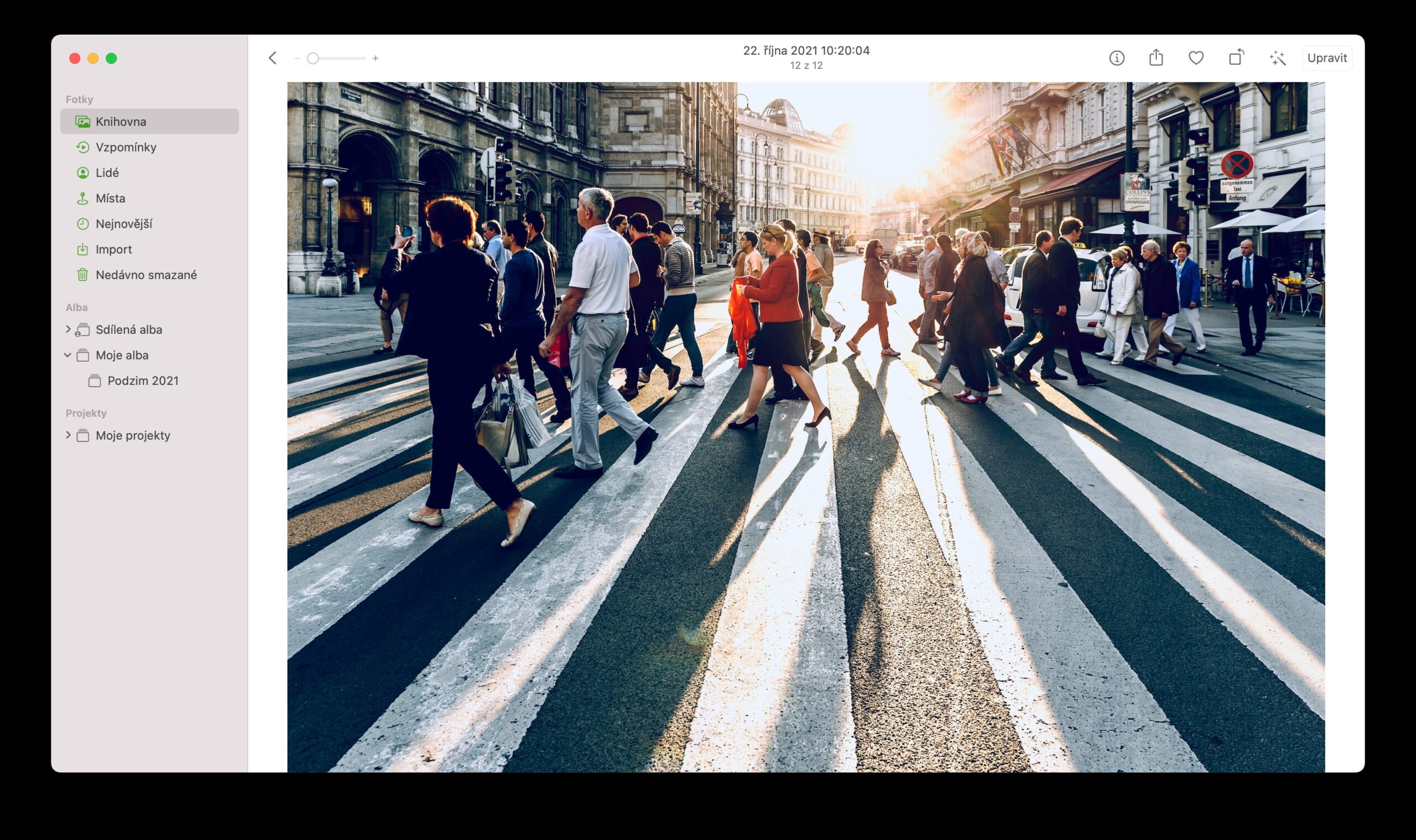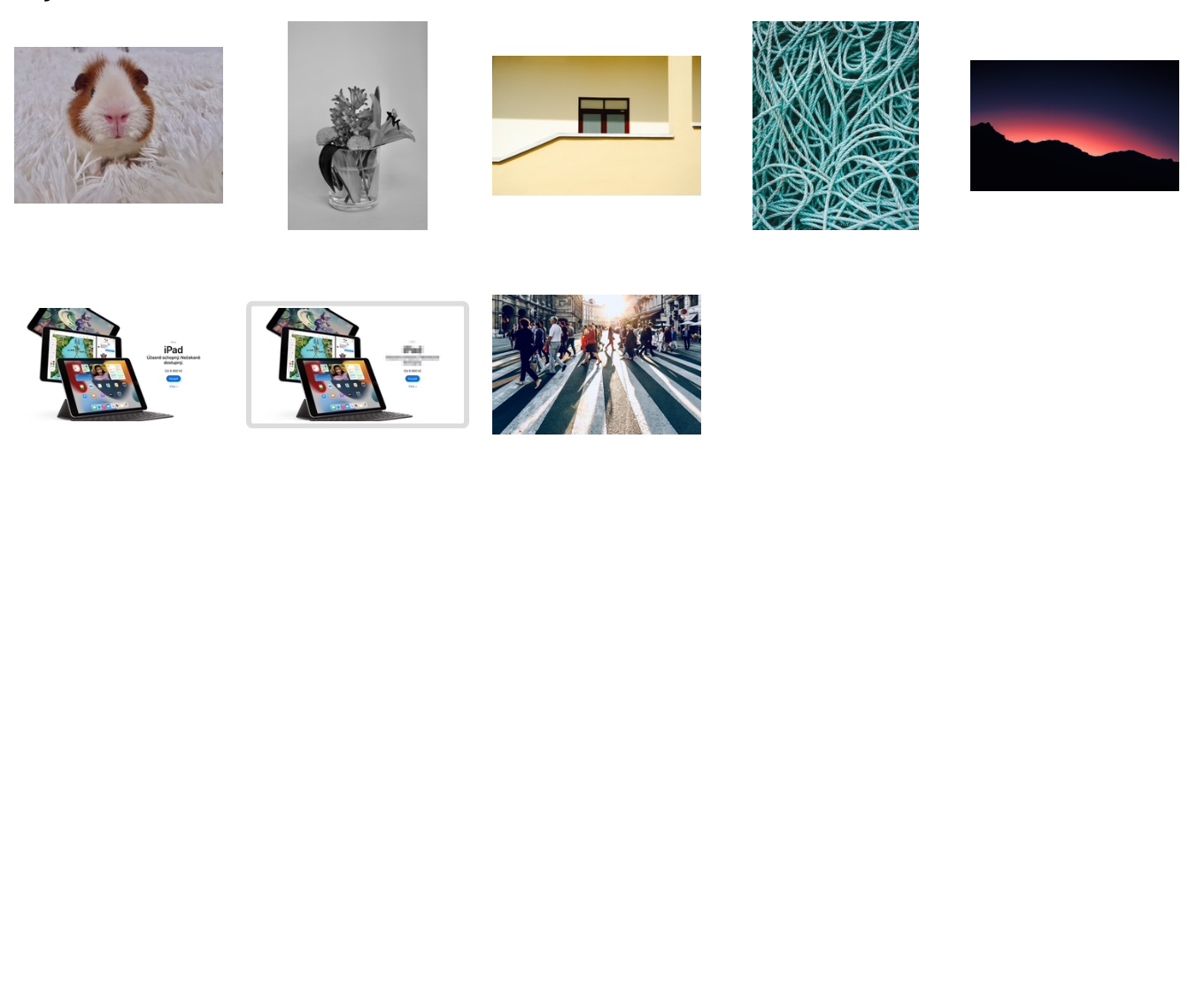Mac ではさまざまなアプリケーションで写真を操作できます。そのうちの 1 つはネイティブの写真ですが、ユーザーによって無視されがちです。 macOS のネイティブの写真アプリは 100% 完璧ではありませんが、写真を操作するための興味深いツールがいくつか提供されています。今回はその中から5つをご紹介します。
かもしれない 興味がありますか

画像を素早くフィルタリングする
Mac のネイティブの写真では、もちろん写真そのものだけでなく、スクリーンショット、GIF、その他のグラフィック ファイルも操作できます。このタイプのファイルを操作するためにネイティブの写真を頻繁に使用する場合は、ヘルプとして使用できます。 キーボード ショートカット Cmd + I ラベルやその他のパラメータを割り当てます。これに基づいて、アプリケーション内でラベルやその他のパラメータを簡単に見つけることができます。
ウプラヴァ フォテック
Mac では 2 つのネイティブ写真編集アプリを使用できます。プレビューとは別に、それは写真です。最初にアプリケーションで写真を編集することで、選択した画像の編集を開始します ダブルクリックして開きます。 V 右上隅 クリック ウプラビット そして必要な調整を行います。編集した写真を保存するには、右上のボタンをクリックします ホトヴォ.
他のアプリケーションで編集する
Mac 上の別のアプリケーションによって提供される、Mac 上のネイティブの写真では、選択した写真に対して特定の調整を実行できないことに遭遇したことがありますか? 「写真」内の写真をクリックします マウスの右ボタン そしてメニューで選択します アプリで編集する。写真を編集するアプリを選択し、必要な調整を行います。別のアプリケーションで編集した画像を編集した後、写真を「写真」に戻して、ここで作業を続けることができます。
自分だけのアルバムを作成する
Mac のネイティブの写真で独自のアルバムを作成することもできます。で アプリケーションウィンドウの左側の列 マウスカーソルを項目の上に移動します 私のアルバム、碑文の右側にアイコンが表示されるまで 「+」。それをクリックして選択してください アルバムを選択し、作成したアルバムに名前を付けるだけです。指定した基準を満たす写真が自動的に移動される動的なアルバムを作成することもできます。この場合、アルバムの代わりにメニュー項目を選択してください ダイナミックなアルバム、名前を付けて、条件を入力して保存します。
顔を追加する
Mac のネイティブの写真で、写真内の人物の顔に名前を簡単に追加することもできます。ダブルクリックして写真を開き、 窓の上部に クリック ⓘ。メニューから選択 顔を追加する、マウスを使用してタグを付けたい人の顔に円を移動し、名前を追加します。