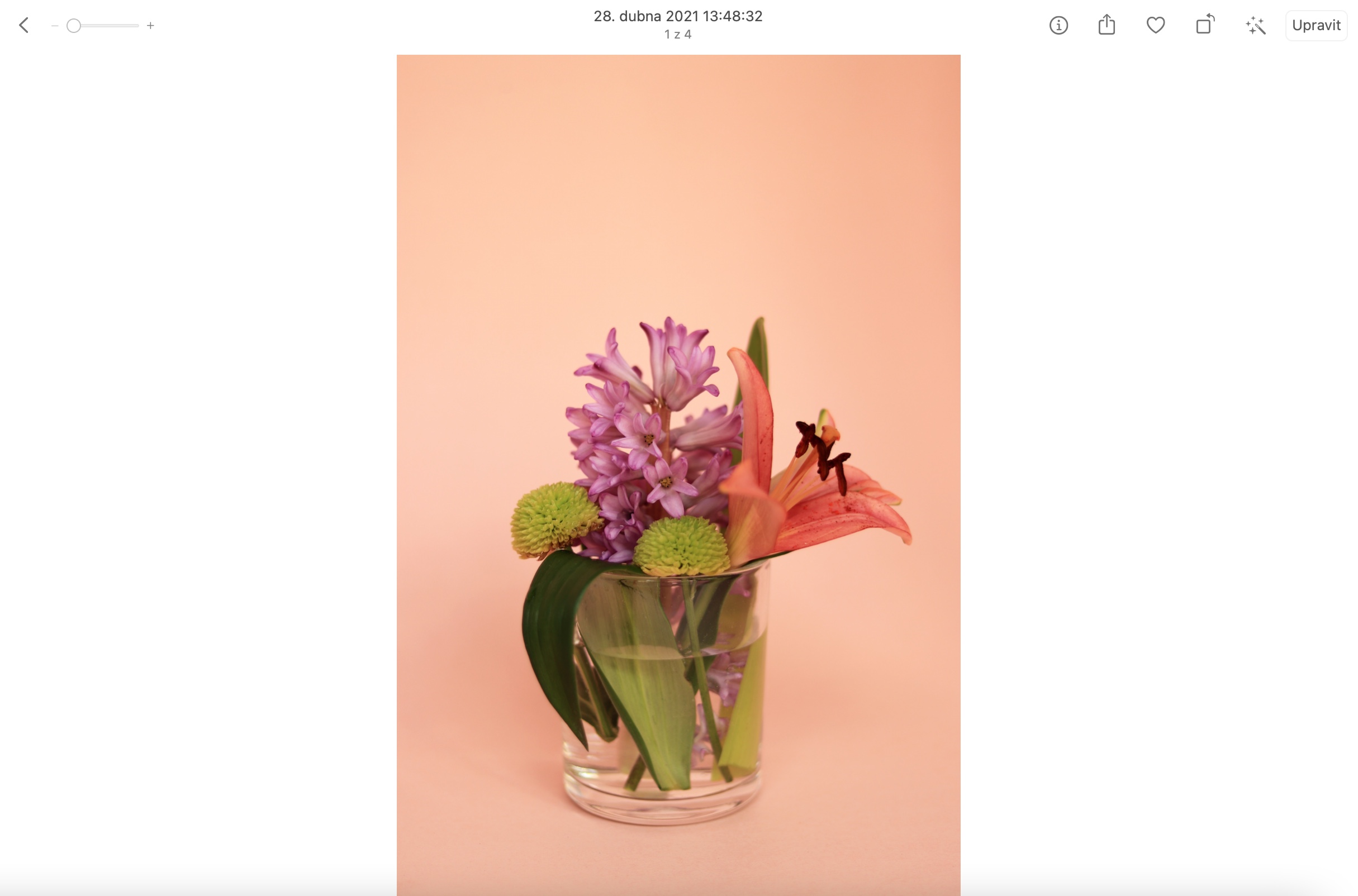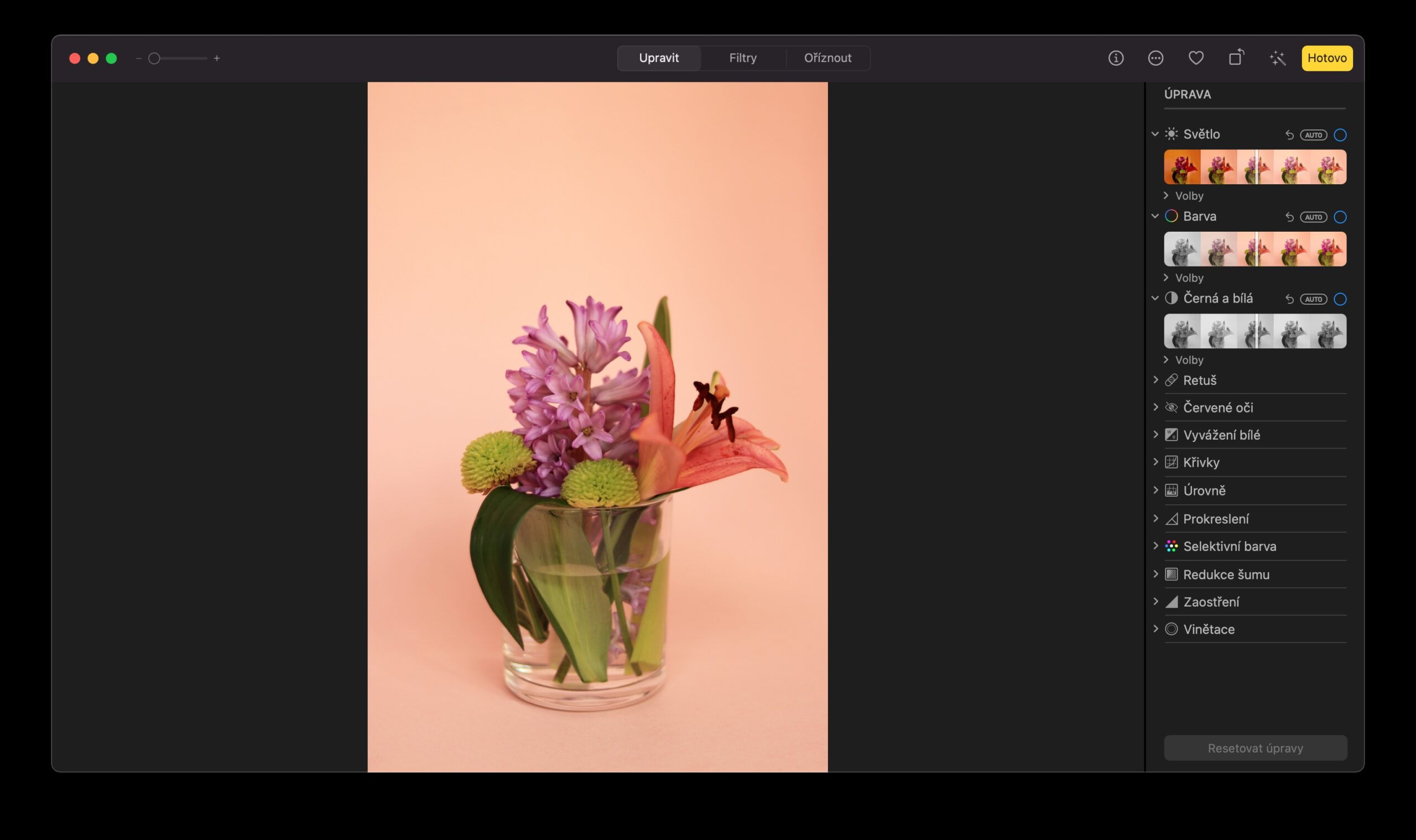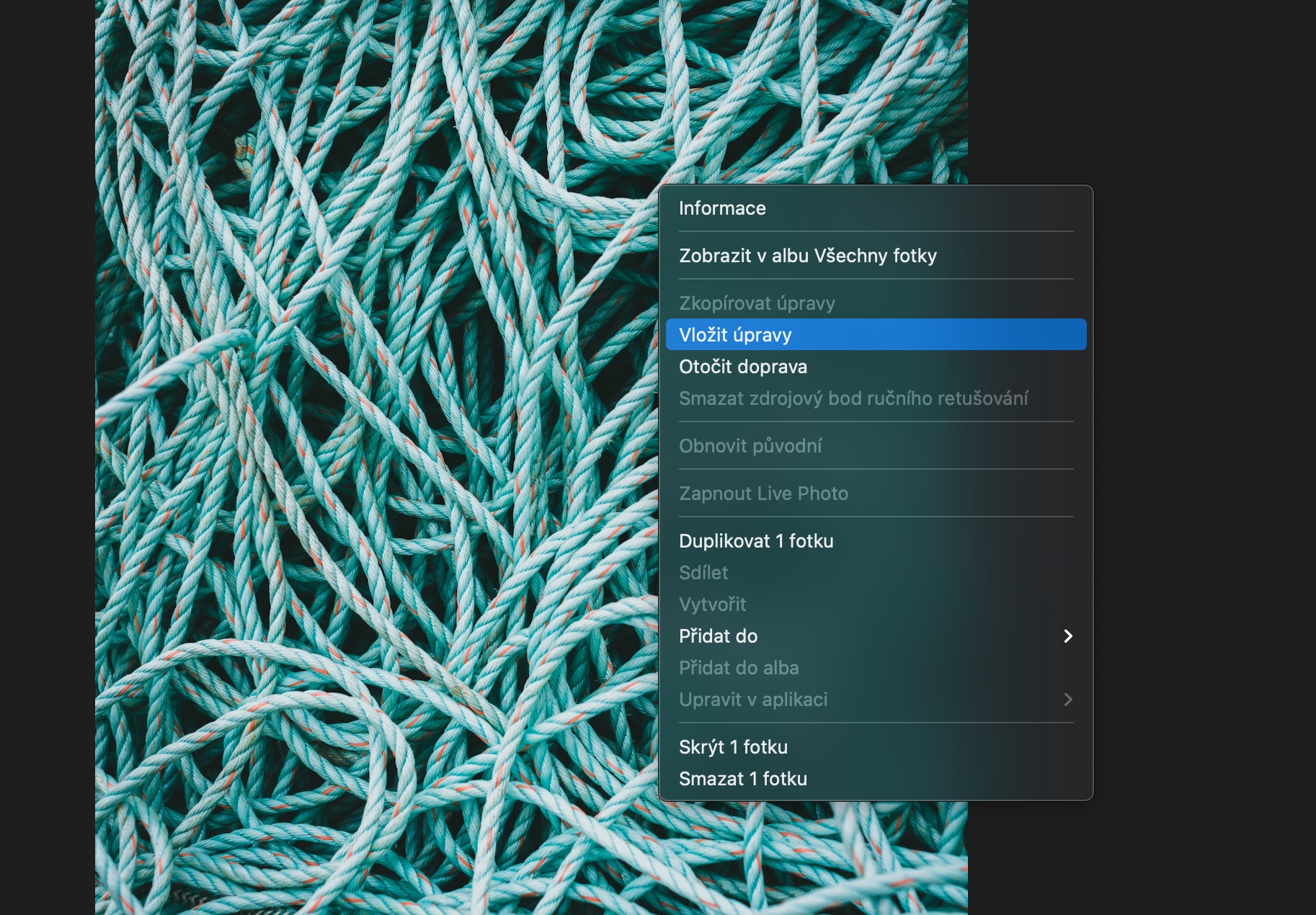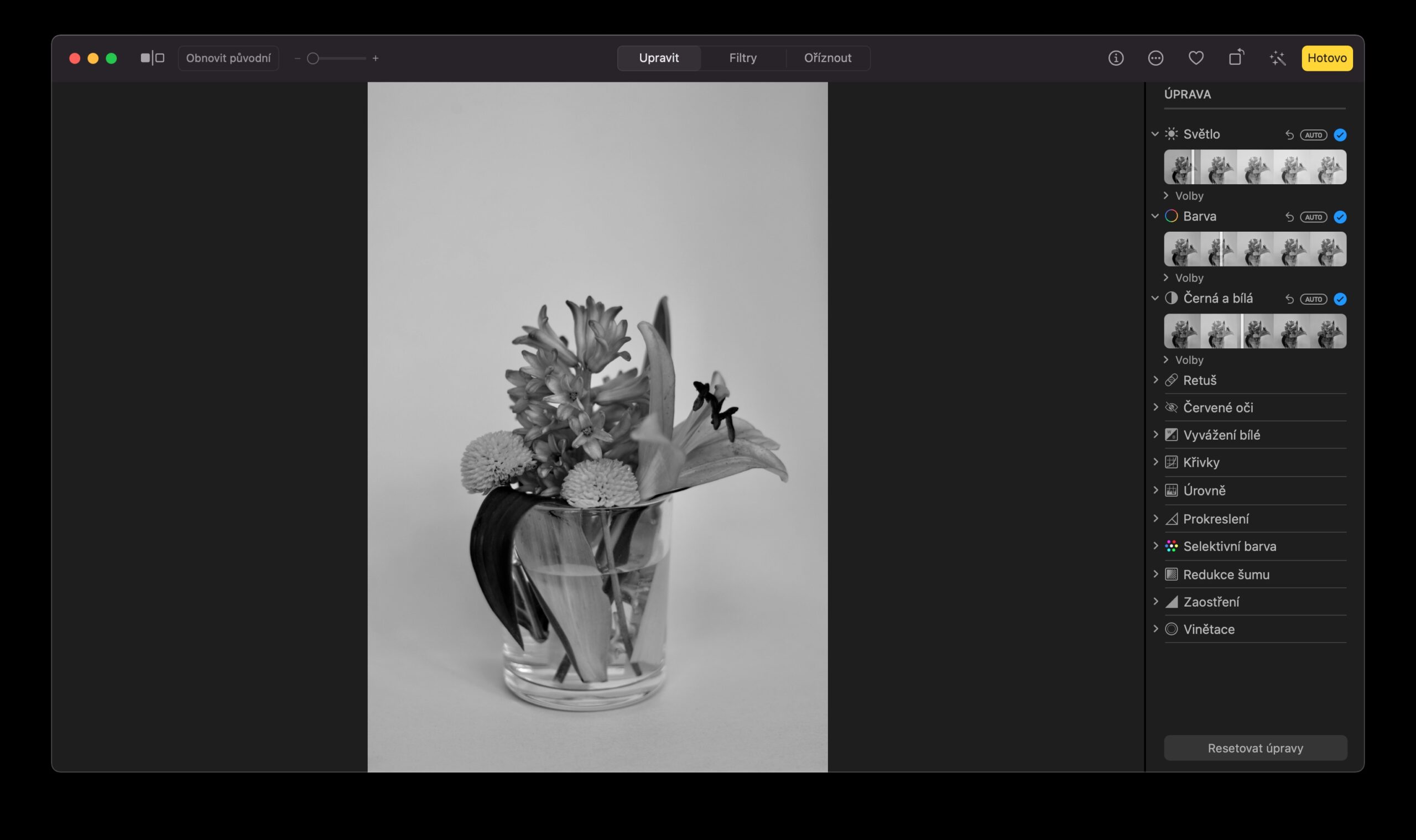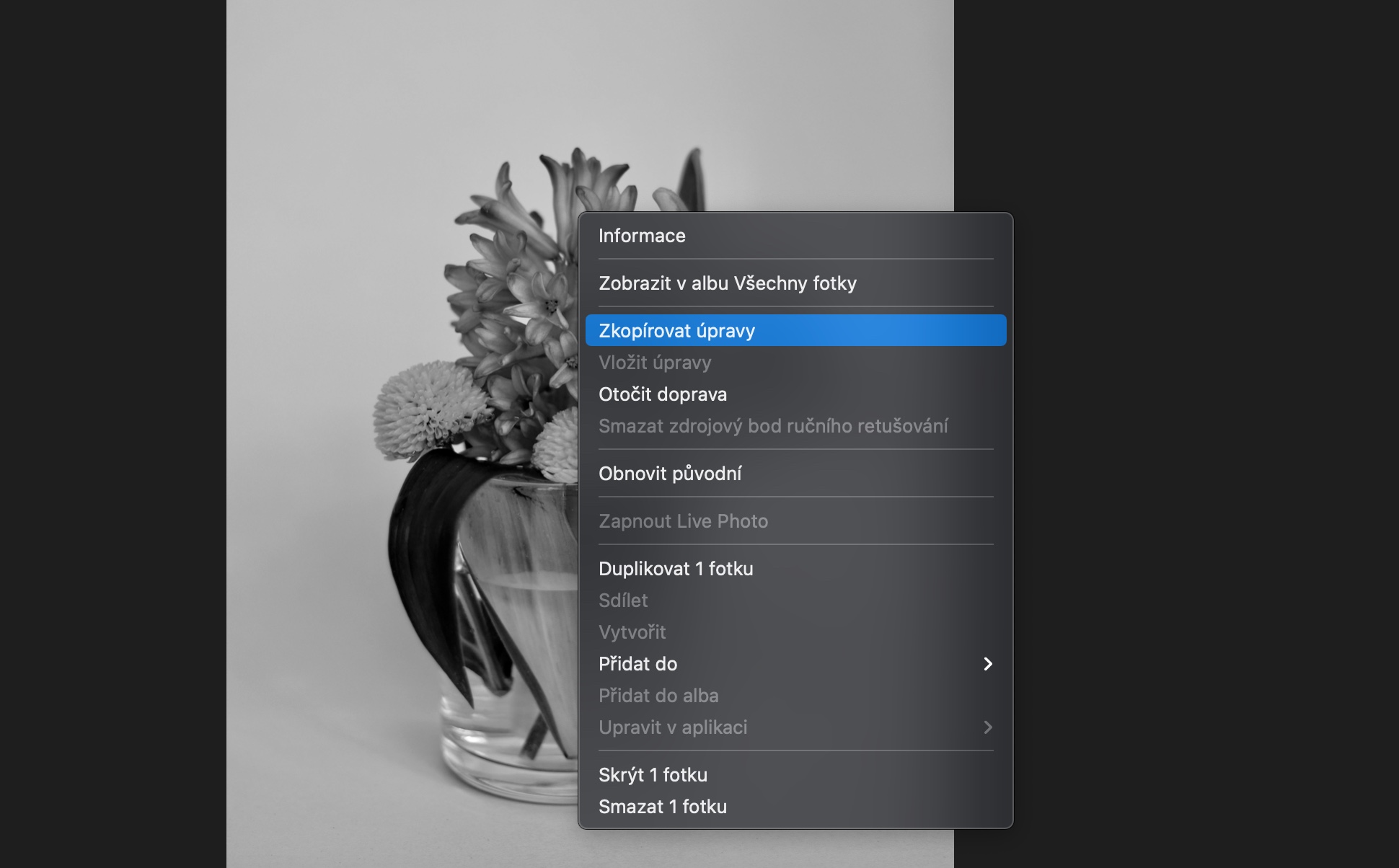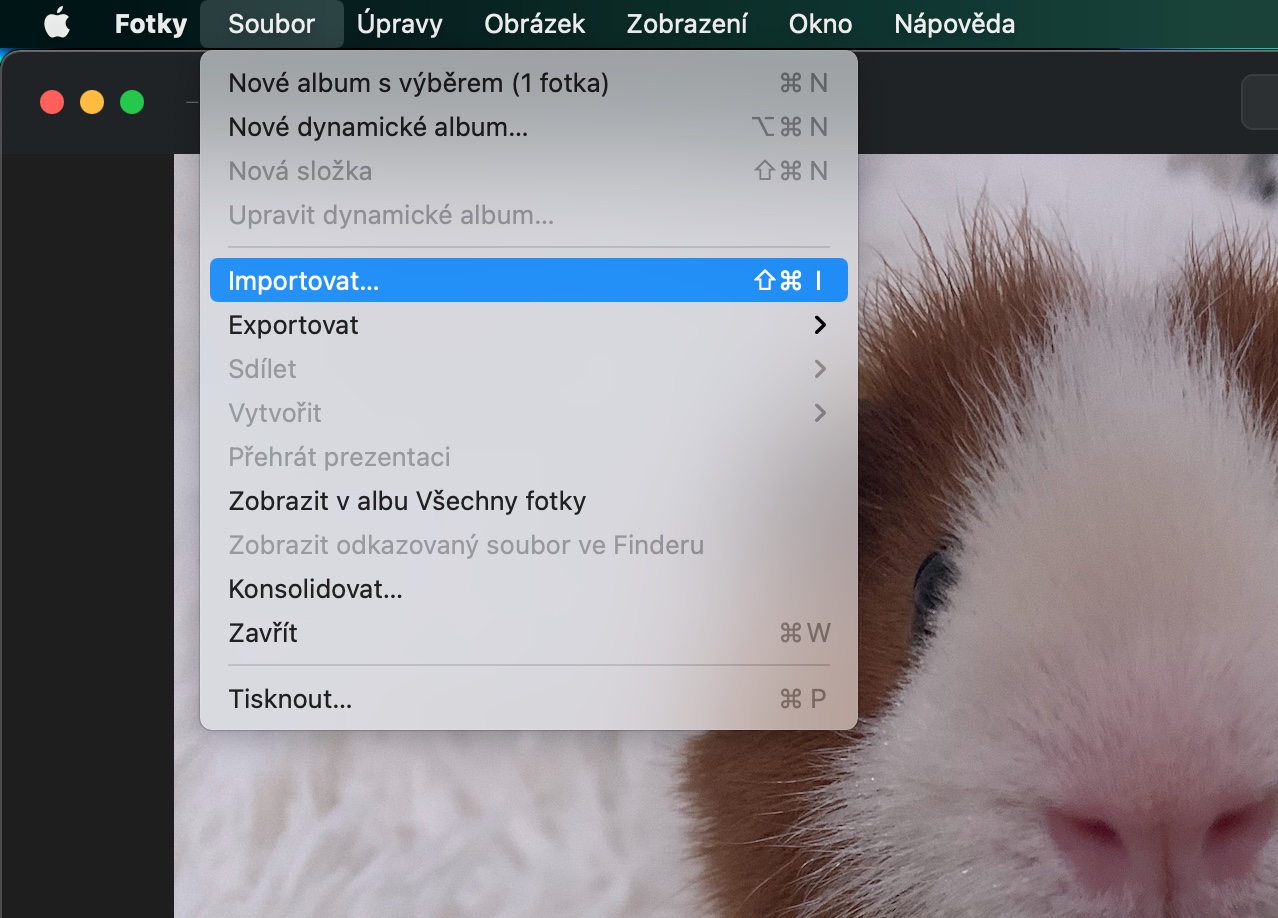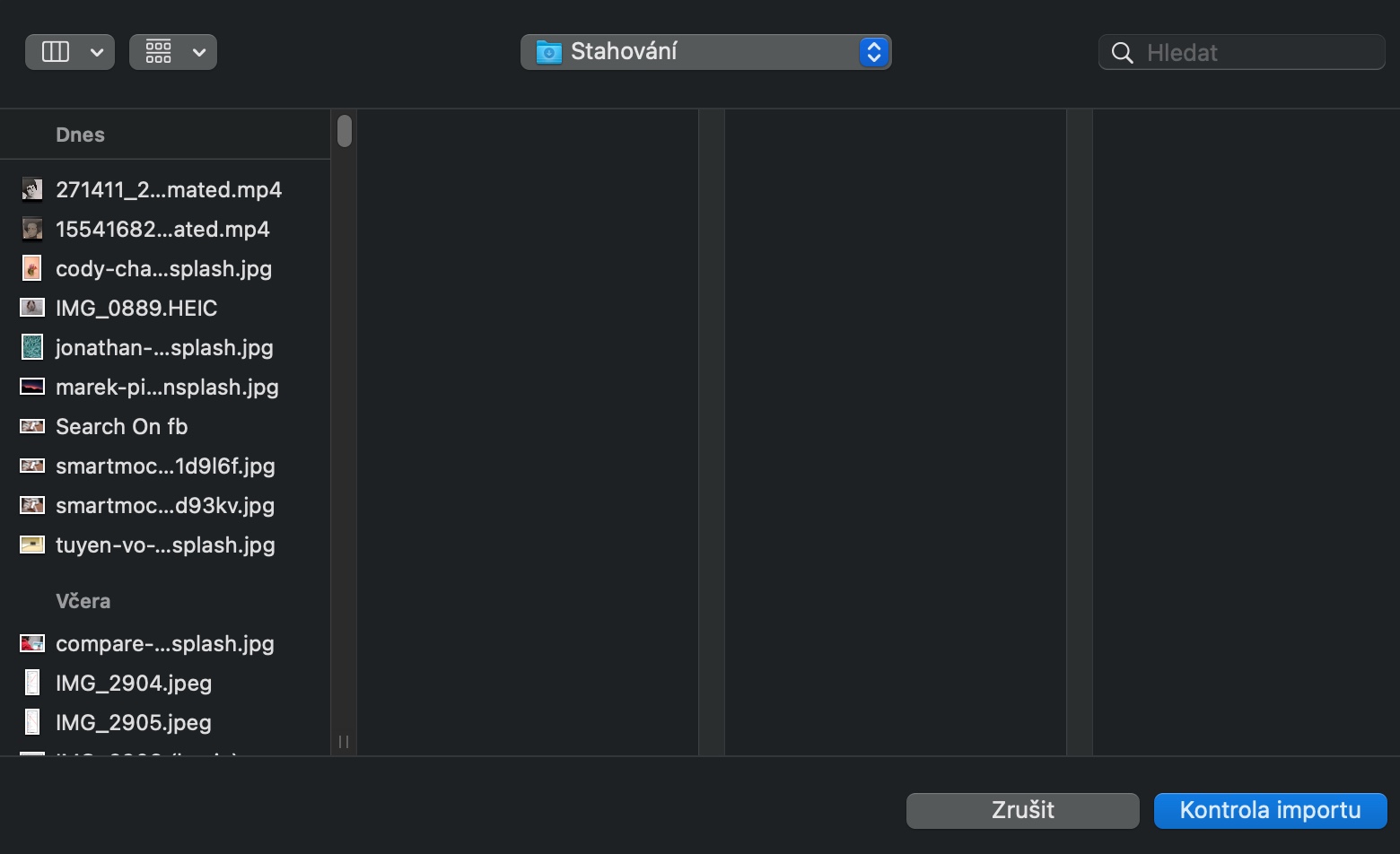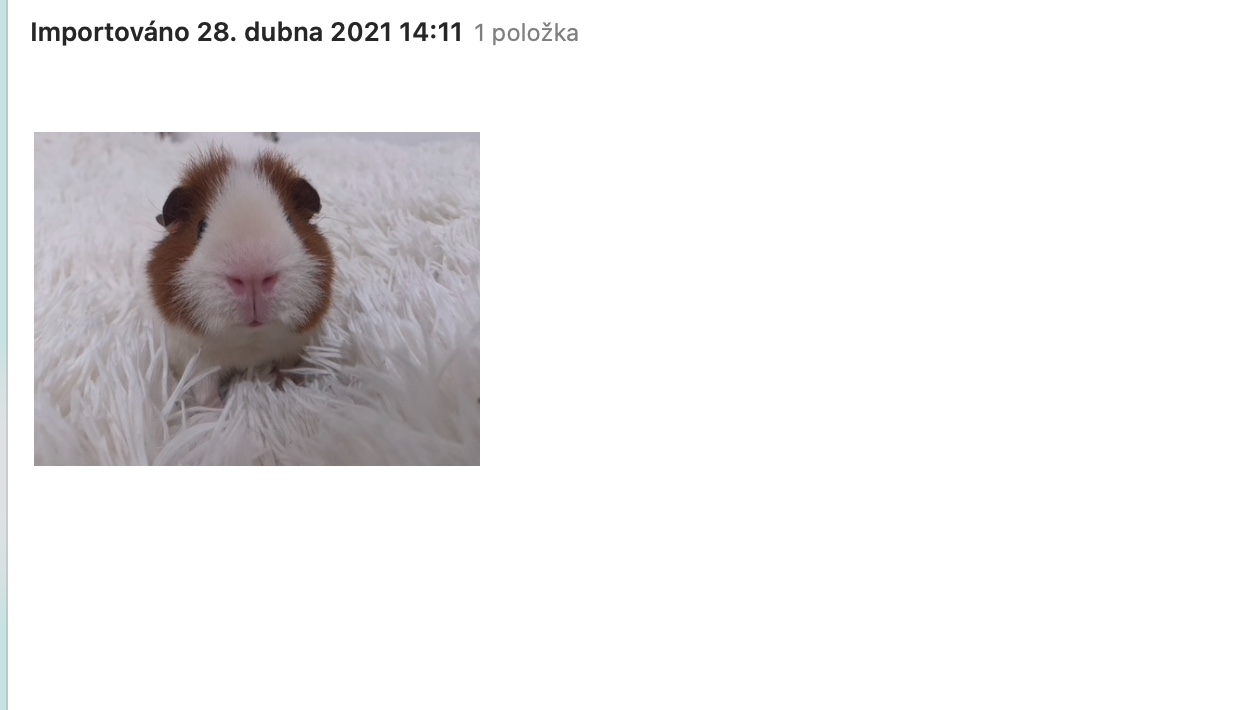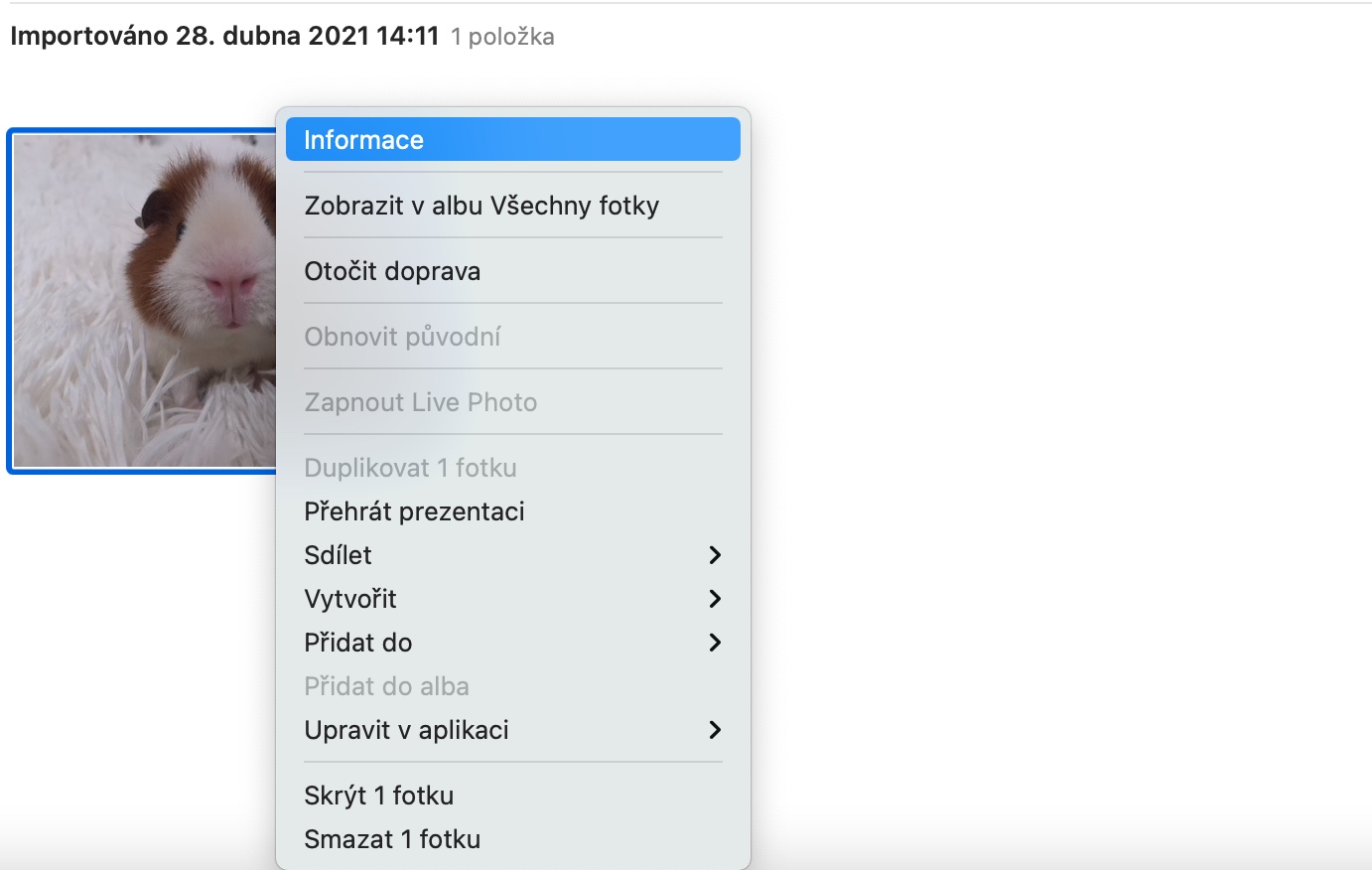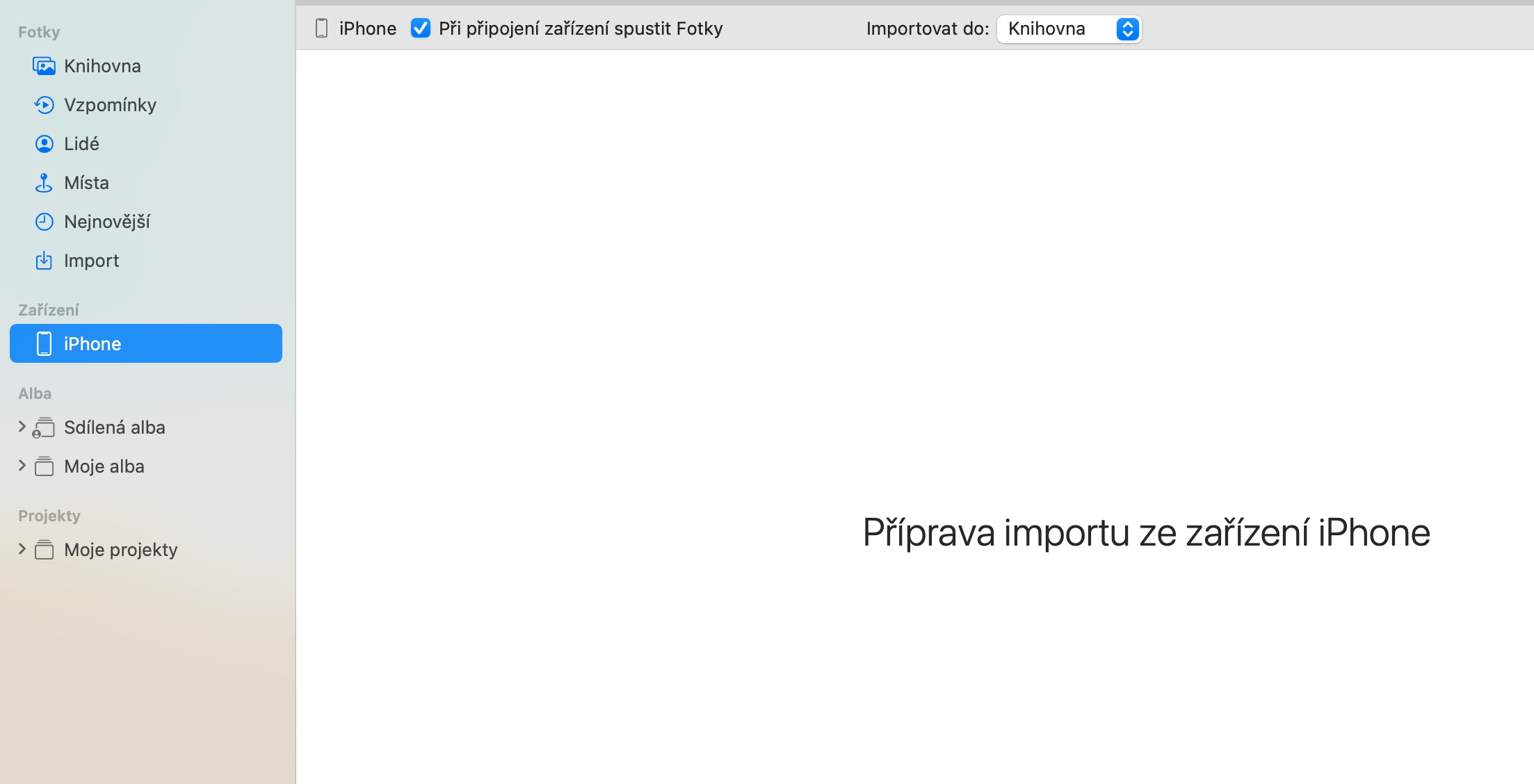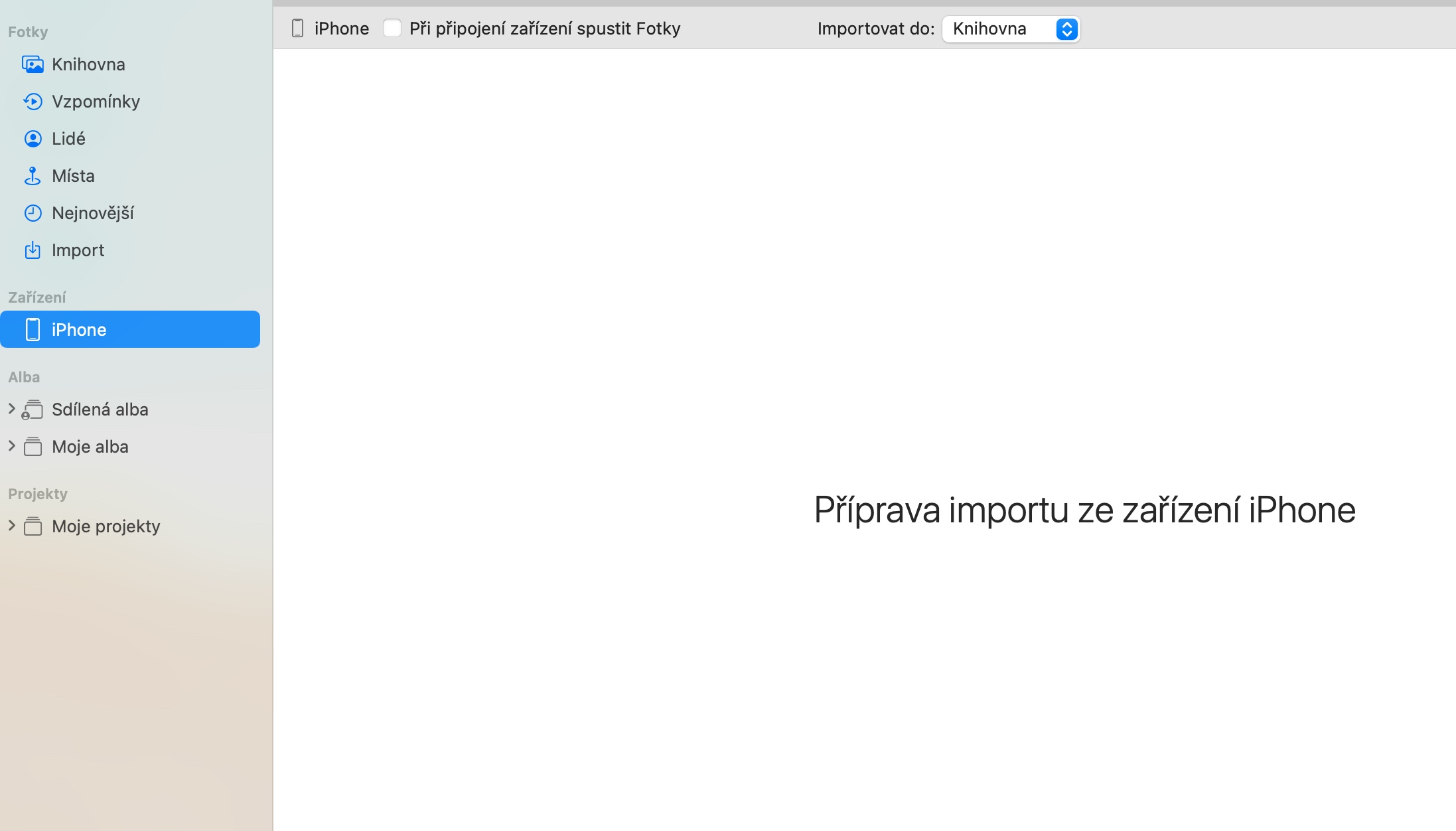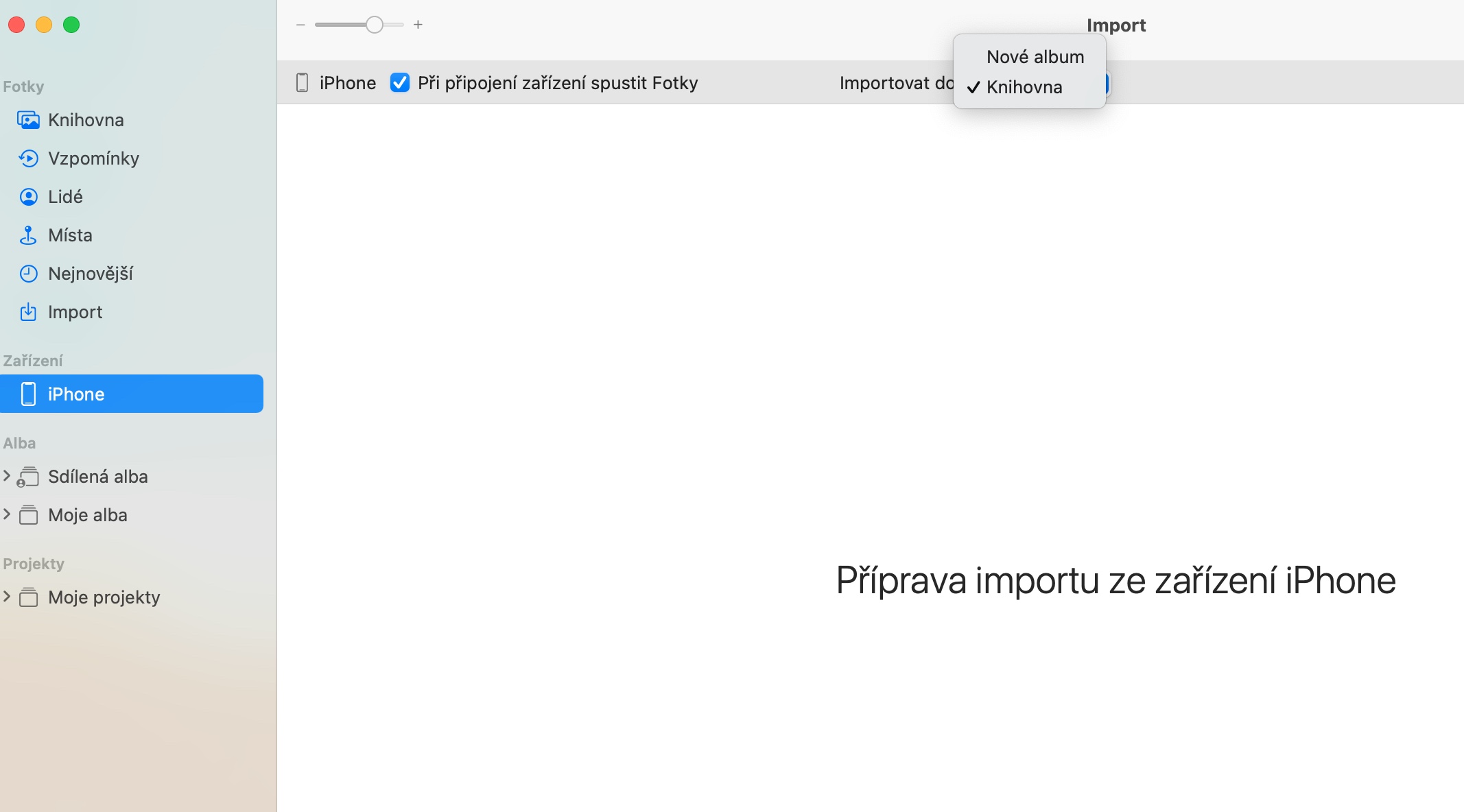写真は、すべての Apple デバイスで写真を表示、管理、編集するために使用できる Apple のネイティブ アプリです。今日の記事では、Mac でネイティブの写真を使用するための 5 つのヒントとテクニックを紹介します。
かもしれない 興味がありますか
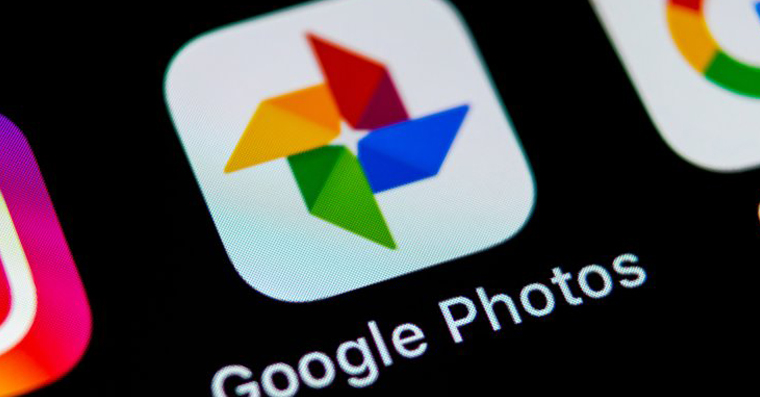
写真を編集する
とりわけ、Mac 上のネイティブの写真には、写真を編集するための基本的なツールもいくつか提供されています。編集を開始するには、まず、 関連する写真のプレビュー。 V 右上隅 クリック ウプラビット その後、必要な変更を開始できます。必要なものはすべて、アプリケーション ウィンドウの左側のパネルにあります。
編集のコピー
テキストドキュメントでスタイルをコピーするのと同様に、Mac 上のネイティブ写真で編集パラメータファイルをコピーし、複数の写真にすばやく簡単に適用できます。まず、いずれかの写真に適切な調整を加えます。次に、画像をクリックします マウスの右ボタン そして選択します 編集のコピー。ライブラリに戻り、2 番目の画像を選択し、v 右上隅 クリック ウプラビット。次に写真をクリックしてください マウスの右ボタン そしてメニューで選択します 編集内容を埋め込む.
写真をインポートする
いくつかの異なる方法で写真を Mac の写真ライブラリにインポートできます。目的の画像がデスクトップに保存されている場合は、この機能を使用するだけです。 ドラッグ&ドロップ 写真をドラッグします。別のデバイスからインポートするには、 画面上部のツールバー あなたのMacを ファイル -> インポート をクリックして適切な場所を選択します。
ゾブラゼニ情報
Mac の Native Photos は、インポートされた画像に関する詳細情報を確認するのにも最適です。まずは 選択した写真 右クリック。で メニューが表示されるので選択します 情報 – 新しいウィンドウが表示され、写真撮影の場所、時間、その他の詳細に関する情報が表示されます。
iPhoneからの自動インポート
iPhone から Mac のネイティブの写真に写真を頻繁にインポートする場合は、iPhone を接続したときに写真が自動的に起動するようにすると便利であることがわかります。まず iPhone を Mac に接続してから、v アプリケーションウィンドウの左側のパネル 「iPhone」をクリックします。で 窓の上部 次にオプションを確認します デバイスを接続したら、写真を起動します。 V ドロップダウンメニュー iPhone の写真をどのアルバムにインポートするかを設定することもできます。