メインオブジェクトを操作する
iOS 16 以降のオペレーティング システムを搭載した iPhone をお持ちの場合は、写真のメイン オブジェクトを操作する機能を使用できます。作業したい写真を開きます。写真内の主要なオブジェクトを指で押したままにして、それをコピーするか切り取るか、あるいは別のアプリケーションに移動するかを選択します。
写真編集の転送
iPhone のネイティブ写真では、基本的な写真編集と少し高度な写真編集だけでなく、これらの編集内容をコピーしたり、別の写真に転送したりすることもできます。まず、選択した写真に必要な調整を加えます。次に、右上隅に表示されるメニューの 3 つの点のアイコンをクリックし、選択します 編集のコピー。 2 番目の写真に移動し、右上隅にある 3 点アイコンをもう一度タップし、メニューで をタップします 編集内容を埋め込む.
重複検出
iOS 16 以降のネイティブ写真では、重複を簡単かつ迅速に検出して、結合または削除することもできます。どうやってするの?ネイティブの写真を起動し、画面の下部をタップするだけです 夜明け。セクションの一番下まで進みます さらに多くのアルバム、 クリック 重複をクリックし、選択した重複の処理方法を選択します。
写真をロックする
iOS 16 以降を搭載した iPhone をお持ちの場合は、非表示アルバム内の写真を保護するためのさらに優れたツールも利用できます。それを実行します ナスタベニ そしてタップしてください 写真。 セクションでは 夜明け あとはアイテムをアクティブにするだけです 顔認証を使用する.






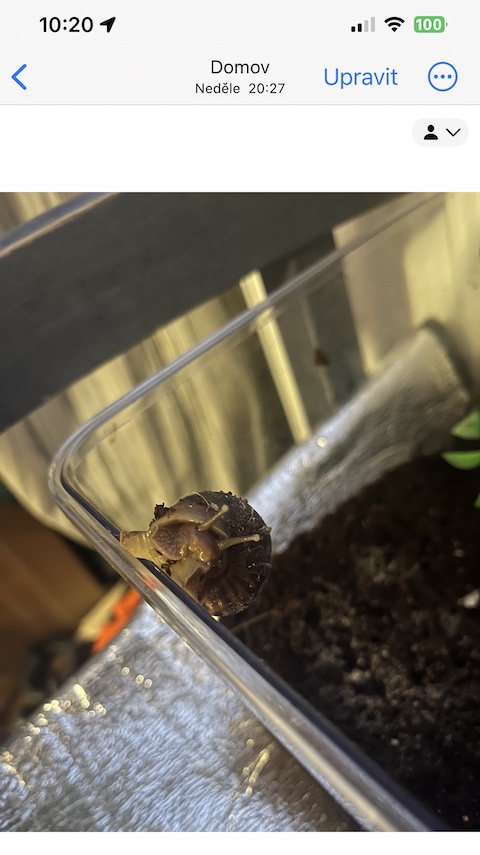
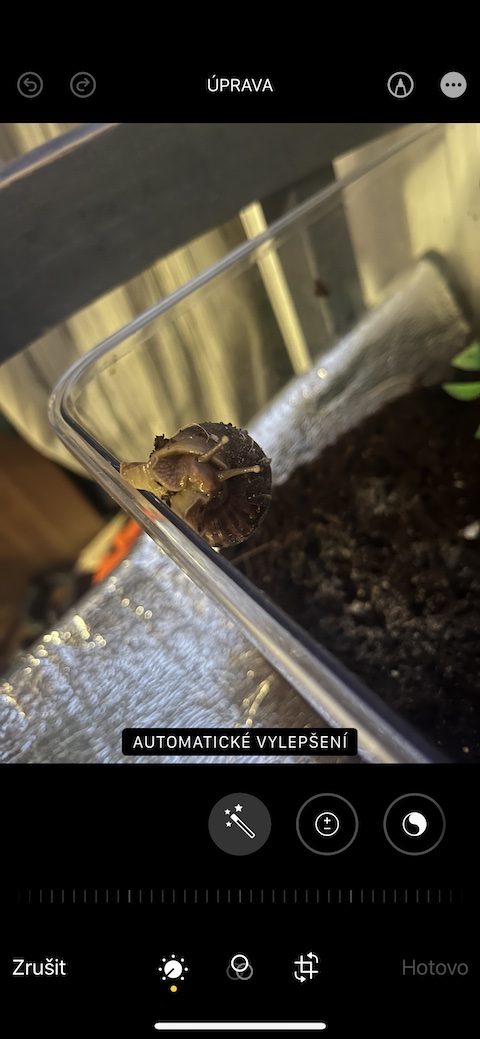
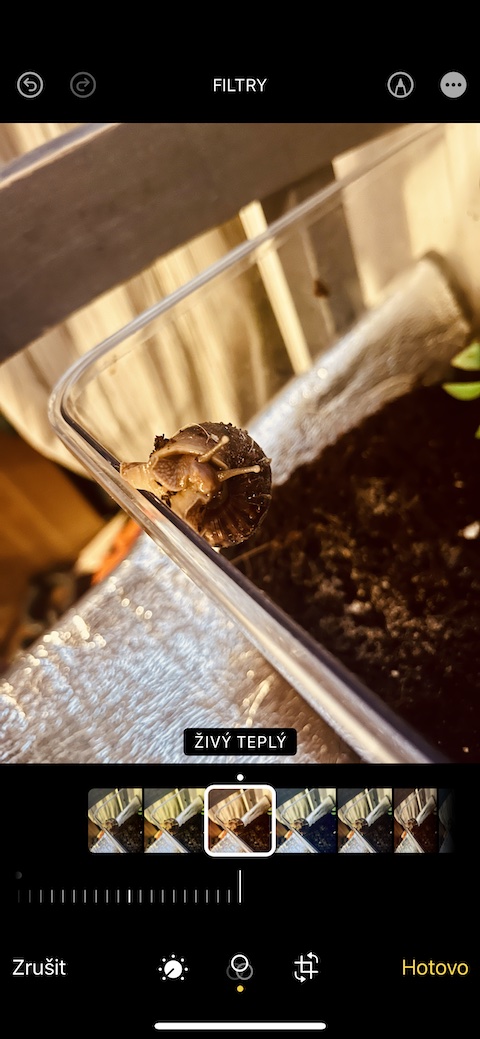
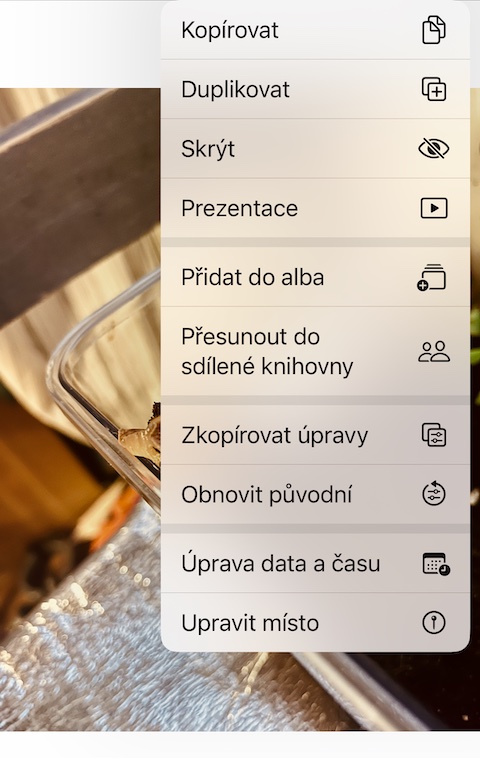

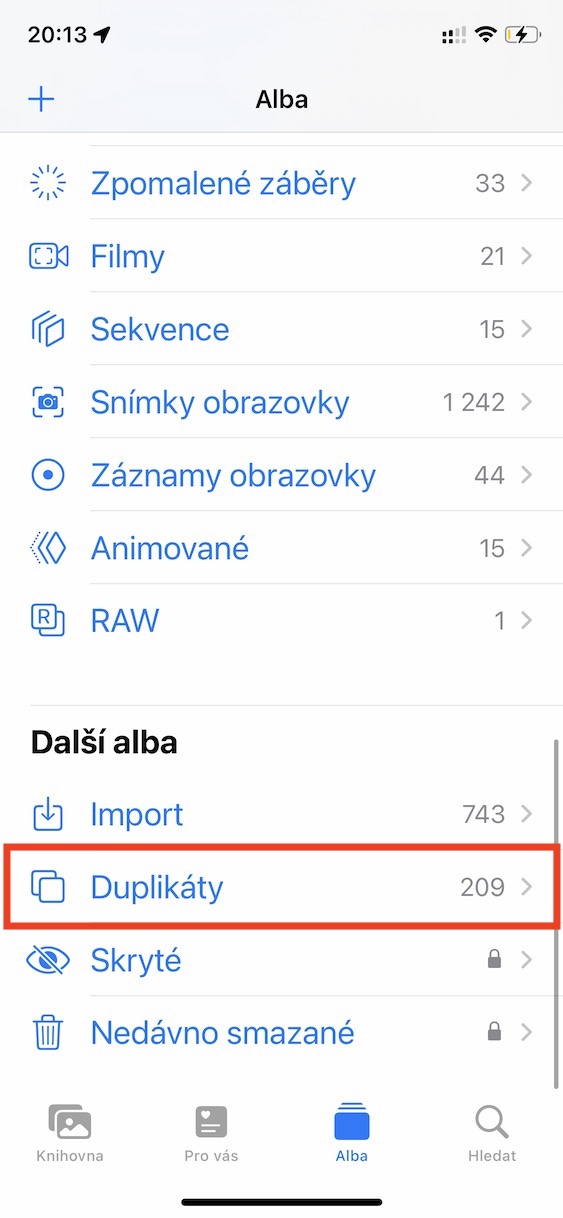
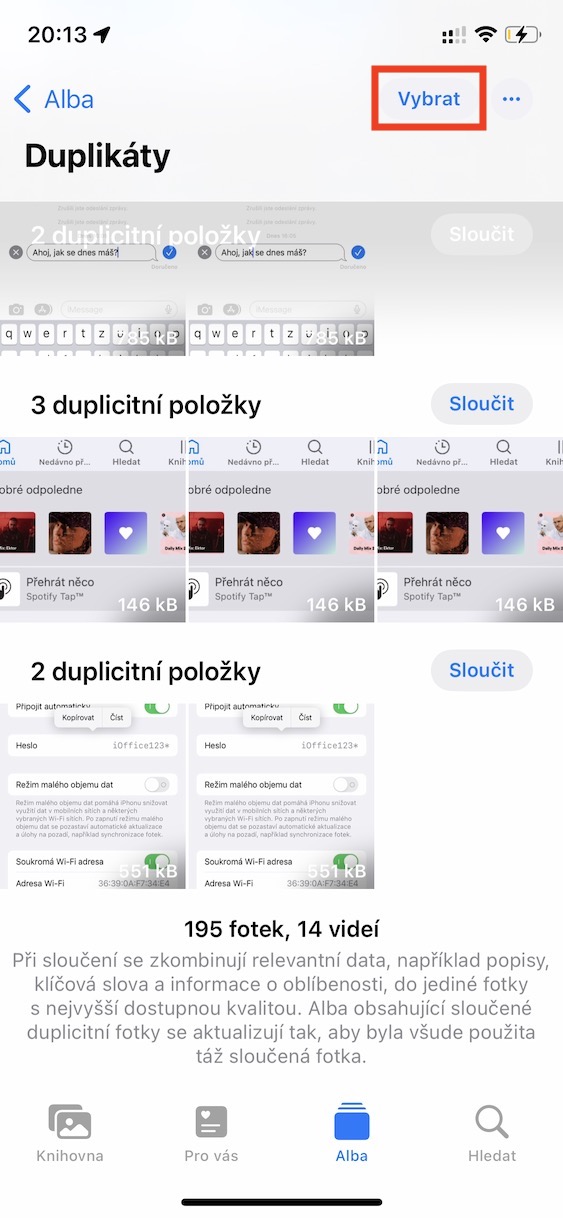
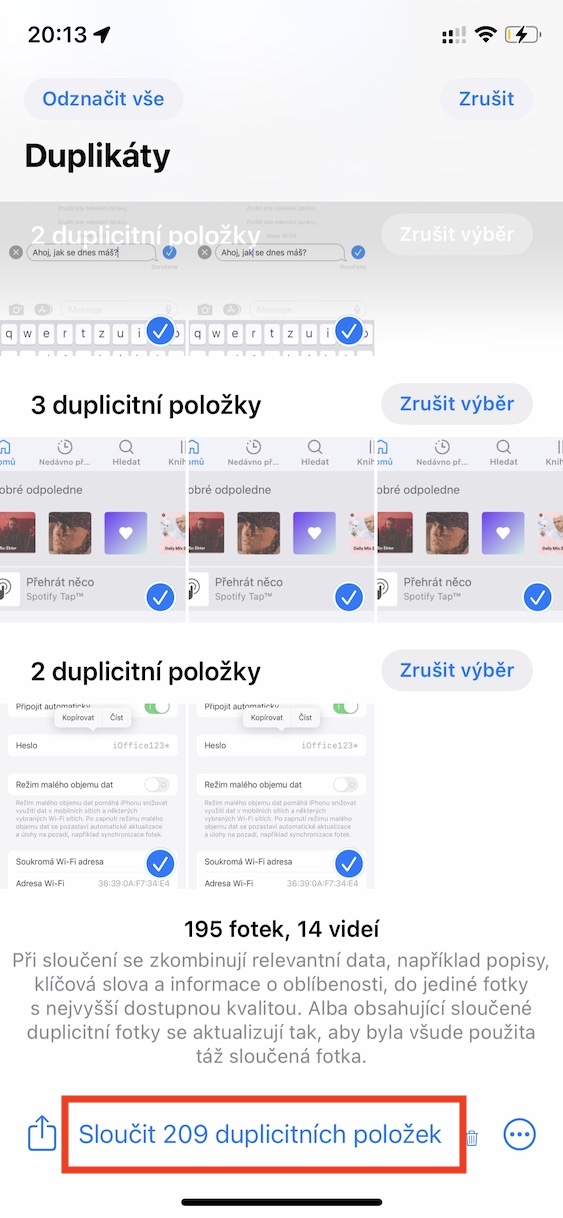
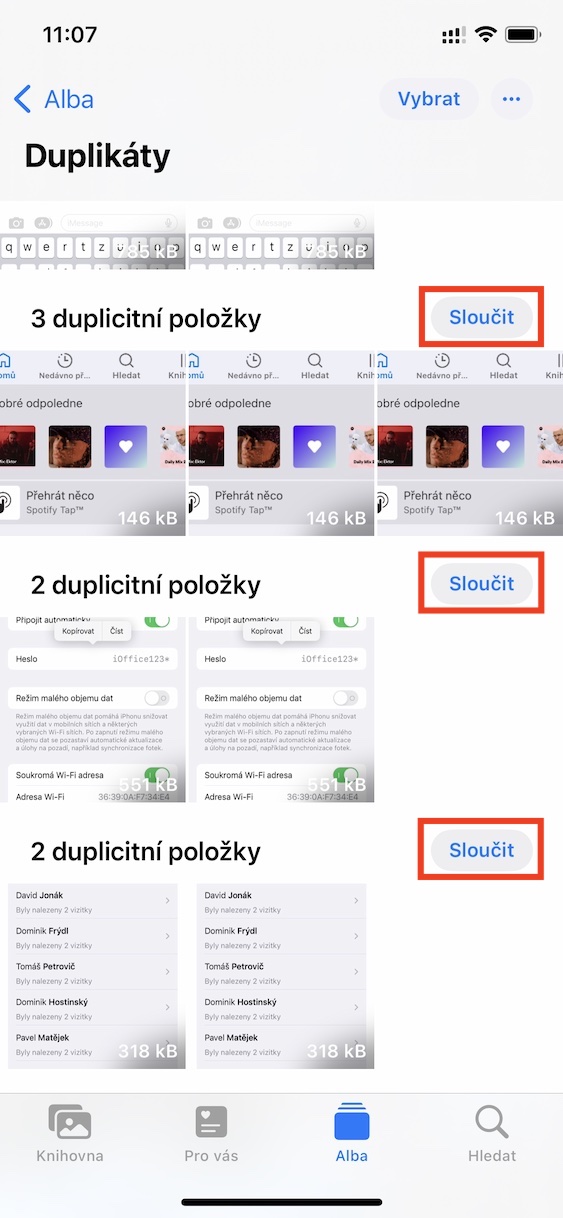
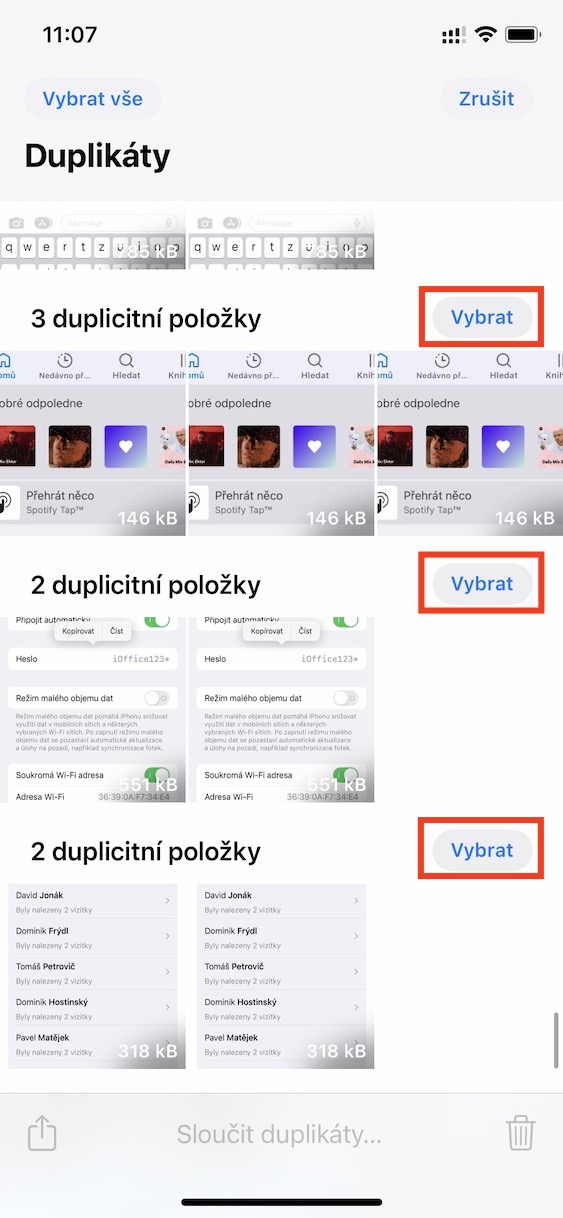
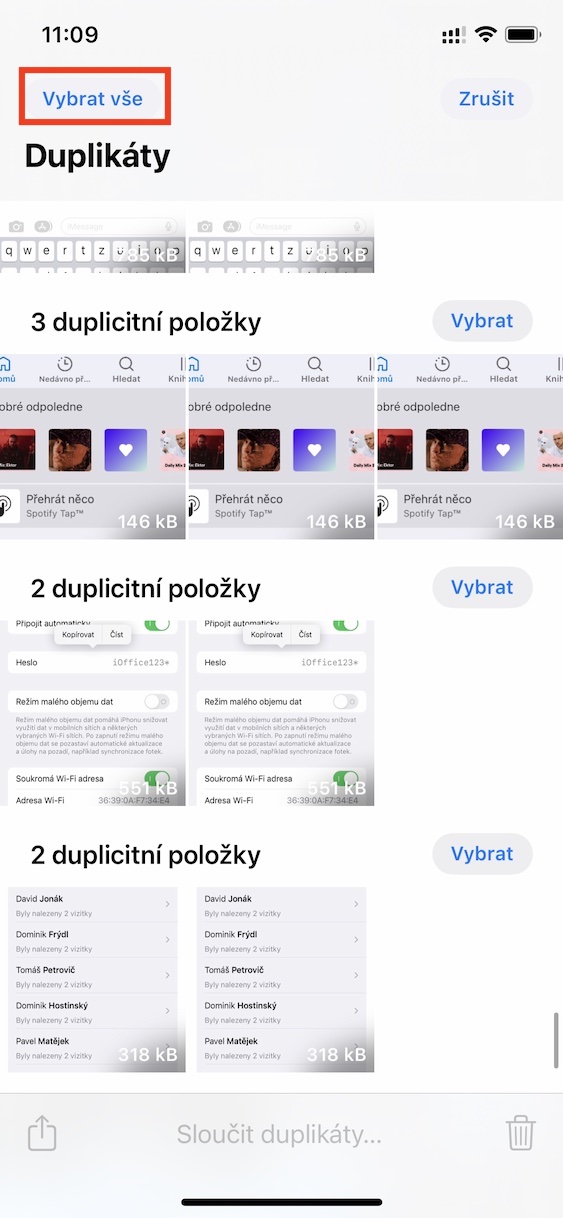

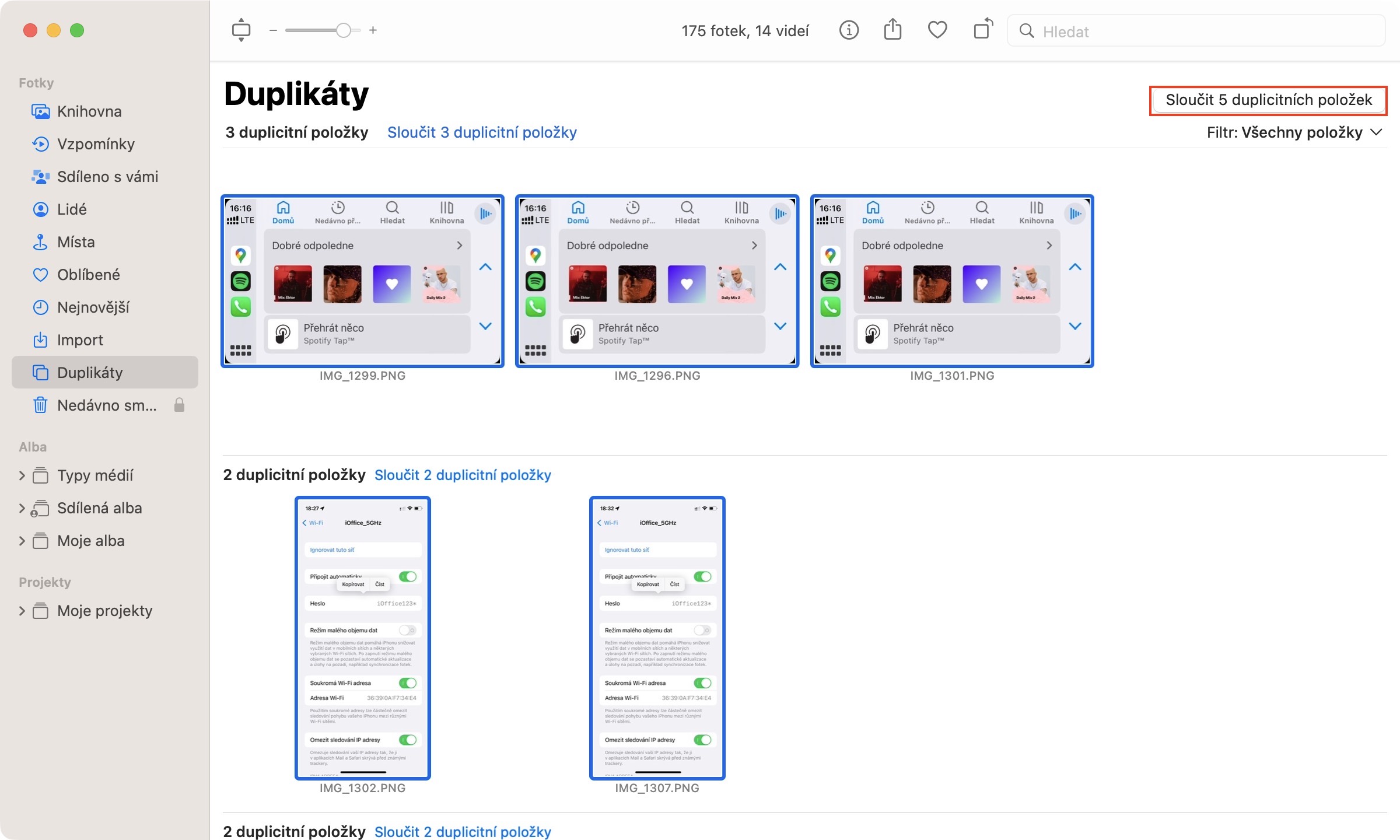







特に写真に「カメラ」フォルダー/アルバムを入れて、すべての写真をコンプに詰め込んだ「最新」のナンセンスを押し込みたいと考えています。これは、iOS に関して最初から私を悩ませてきたことです。