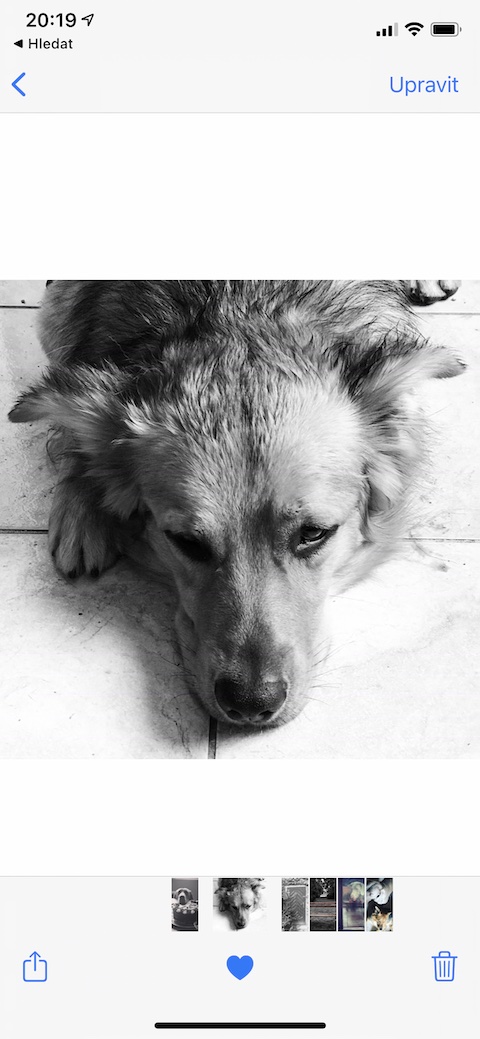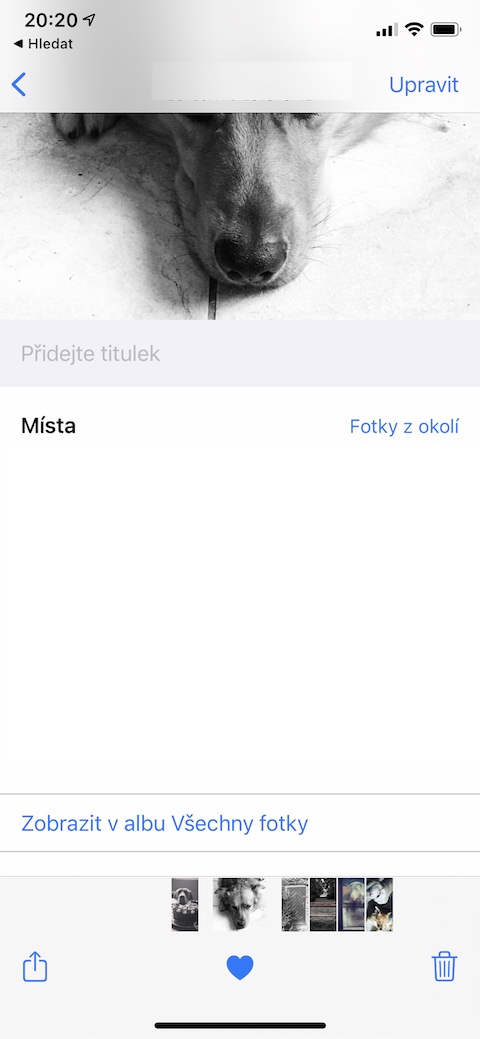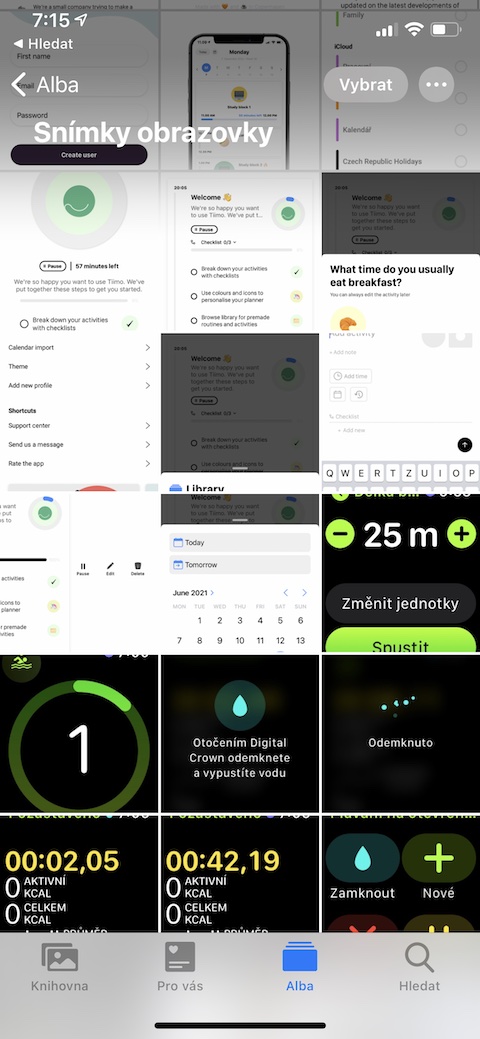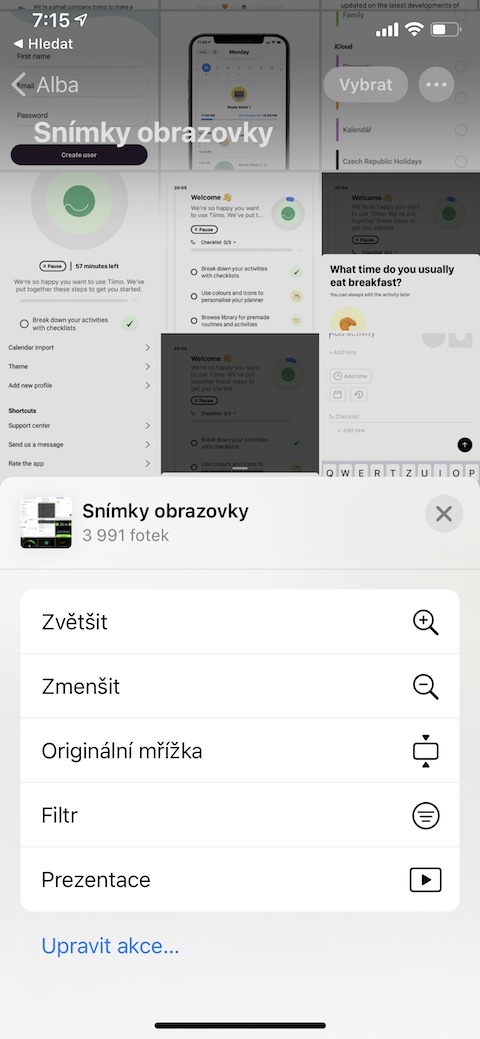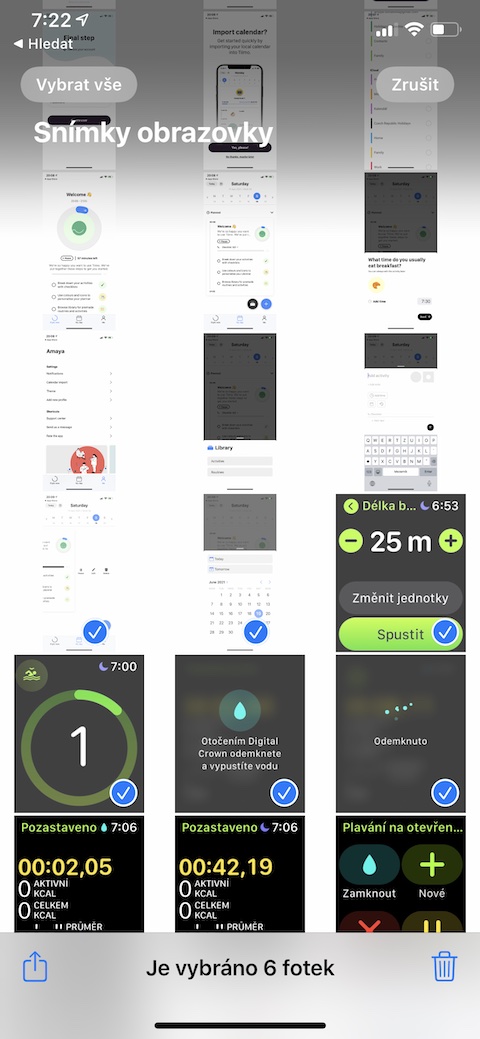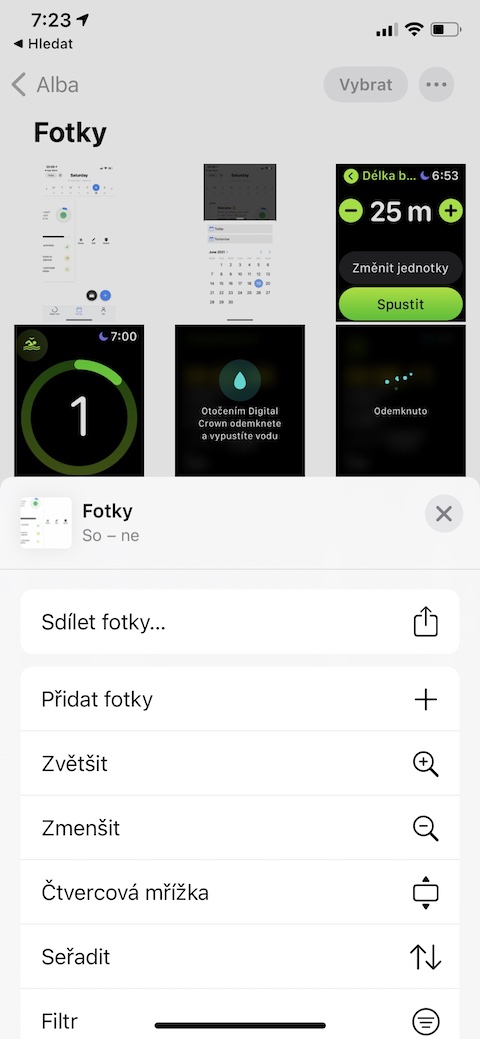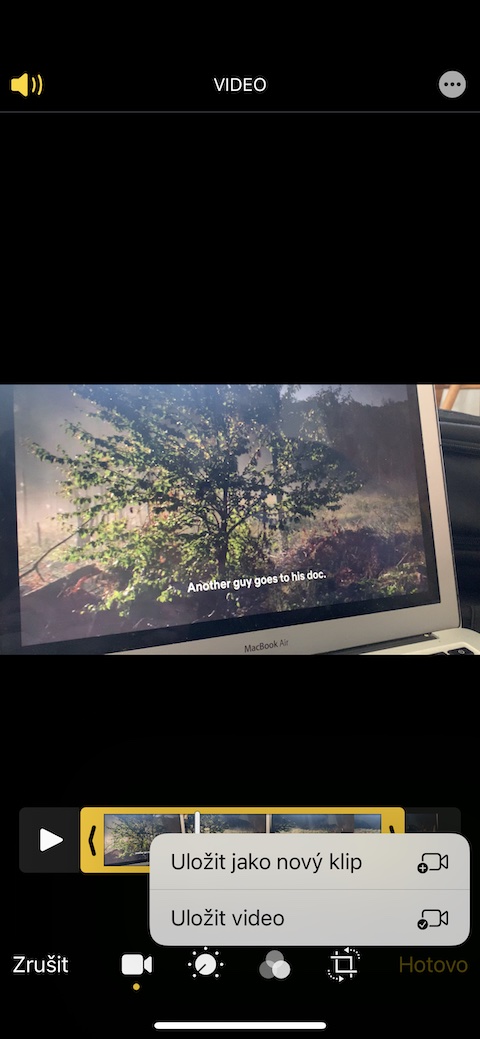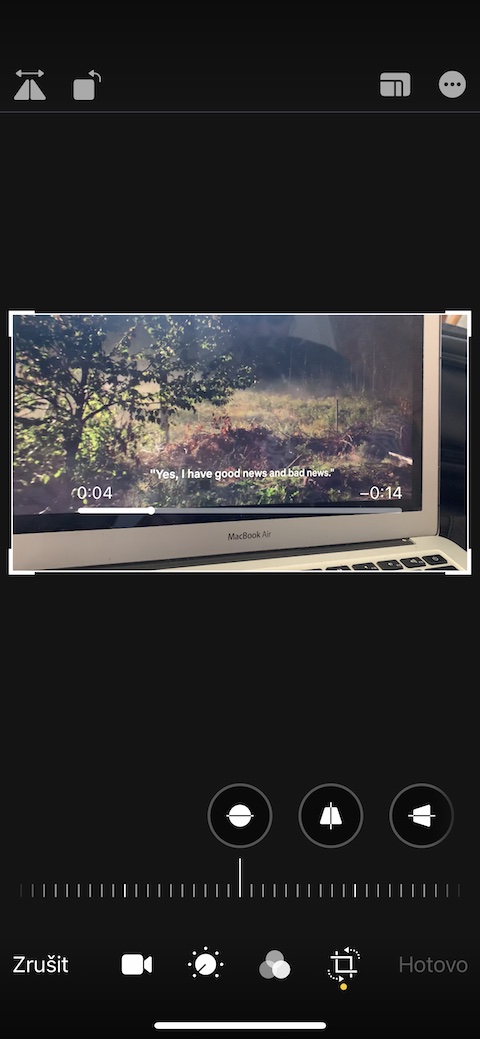特に、iOS オペレーティング システムには、ネイティブの写真アプリケーションも含まれています。この便利なツールには、新しい iOS アップデートが行われるたびに新機能と改善が追加されます。現時点では、iOS 用ネイティブの写真には、基本的な編集や写真やビデオの操作のための多くのオプションが用意されています。今日の記事では、ネイティブの iPhone 写真をさらに効果的に使用するための 5 つのヒントとテクニックを紹介します。
かもしれない 興味がありますか
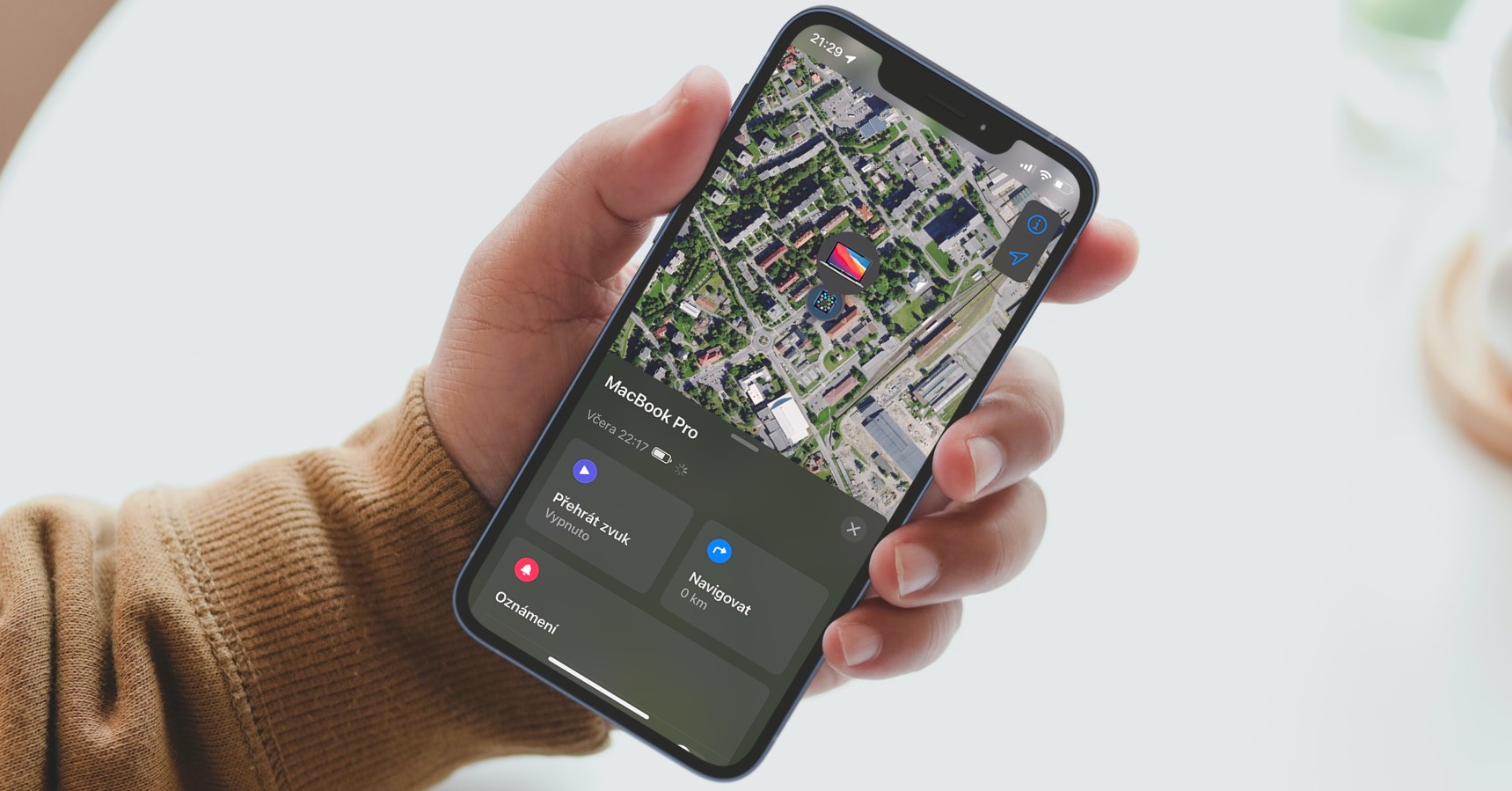
ビデオや写真のキャプション
特に、iPhone 上のネイティブの写真アプリでビデオや写真にキャプションや説明を追加できます。この情報はデバイス間で同期されるため、後で写真を検索することが容易になります。人、動物、個々の物体に名前を付けることができます。で ネイティブの写真アプリ まずはiPhoneで 写真またはビデオを見つける、名前を付けます。やれ 上にスワイプするジェスチャー、そしてセクションへ キャプションを追加する写真またはビデオのすぐ下にある をクリックして、目的のテキストを追加します。
ライブエフェクトを削除する
Live Photos は長年にわたって iOS オペレーティング システムの一部であり、多くのユーザーがこの「動く写真」効果に夢中になってきました。ただし、何らかの理由で Live Photo エフェクトが不要な場合もあります。幸いなことに、ネイティブの写真アプリには、画像からこの効果を簡単かつ迅速に削除する方法が用意されています。写真で一番最初に スライドを開きます、このように変更する必要があります。 Pで右上隅 クリック ウプラビット そしてその後 下のバー クリック ライブフォトアイコン。それ プレビュー付きの下部バー 必要なショットを選択すれば完了です 画面の上部中央にある タップする ライブサイン 対応するアイコンが取り消し線で消えます。右下隅の「完了」をクリックして終了します。
プレビューの配置方法を変更する
iPhone のネイティブ写真のアルバム サムネイルは、常にグリッド形式で表示されます。ただし、この表示方法では画像全体が見えません。プレビューの表示方法を変更したい場合は、vをタップします。 右上隅 na 3 つの点のアイコン。 V メニューが表示されるので選択します オリジナルグリッド – 完成した画像のプレビューが表示されます。
アルバム全体を共有する
旅行や友人とのパーティーに参加していましたが、その際に撮った写真を友達と共有したいと思いませんか?必ずしも画像をメールに添付したり、メッセージで個別に送信したりする必要はありません。初め 画像を選択するをタップし、共有したいものをタップします 共有アイコン そして選択します アルバムに追加 -> 新しいアルバム。アルバムに名前を付けます、v 右上隅 クリック 3 つの点のアイコン、 クリック 写真を共有する をクリックして、目的の連絡先を選択します。
ビデオ編集
写真編集に加えて、iPhone のネイティブ写真では、トリミングや反転などのビデオ編集もできます。手順は本当にとても簡単です。操作したいビデオを選択します。で 右上隅 クリック ウプラビット そしてその後 下のバー フィルターの編集、トリミング、回転、色補正を選択します。動画の長さを調整したい場合は、 をタップします。 サイドバー 彼のところで ディスプレイの下部にあるプレビュー をドラッグして長さを調整します。