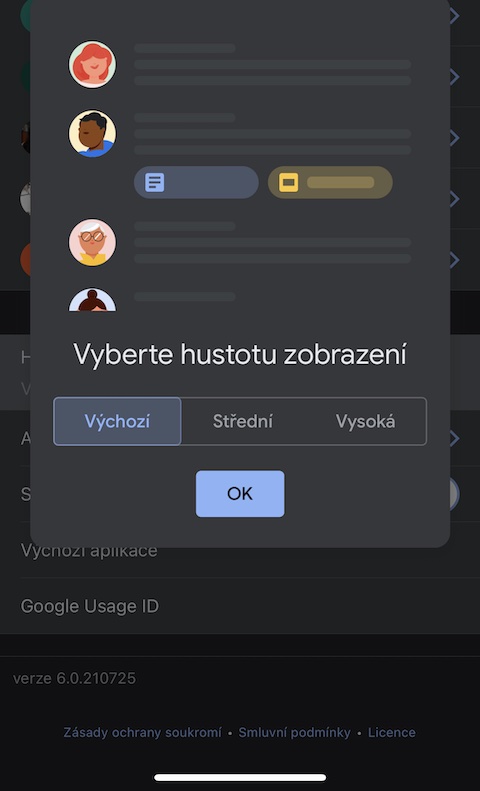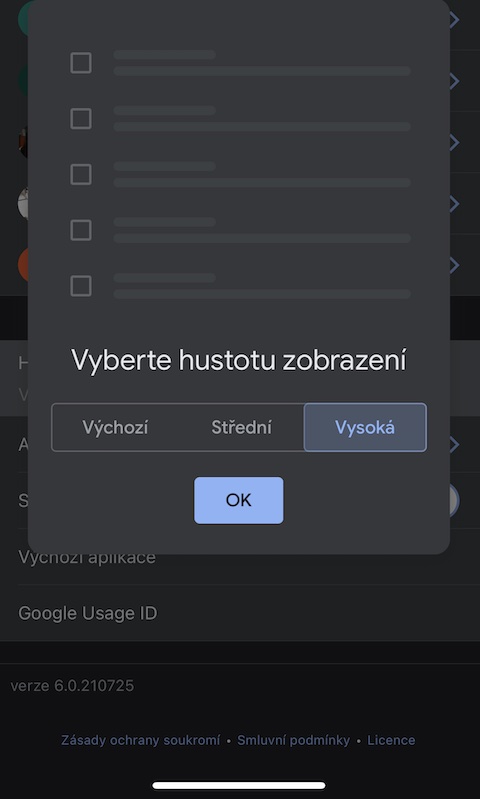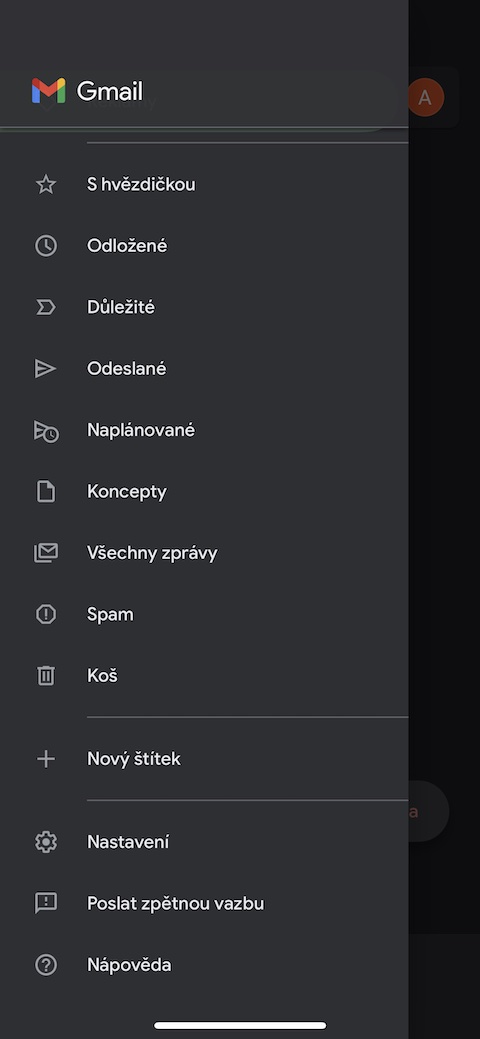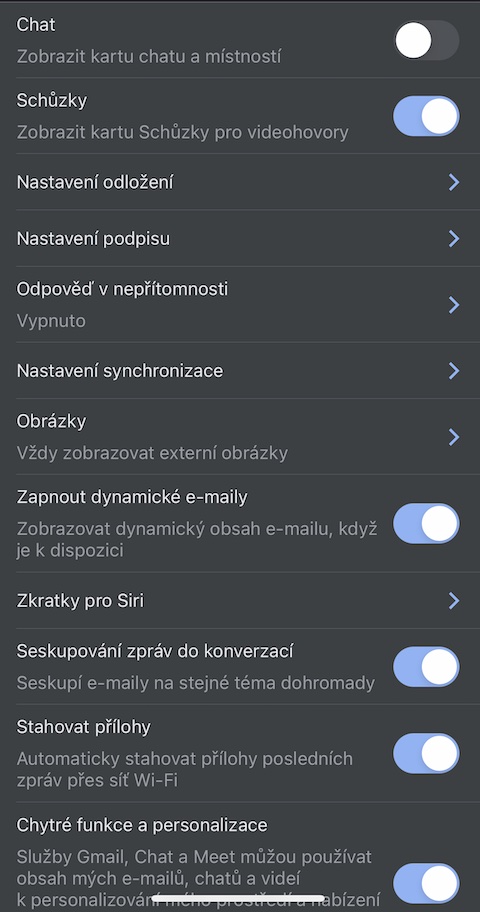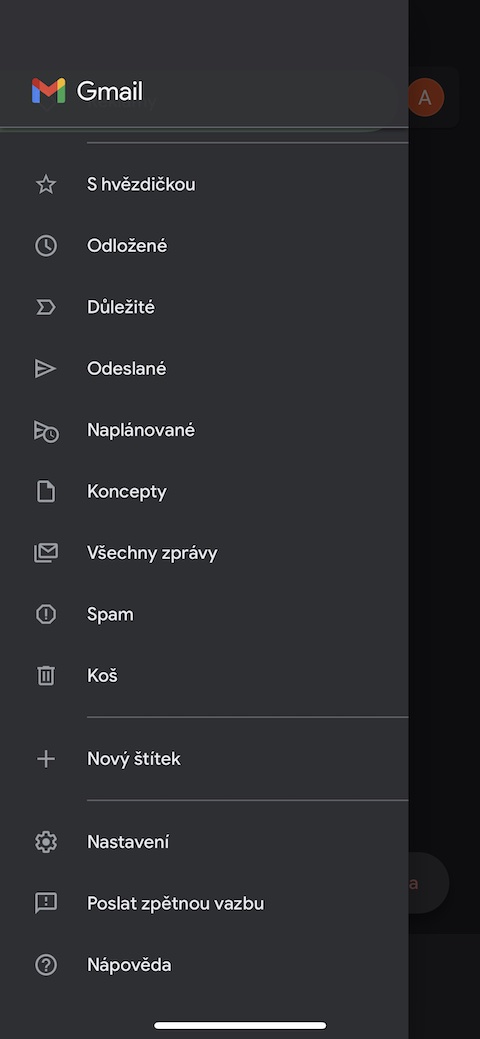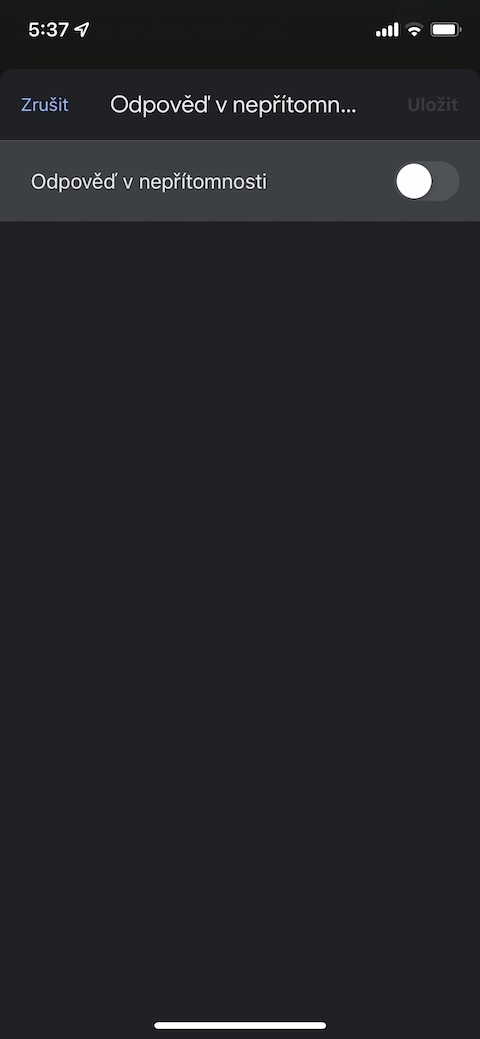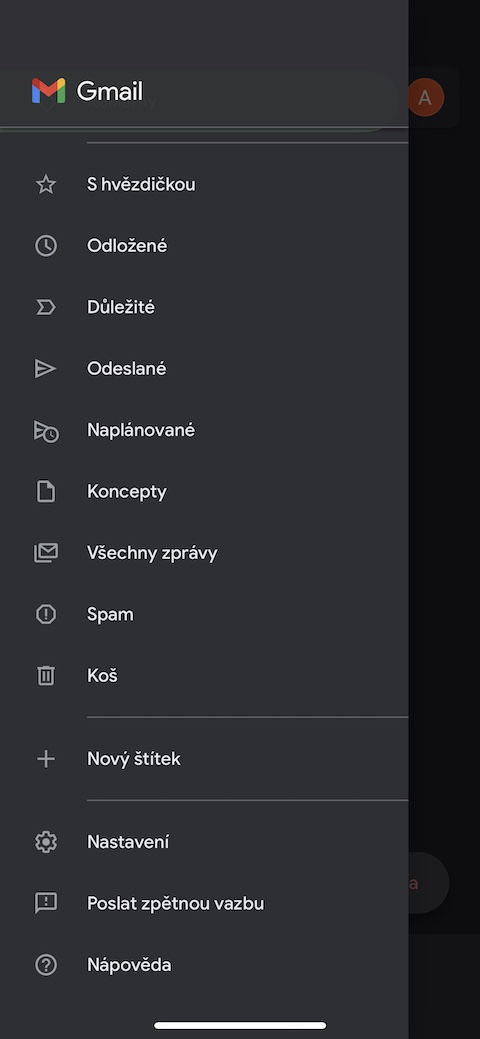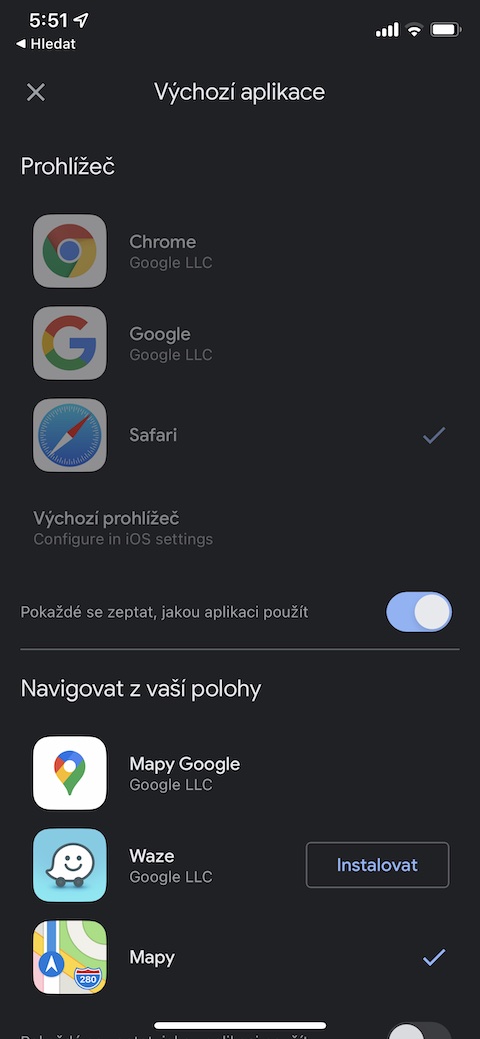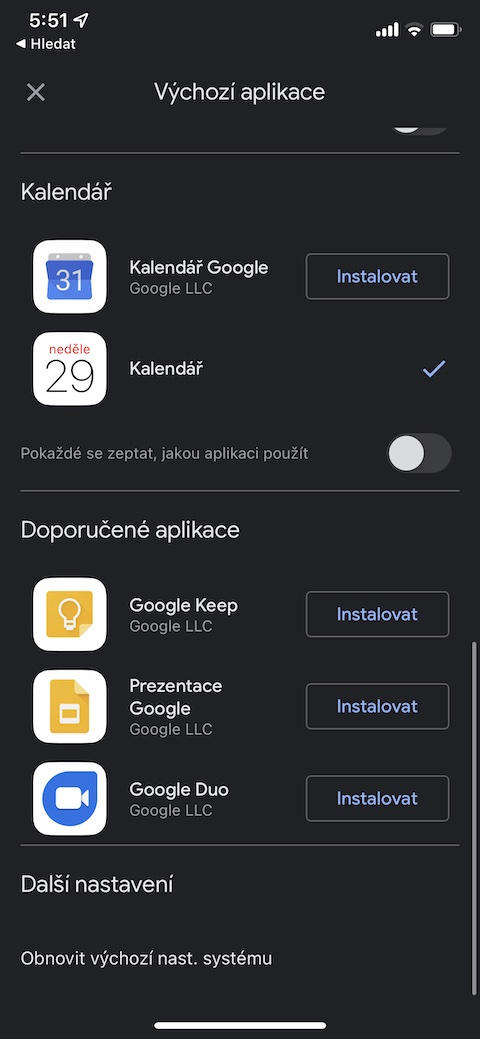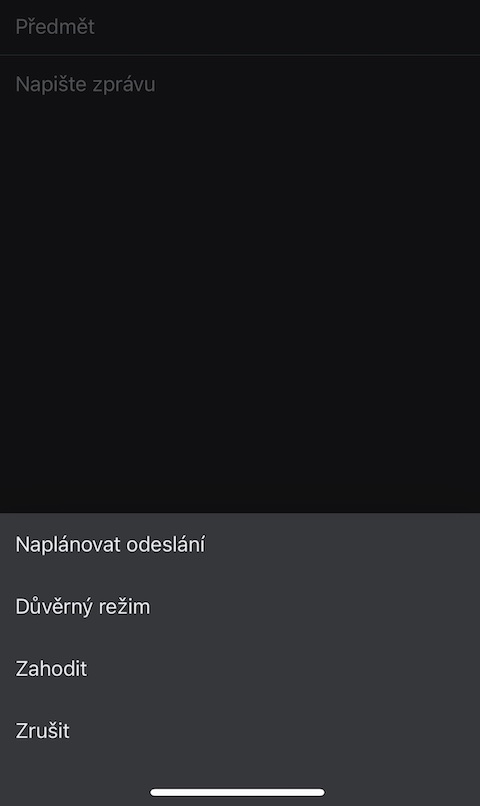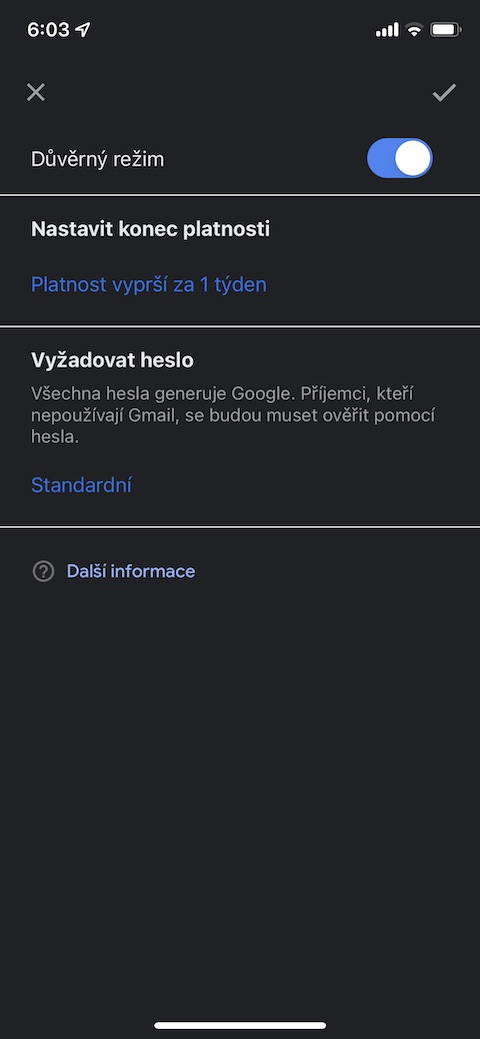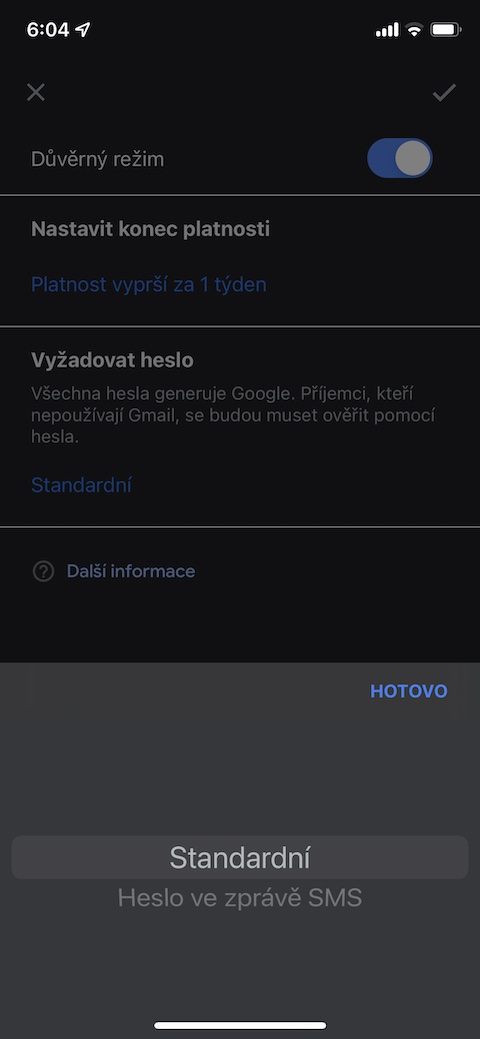iOS オペレーティング システムでは電子メールの作成と管理が可能ですが、 ネイティブメールアプリケーション, しかし、必ずしもすべての人に当てはまるわけではありません。 Google でメールの受信トレイを設定しているユーザーの多くは、iOS バージョンの Gmail アプリを好みます。あなたもそのようなユーザーの 1 人であれば、今日のヒントとコツを活用してみてはいかがでしょうか。
かもしれない 興味がありますか
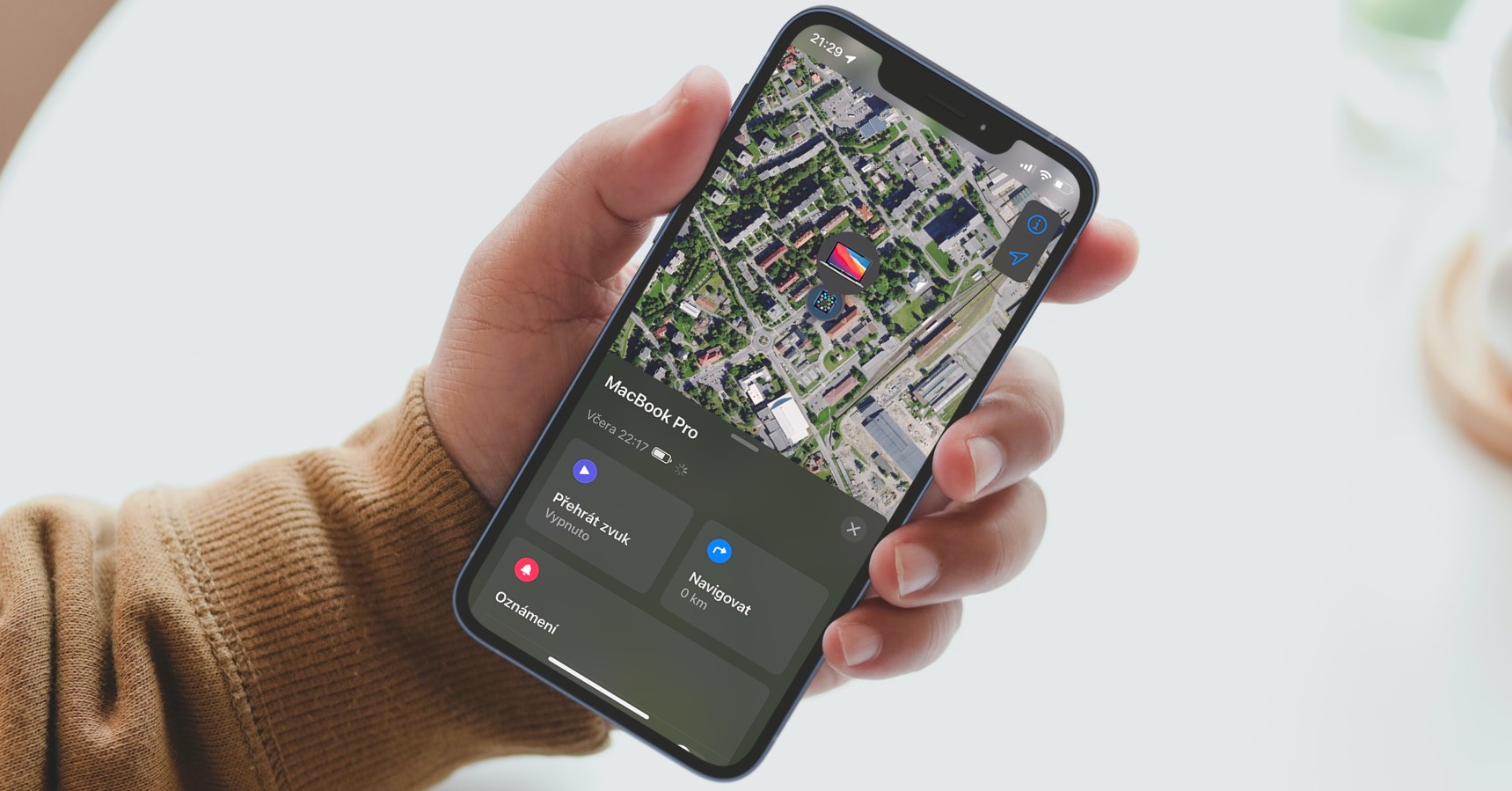
表示濃度を変更する
受信トレイにメッセージが表示される方法に満足していませんか?これは、iPhone の Gmail アプリで簡単に変更できます。で 左上隅 クリック 三本線のアイコン そしてそして メニュー クリック ナスタベニ。 Ve メニューの一番下 ズボルテ 会話リストの密度 最適なレイアウトを選択してください。
署名のカスタマイズ
iPhone からメールに返信している場合は、時間がないため、またはスマートフォンのキーボードで入力するのがコンピューターで入力するほど便利ではないため、回答がより簡潔になることがあります。携帯電話から返信しているためメッセージが簡潔であることを相手に知らせたい場合は、iPhone の Gmail アプリで特定の署名を追加できます。で 左上隅 私をタップしてください3本の横線の終点 そして選択します ナスタベニ。アカウントを選択してください、選択してください 署名設定、 活性化 モバイル署名 をクリックして希望の署名を設定します。
欠席答弁
iPhone の Gmail で不在時の自動返信を簡単に設定することもできます。どうやってするの?で 左上隅 もう一度タップします 3本の水平線のアイコン。選ぶ ナスタベニ、アカウントを選択してタップします 欠席答弁。その後、必要なパラメータをすべて入力するだけです。
デフォルトのアプリを設定する
受信電子メールには、他のアプリケーションでさらに使用できるさまざまな Web リンク、データ、さらにはアドレスが含まれることがよくあります。 Gmail からリンクを開くときにデフォルトとして使用するアプリを設定するには、v をタップします。 左上隅 na 3本の水平線のアイコン、 選択する ナスタベニ そして、 をタップします デフォルトのアプリケーション。ここで行う必要があるのは、目的のアプリケーションを選択することだけです。
機密モードを設定する
iPhone の Gmail 内で送信される個々のメッセージに対して、いわゆる機密モードを設定することもできます。新しいメッセージの作成を開始し、v 右上隅 クリック 3つの点。選ぶ 機密モード対応するメニューで、有効期間やパスワードの入力要件などを簡単に設定できます。