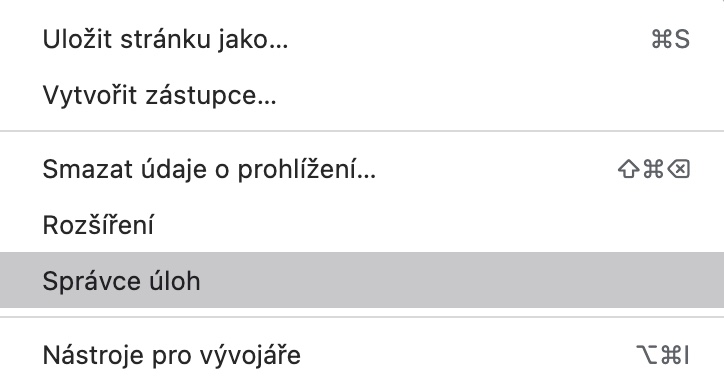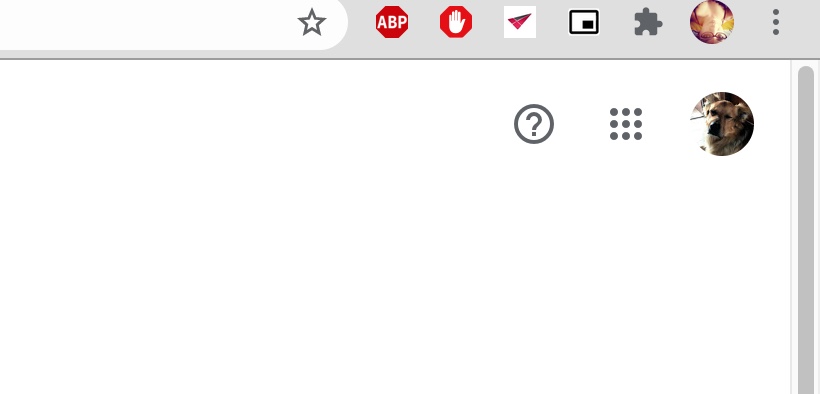Google Chrome Web ブラウザも Apple ユーザーの間で非常に人気があります。多くの優れた機能とカスタマイズ オプションを提供しており、作業が非常に簡単になります。 Mac で Google Chrome ブラウザを最大限に活用したい場合は、間違いなく役立つ 5 つの興味深いヒントとテクニックを用意しました。
かもしれない 興味がありますか
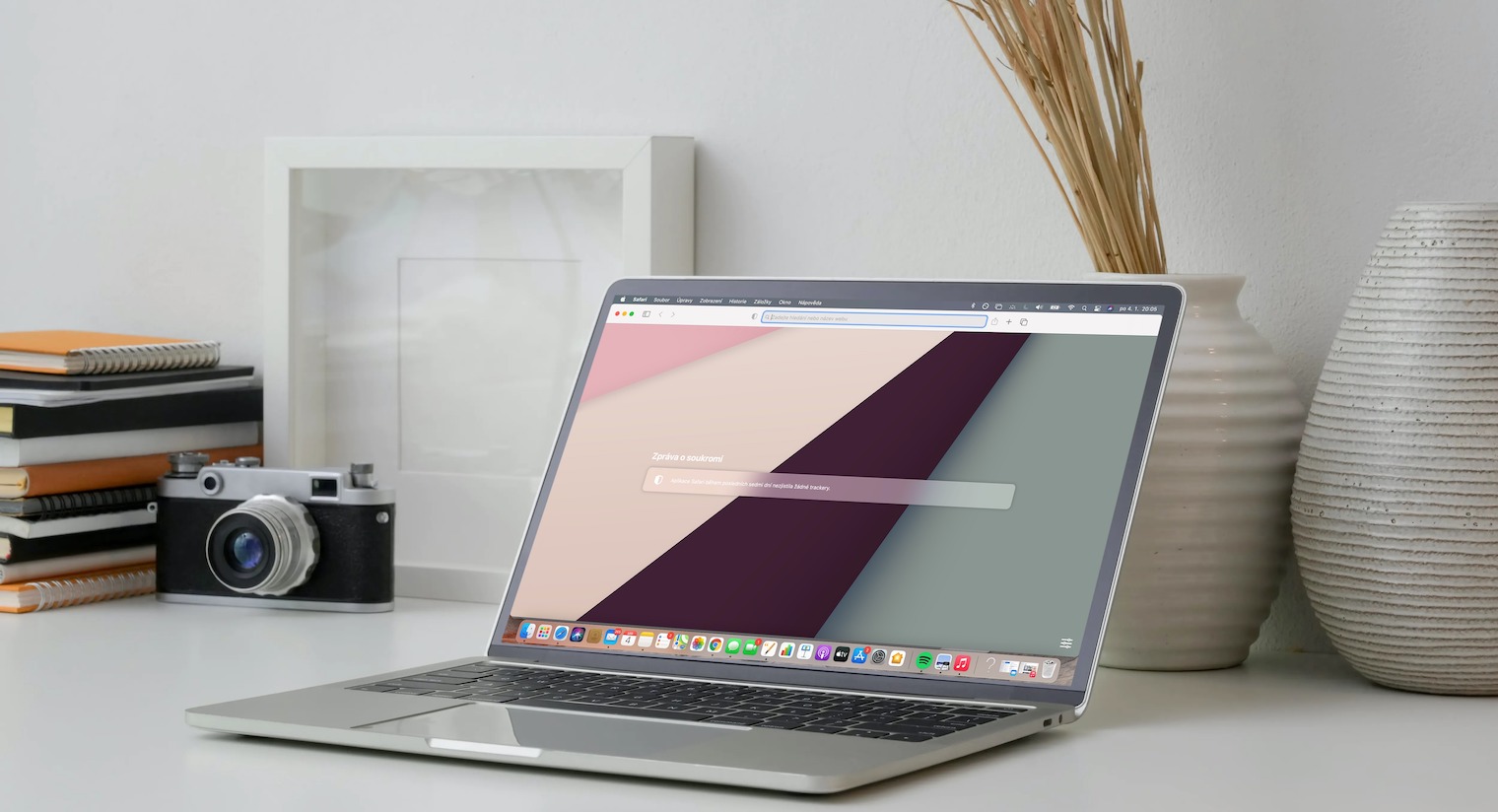
シークレットモード
iOS デバイスの Google Chrome と同様に、シークレット モードでインターネットを閲覧することもできます。この場合、ブラウザ内のインターネット上での Cookie やアクティビティの記録は保存されません。これは、たとえば、恋人へのクリスマス プレゼントを探していて、理想的には彼女に知られたくない場合に便利です。彼らはまったく。ブラウザをシークレット モードで起動するには、次のいずれかを実行できます。 右上隅をクリックします na 3 つの点のアイコン そして選択してください 新しいシークレット ウィンドウ、または右クリックします Google Chrome アイコン Dで画面の下にいるパパ Mac の 新しいシークレット ウィンドウ.
Chrome を安全に共有する
Google Chrome ブラウザの利点の 1 つは、Google アカウントにリンクされており、ブックマーク、履歴、その他の項目が自動的に同期されることです。ただし、実際にはこれらのアイテムを見せたくない人があなたのパソコンで Chrome を使用する必要がある場合もあります。で ウィンドウの右上隅 ブラウザでクリック あなたのアイコン。それから メニューの一番下 項目をクリックします ライブ、セミライブ、オンデマンドビデオ – Chrome ウィンドウがゲスト モードで起動します。
簡単なグーグル
とりわけ、Google Chrome Web ブラウザは、Google 検索を迅速に行うための巧妙に隠された統合ツールも提供します。たとえば、Web サイトで見つけた用語の 1 つが完全に理解できない場合は、それだけで十分です。 指定された単語にマークを付けます そして彼に 右クリック。 V メニューが表示されるので、オプションを選択するだけです Google検索。
カードのピン留め
Safari と同様に、Mac 上の Google Chrome でも選択したブラウザ タブ (Gmail アカウントを開いているタブなど) を固定することもできるので、いつでもすぐにアクセスできます。のために カードピン留め Chrome では単にオン 選択したカード 右クリックして選択します ピンする。 固定されたカードは小さなアイコンとして表示されます。 ブラウザの左上隅.
かもしれない 興味がありますか
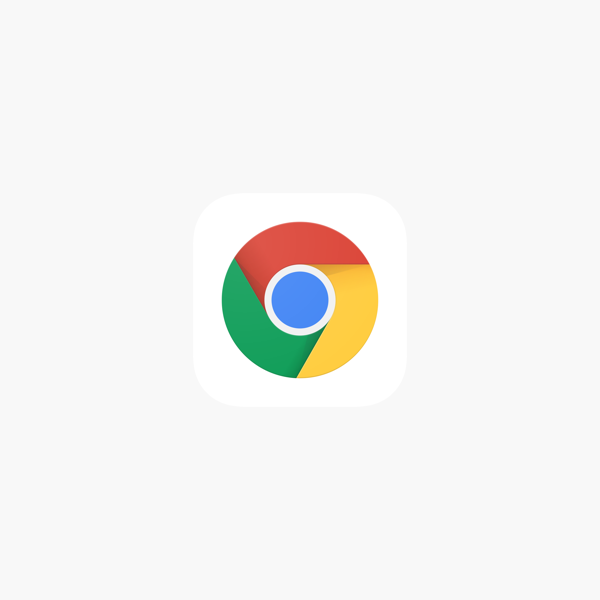
タスクマネージャーを表示
時々、ブラウザ上で何かが正常に動作しないことが発生することがあります。このような場合、問題の特定に役立つ組み込みのタスク マネージャーがあります。最初に 右上隅 ブラウザでクリック 3 つの点のアイコン。 V メニューが表示されるので選択します その他のツールをクリックしてから、 タスクマネージャー.
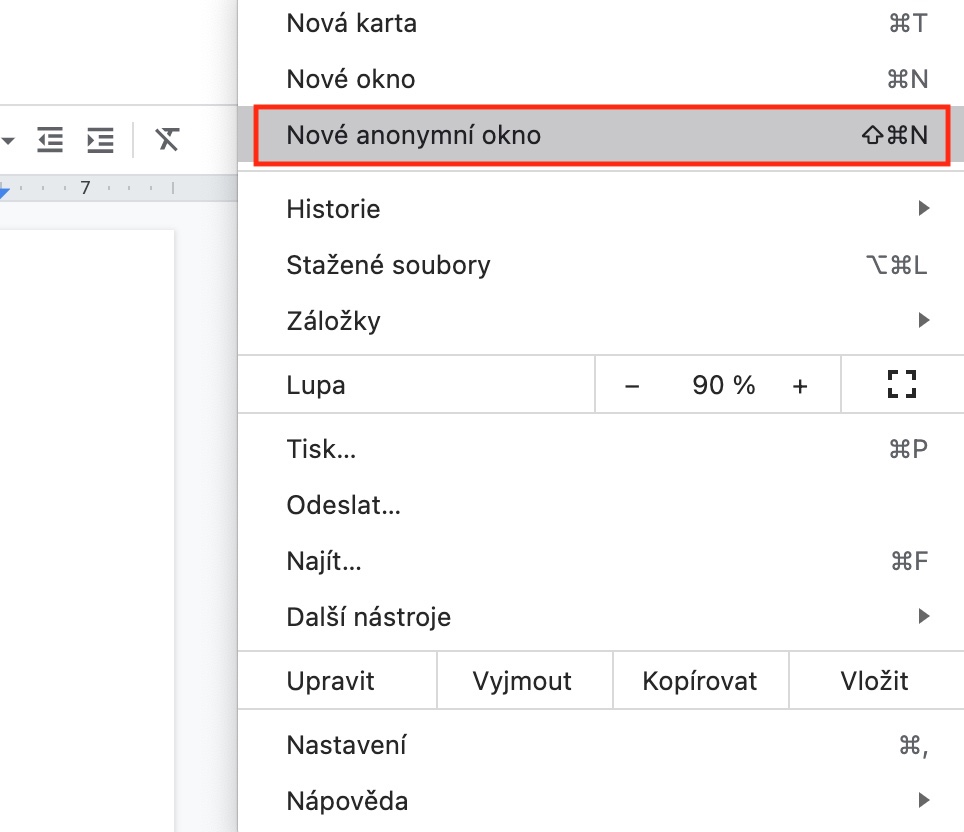
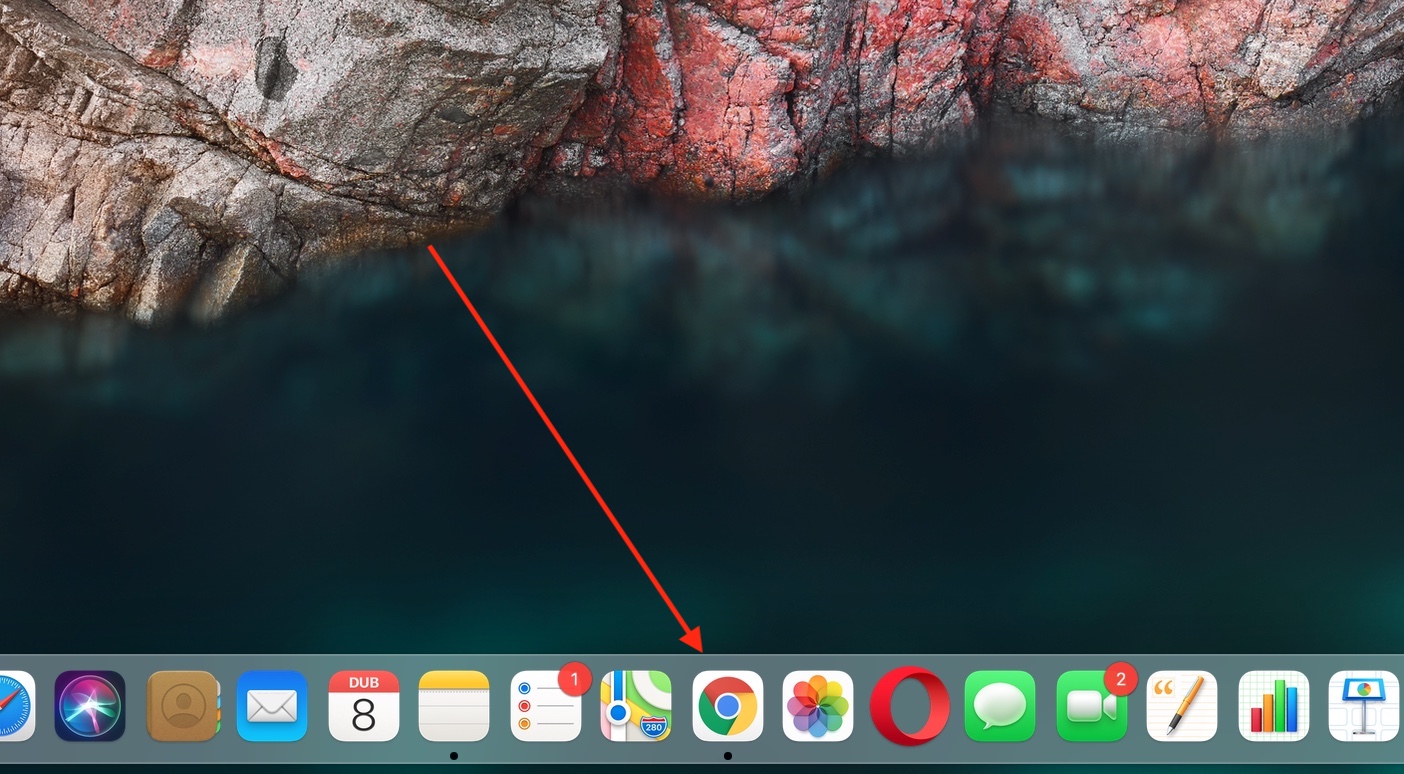
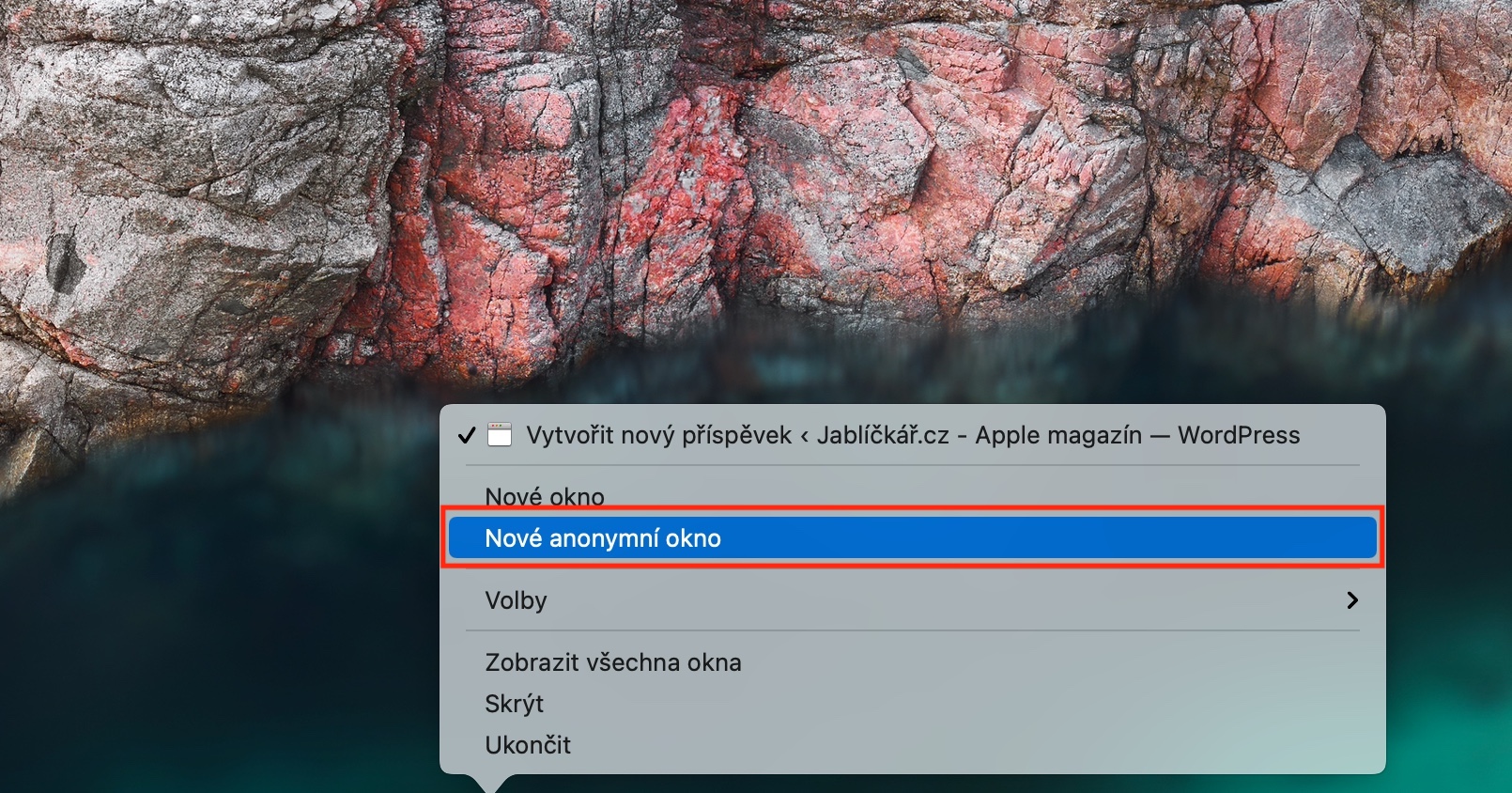
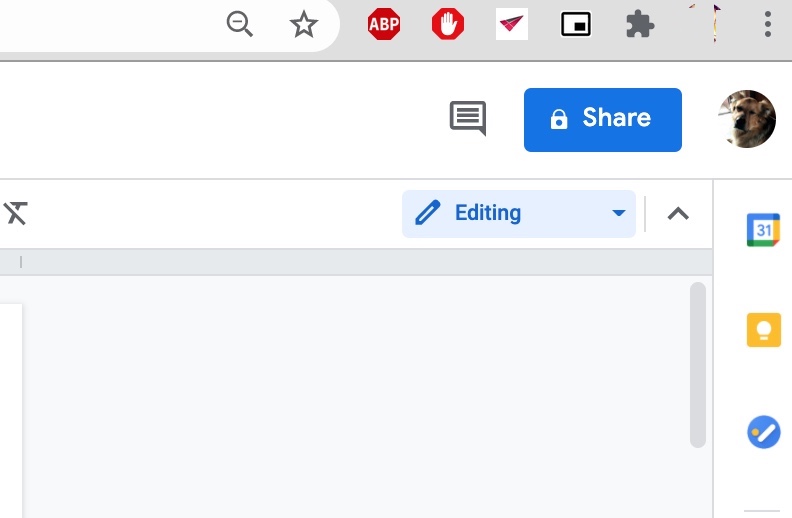
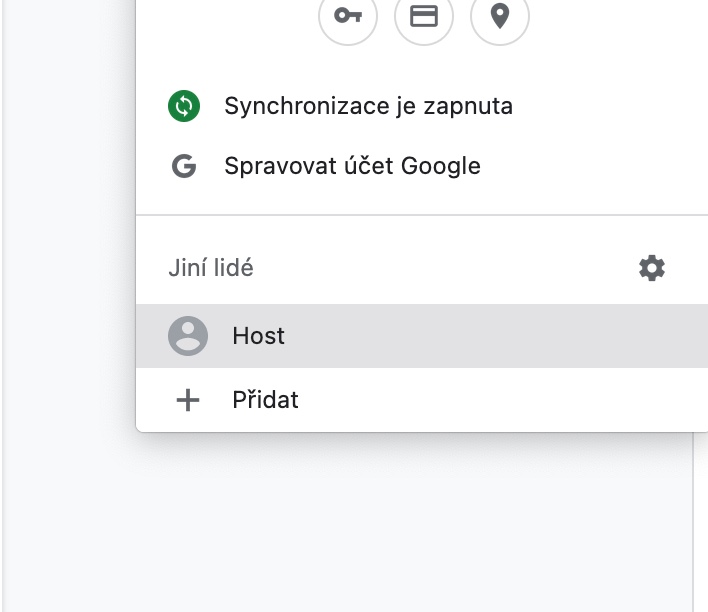


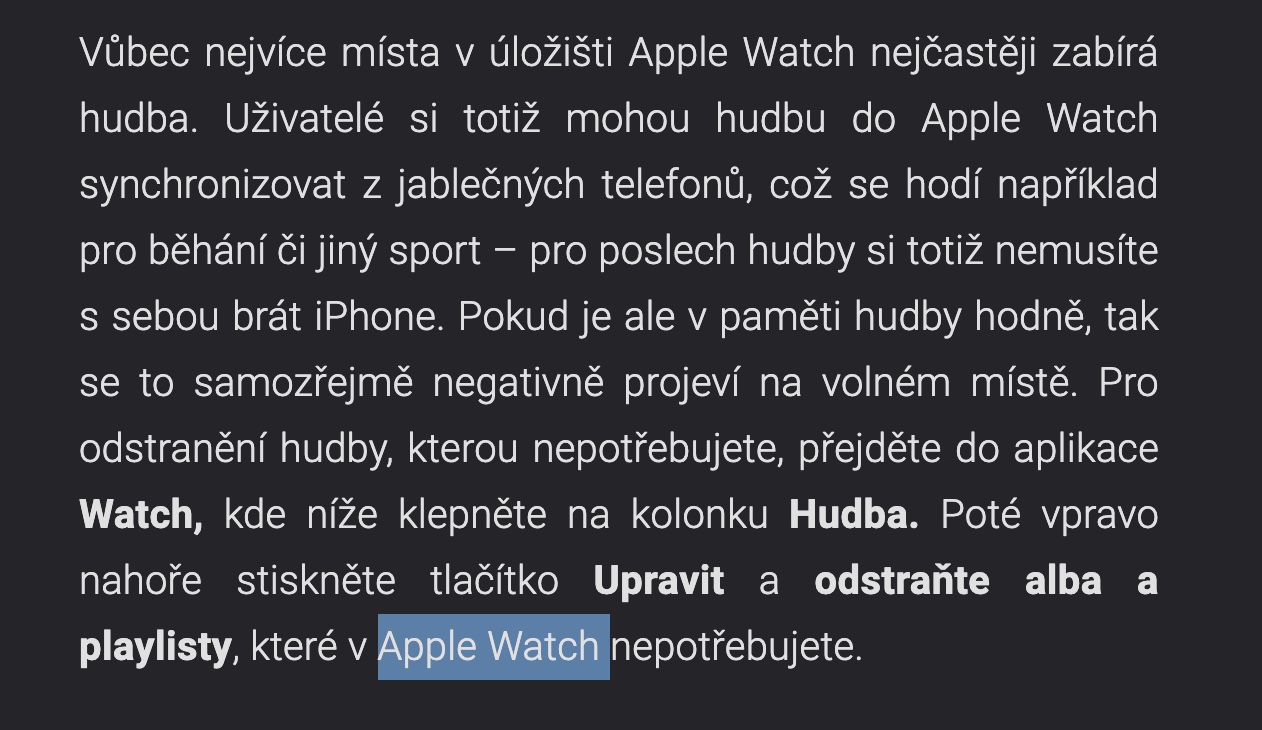
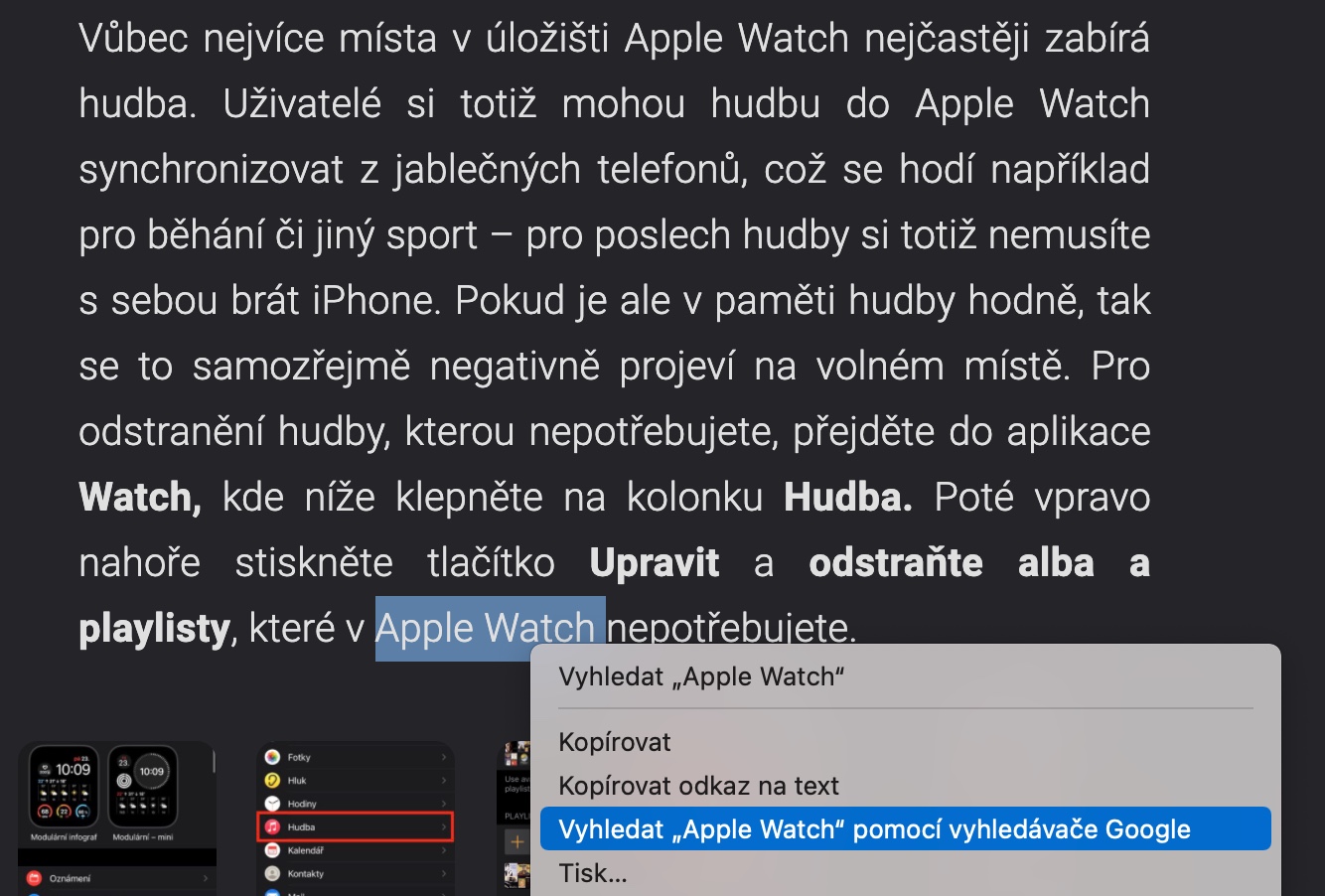
 Apple と一緒に世界中を飛び回る
Apple と一緒に世界中を飛び回る