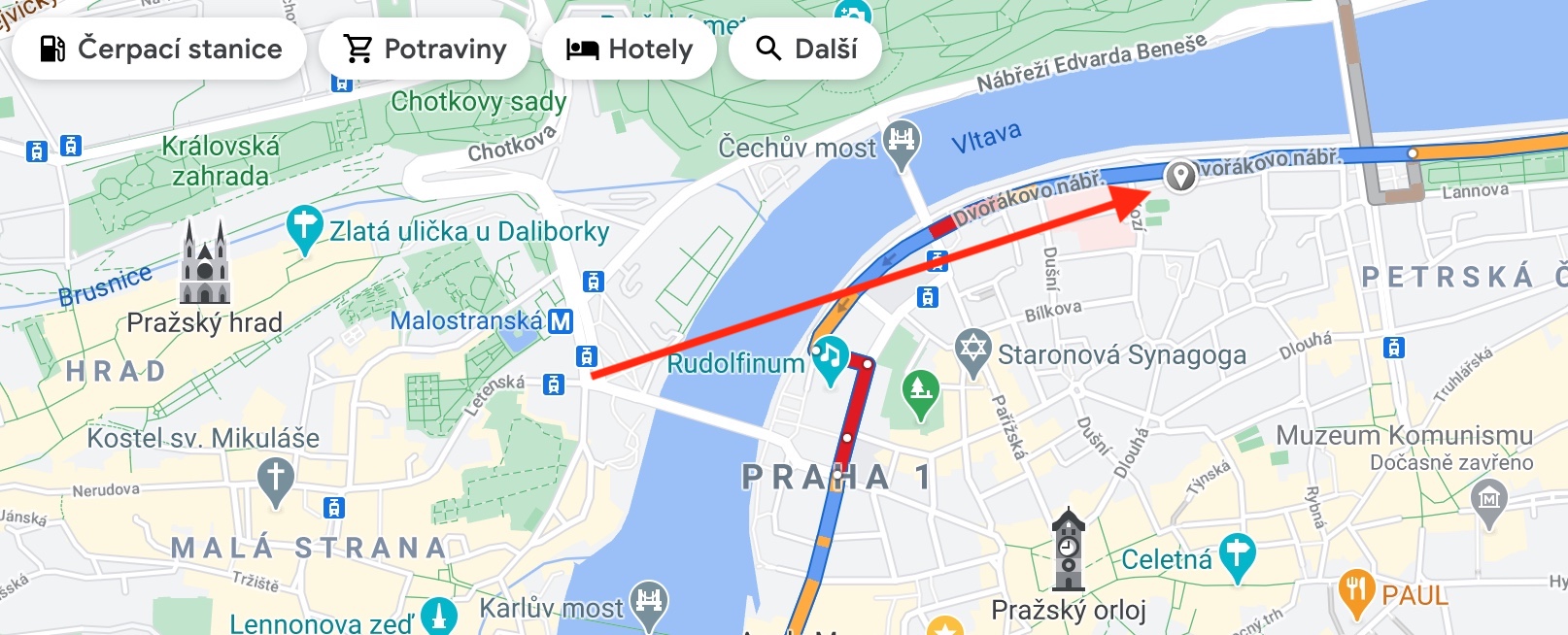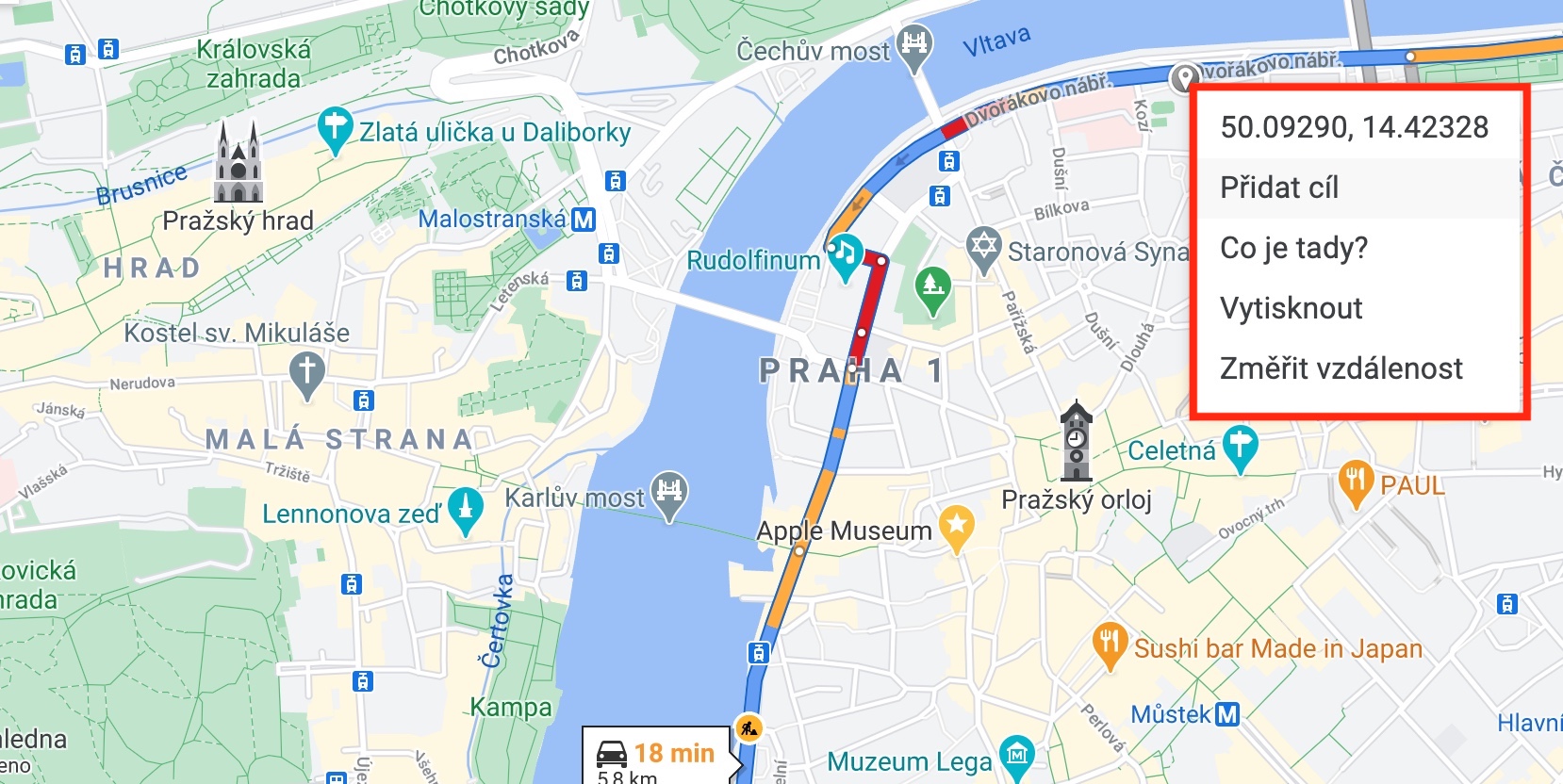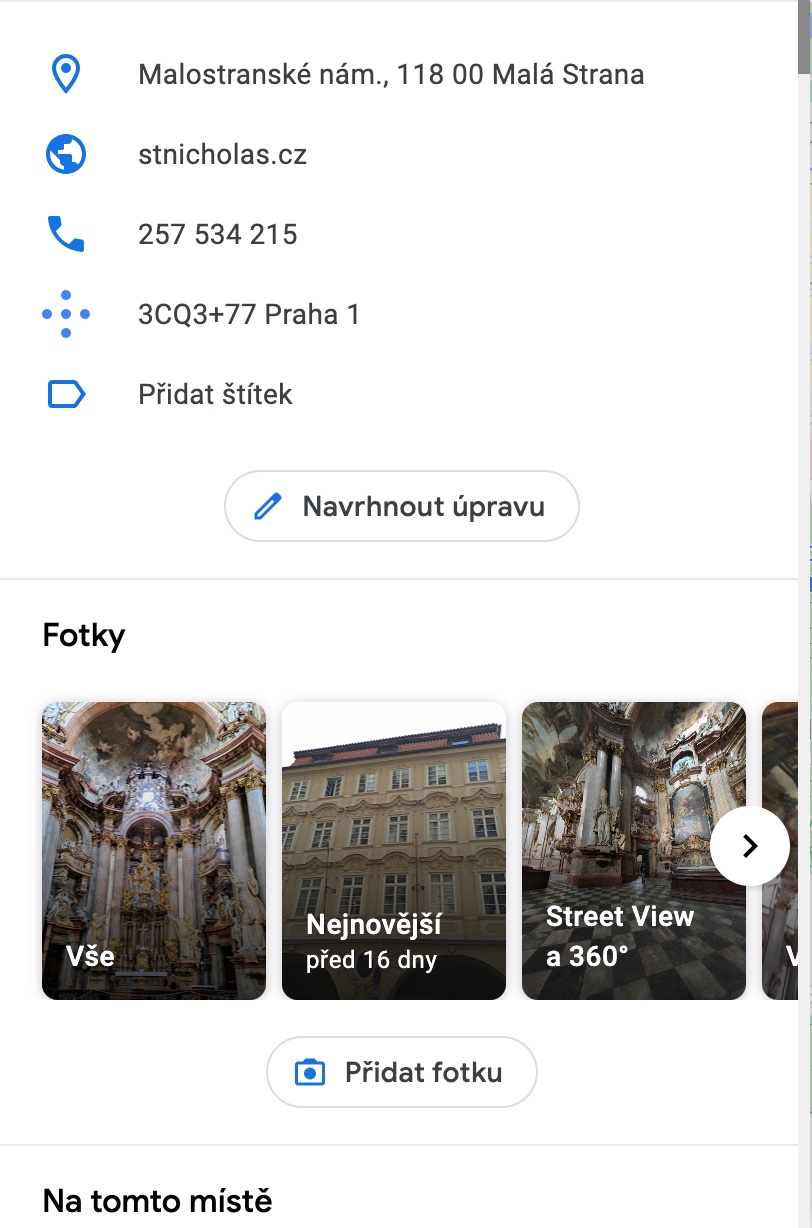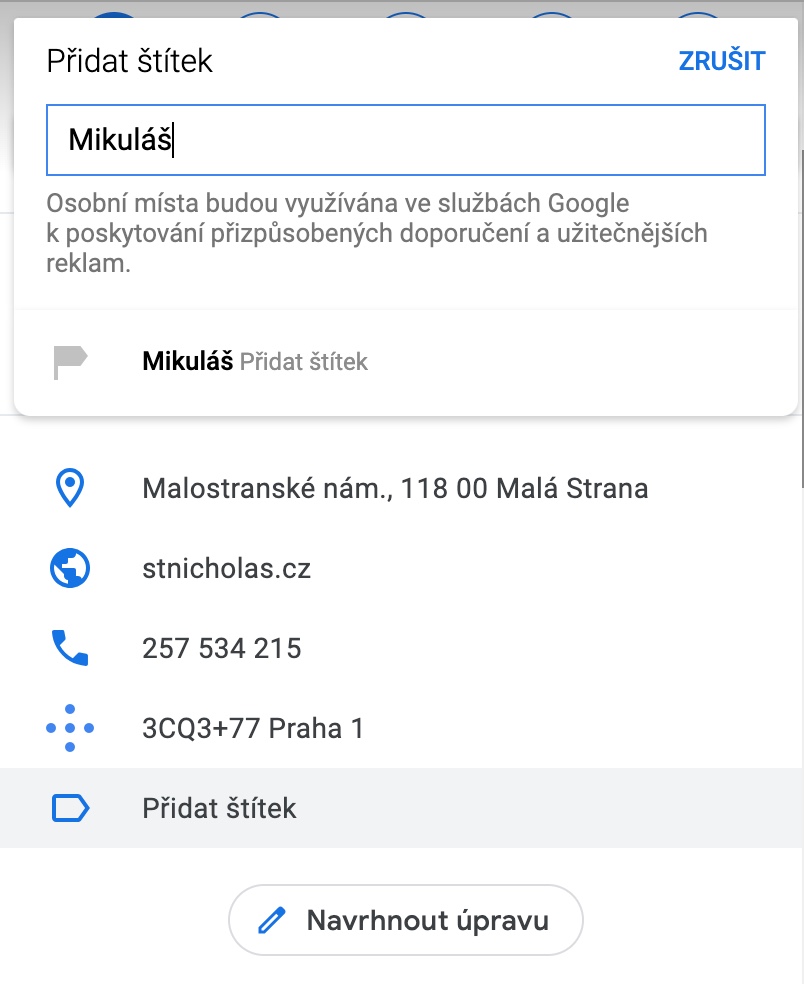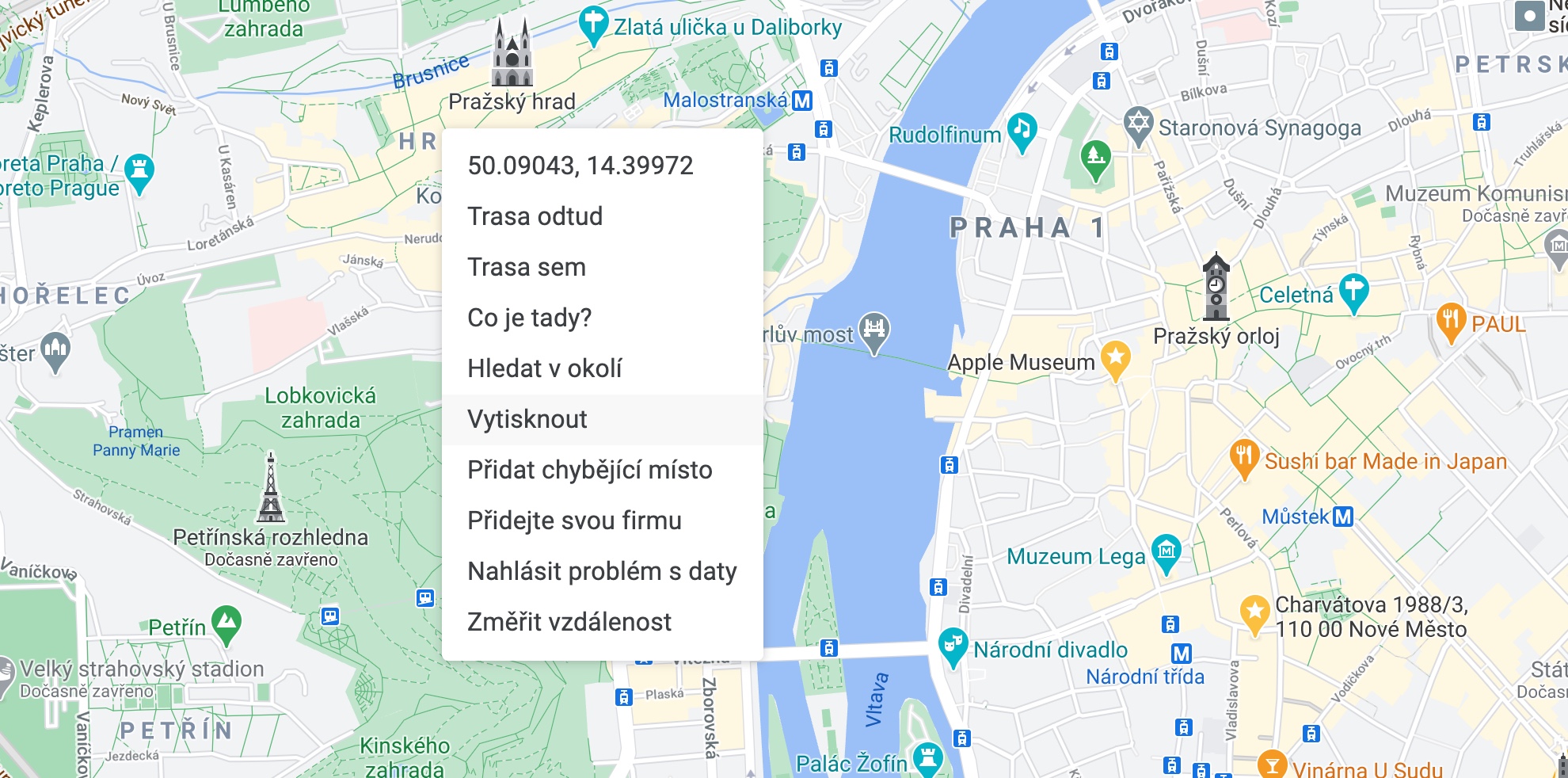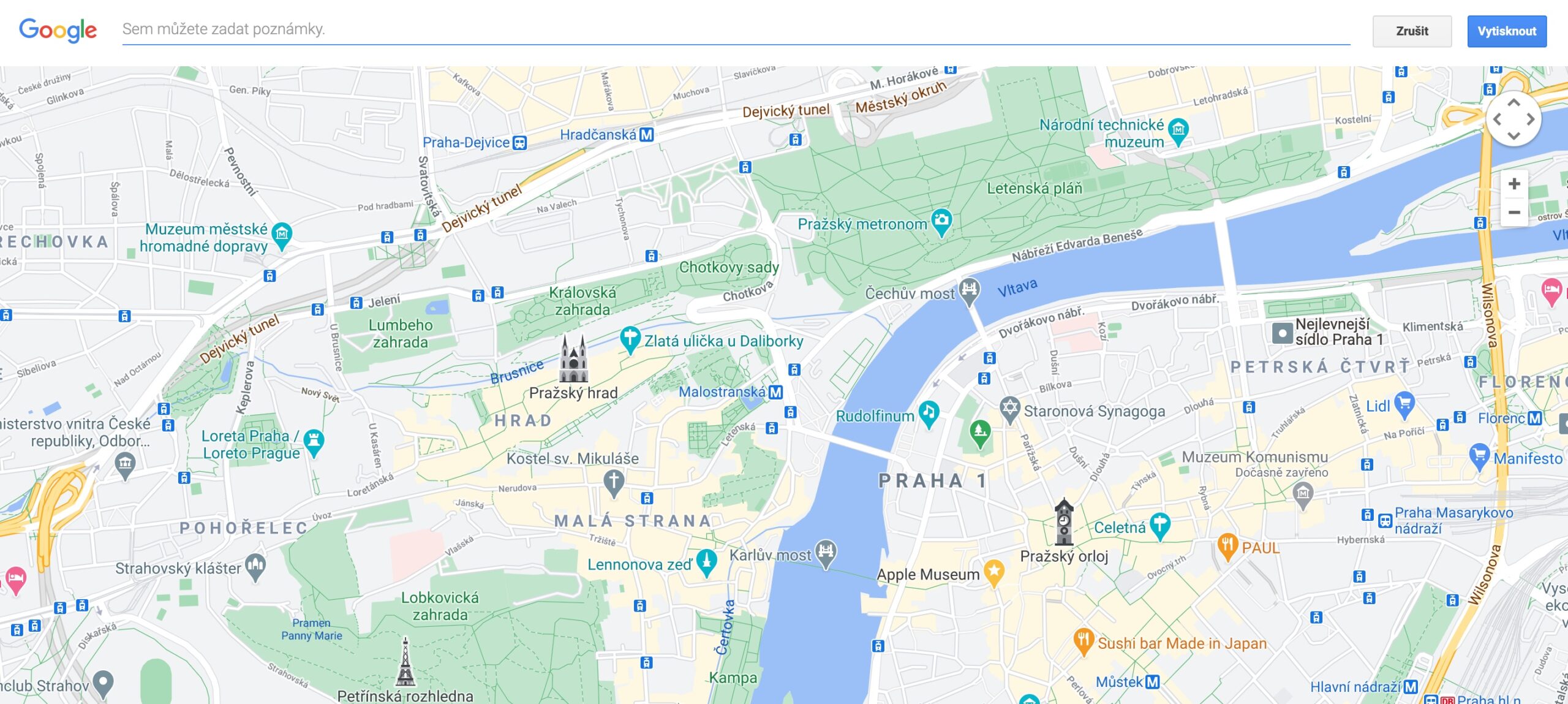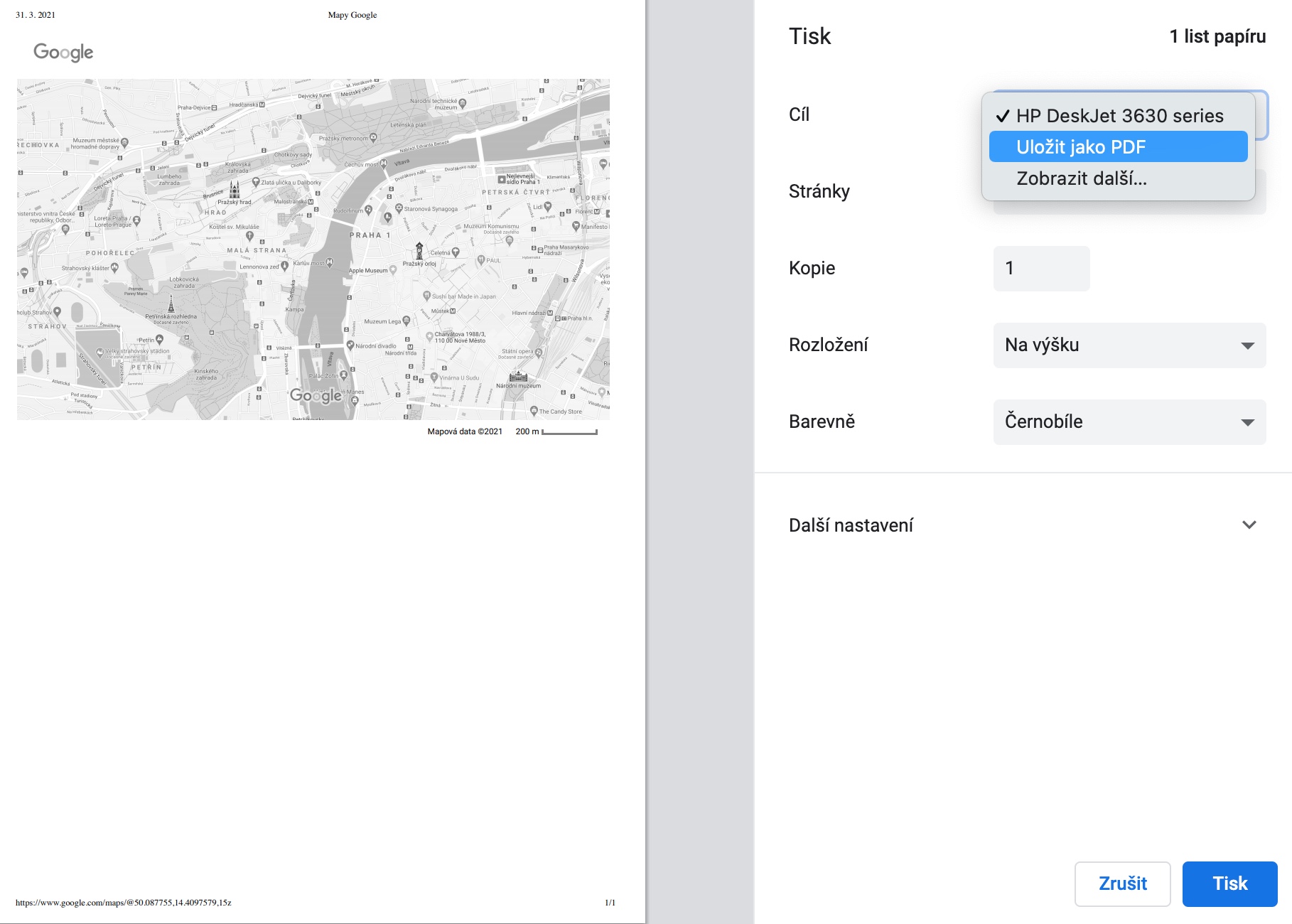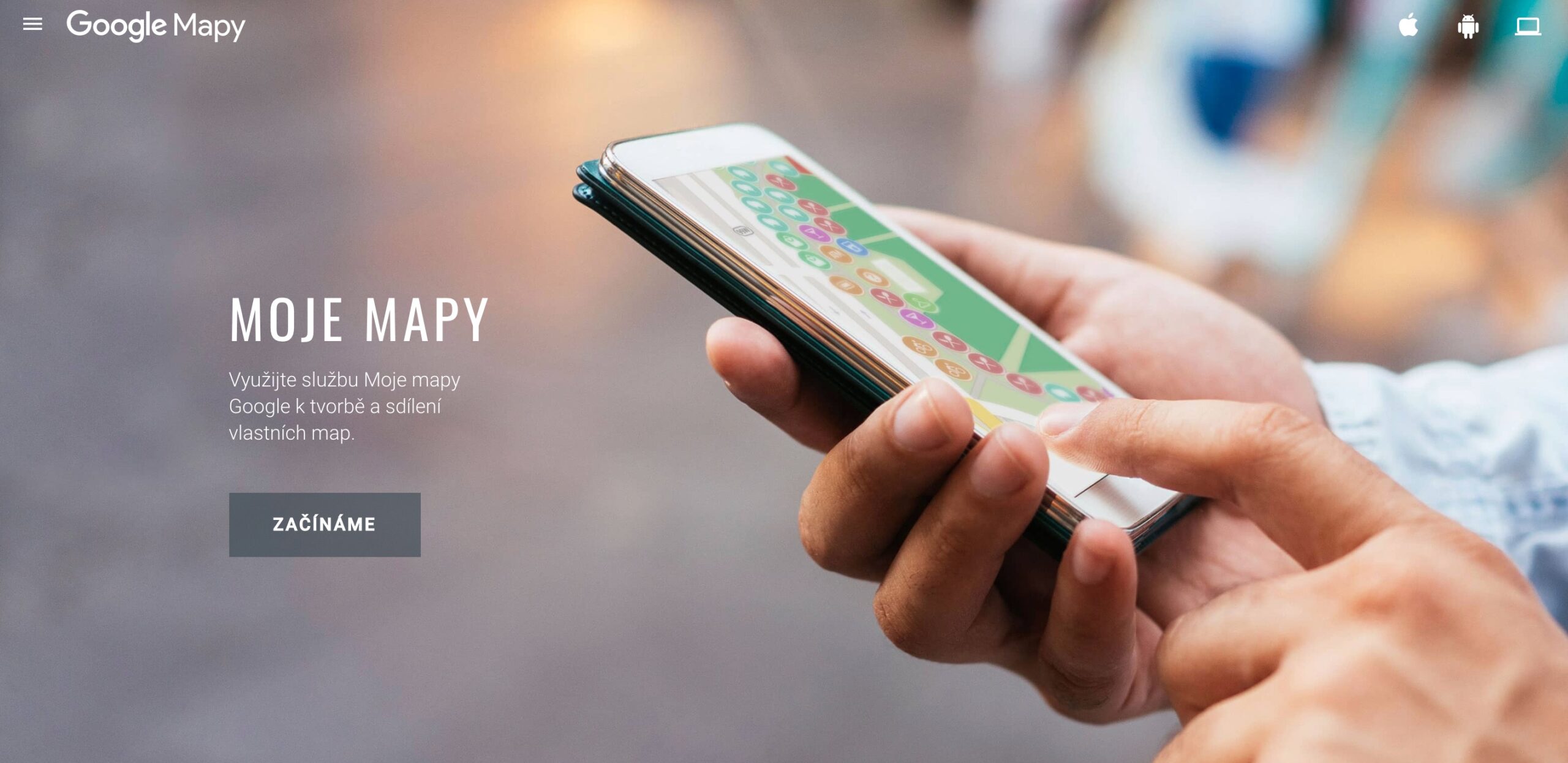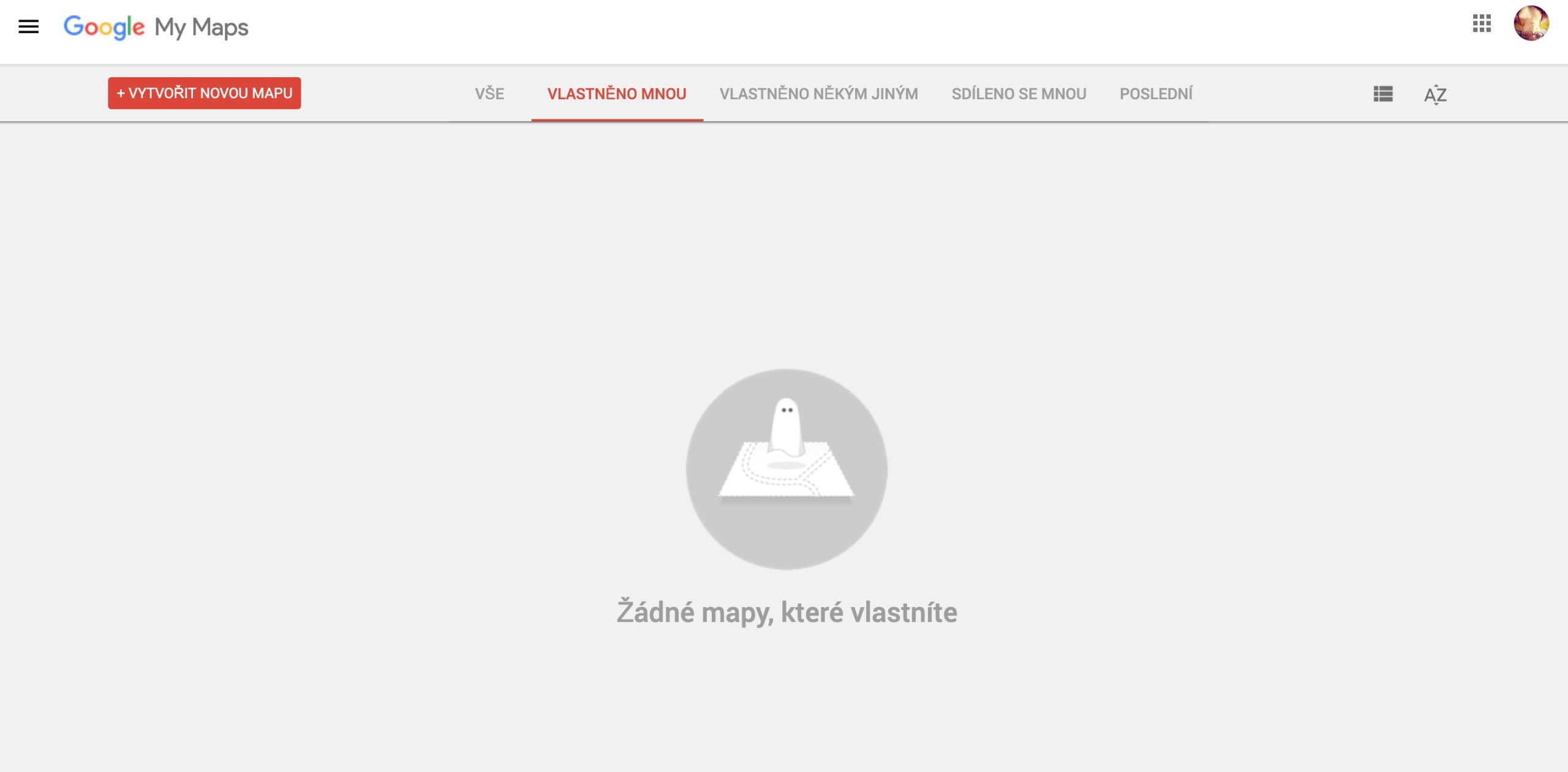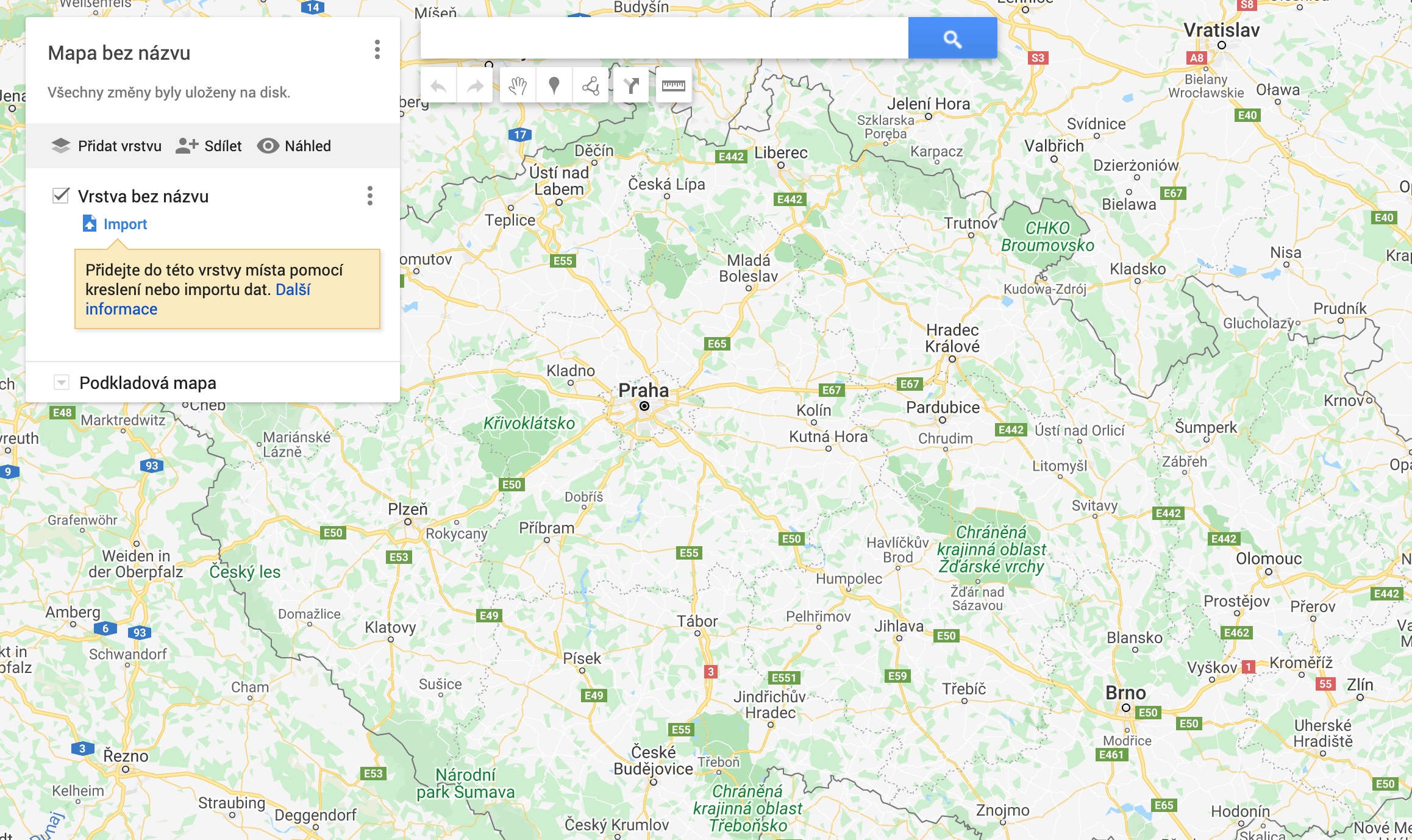Jablíčkář に関する以前の記事の 1 つで、Apple Maps を使用するためのヒントとテクニックをいくつか紹介しました。ただし、競合する Google マップのファンの場合は、このサービスをさらに便利にする 5 つの方法を説明する今日の記事を使用することをお勧めします。
かもしれない 興味がありますか
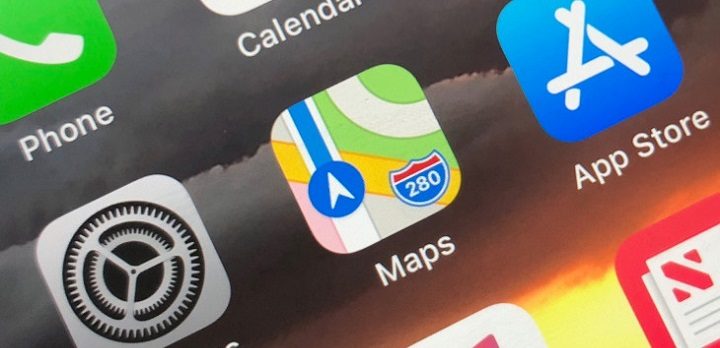
さらに場所を追加する
ほとんどの場合、Google マップを使用して地点 A から地点 B までのルートを計画する人が多いと思います。しかし、ルートに地点 C、D などを追加する必要がある場合もあります。環境内でのルートを計画する場合 ウェブ版 Googleマップは右クリックするだけです ポイント、ルートに追加したいものを選択し、 目的地を追加.
ラベルを追加する
Google マップの地図上に場所を保存するときに、何らかの理由でその場所の正式名だけでは十分ではありませんか?とりわけ、このサービスでは、選択した場所を任意の名前で保存するオプションも提供されます。まずは地図上で クリックしてスポットをマークします、名前を付けます。それから 画面左側のパネル Mac の をクリックします ラベルを追加する、I テキストフィールド 名前を書いて保存します。
マップをオフラインで保存する
オフラインで使用するために Google マップから地図スライスを保存する必要がありますか?このオプションはアプリケーションだけでなく、Web サイトにもあります。まず、次のことを確認してください。 必要なものがすべて表示された Mac のモニター上で。その後 地図をクリックしてください 右クリックして選択 印刷する。 行う テキストフィールド 画面の上部でメモを追加し、v 右上隅 青いボタンをクリックします 印刷する。マップを Mac のハード ドライブに保存するには、セクションをクリックするだけです。 ティスカーナ プリンターから PDF ファイルとして保存に切り替えます。
履歴を見る
過去に訪れた場所を忘れてしまうことがあります。しかし、この場合、グールは私たちと違って忘れません。 Google マップにはタイムラインと呼ばれるサービスも含まれており、これを利用すると Google マップの履歴を表示することもできます。
Google マップの履歴を表示するには、このページにアクセスしてください。
かもしれない 興味がありますか

独自のマップを作成する
Google マップでは、独自の地図を作成するオプションも提供しています。これは、たとえば、より長く複雑な旅行を計画している場合や、特定の方法でより多くの場所を地図上に保存する必要がある場合に便利です。関数は次の目的で使用されます マイマップ、独自のマップを作成することで、A から Z までガイドします。