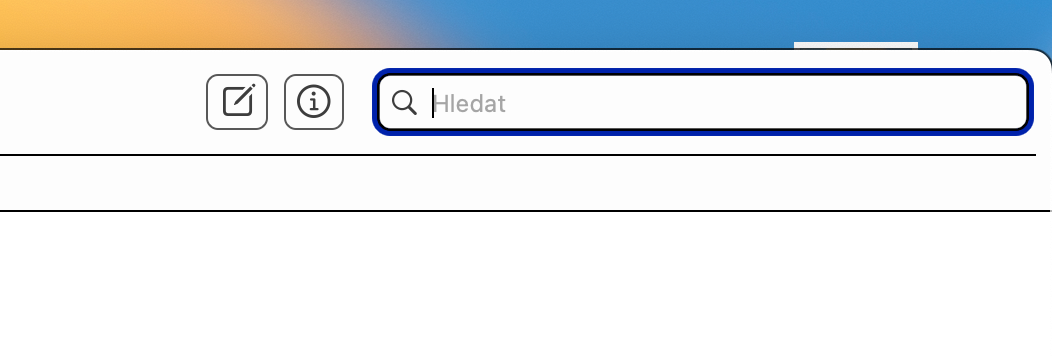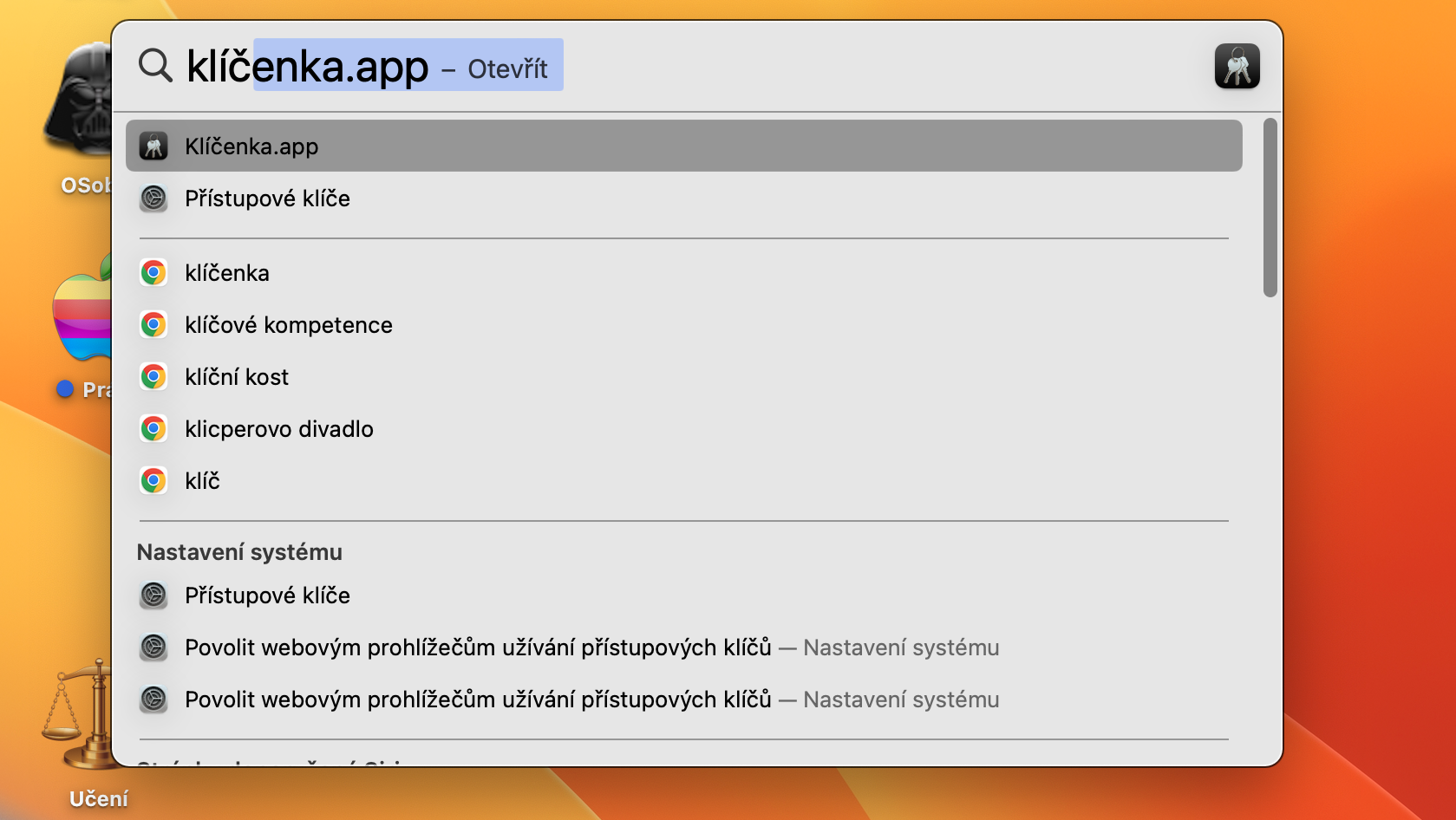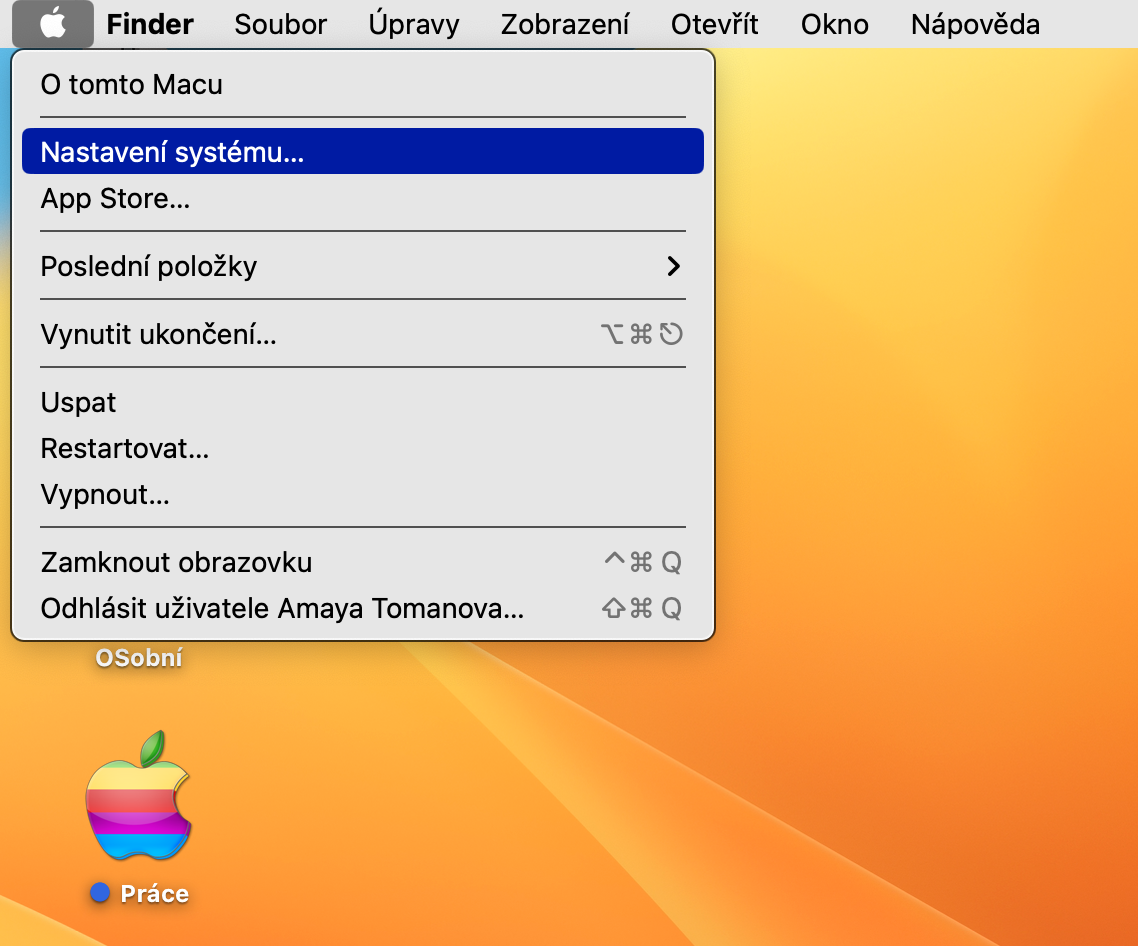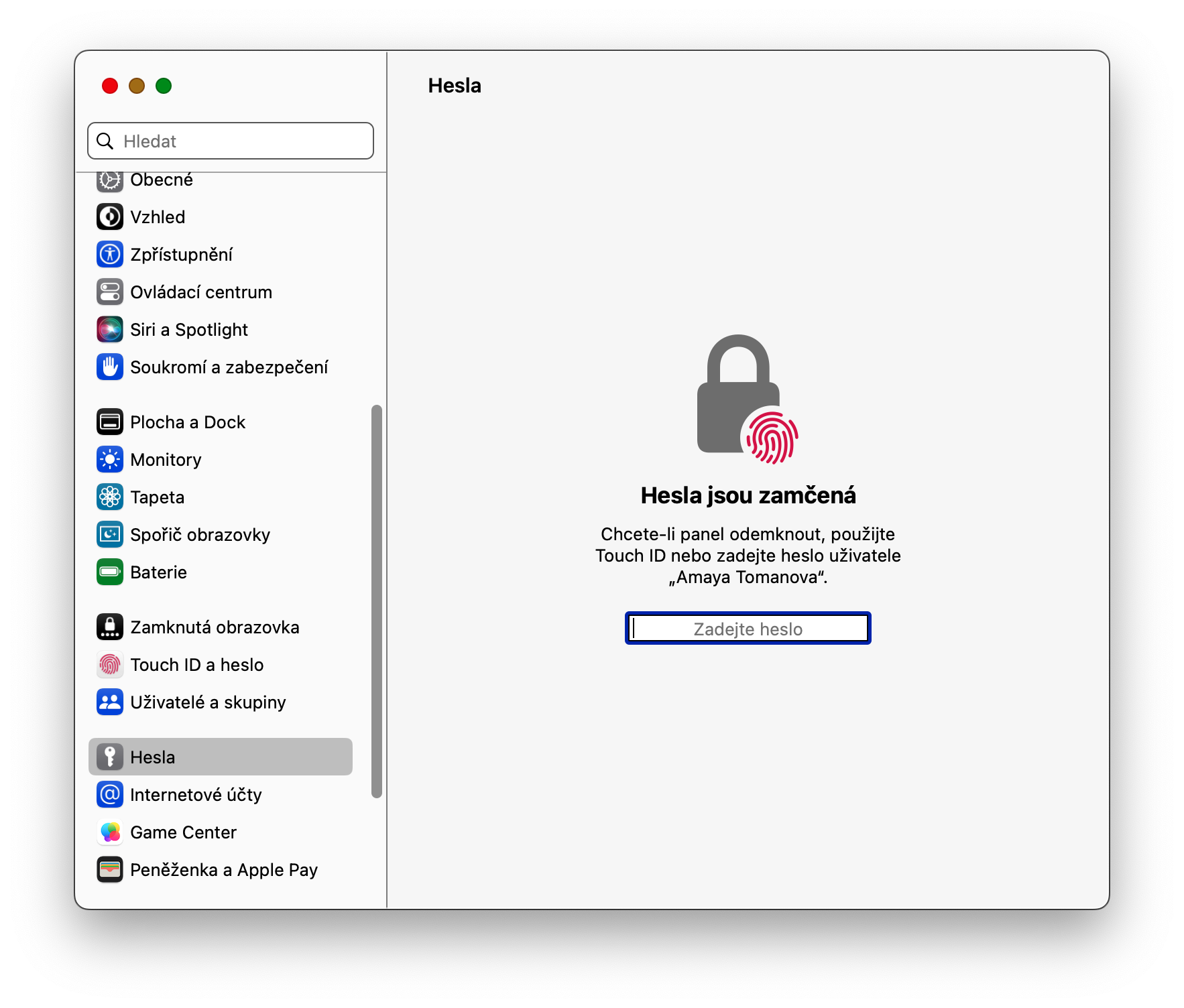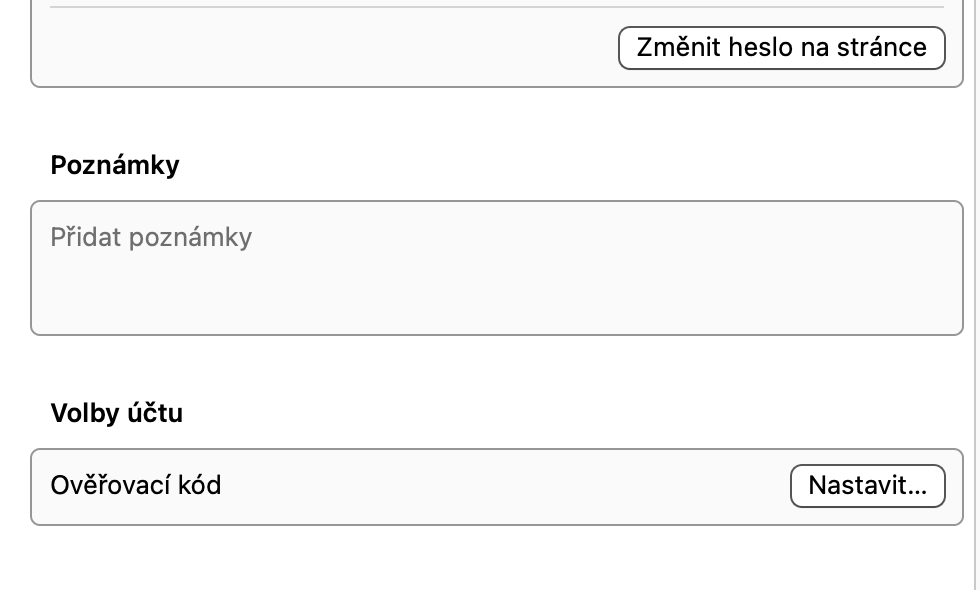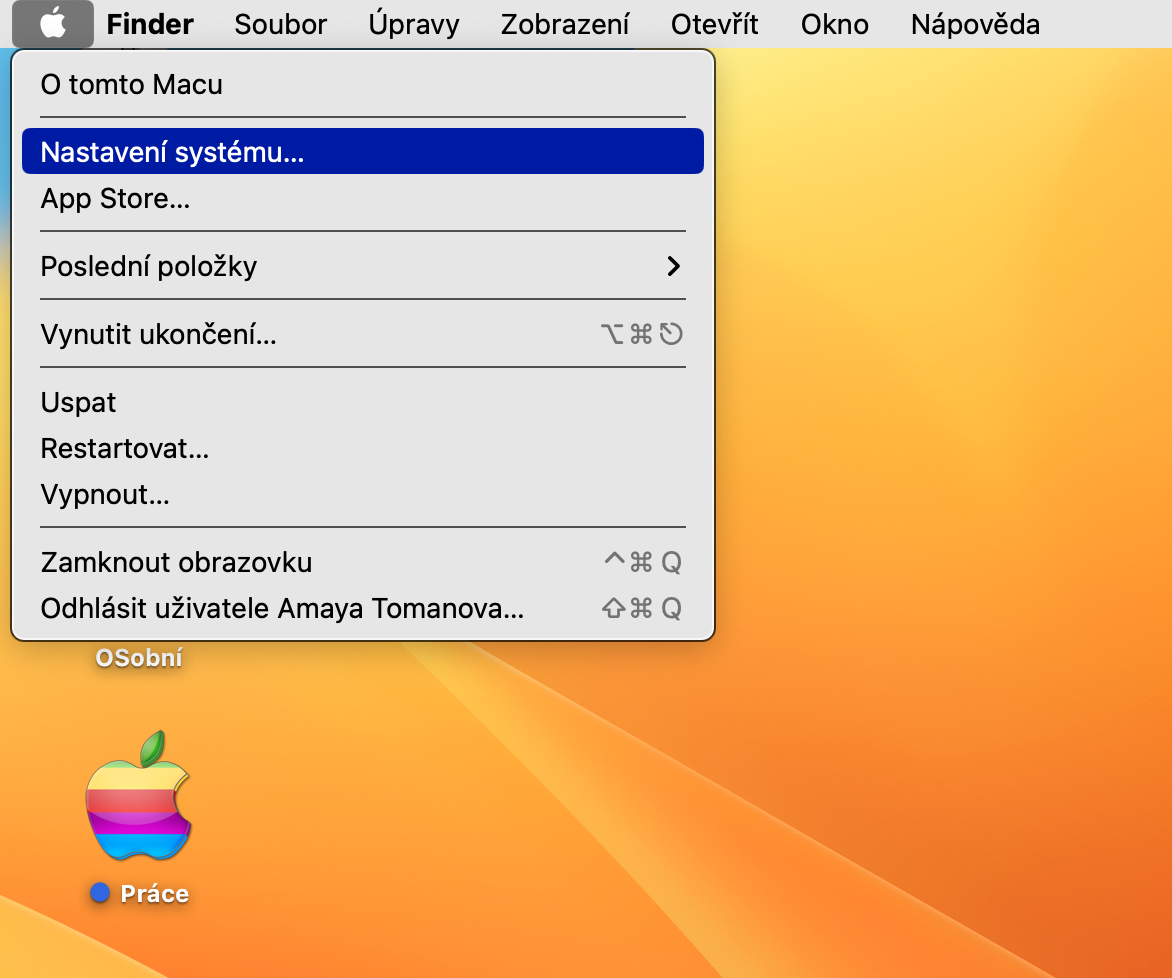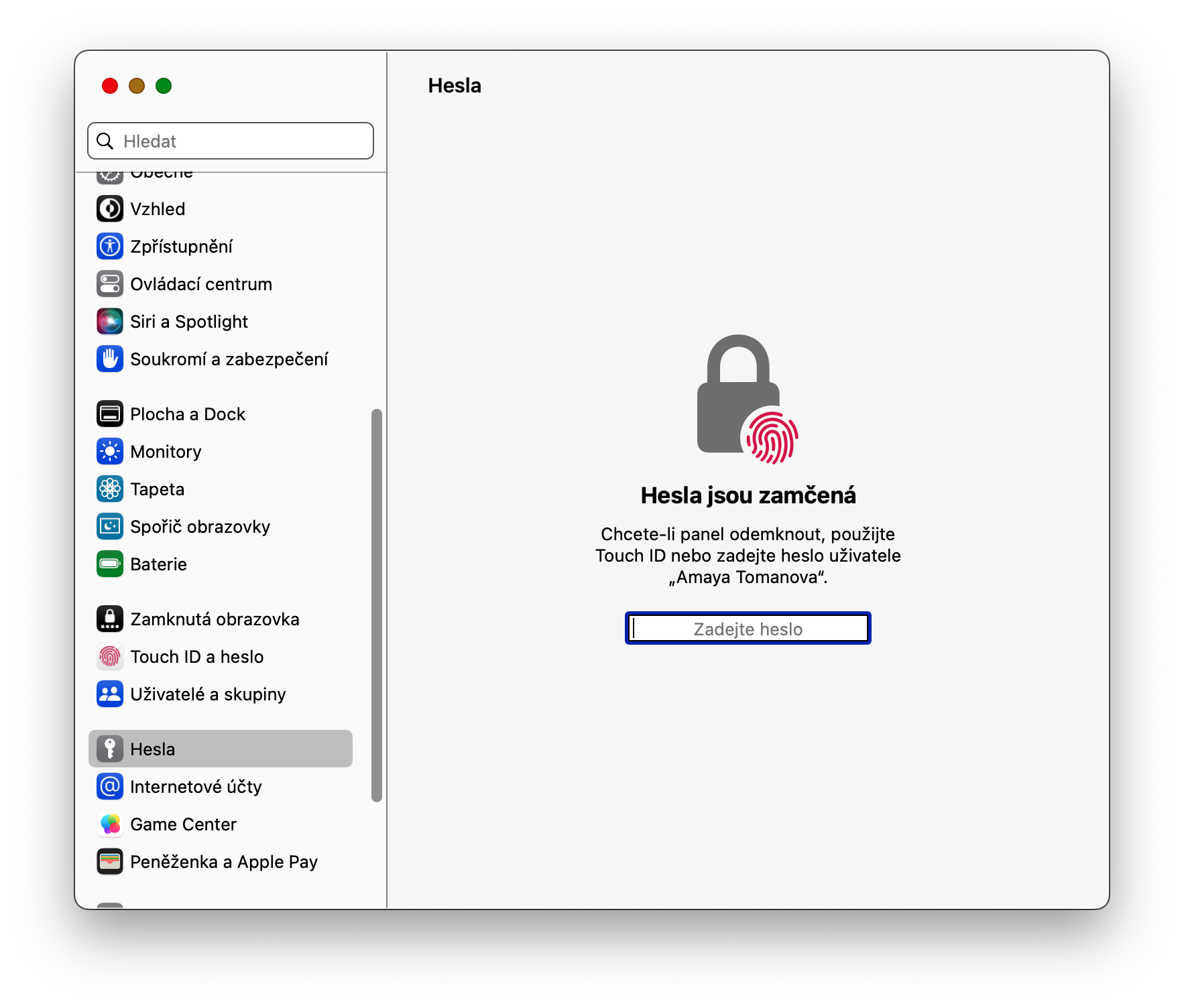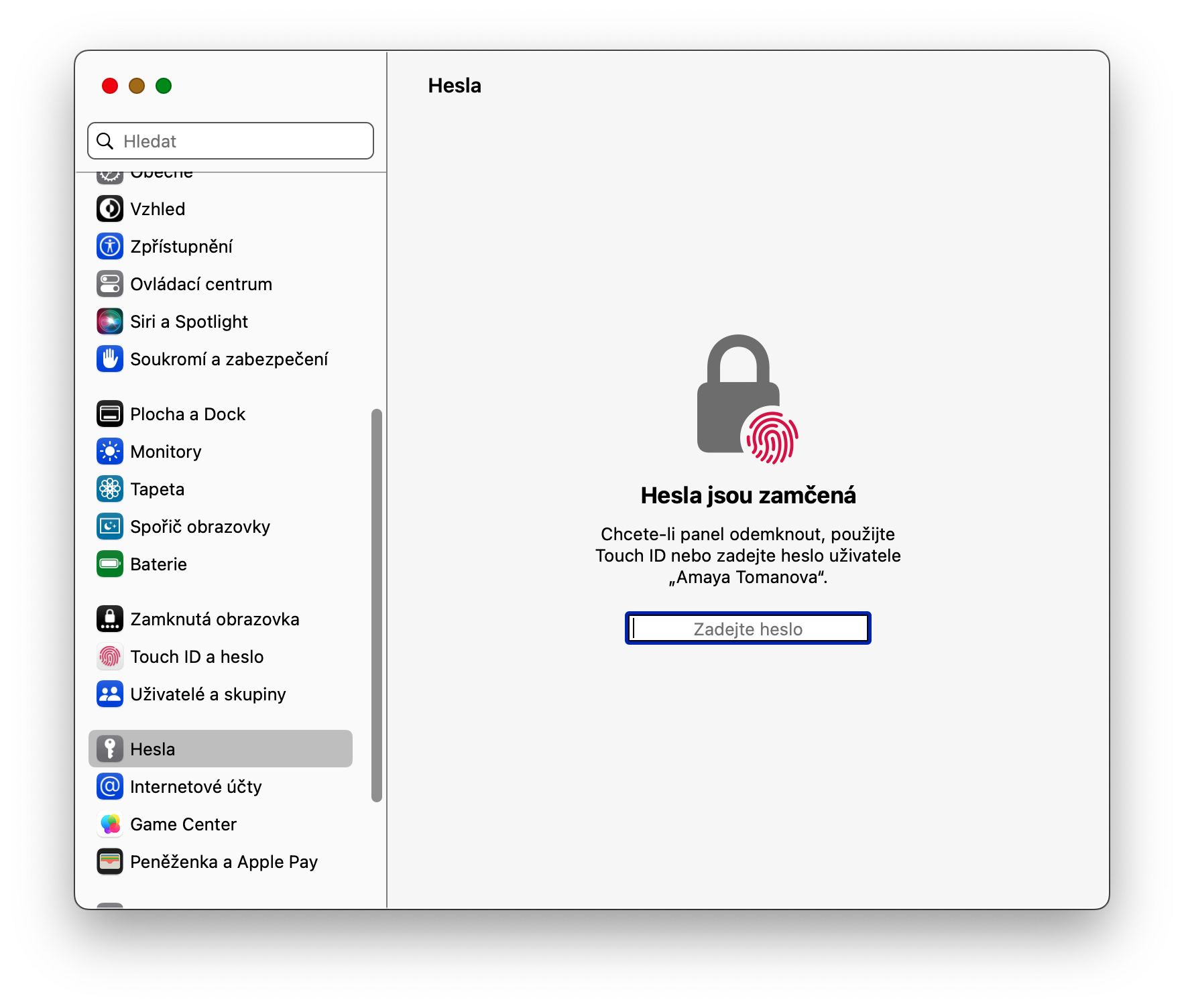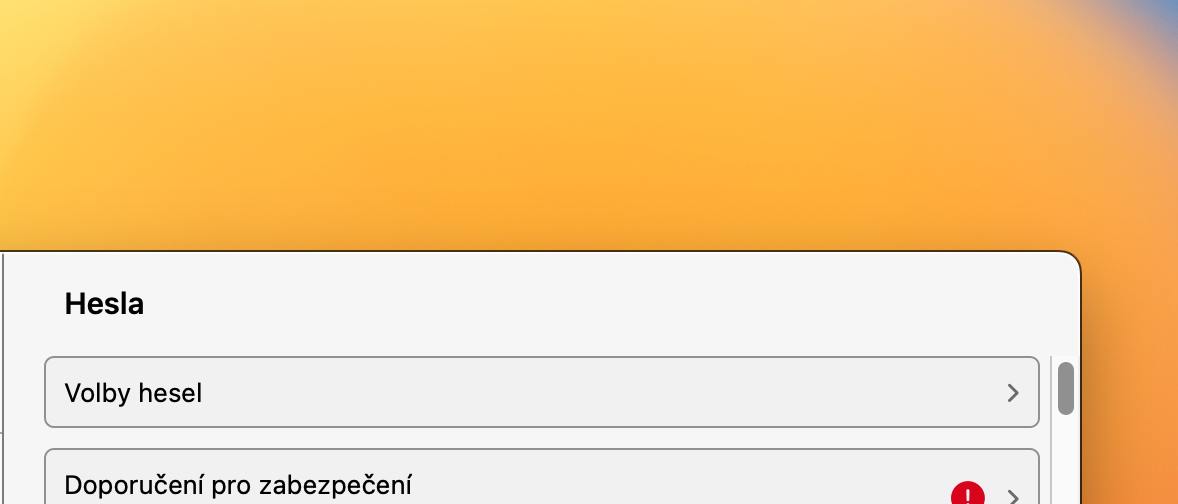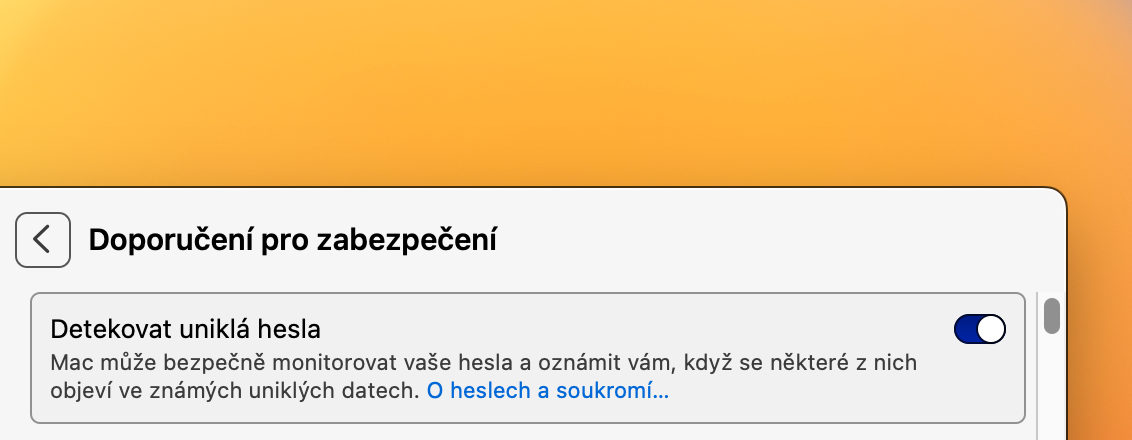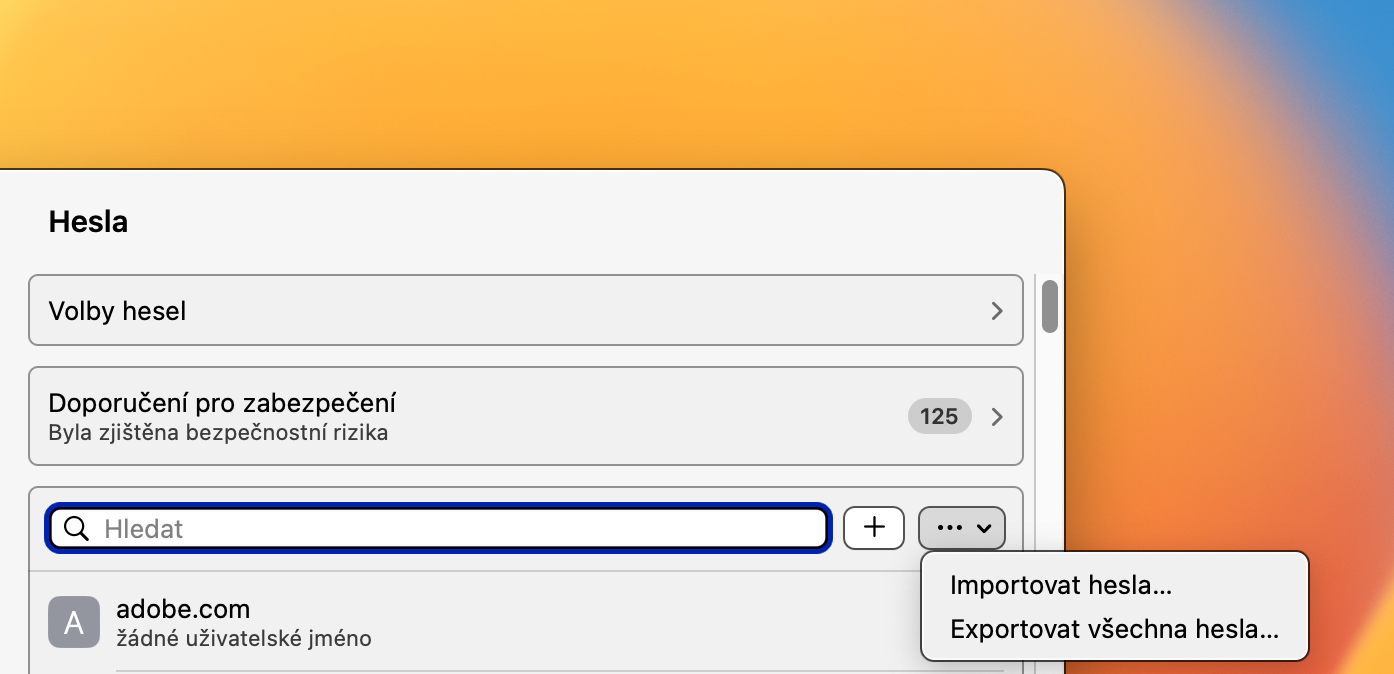パスワードを検索する
ほとんどの人が知っているように、iCloud 上のキーチェーンはすべてのパスワードを確実に保管できます。しかし、保存されたパスワードの一部を表示したい場合はどうすればよいでしょうか?キーチェーンを開始します - たとえば、Spotlight 経由で を押します。 スペースバーと Cmd キー – そして、「キーチェーン」ウィンドウで、上部のタブをクリックします パスワード。これで、パスワードを個別に参照または検索できるようになりました。
ページ上でパスワードを変更する
Apple はユーザーのプライバシーとセキュリティを可能な限り向上させることに真剣に取り組んでいます。この取り組みの一環として、サイト上のパスワードが脆弱な場合、または最近の漏洩で見つかった場合に、即座にパスワードを変更する機能も含まれています。パスワードを変更するには、Mac 画面の左上隅にある をクリックします。 メニュー -> システム設定、設定ウィンドウの左側で、 をクリックします。 パスワード、本人確認を行ってから、変更する項目を選択します。クリック ⓘ 項目の右側にある [パスワードの変更] を選択します。
公開されたパスワード
記事の前の部分では、Klíčenka が提供するパスワード漏洩に関する警告機能について説明しました。自分のパスワードが誤って最近漏洩したデータのデータベースに入っていないかどうかを確認するには、Mac 画面の左上隅にある をクリックします。 メニュー -> システム設定 -> パスワード。ウィンドウの上部にある をクリックします。 セキュリティに関する推奨事項 そしてアイテムを有効化します 漏洩したパスワードを検出する。同時に、どのパスワードが危険にさらされているかをここで確認できます。