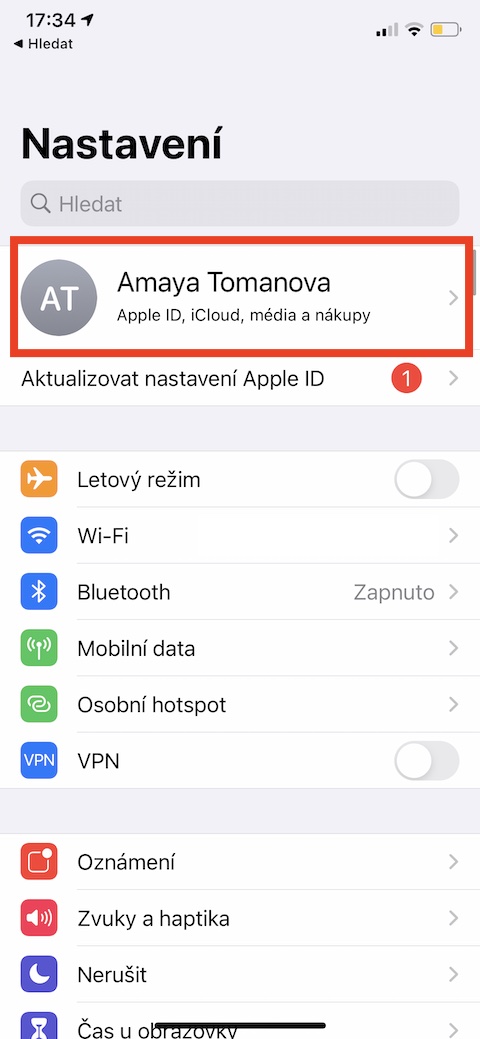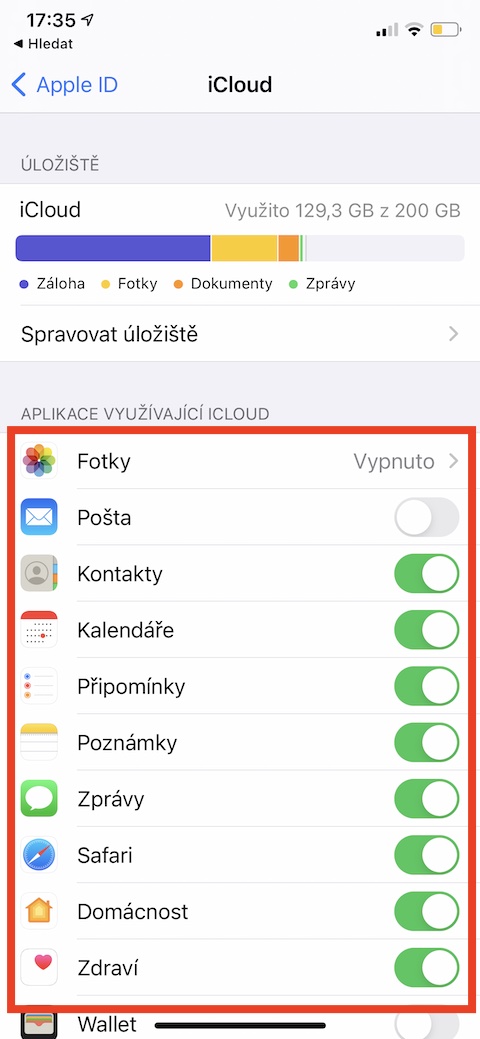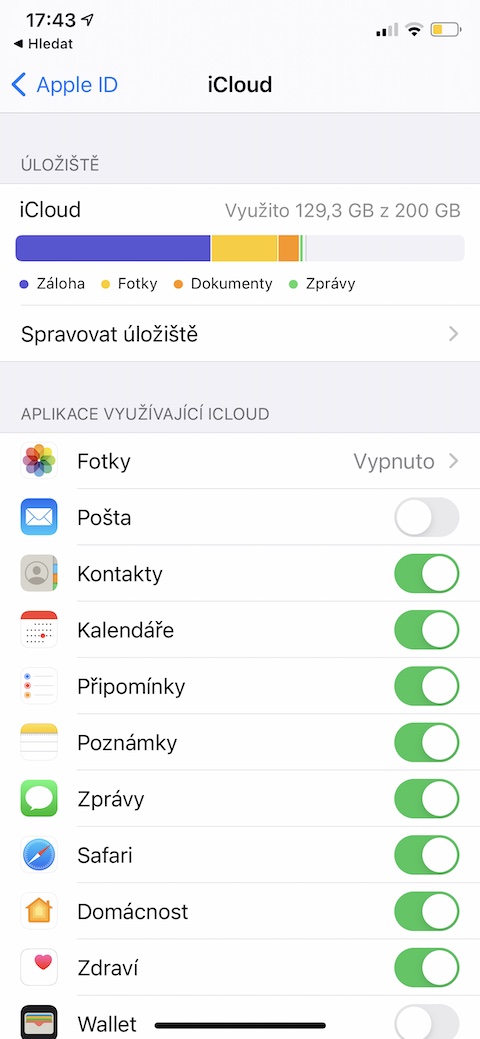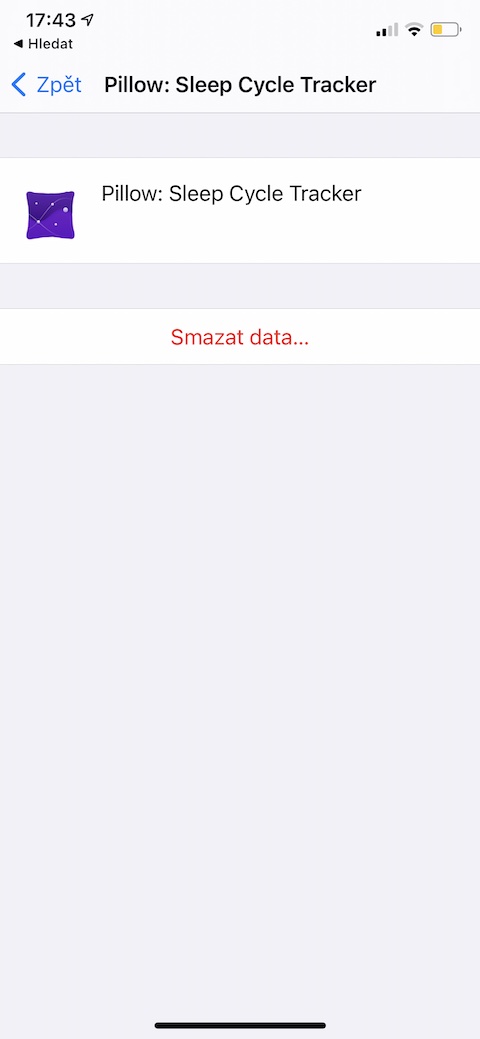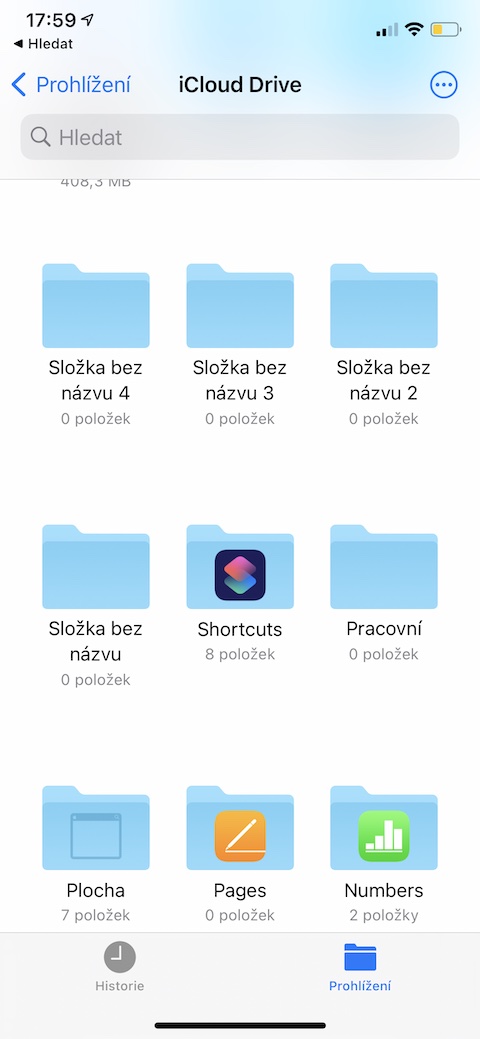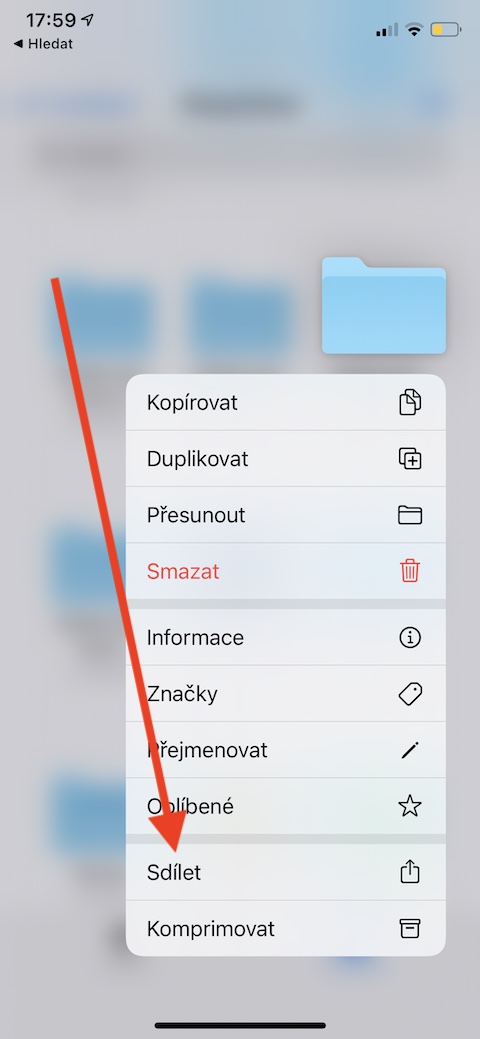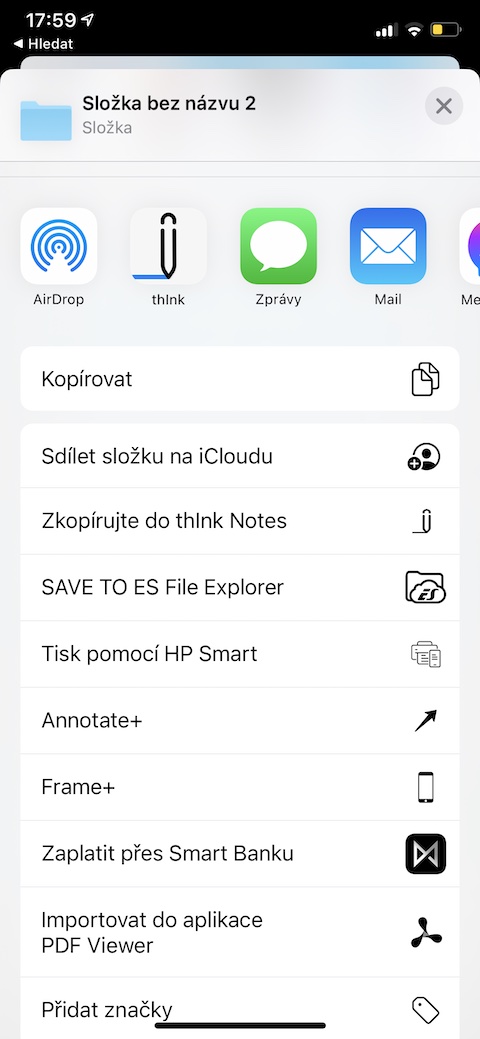iCloudは確かに多くのAppleユーザーが使用しています。 iCloud を完全に使用している人もいますが、他のユーザーにとって iCloud は、積極的には使用しない一種のアドオンにすぎません。 iCloud をもう少し集中的に使い始めたい場合は、今日の 5 つのヒントとコツを参考にしてください。
かもしれない 興味がありますか

バックアップするコンテンツを選択してください
iPhone を iCloud にバックアップする場合、バックアップするコンテンツを便利かつ簡単に選択できます。これにより、特に、iCloud ストレージの使用量をより詳細に制御できるようになります。 iPhone で次のコマンドを実行します。 ナスタベニ パネルをクリックします あなたに代わって。 クリック iCloud そしてセクションでは aplikace iCloud ユーザーの場合は、iCloud にバックアップしたくないアプリを無効にしてください。
データを削除する
iCloudの容量をすぐに解放したいですか?本当に必要のないアプリを以前にバックアップしたことがある場合は、関連するデータを削除できます。 iPhone で次のコマンドを実行します。 ナスタベニ そして「se」パネルをクリックします あなたの名前で。 「i」をタップクラウド -> ストレージの管理、 選ぶ 応用、 データを削除したいデータを選択し、その名前をタップします。次に、をタップするだけです データを削除します。
コンテンツにアクセスする
Apple デバイスで iCloud Drive を有効にすると、ほぼすべてのコンテンツを iCloud にすばやく簡単にアップロードできるだけでなく、いつでもどこでもアクセスできるようになります。 iPhone で iCloud Drive を有効にするには、まず始めてください ナスタベニ パネルをクリックします あなたに代わって。 次に選択します iCloud そして設定ページで アクティブ アイテム iCloud ドライブ。
iCloud 上の写真でスペースを節約
iPhone の貴重なストレージ容量を節約したい場合は、iCloud フォト ライブラリをアクティブ化できます。この機能を有効にすると、写真やビデオが自動的に iCloud に送信されて保存され、他のデバイスからもアクセスできるようになります。 iPhone で次のコマンドを実行します。 設定、 SEパネルをクリックします あなたの名前で そして選択します iCloud。 それからメインページでは十分です 活性化 アイテム 写真。
フォルダーを共有する
iCloud フォルダ共有機能は長らく登場していましたが、使えるようになりました。選択したフォルダーを他のユーザーと共有するには、iPhone でネイティブ アプリを起動します。 ファイル。 クリック ブラウジング 右下のリストから選択します iCloudのドライブ その後 フォルダーを選択 共有したいこと。長押し フォルダアイコン 表示されるメニューから項目を選択します 共有 –その後は十分です 受信者を選択します。