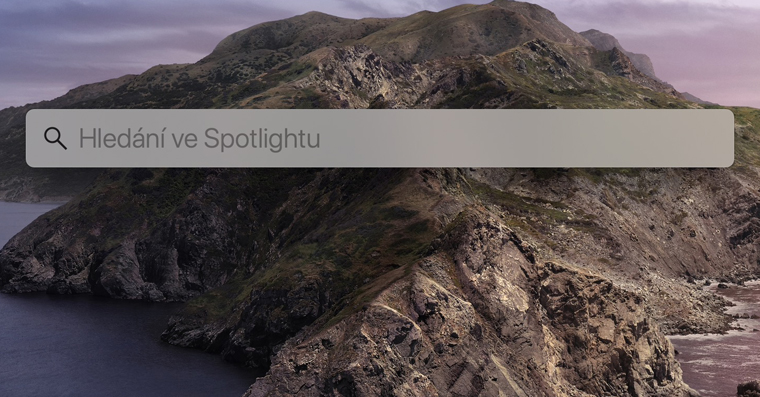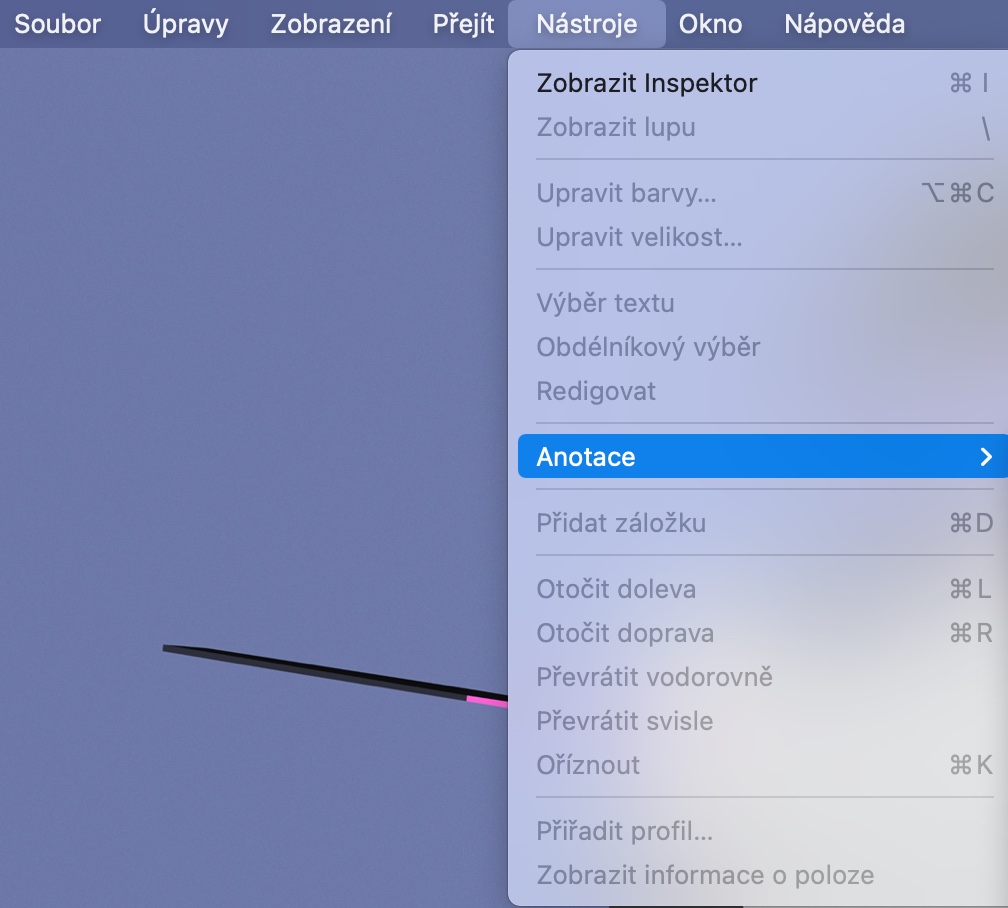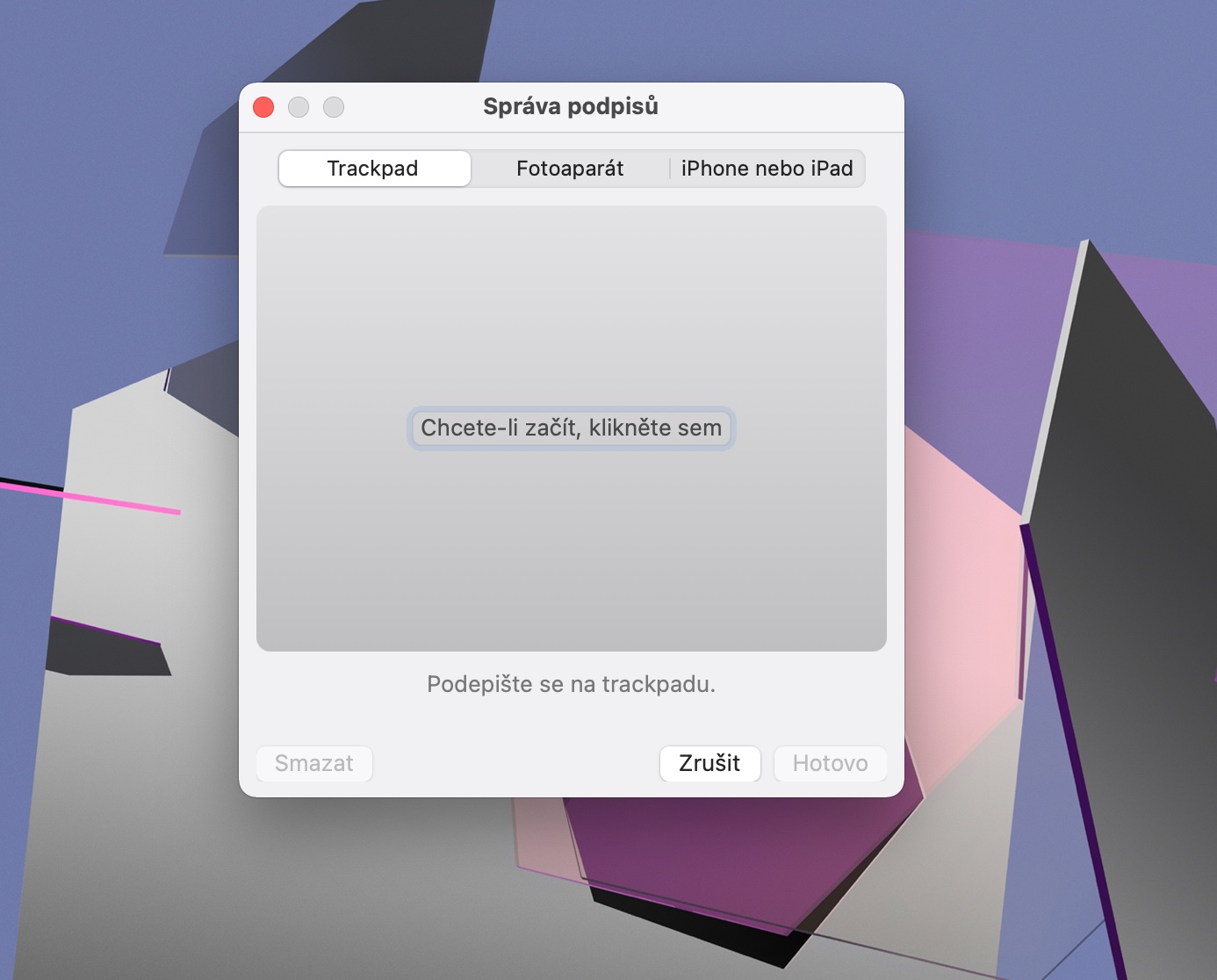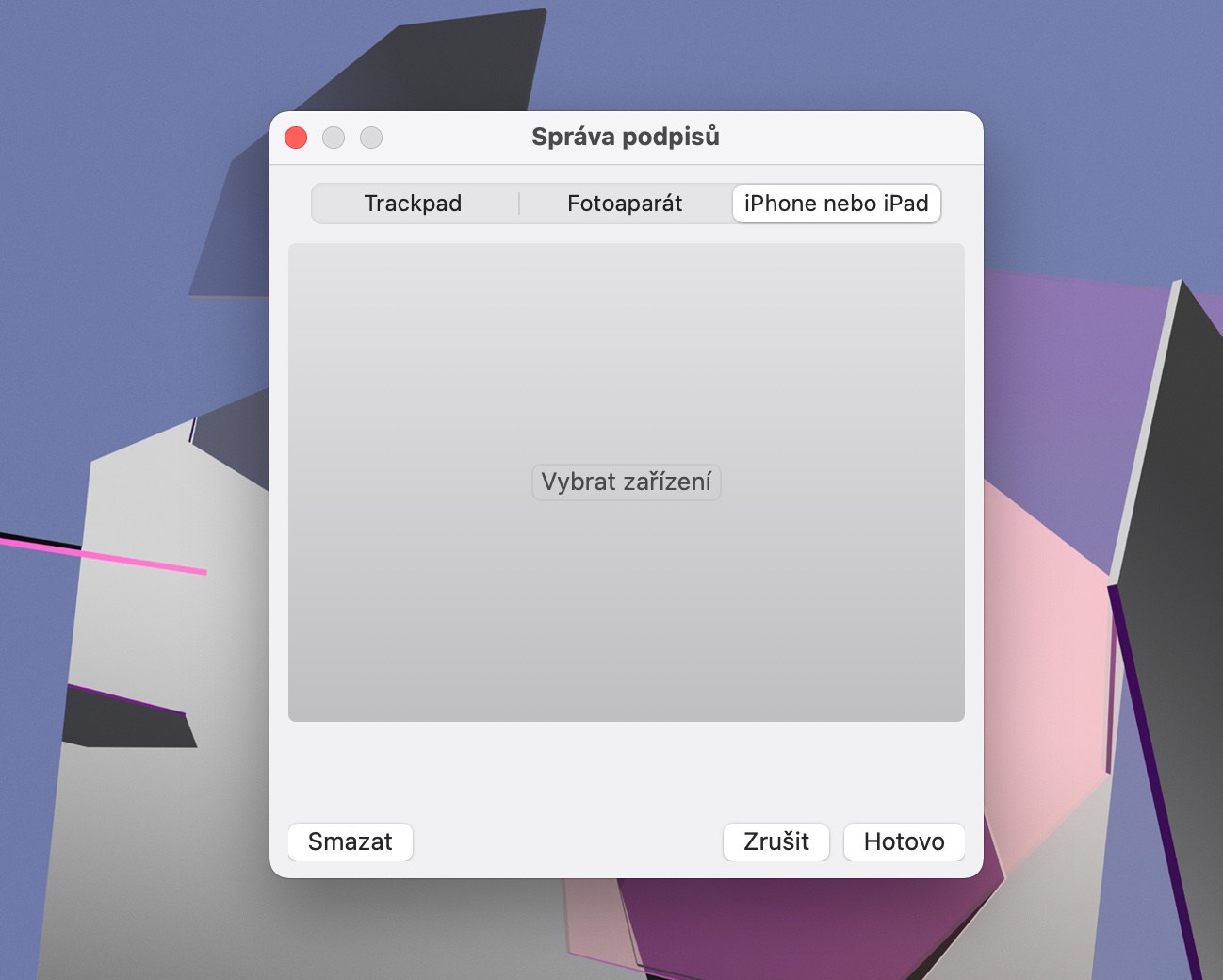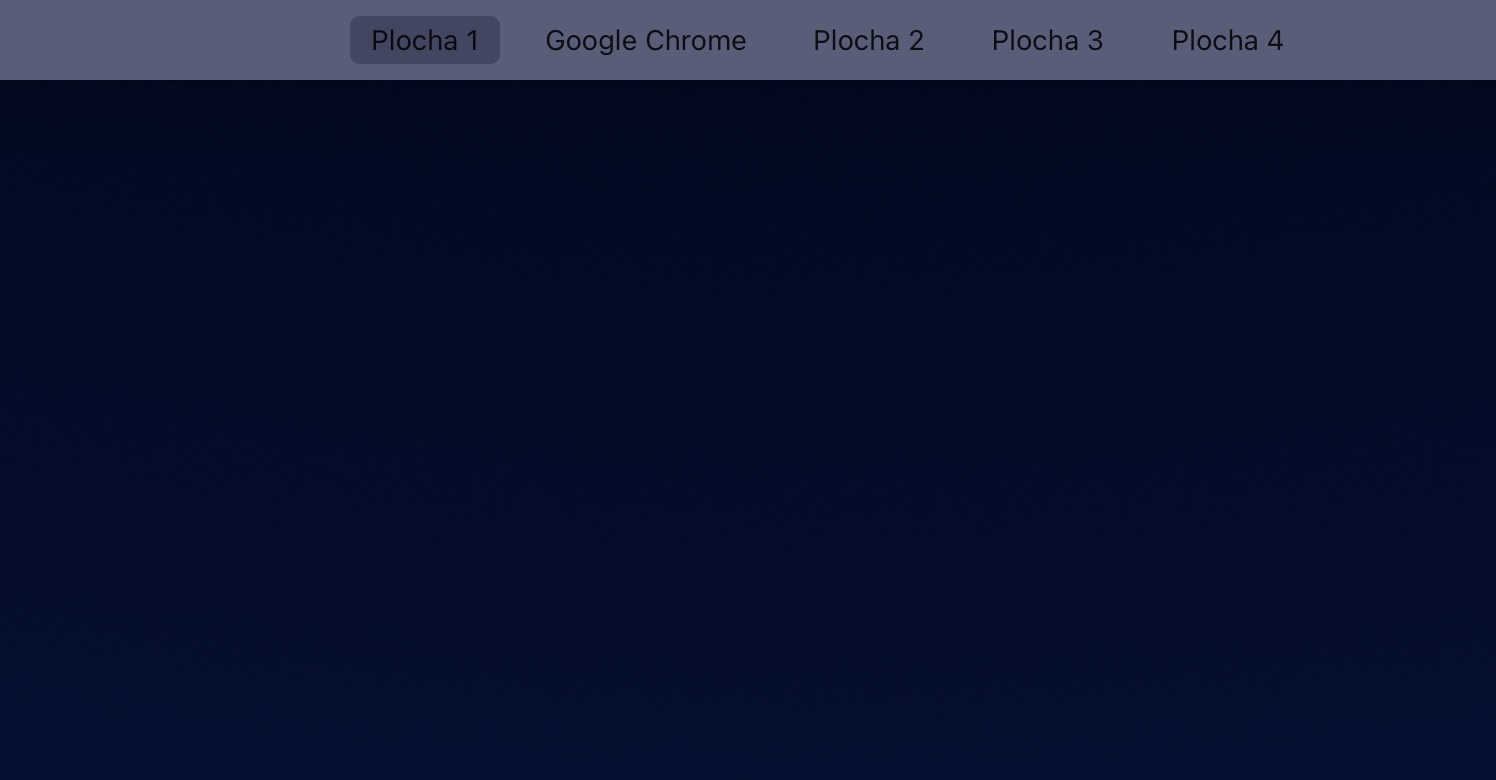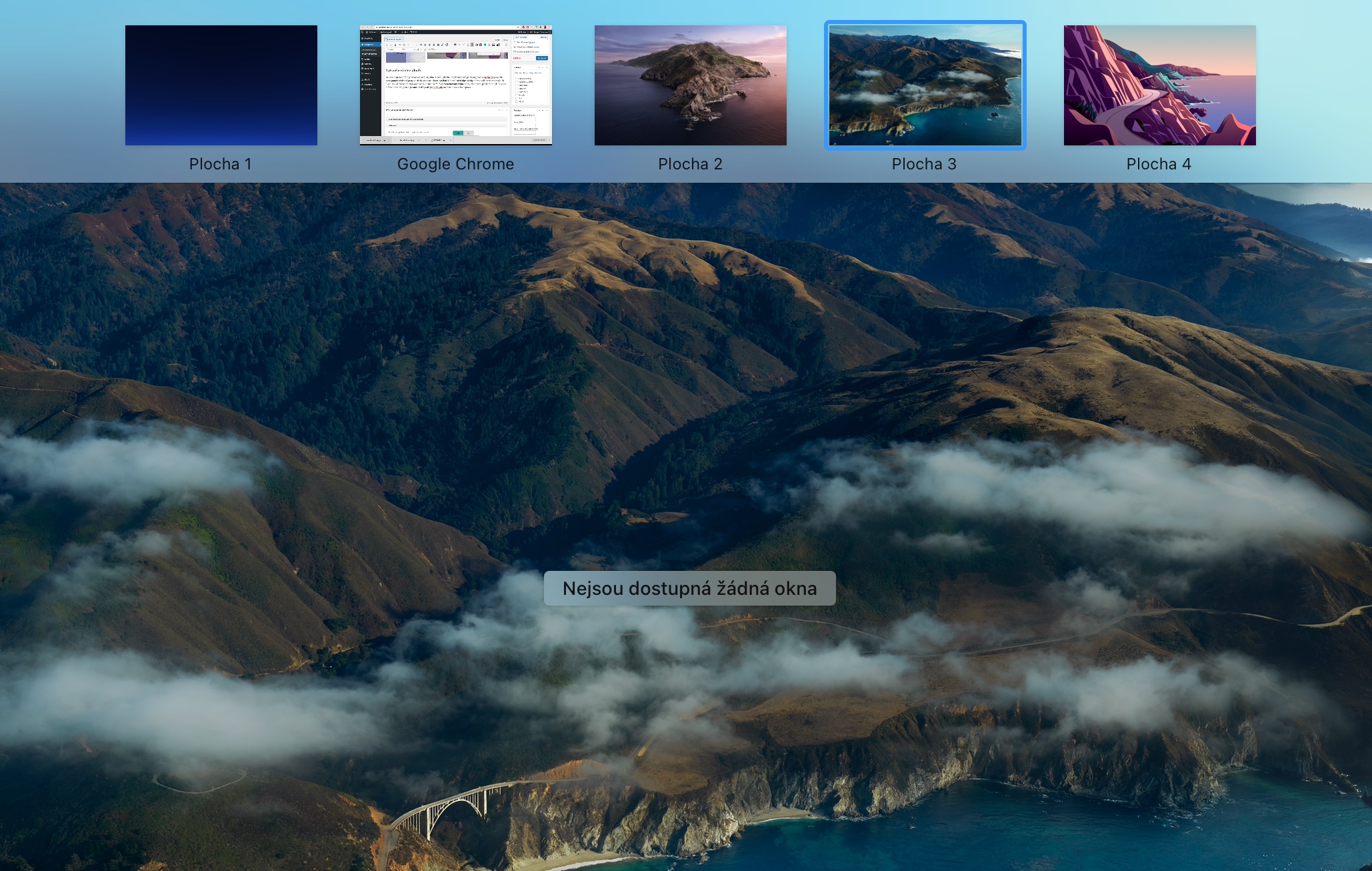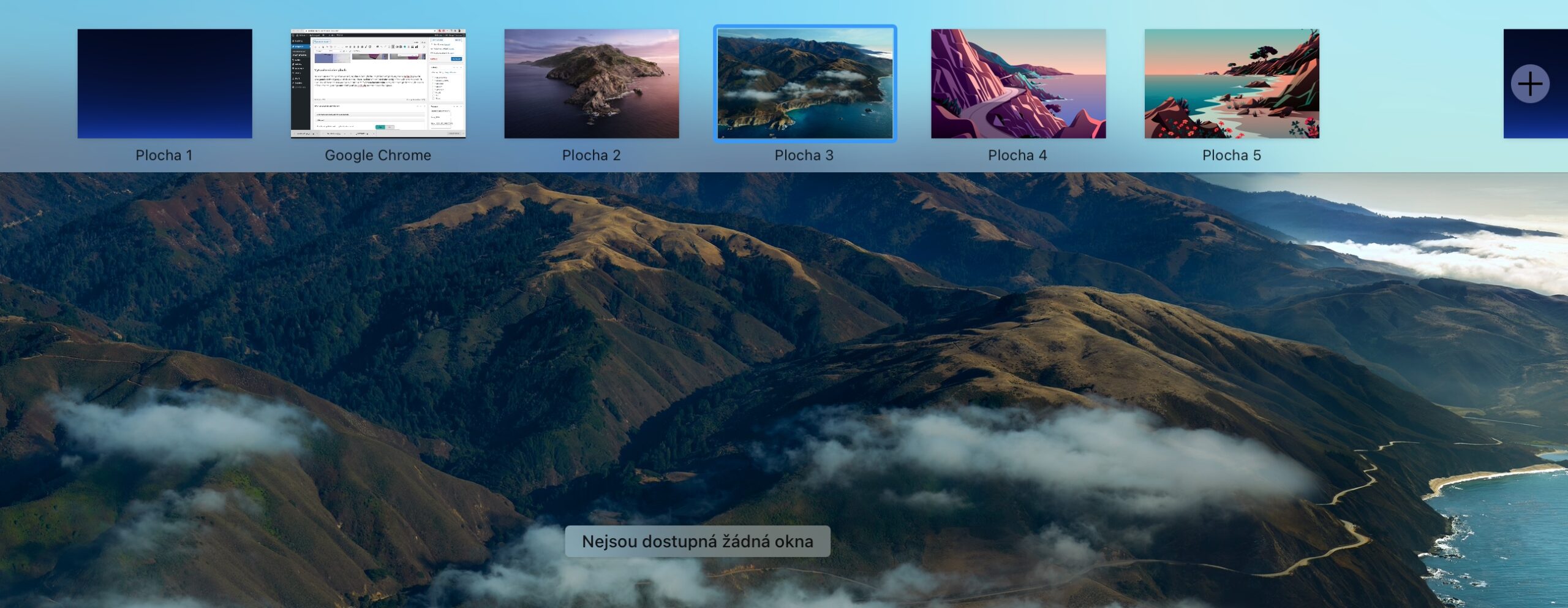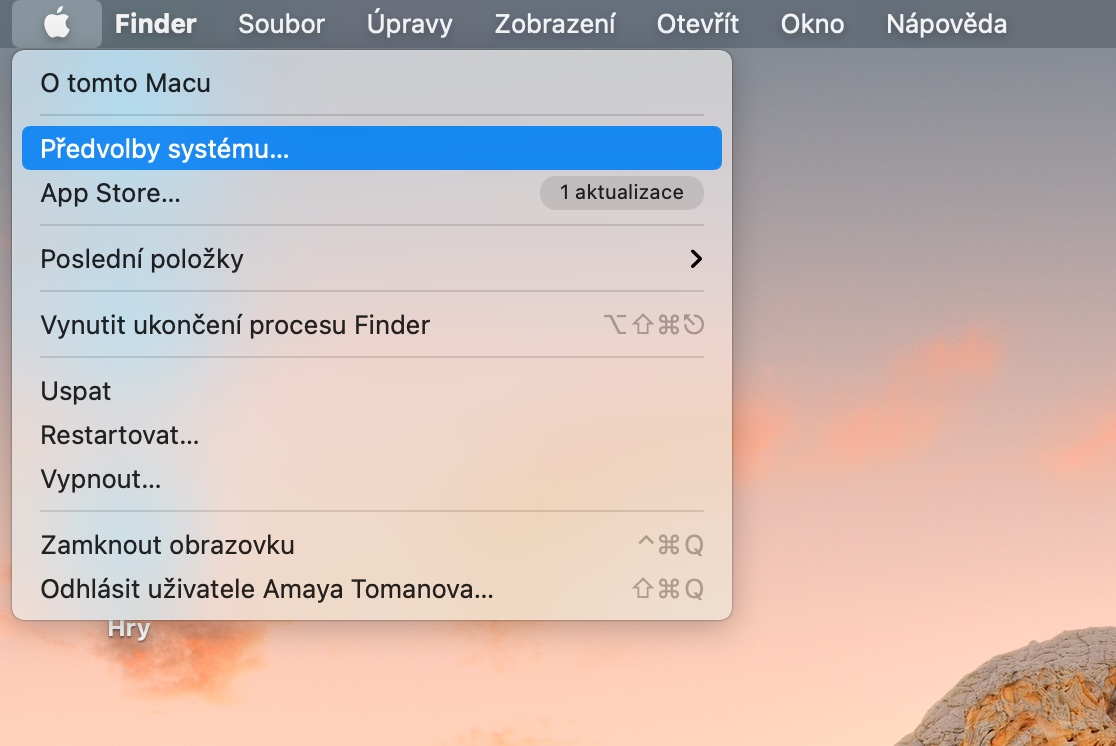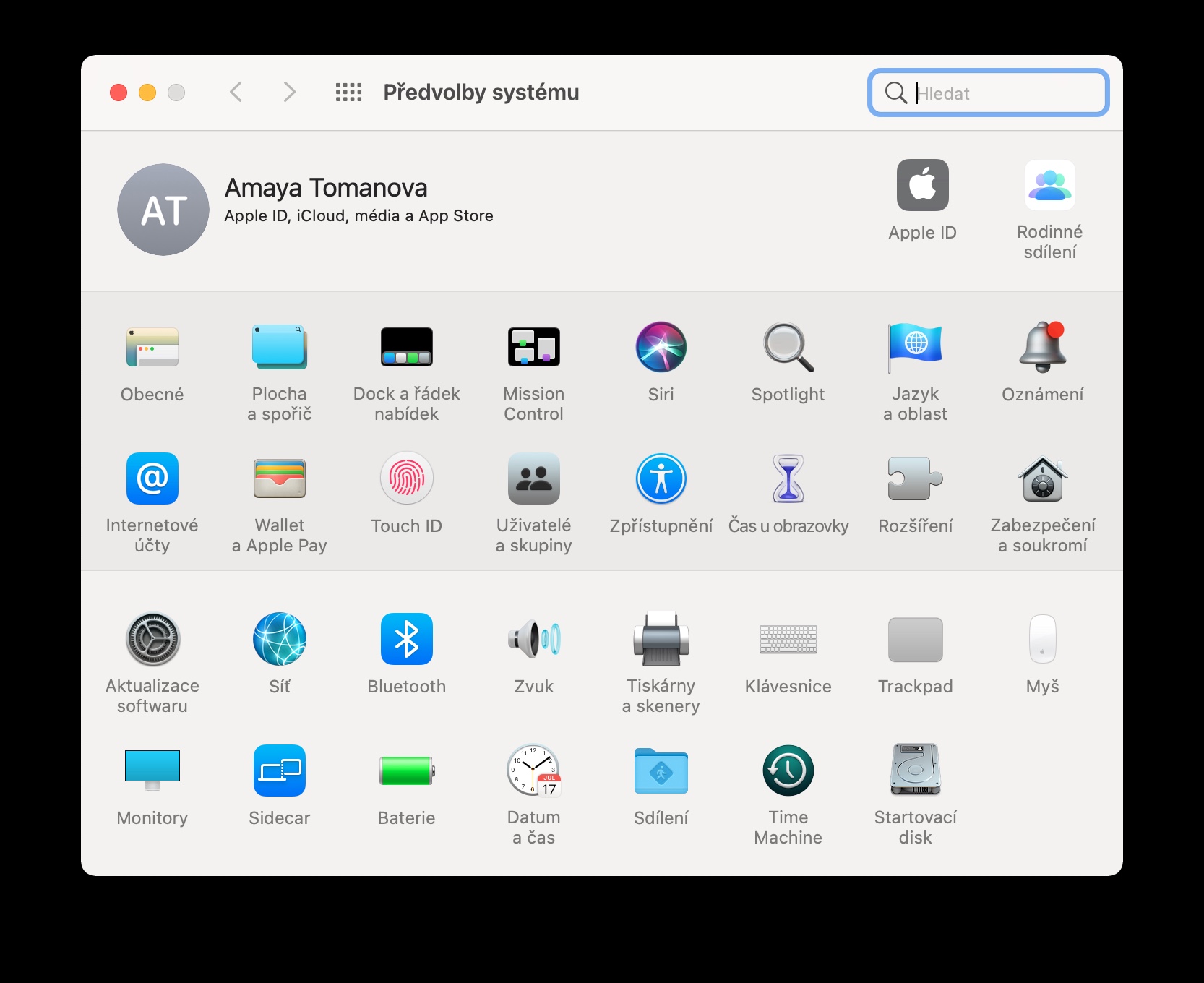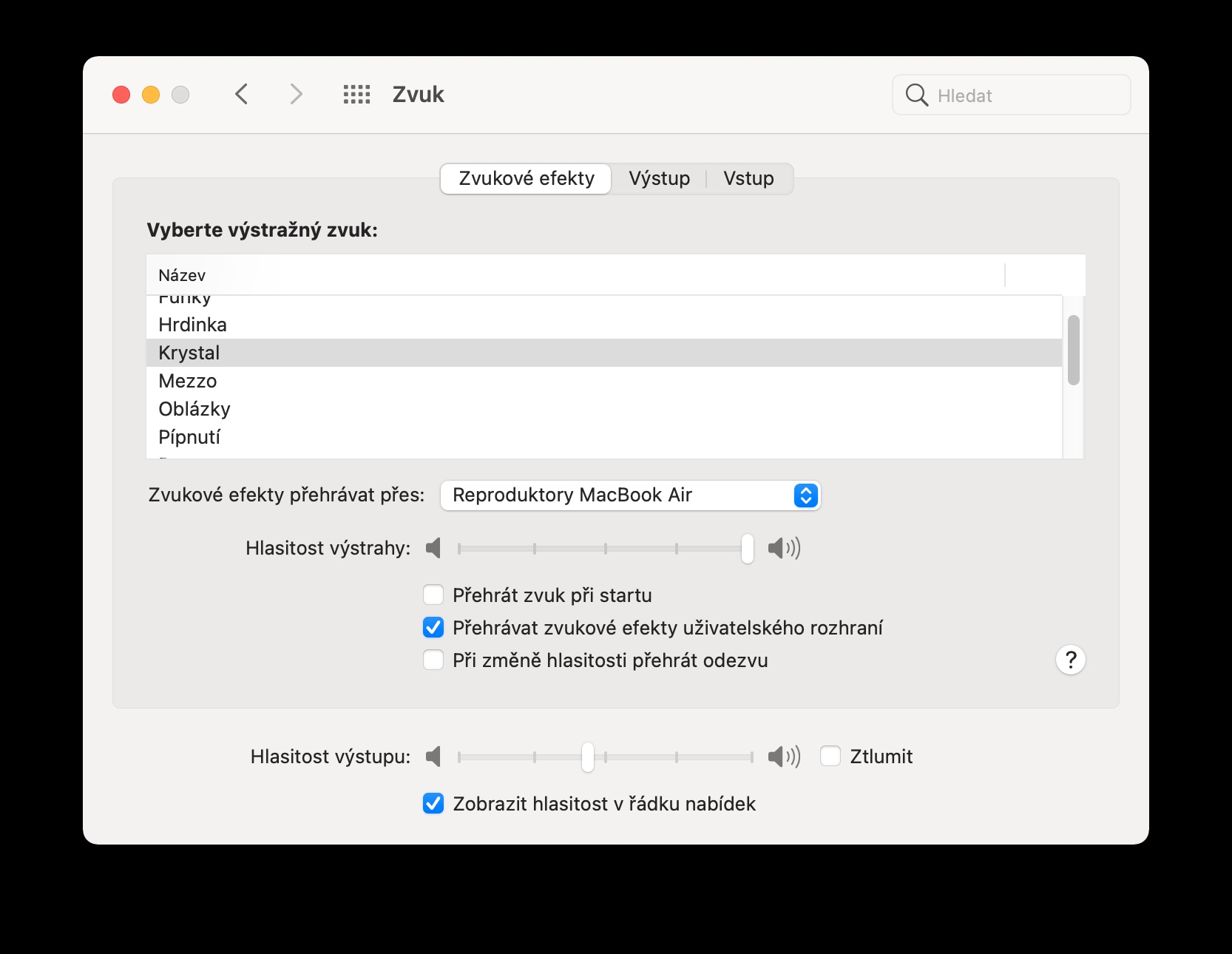Apple コンピュータの大きな利点の 1 つは、追加のセットアップやカスタマイズを行わなくても、最初の起動時から非常にうまく作業できることです。それでも、今日の記事では、Mac で作業するときに必ず役立つ 5 つのヒントとテクニックを紹介します。このヒントは、経験の浅いユーザーを対象としています。
かもしれない 興味がありますか

スクリーンショットのオプション
Mac 所有者の大多数はショートカットを知っています コマンド + シフト + 3 画面全体のスクリーンショットを撮ります。しかし、これが唯一の方法ではありません。ショートカットを使用する場合 コマンド + シフト + 4, 選択した領域のスクリーンショットを撮ることができます。ホットキーを押した後 コマンド + シフト + 5 Mac 画面の下部には、タイマー付きのスクリーンショットなど、その他のオプションが表示されます。
かもしれない 興味がありますか

文書に署名を追加する
macOS オペレーティング システムには、文字通り、多くの便利なツールと多くの処理を実行できるネイティブ アプリケーションが搭載されています。これらのアプリケーションには、たとえば、写真だけでなく、署名などの PDF 形式のドキュメントも操作できるプレビューが含まれます。アプリケーションに署名を追加するには ナーレド クリック 画面上部のツールバー あなたのMacを ツール -> 注釈 -> 署名 -> 署名レポート。次に、署名をトラックパッドに追加するか、紙の署名の写真を撮るか、iPhone または iPad から追加するかを選択するだけです。
複数のサーフェスを作成する
Mac では複数のデスクトップを使用できます。新しいデスクトップを追加するには、まずトラックパッドでジェスチャを実行します 3本指でスワイプ 中心から上へ。 画面上部のバーに 現在のサーフェスのリストが表示されます。新しいデスクトップを追加する場合は、 をクリックします。 左上隅の「+」。その後、ジェスチャーを使用して Mac 上の個々のデスクトップ間を移動できるようになります。 3本指のスワイプ トラックパッドの左または右。
Macのサイレントスタートアップ
Mac の電源を入れると、特徴的な「起動音」が常に聞こえます。これは、とりわけ、Mac が起動する前に必要なすべての自動アクションが正常に実行されたことを示します。しかし、何らかの理由で Mac を完全にサイレントに起動する必要がある場合は、解決策があります。で 画面の左上隅 Mac の をクリックします アップルメニュー そして選択します システム環境設定。 V 環境設定ウィンドウ クリック 音 そして項目のチェックを外します 起動音を再生する.
スポットライトを最大限に活用する
macOS オペレーティング システムには、ファイルの検索やアプリケーションの起動以上のことを行う非常に便利なツールである Spotlight も含まれています。 Spotlight には、基本的な算術演算、単位および通貨の変換を入力できます。また、Web 上の情報を検索するツールとしても使用できます。以前の記事で Mac の Spotlight について詳しく説明しました。
かもしれない 興味がありますか