拡大鏡と不透明度
スクリーンショット上の特定の何かに注意を向ける必要がある場合は、ペンでオブジェクトを丸で囲んだり、強調表示したり、図形で縁取りしたりできます。ただし、小さなものを表示したい場合は、虫眼鏡が適しています。不透明度ツールと組み合わせて被写体を際立たせるとさらに効果的です。スクリーンショットエディターで、 をクリックします。 + アイコン 注釈ツールバーでオプションを選択します 拡大鏡 拡大したいオブジェクトの中心に虫眼鏡の円を置きます。拡大鏡のプロパティを調整して、もう一度タップします +。今回はオプションを選択します 不透明度 スクリーンショットの不透明度を調整します。
かもしれない 興味がありますか

簡単なスクリーンショットの共有
主に連絡先やアプリと共有するためにスクリーンショットを撮っている場合、スクリーンショットを撮った後に表示されるサムネイル プレビューをタップするのは、最初に画像をトリミングしたり注釈を付けたりする予定がある場合にのみ役立ちます。それ以外の場合は、はるかに効率的です 長押しプレビュー、境界線が消えてすぐに見えるようになるまで 共有用のタブ。そうすればすぐにファイルを作成できます 名前を変更する AirDrop を使用して画像を送信したり、メッセージを送信したり、他のユーザーと画像を共有したりする前に。
スクリーンショットの名前を即座に変更
Mac に AirDrop するたびにファイル名 IMG_1234.PNG のスクリーンショットが表示されるのにうんざりしている場合は、メモやファイルなどの別のアプリに追加するか、写真にアクセスする前に名前を変更してください。まずあなた 「名前スクリーンショット」というショートカットをダウンロードしてインストールします。。次に、iPhone で実行します 設定 -> アクセシビリティ -> タッチ -> 戻るタップ。希望のタップ方法を選択し、上記のショートカットを割り当てます。
かもしれない 興味がありますか
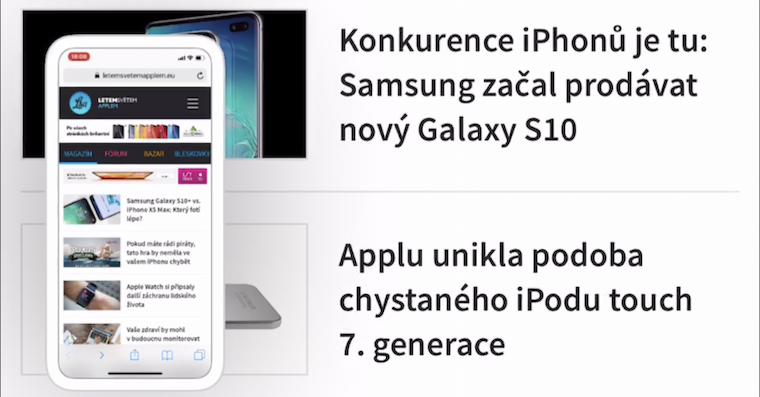
完璧な形状
ポモチ プラス (+) アイコン ツールバーには、完璧な形状の正方形、円、矢印、コメント ボックスを追加できます。また、仮想の通常のペン、マーカー、または鉛筆を使用して、これらの形状やその他の形状を完璧に描くこともできます。いつものように描くだけですが、形状のスケッチが完了したら、画面上で指を押し続けると、iOS がそれを完璧なバージョンに修正するはずです。
スクリーンショットのキャプション
iPhone で撮ったスクリーンショットにキャプションを追加することもできます。キャプションのおかげで、ネイティブの写真で特定のスクリーンショットを見つけるのがはるかに簡単になります。 スクリーンショットを撮る エディタ内をクリックします +。 V メニューが表示されるので選択します Popis、ラベルを入力して保存します。
iPhone のスクリーンショットをより良くするための 5 つのヒントとコツ
 Apple と一緒に世界中を飛び回る
Apple と一緒に世界中を飛び回る 







拡大鏡機能は iOS 17 で消えました。残念ながら 🙁
おいおい、この記事は同じような年の記事をリライトしただけのようで、おそらく作者は自分が書いていることを確認していなかったのだろう...
専門家による「5 つのヒントとコツ」