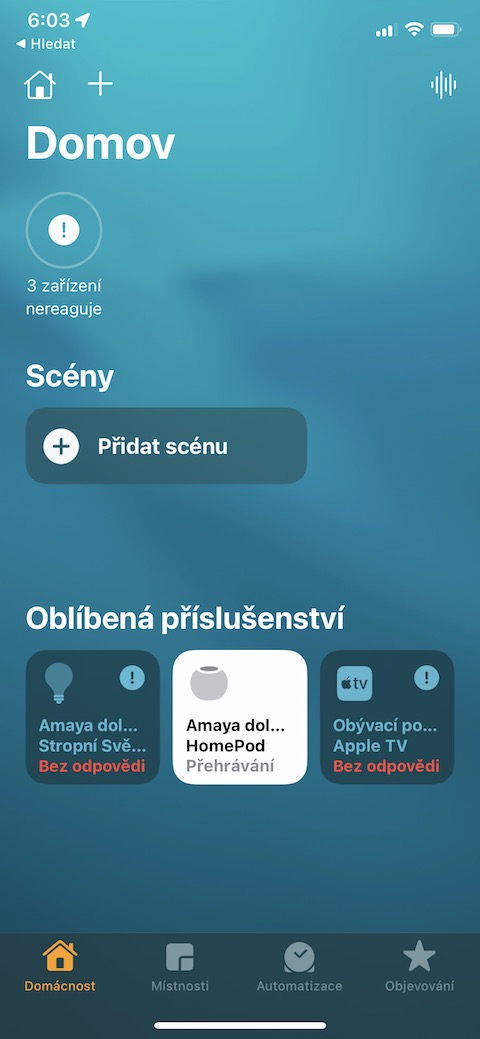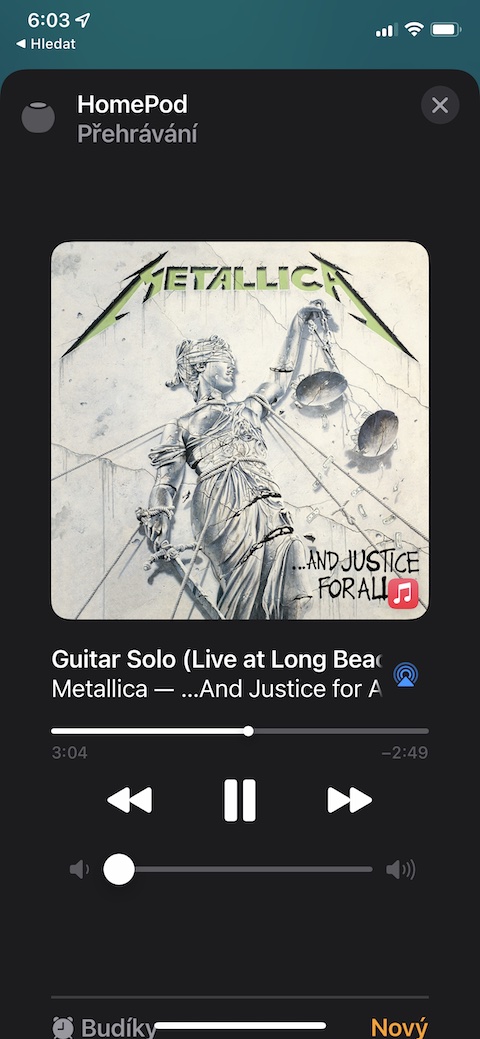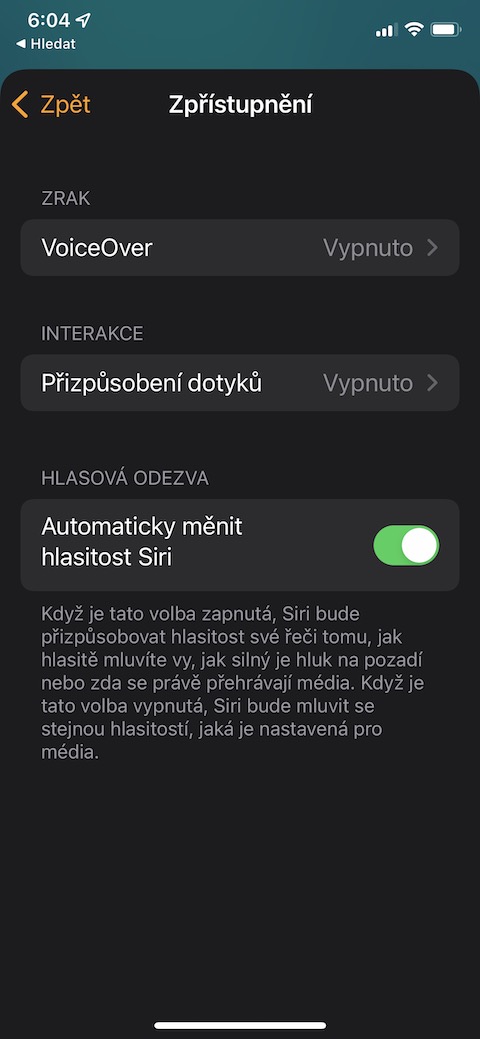今年は、Apple が HomePod mini を正式に発表してから 2 年になります。その間、Apple の小さな丸いスマート スピーカーは、多くの家庭やオフィスに普及することができました。あなたがこの素晴らしいヘルパーの所有者の一人であれば、それをより良く使用するための 5 つのヒントとコツにきっと興味があるでしょう。
かもしれない 興味がありますか
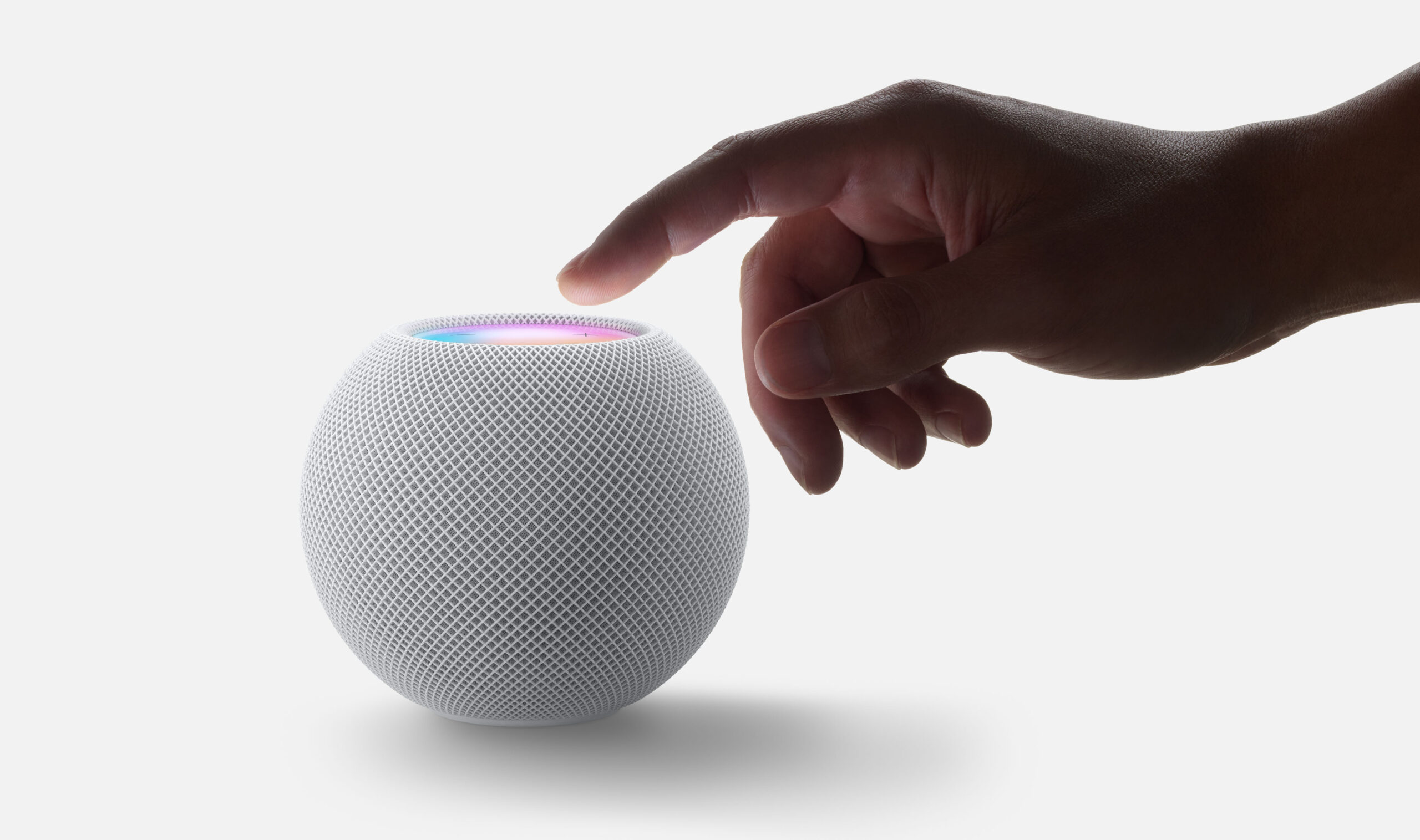
タッチコントロール
HomePod mini を初めて所有する場合は、実際に HomePod mini を制御する方法を疑問に思うかもしれません。 Siri 音声アシスタントに加えて、さまざまな種類のタッチを使用して HomePod mini を制御できます。 HomePodを手のひらで覆うと、Siriアシスタントが起動します。音楽再生中に 1 回タップするとコンテンツの再生を一時停止または再開でき、ダブルタップすると次のトラックに移動します。トリプルタップすると前のトラックに戻ります。
かもしれない 興味がありますか

音楽の選択
HomePod では、特定の曲、アルバム、プレイリスト、さらには特定のアーティストの曲を再生できるだけではありません。 Apple Music に登録している場合は、特定の気分、タイプ、アクティビティ、またはジャンルに基づいて HomePod で音楽を再生することもできます。アクティビティに関する限り、HomePod は、たとえば、料理、瞑想、別れ、勉強、起床などに対応できます。 HomePod は、あなたの命令に応じて、たとえば、心地よい音楽、励ましの (明るい) 曲、さらには最年少のリスナーに適した (子供にとって安全な) 無害な音楽を再生することもできます。
iPhoneを使ったコントロール
iPhone を使用して HomePod mini を制御することもできます。オプションの 1 つは、再生パネルの右上隅にあるワイヤレス接続アイコンをクリックして、コントロール センターをアクティブにすることです。次に、HomePod の名前をタップすると、再生の制御を開始できます。 Apple Music アプリを介して iPhone から HomePod での再生を制御することもできます。
音声制御
前の段落で述べたように、HomePod mini を音声で制御することもできます。 「音量を上げる/下げる」または「音量をXXパーセント上げる/下げる」などのコマンドを使用して、Siriを通じて音量を制御したり、「再生」および「停止」コマンドを使用して一時停止したりできます。または再生を開始します。曲間をスキップする場合は「次の曲 / 前の曲」、再生中にスキップする場合は「○○秒スキップ」などの指示を使用することもできます。
かもしれない 興味がありますか
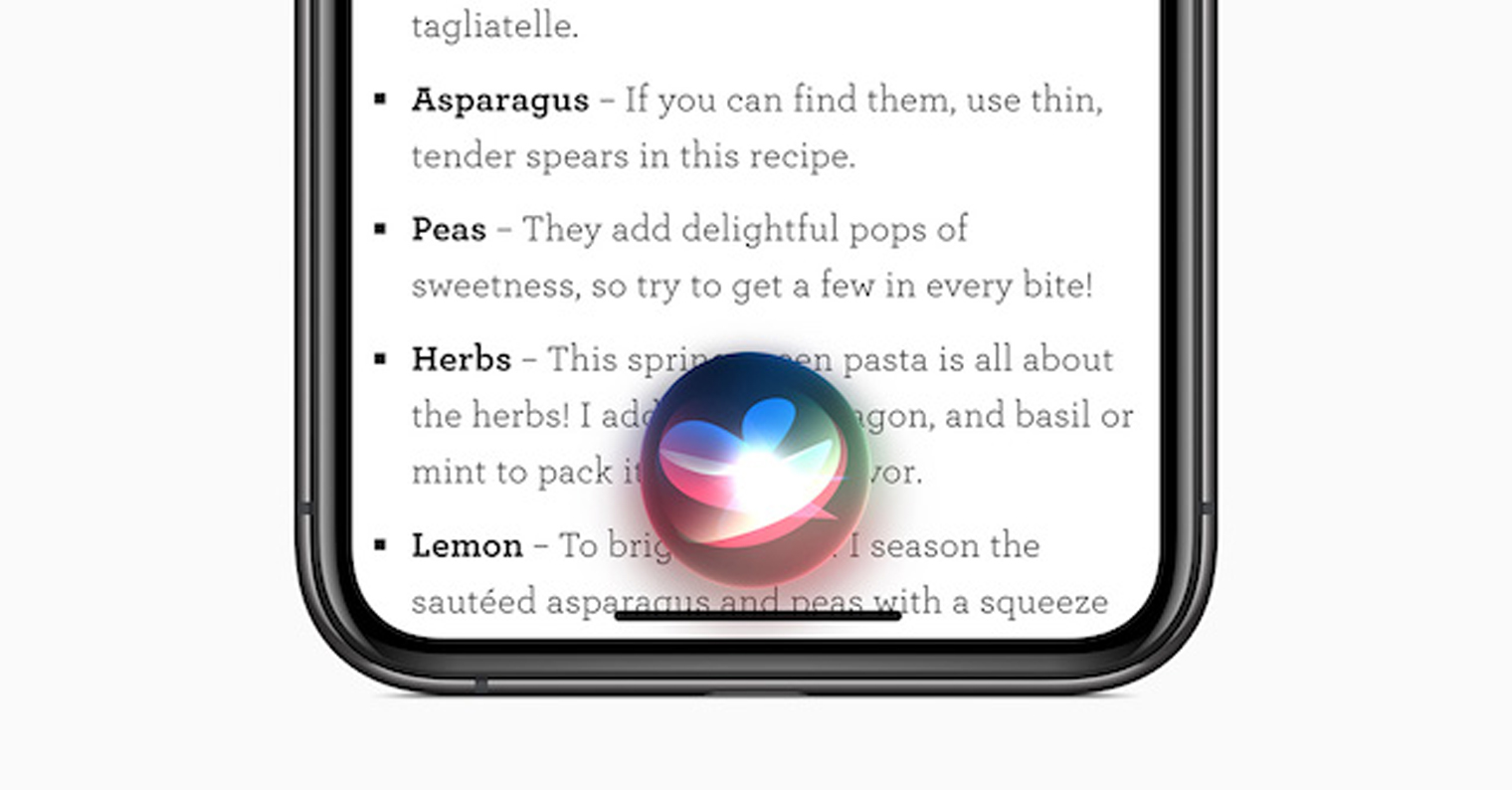
Siriの声をカスタマイズする
Siri は、たとえささやき声で話しかけても、あなたのことをよく理解できることをご存知でしょう。 HomePod では、自分の声の音量レベルに合わせて Siri の音量を調整する機能もあります。 Siri の音声をカスタマイズするには、iPhone でネイティブのホーム アプリを起動します。 HomePod アイコンを長押しし、デバイス タブを下までスクロールし、右下隅にある設定アイコンをタップします。 「アクセシビリティ」をタップし、「Siri の音量を自動的に変更する」を有効にします。
 アダム・コス
アダム・コス 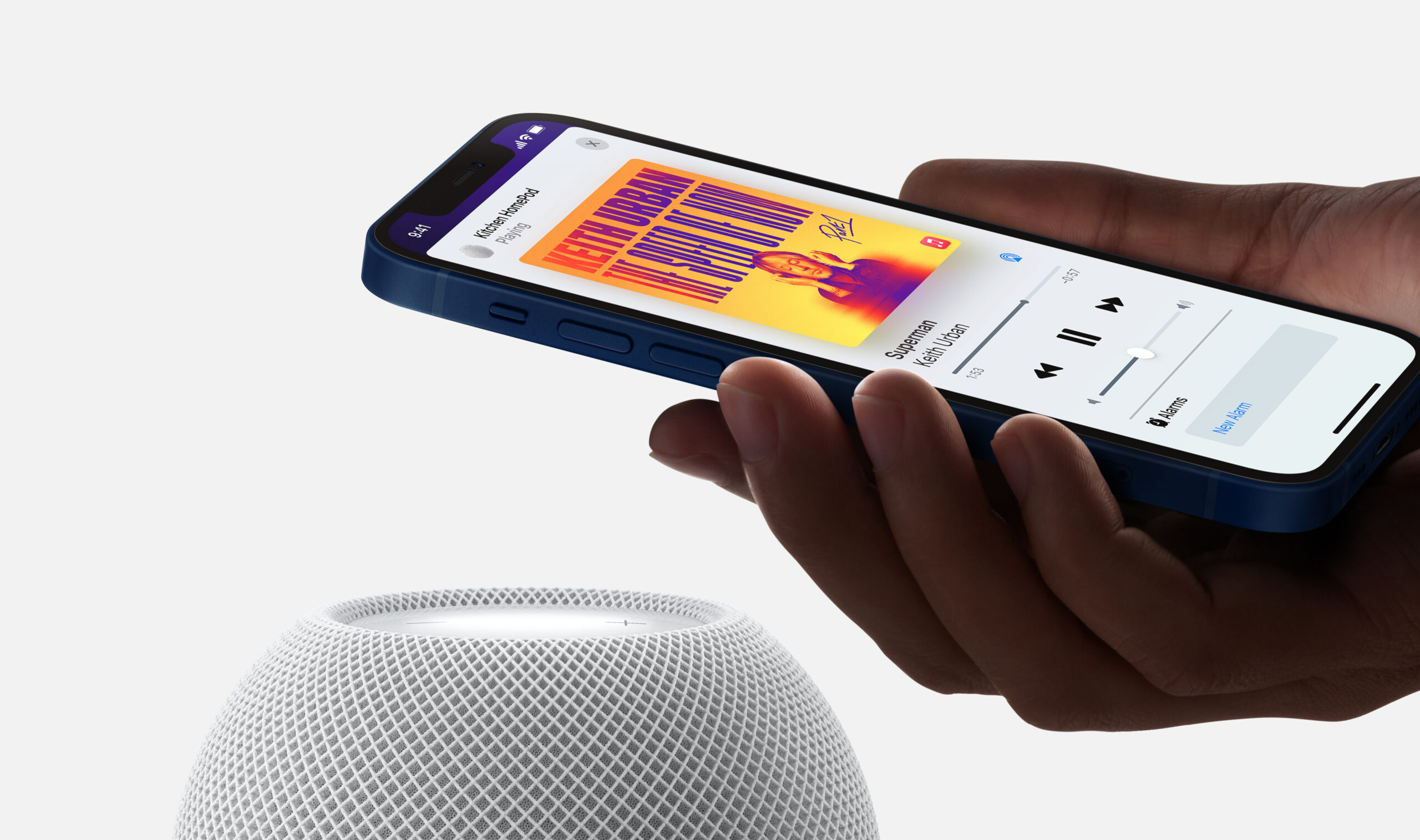
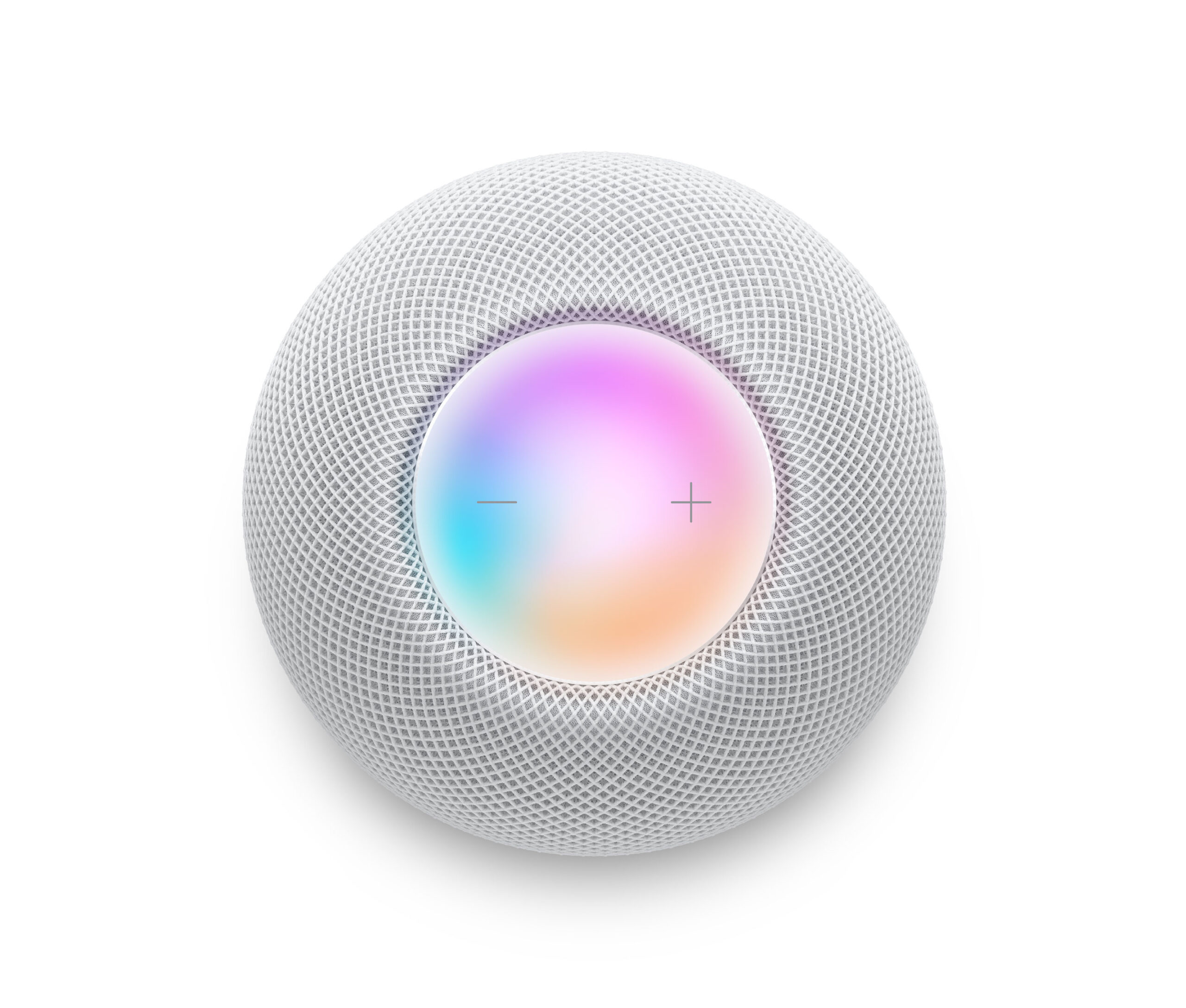


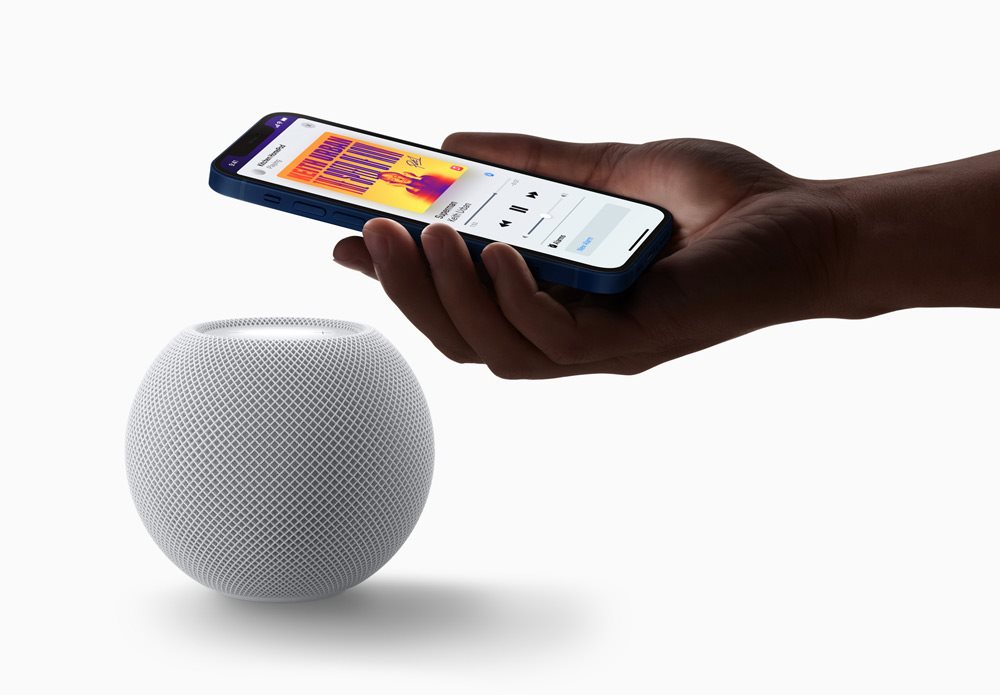
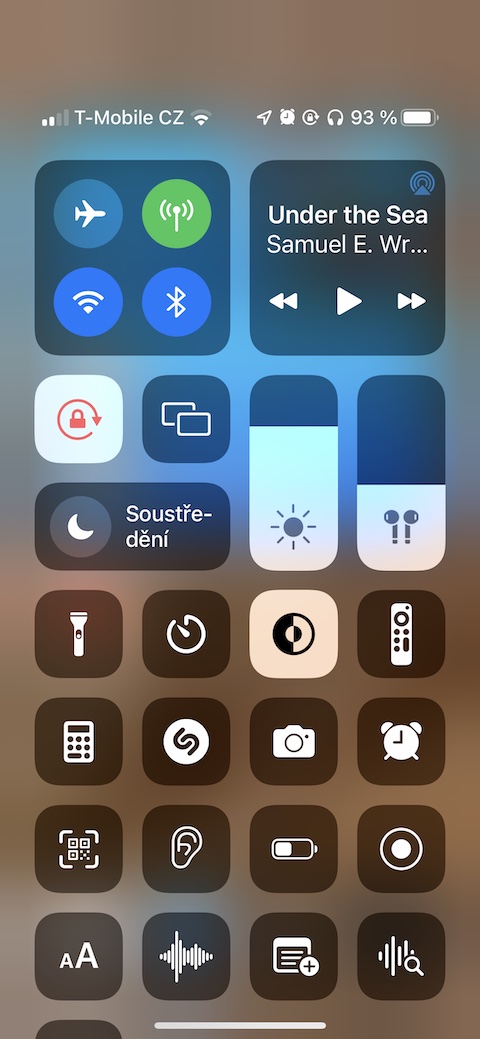
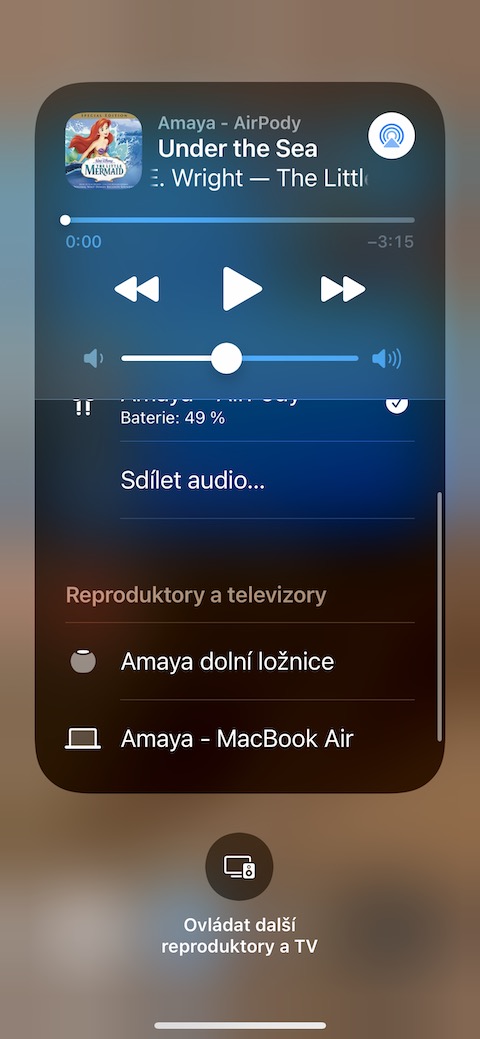
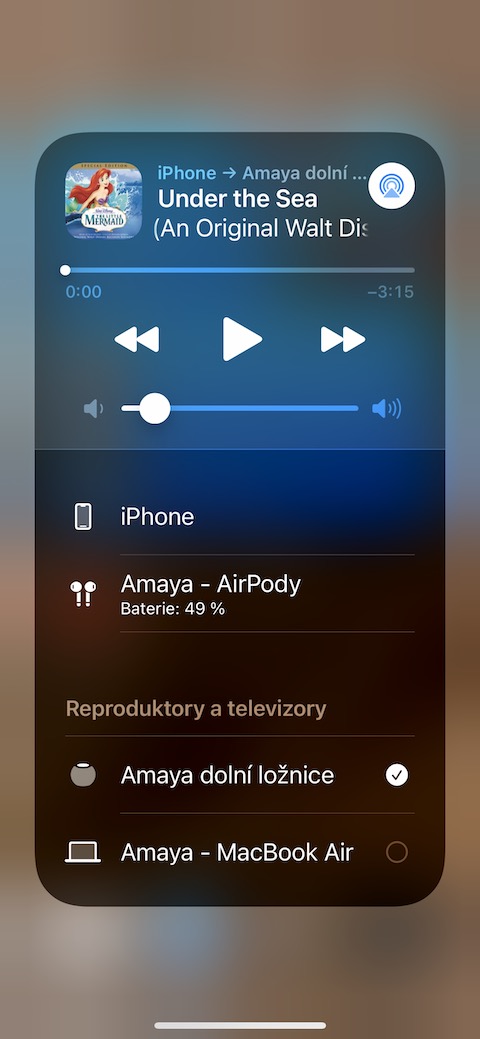
 Apple と一緒に世界中を飛び回る
Apple と一緒に世界中を飛び回る