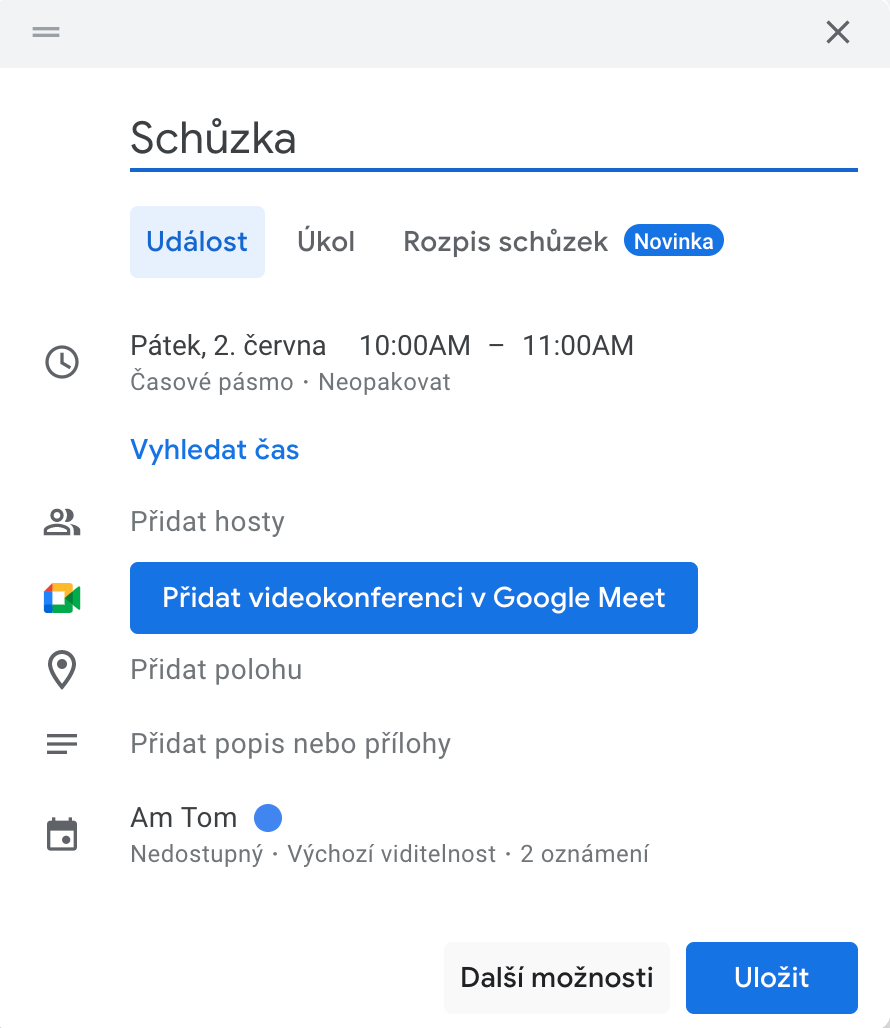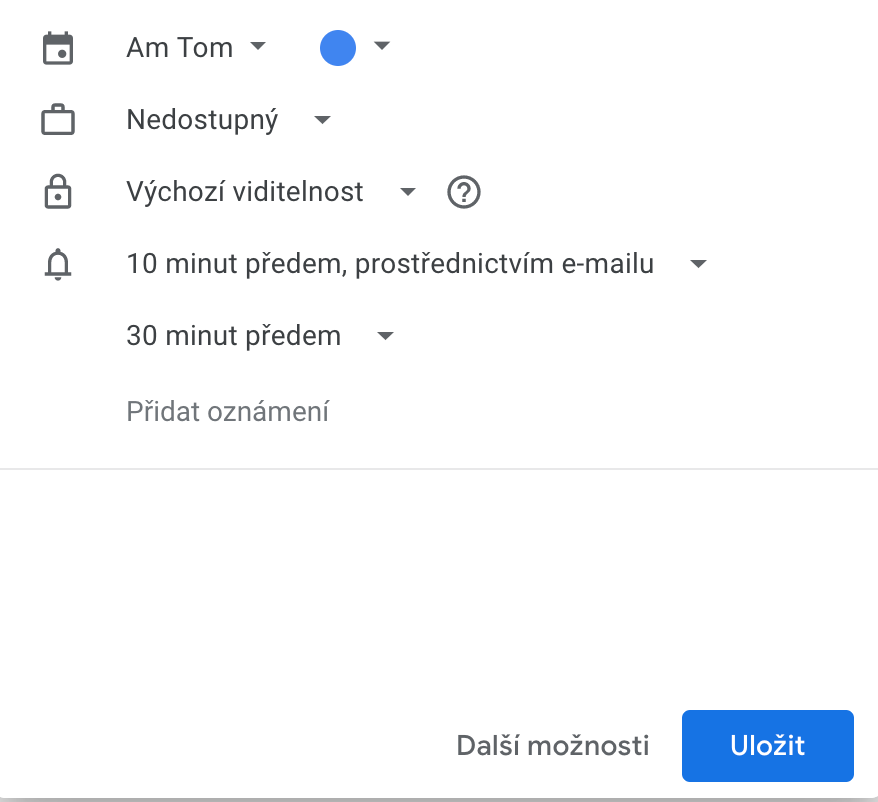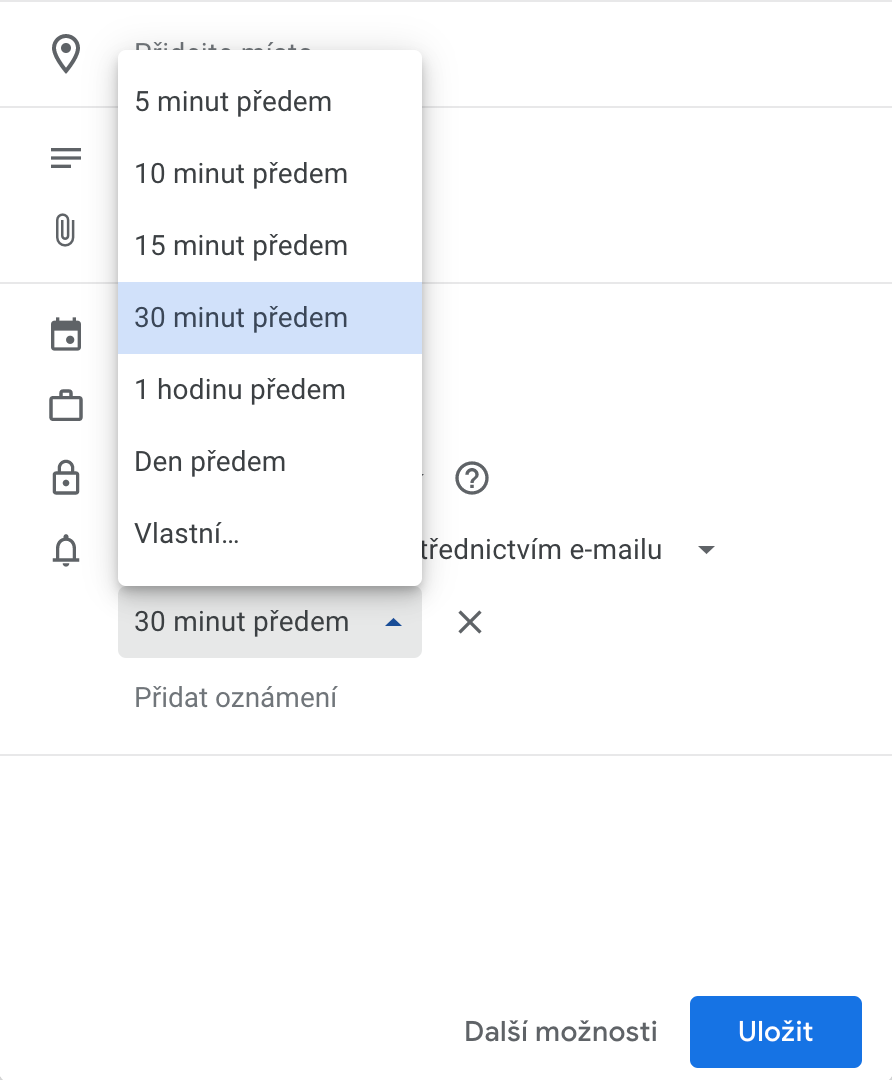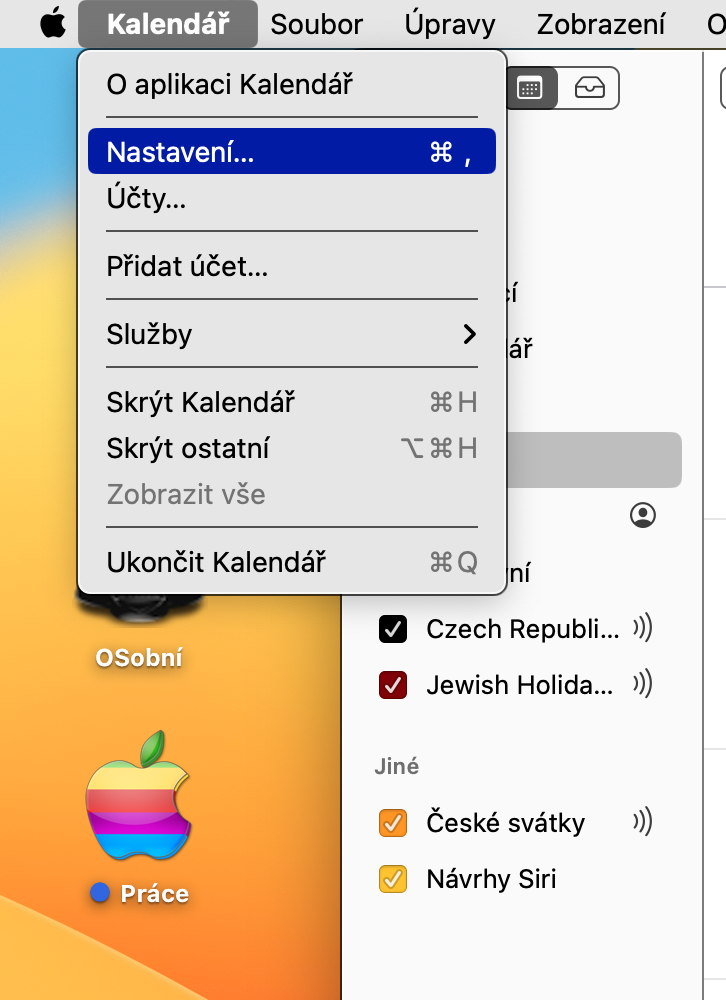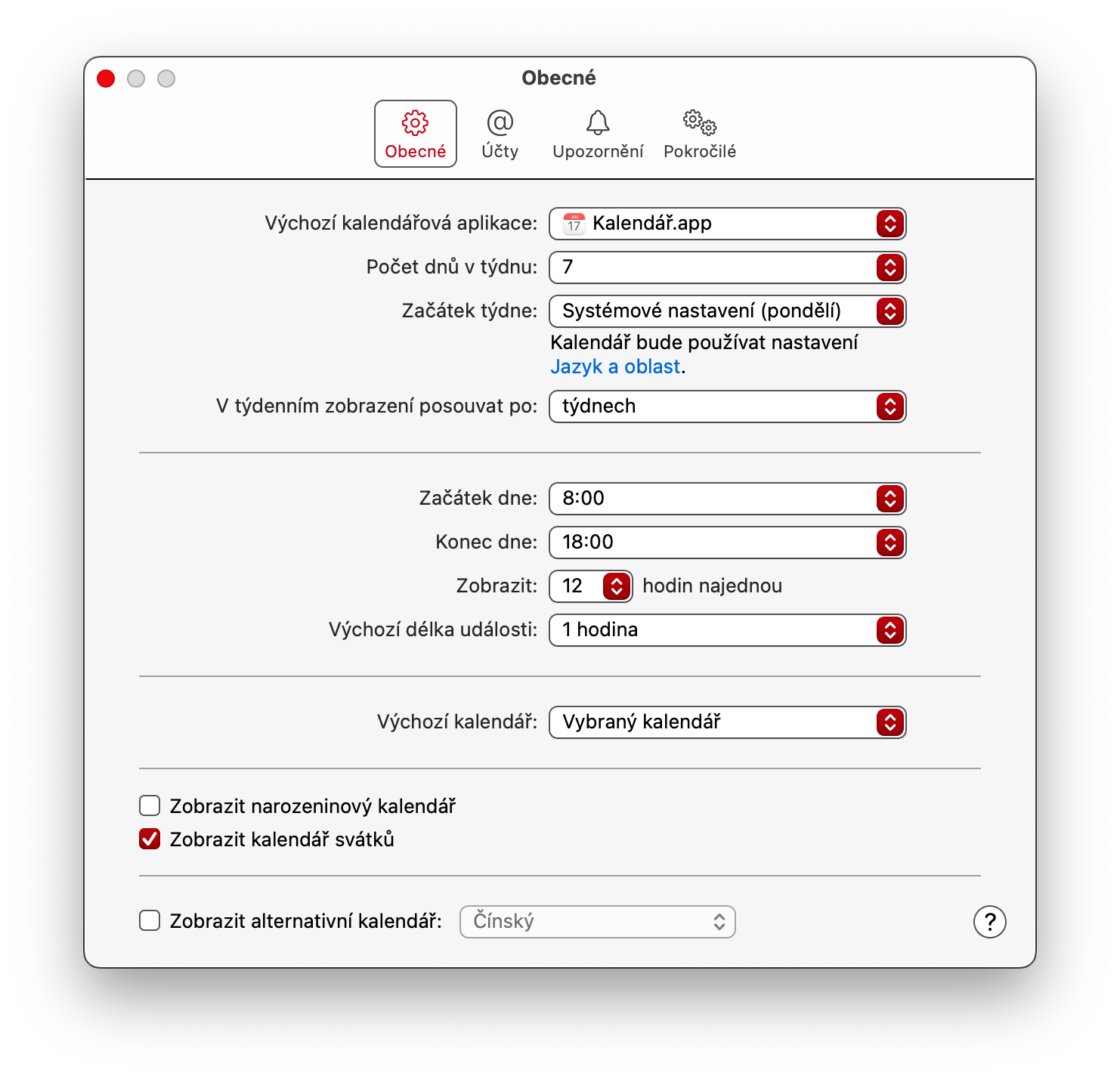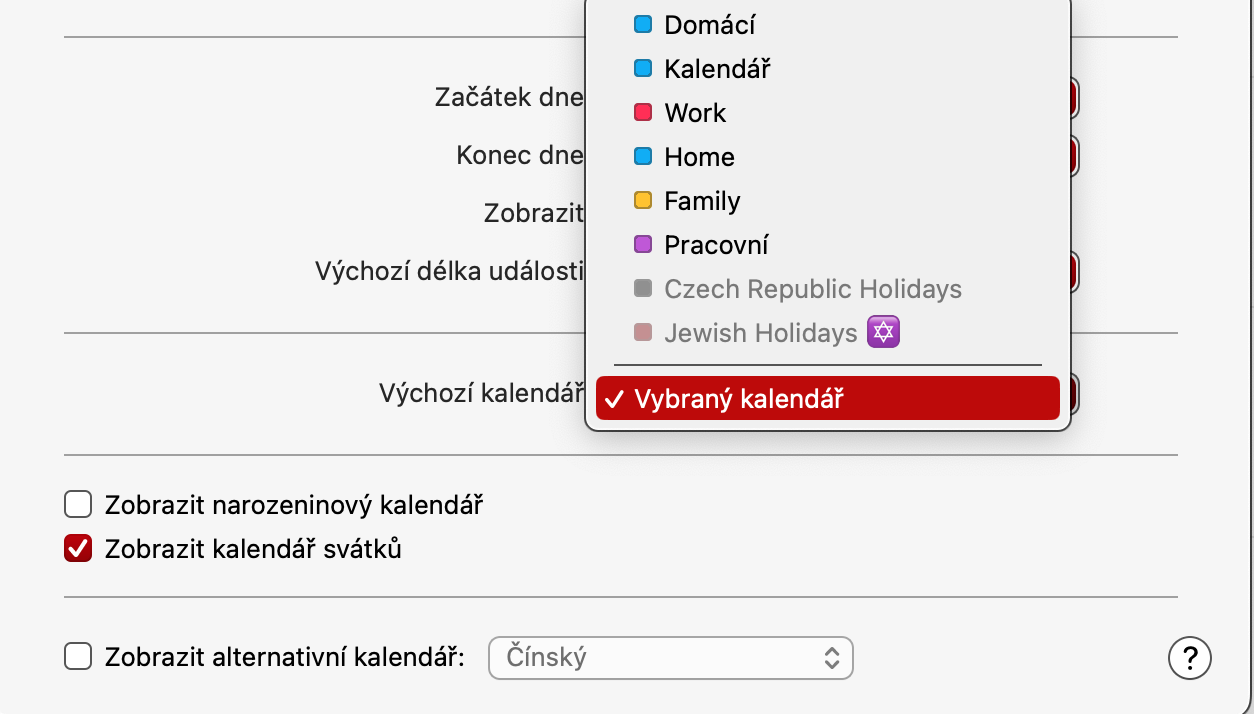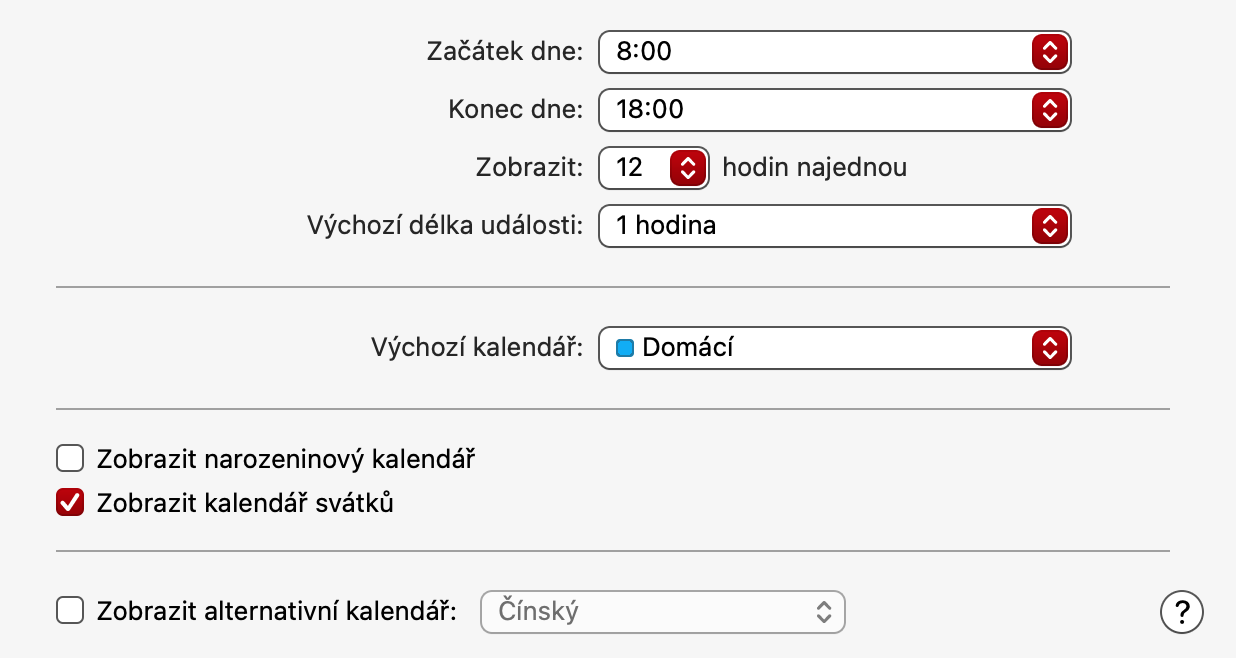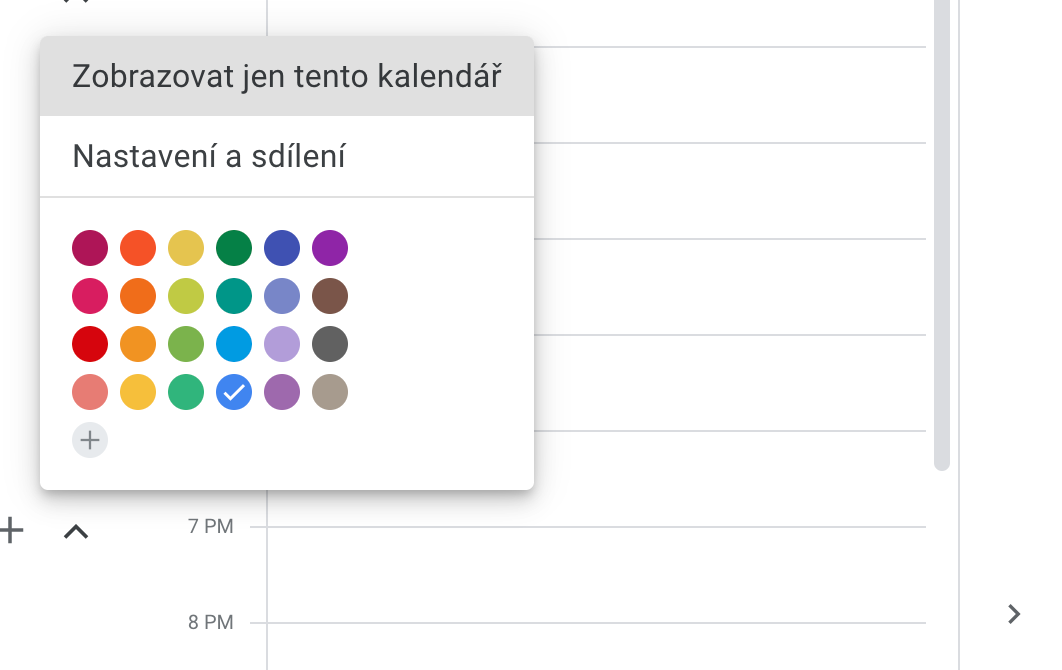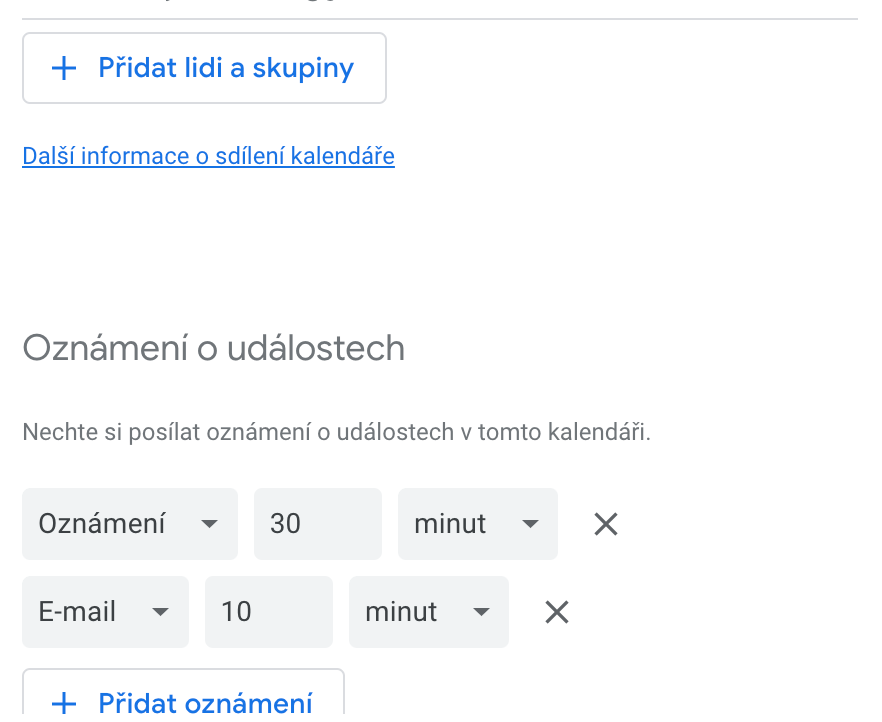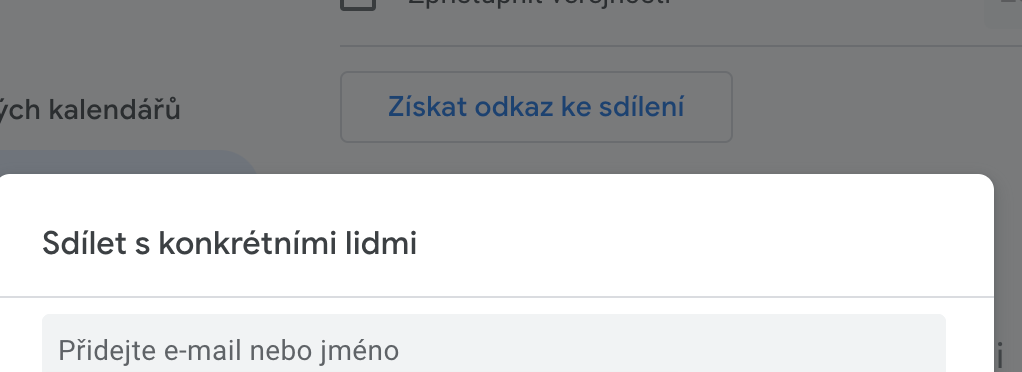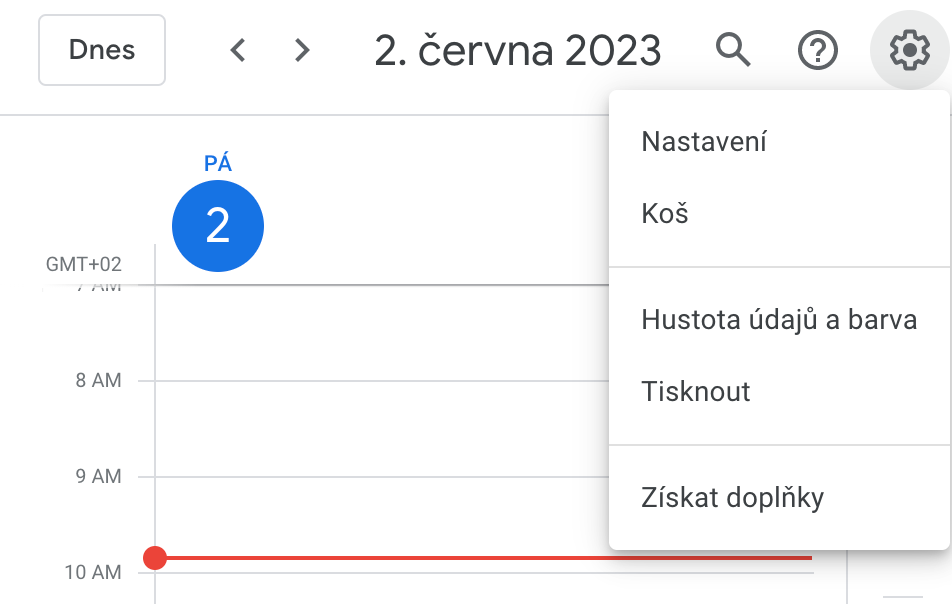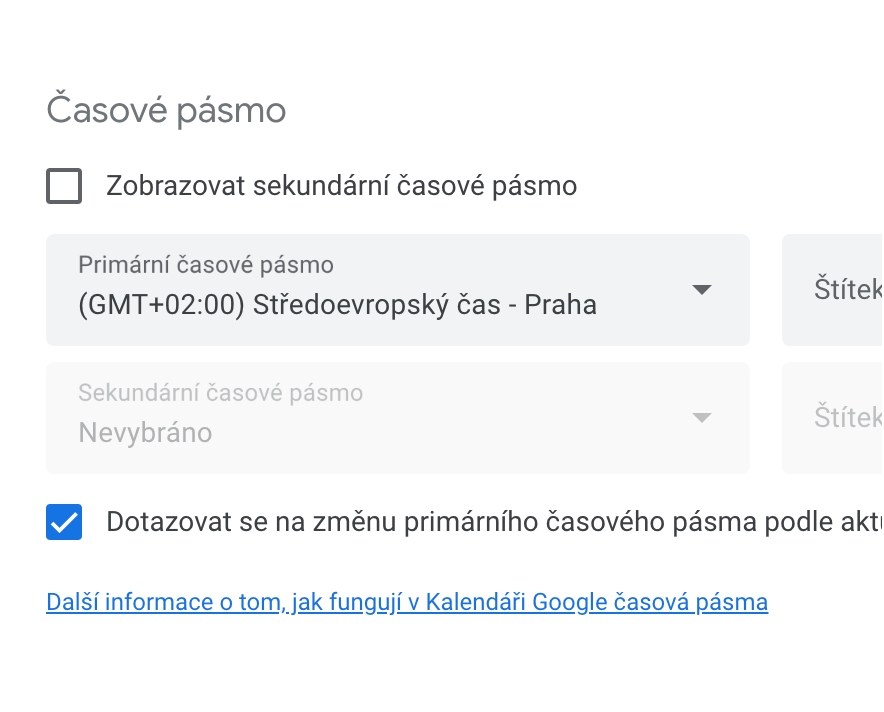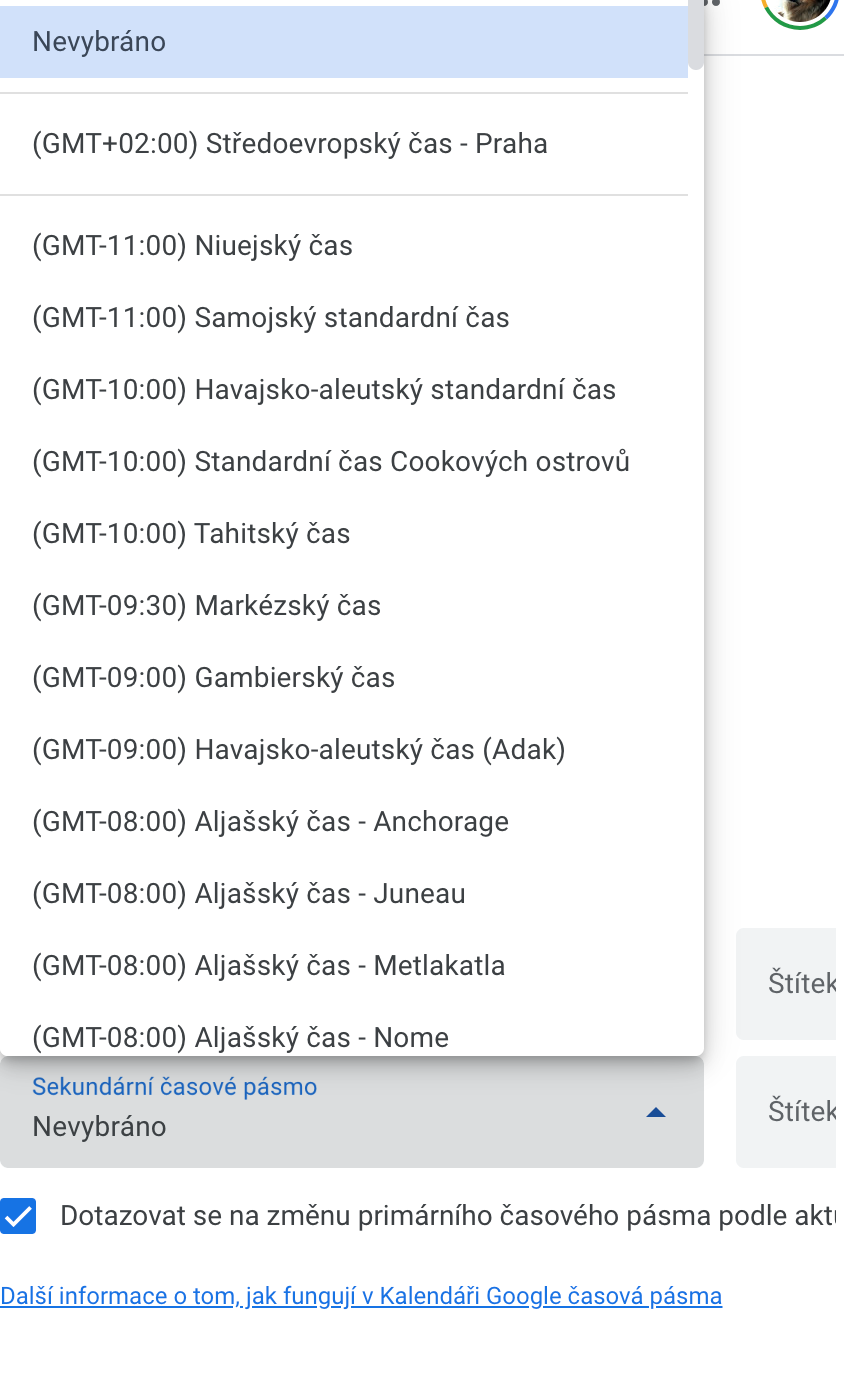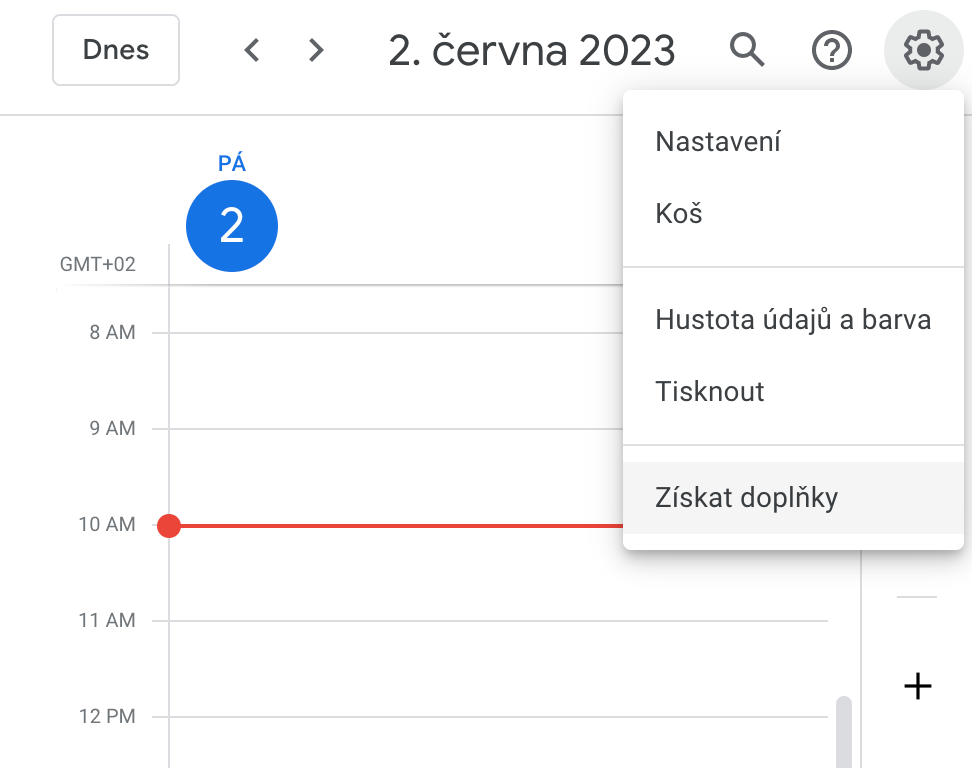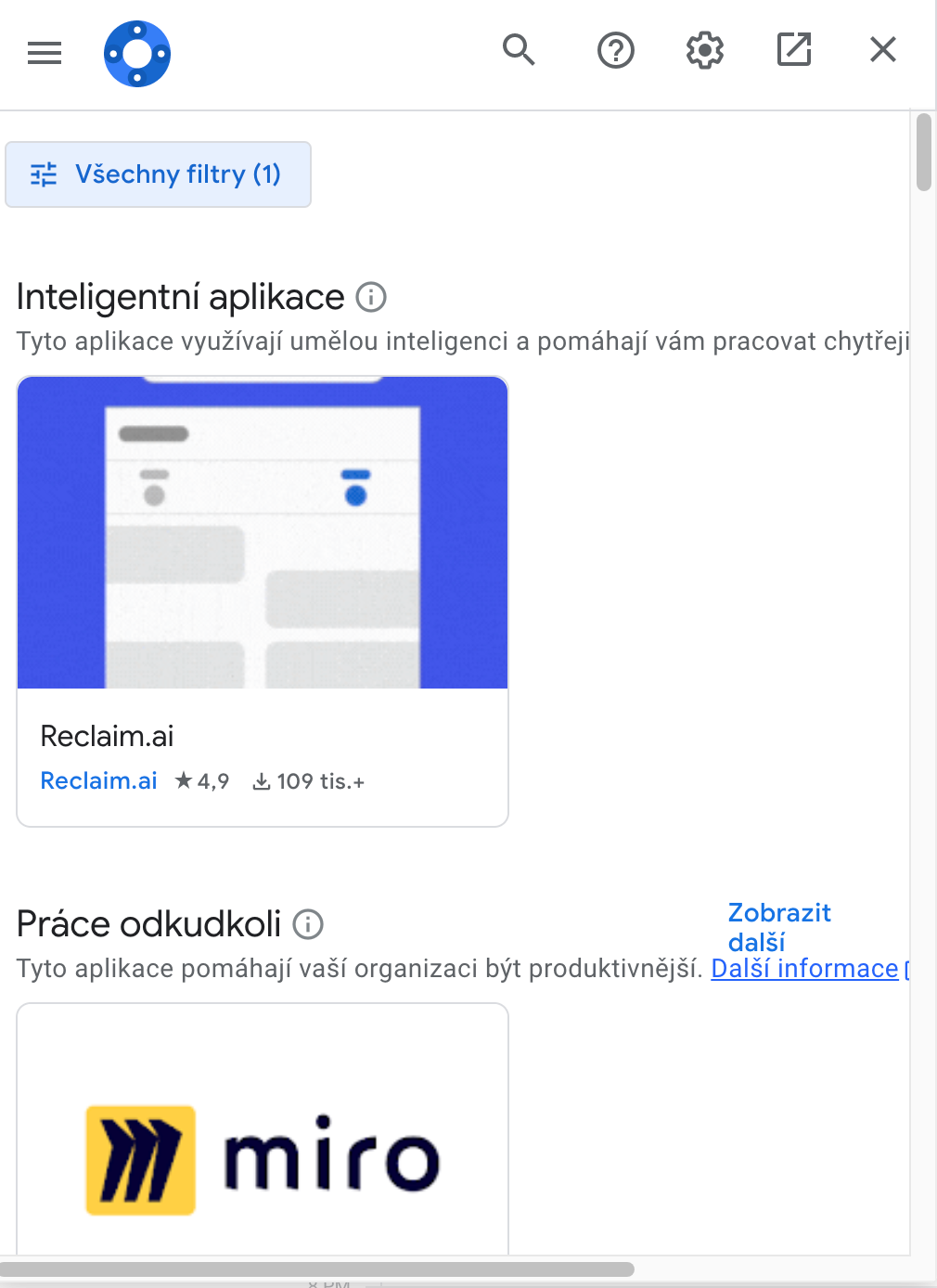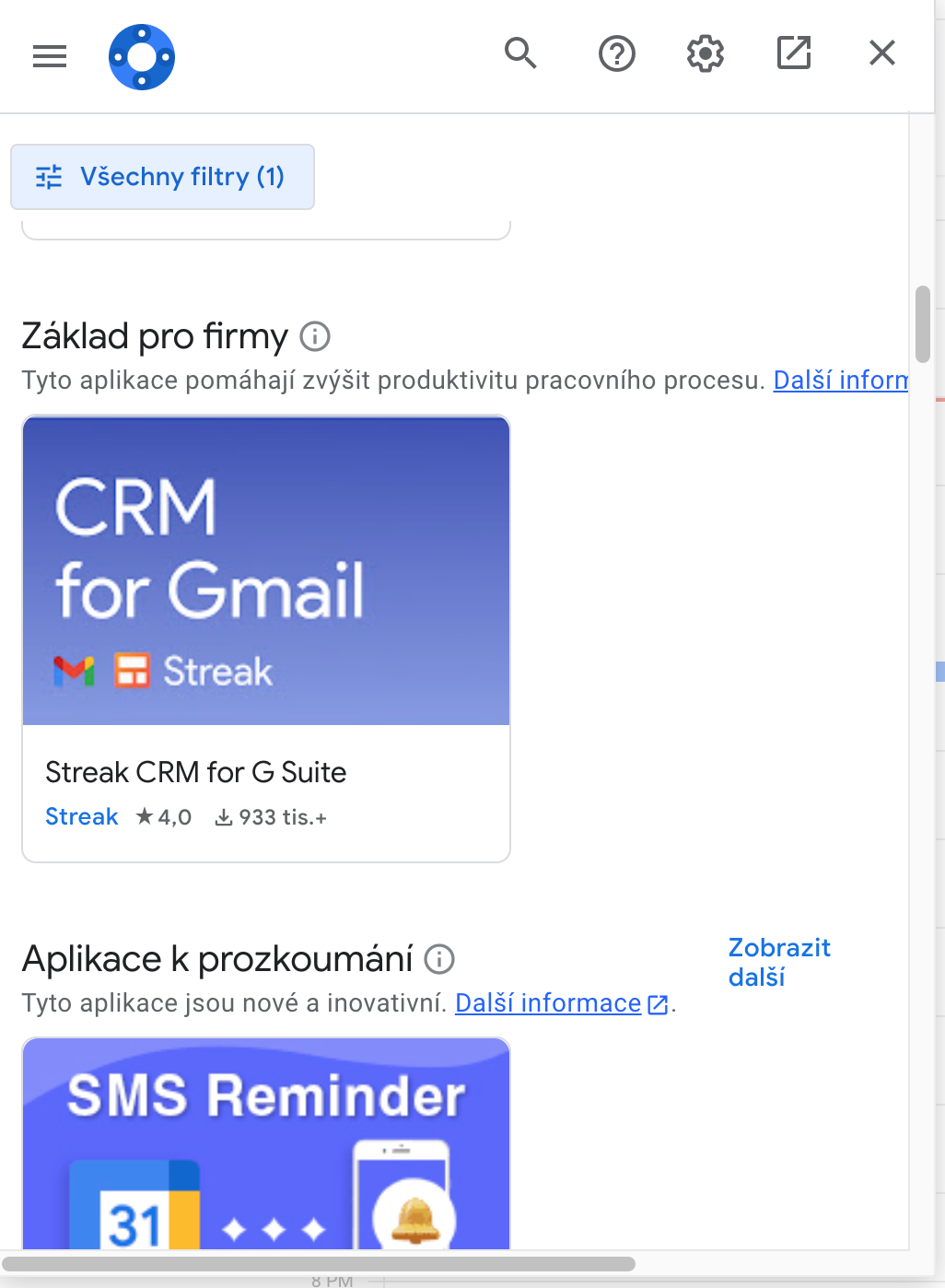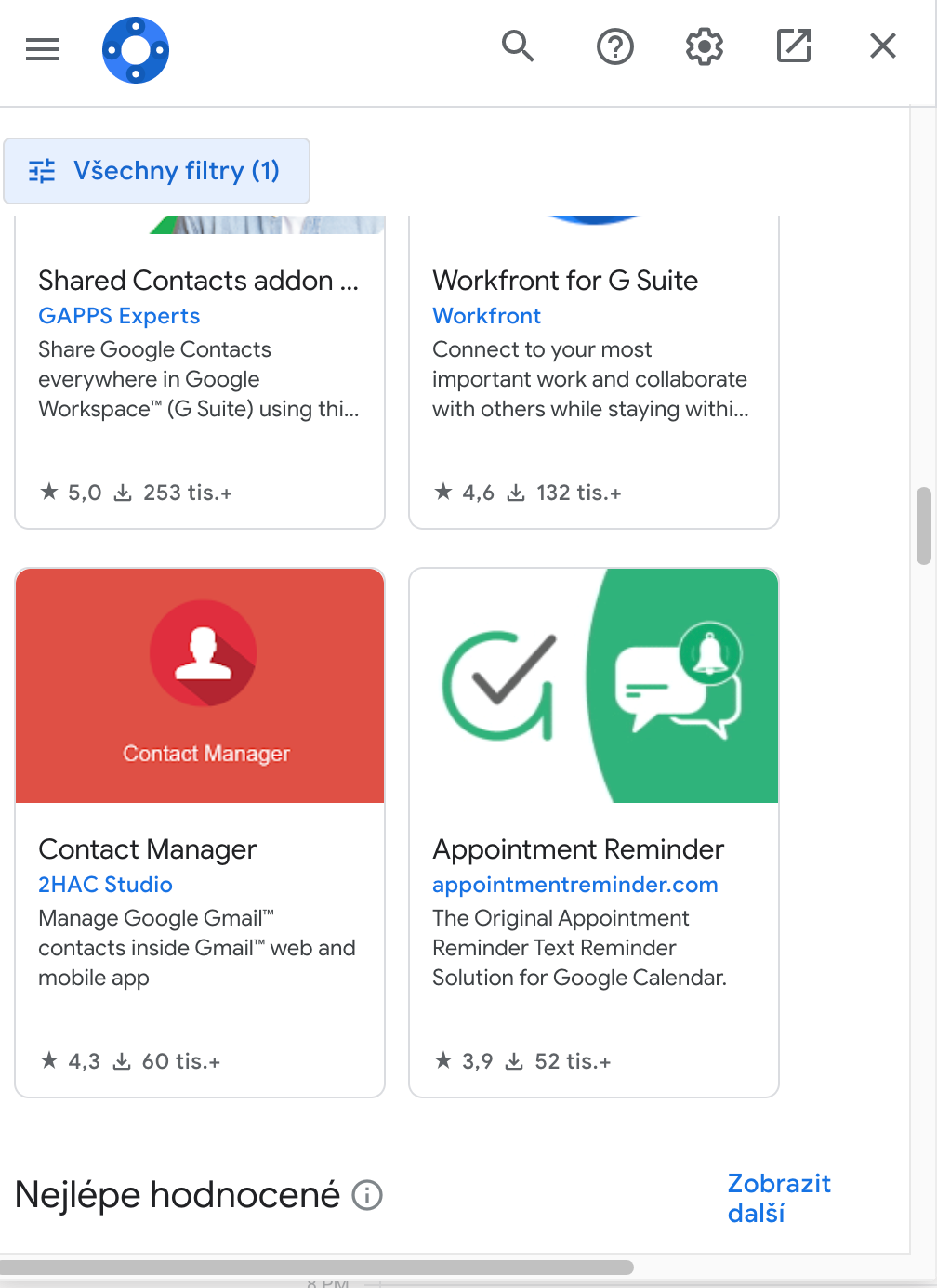通知を管理する
約束の 48 時間前にポップアップ通知を受け取ることは必ずしも役に立ちませんし、空港に到着する予定の 10 分前に通知を受け取ることも役に立ちません。イベント自体を作成するときに通知を編集することをお勧めします。イベントの作成を開始し、ウィンドウの左上隅にある水平線のアイコンをクリックします。イベント タブで、ベルのマークのあるセクションに移動し、ドロップダウン メニューの横にある矢印をクリックして、関連する通知をどのくらい前に受信するかを選択します。
デフォルトのカレンダー
Google カレンダーが Apple ID に関連付けられているものとは異なり、Google カレンダーをデフォルトとして設定したい場合でも、まったく問題ありません。 Mac でネイティブのカレンダー アプリを起動し、Mac 画面の上部にあるバーをクリックします。 カレンダー -> 設定。ここで、後で希望するデフォルトのカレンダーを設定できます。
カレンダーの共有
Google が提供する優れた機能の 1 つは、カレンダーの共有です。カレンダーの設定で、カレンダーを特定の人たちと共有するかどうかを選択できます。これにより、その人たちは自分の空き時間の概要を把握できるようになります。選択した Google カレンダーを共有するには、ウィンドウの左側で目的のカレンダーを選択し、 をクリックします。 3つの点 名前の右側にあります。表示されるメニューで選択します 設定と共有、セクションに進みます 特定の人やグループと共有するあとは特定のユーザーを入力するだけです。
時間帯
タイムゾーンが苦手な場合は、Google カレンダーを使用すると、国際的または国境を越えた会話のスケジュールを適切に設定する際に、微妙ですが便利な助けになります。右上隅にある歯車アイコンをクリックして、 ナスタベニ。セクション内 タイムゾーン 項目をチェックしてください セカンダリタイムゾーンを表示 希望のバリエーションを選択します。
アクセサリー
Google Chrome ブラウザと同様に、さまざまな興味深いソフトウェア アドオンを使用して Google カレンダーを使用することもできます。右上隅にある をクリックします。 歯車アイコン 表示されるメニューで選択します 追加特典を入手する。 Google カレンダーのアドオンを含む新しいウィンドウが表示されます。クリックして個々のアドオンをダウンロードします。