スマートフォン所有者の多くは、携帯電話のカレンダーを使用しています。多くの iOS ユーザーはそれぞれのサードパーティ アプリケーションを好みますが、重要な部分は依然としてネイティブの iOS カレンダーに忠実です。後者のグループに属している場合は、ネイティブ カレンダーをさらに快適に、便利に、効率的に使用できるようにする 5 つの興味深いヒントをご紹介します。
かもしれない 興味がありますか
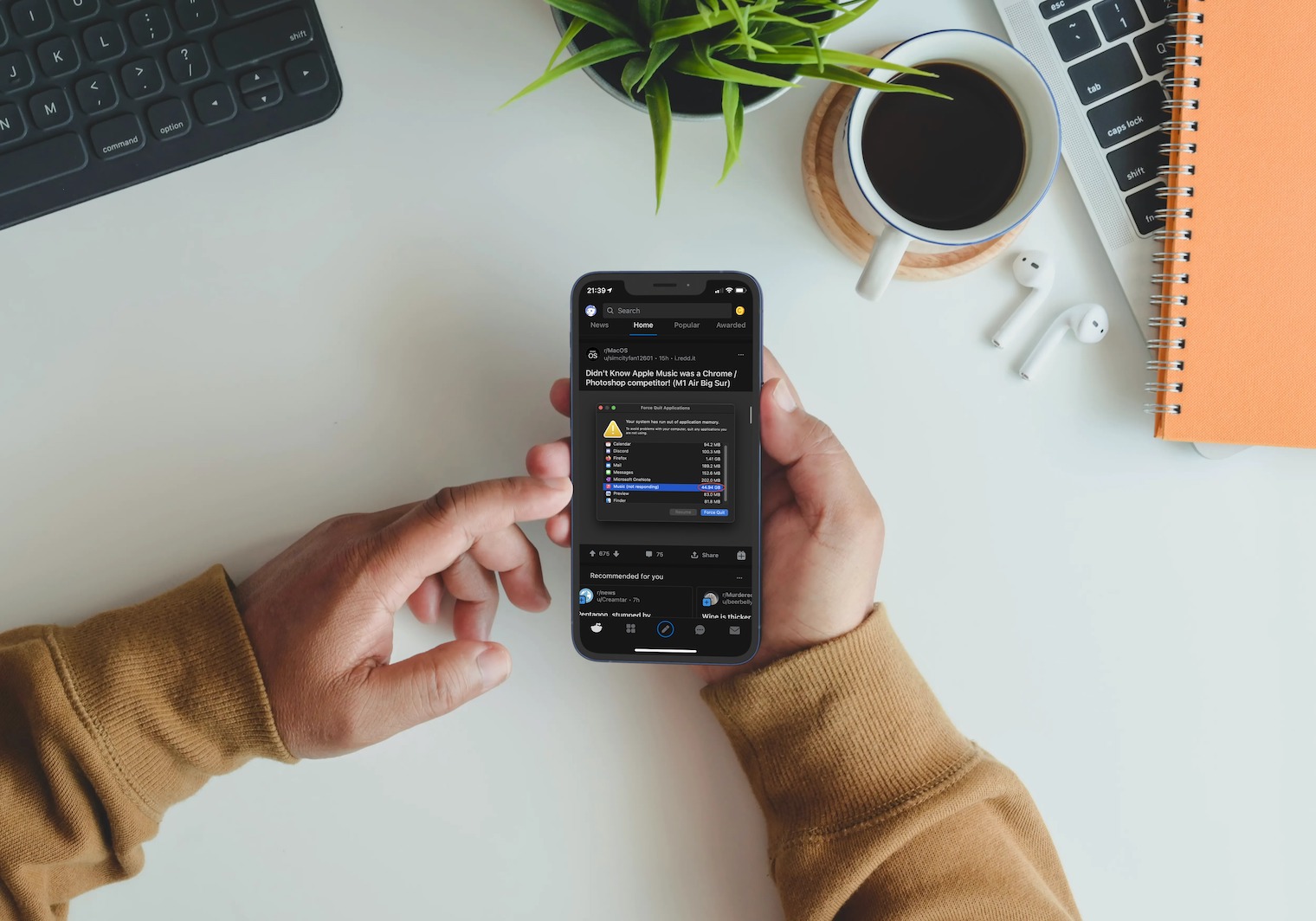
毎月の概要でイベントを表示する
デフォルトでは、月次ビューでは、スケジュールされたイベント、イベント、会議についてはあまりわかりません。しかし、タップすると リストビューアイコン ディスプレイの上部 (右から 3 番目) にある をタップし、カレンダー ビューで をタップします。 生理のある日 スケジュールされたイベントを示すと、カレンダー全体のプレビューが縮小されます。このプレビューの下には、その日のすべてのイベントの概要が常に表示されます。
引っ越しイベント
選択したイベントの期間を変更する最も一般的な方法は、常に開始日時と終了日時をクリックし、関連するデータを手動で入力することです。でももう一つ方法があります - それだけで十分です イベントをタップアンドホールドします、彼女が動くまで、そしてその後は彼女だけ カレンダーの新しい場所に移動する。イベントの隅にある 2 つの白い丸い点の 1 つを押したままドラッグすると、イベントの継続時間を増減できます。
カレンダーを共有する
数回クリックするだけで、iPhone のカレンダーを他のユーザーと共有でき、必要に応じてその共有カレンダーを編集する権限をユーザーに与えることができます。まず、iPhone のディスプレイの下部にある項目をタップします カレンダー。 以降 カレンダーを選択し、 他の人と共有したいものをタップしてください 円の中の小さな「i」アイコン。表示されるメニューで、 をタップするだけです 人を追加する 適切な連絡先を入力します。このタイプの共有は、iCloud アカウントを持つユーザー間でのみ機能します。
カレンダーの色を変更する
iPhone のネイティブ カレンダーを使用しているうちに、個々のカレンダーの色が互いに異なることに気付いたはずです。何らかの理由でデフォルトの色が気に入らない場合は、いつでも簡単かつ迅速に変更できます。 iPhone のディスプレイの下部にあるバーで、まず をタップします。 カレンダー。 以降 カレンダーを選択し、 変更したい色を選択してタップします 円の中の小さな「i」アイコン カレンダーの右側にあります。表示されるメニューで、セクションを選択します カラー 必要なカラーマーキング。
統一通知時間
iPhone のネイティブカレンダーでは、イベントごとに個別の通知条件を設定することももちろん可能です。ただし、たとえば、すべてのイベントを 5 分前に通知される方が快適な場合は、このタイプの通知をデフォルトとして設定できます。これにより、各イベントを個別に設定する必要がなくなります。 iPhone で次のコマンドを実行します。 設定 -> カレンダー。クリック デフォルトの通知時間 あとは実行するだけです 必要 nastavení。
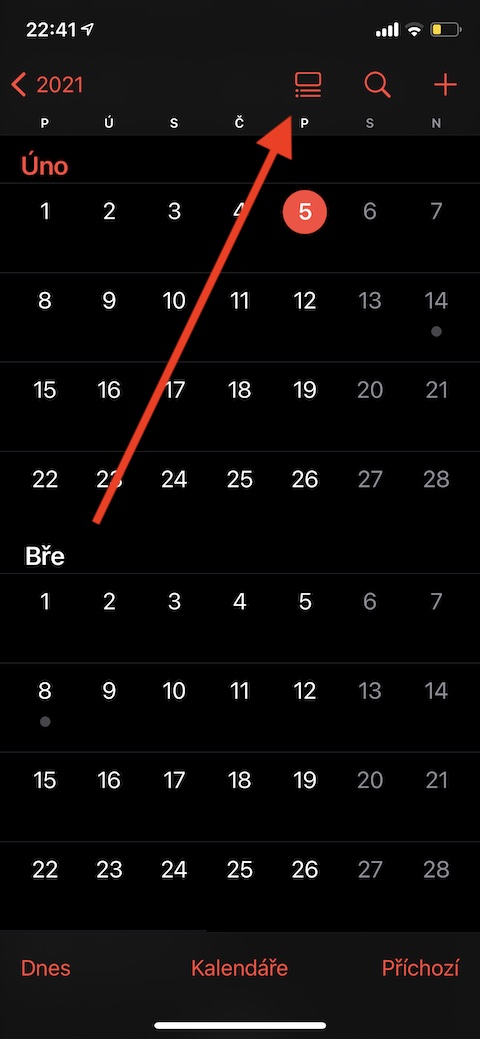

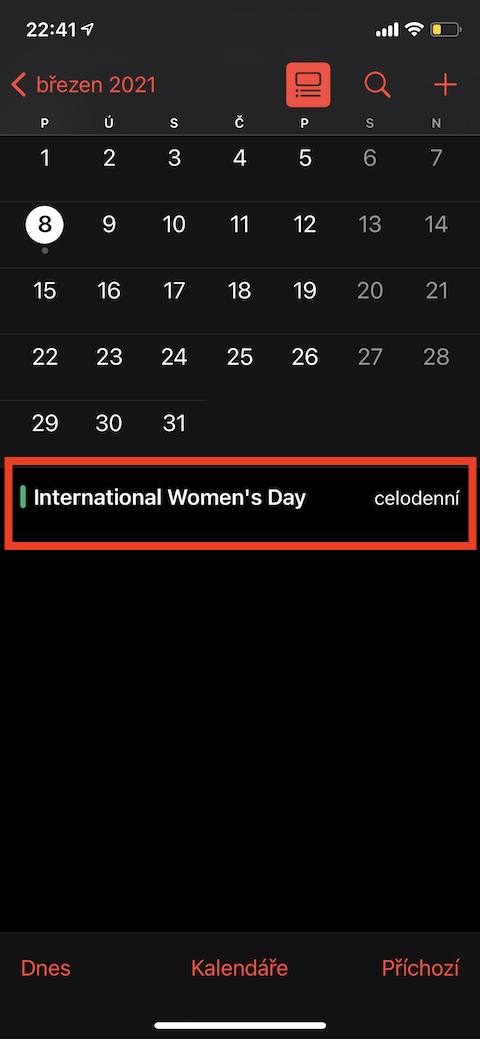
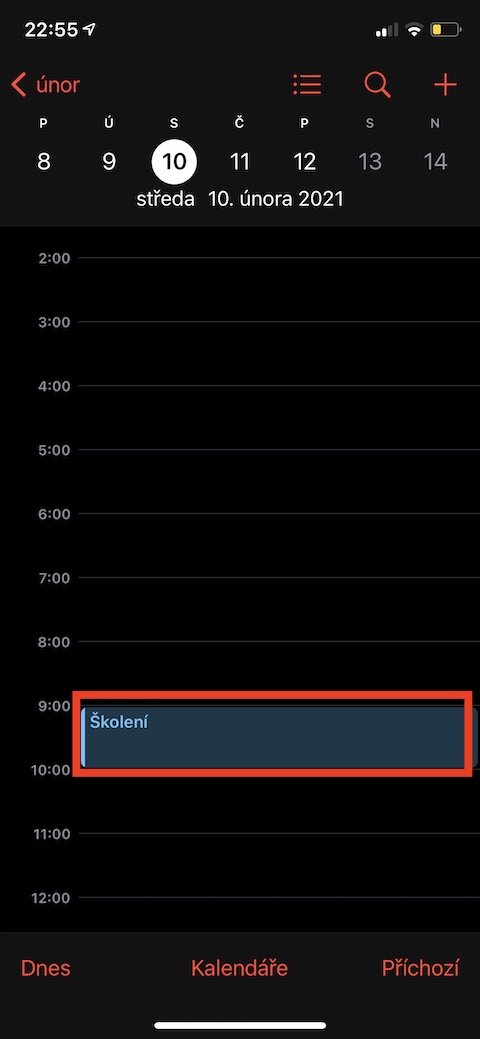
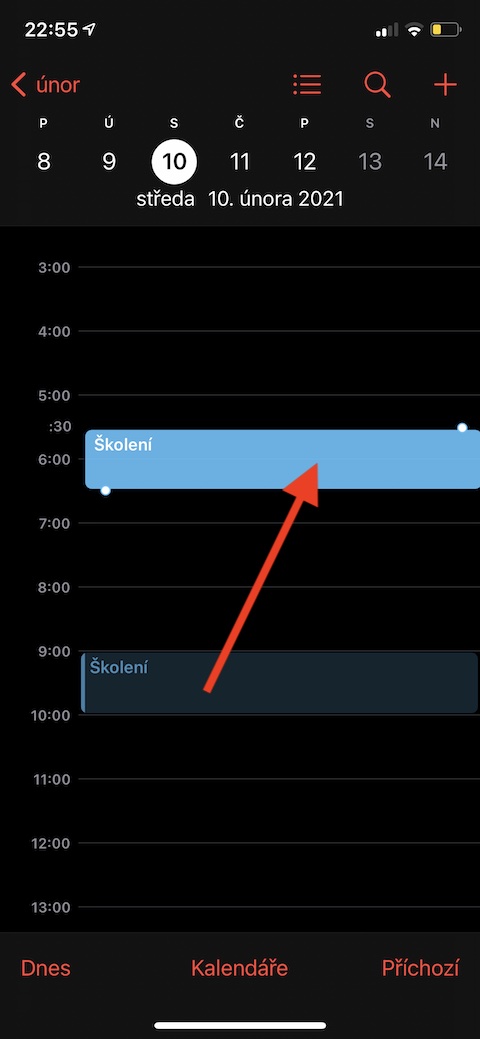
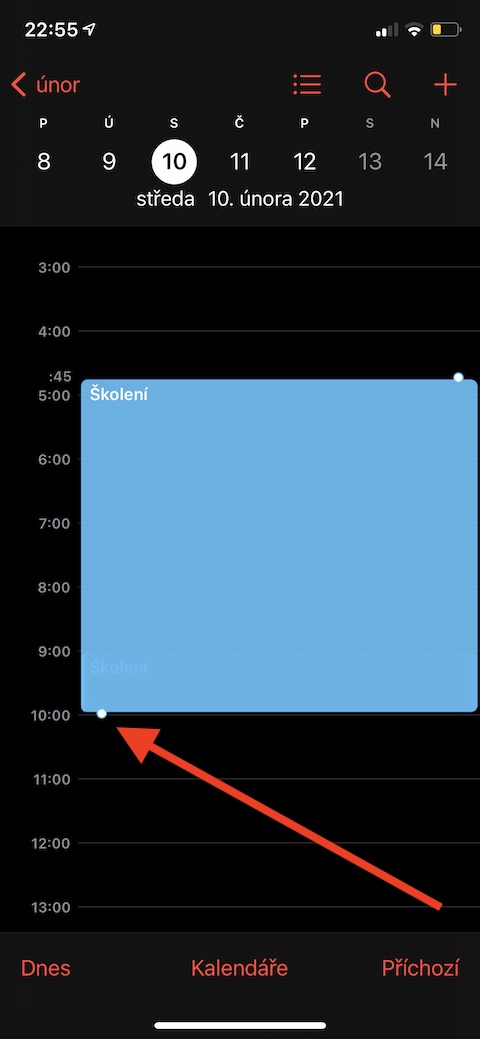

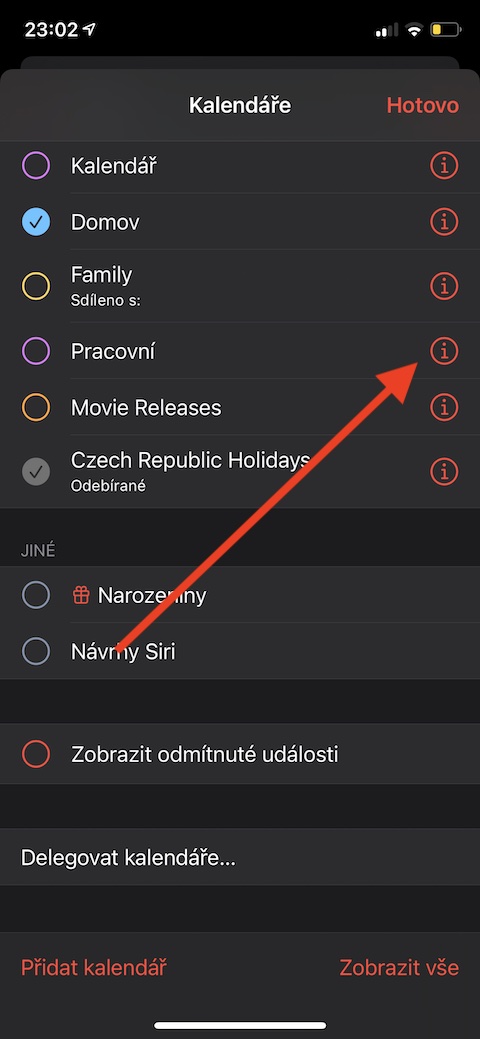
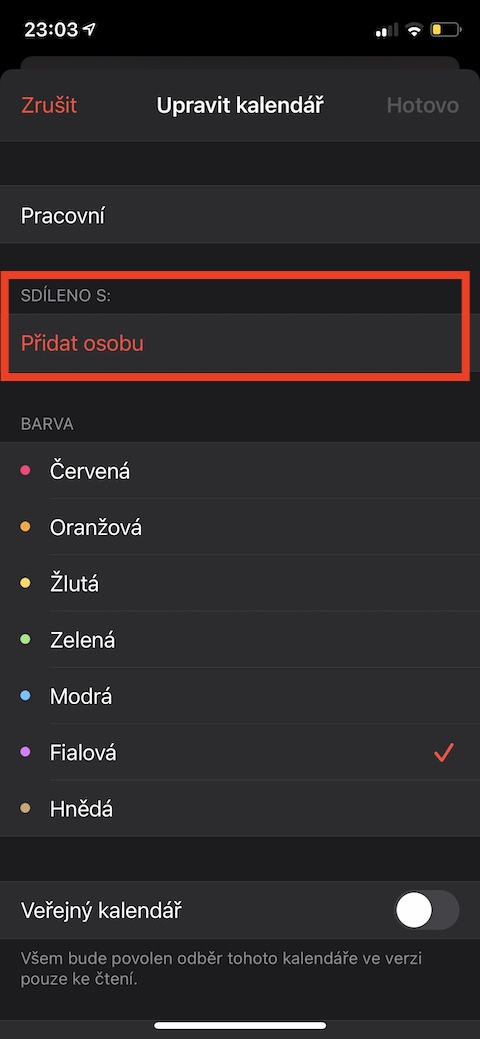
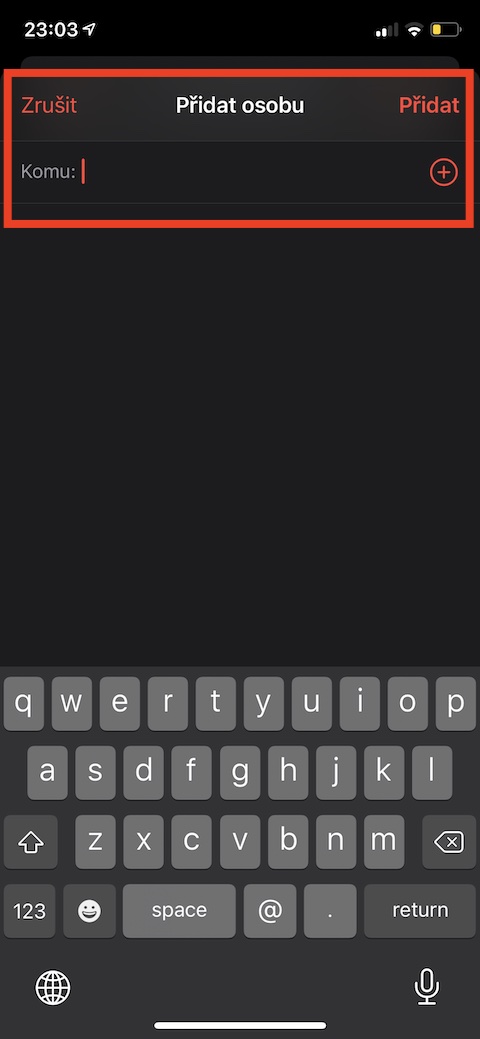
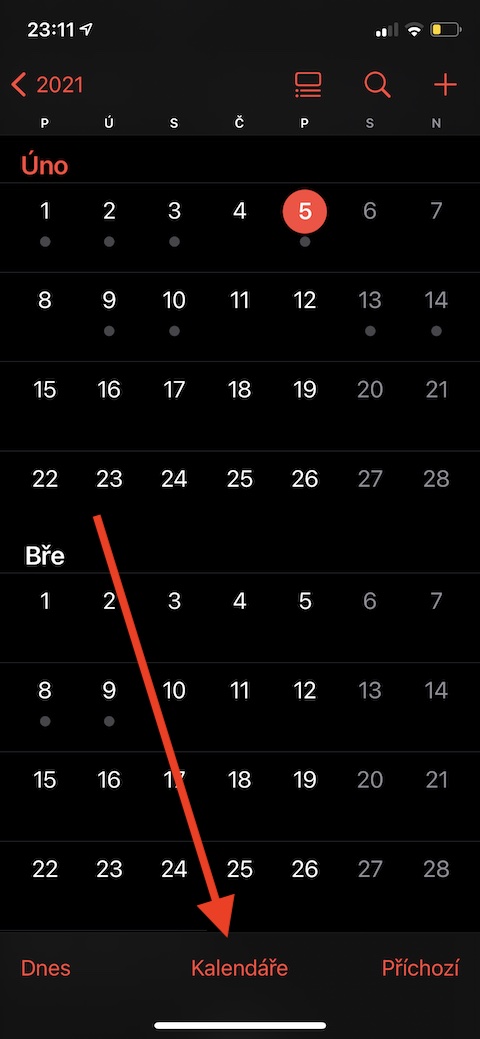
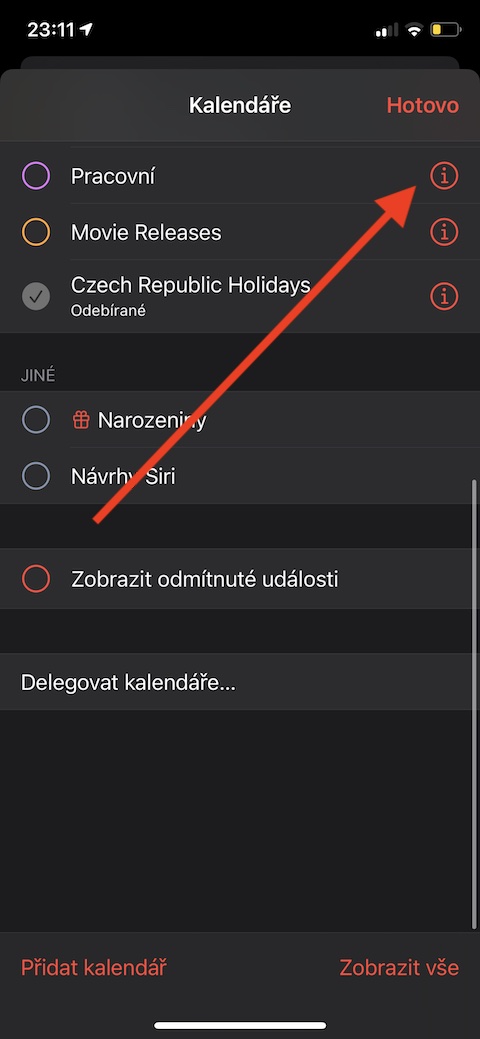
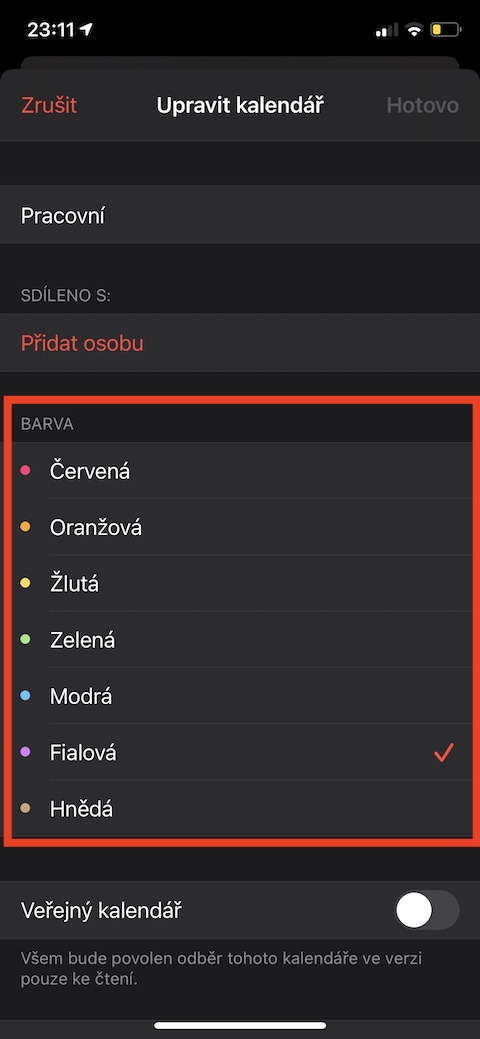
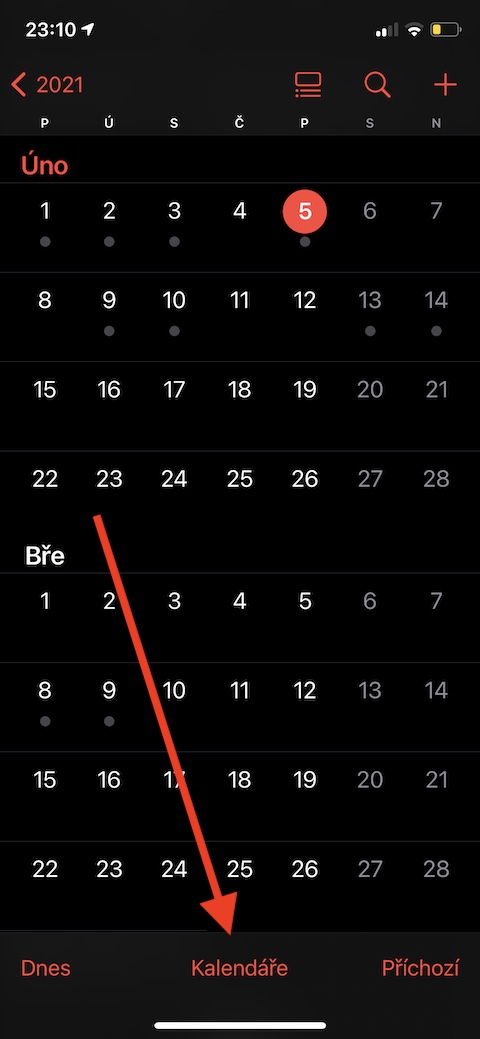
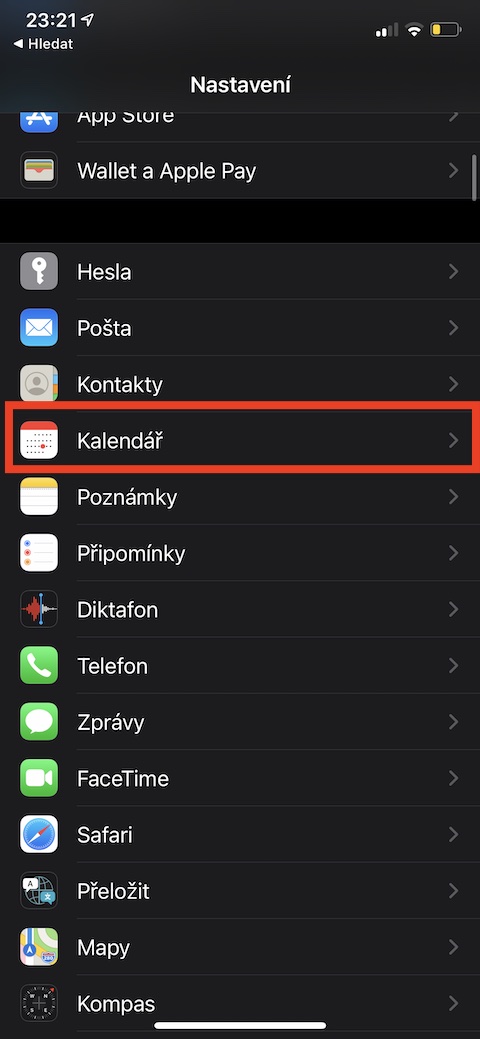
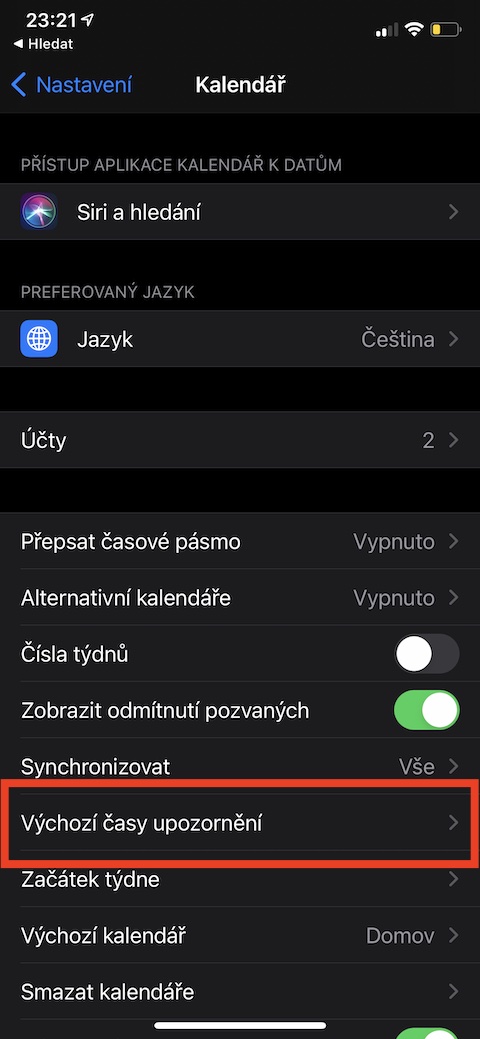
こんにちは、写真などの添付ファイルを iPhone のネイティブ cldr に追加する方法を知っている人はいますか?
Díky