Apple はまた、そのデバイスにさまざまな興味深く便利なネイティブ アプリケーションを提供しています。たとえば、仕事に使用できるものの中には、プレゼンテーションの作成、表示、編集に使用される Keynote があります。今日の記事では、Keynote での作業をさらに効率化するための 5 つの便利なヒントを紹介します。
かもしれない 興味がありますか
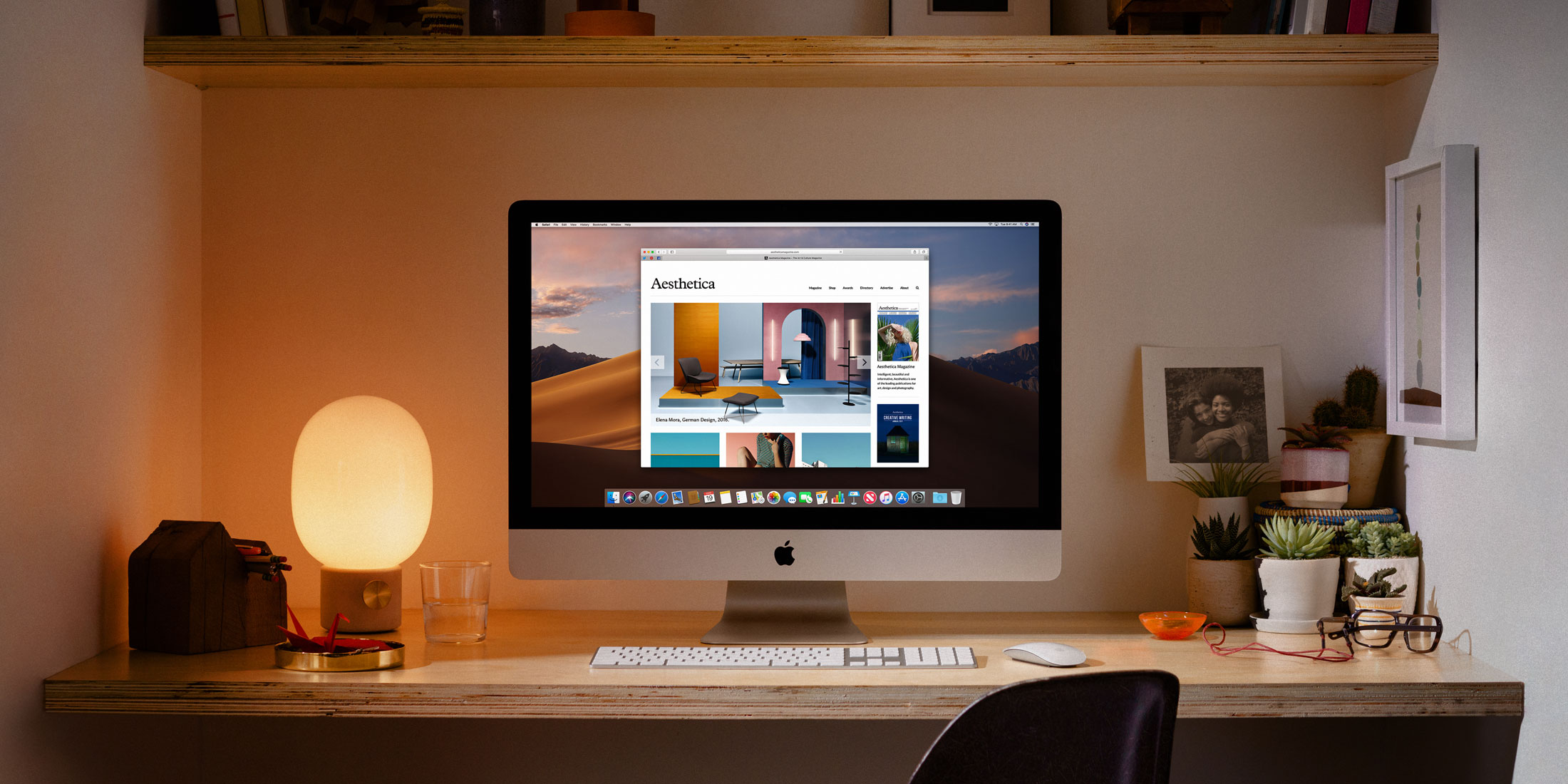
テンプレを恐れるな
プレゼンテーションをすべて自分でデザインする勇気がなく、最も単純なオプションに妥協したくない場合は、Mac の Keynote で適切にデザインされた多数のプリセット テンプレートから選択できます。 Keynote アプリケーションを起動し、ウィンドウの左下にある をクリックします。 新しい文書 – 包括的なものが表示されます テンプレートライブラリ、 必要に応じて選択できます。
グラフと表を使用する
プレゼンテーションは、特定のトピックを提示する具体的な方法です。プレゼンテーションに日付や数字が含まれている場合、その口頭プレゼンテーションはおそらく聴衆にとってあまり理解できず、魅力的でも記憶に残るものでもないと想像できます。しかし、Keynote アプリケーションでは、さまざまな表やグラフを使用してプレゼンテーションを活気づけることができます。プレゼンテーションを作成するときに、アプリケーション ウィンドウの上部で項目をクリックします。 アール または テーブル – 追加したいオブジェクトに応じて – その後、モニターの指示に従います。
メモを書く
Mac の Keynote でプレゼンテーションを作成するときにメモをとることもできます。聴衆に伝えたいこと、興味深い事実、キーワードなどを書き留めることができます。 Mac の上部にあるツールバーで、 表示 -> メモの表示。ウィンドウの下部に、メモを入力できる空きスペースが表示されます。をクリックするとメモを非表示にできます。 表示 -> メモを非表示.
影響については心配しないでください
Keynote にはエフェクトを追加する機能があるのに、なぜ単にスライドを切り替えるだけで満足するのでしょうか?スライド ショーに複数のスライドがある場合は、 キーを押したままにします。 Command 左の列をクリックしてマークします 画像、 その間にトランジション効果を追加します。次に、右側の列の をクリックします アニメーション そしてボタン エフェクトを追加し、 それで十分です 希望のエフェクトを選択します。
Web からビデオを追加する
おそらく、Mac の Keynote でプレゼンテーションにあらゆる種類のビデオを追加できることはご存知でしょう。 YouTube または Vimeo プラットフォームからビデオをプレゼンテーションに追加する場合は、ビデオをダウンロードしてスライドに挿入する可能性を調べる必要はありません。 選択したビデオの URL をコピーします 次に、Mac 画面の上部にあるツールバーで、 追加 -> ウェブビデオ。テキストフィールドに入力するだけです コピーしたアドレスを貼り付けます ビデオがプレゼンテーションに追加されます。
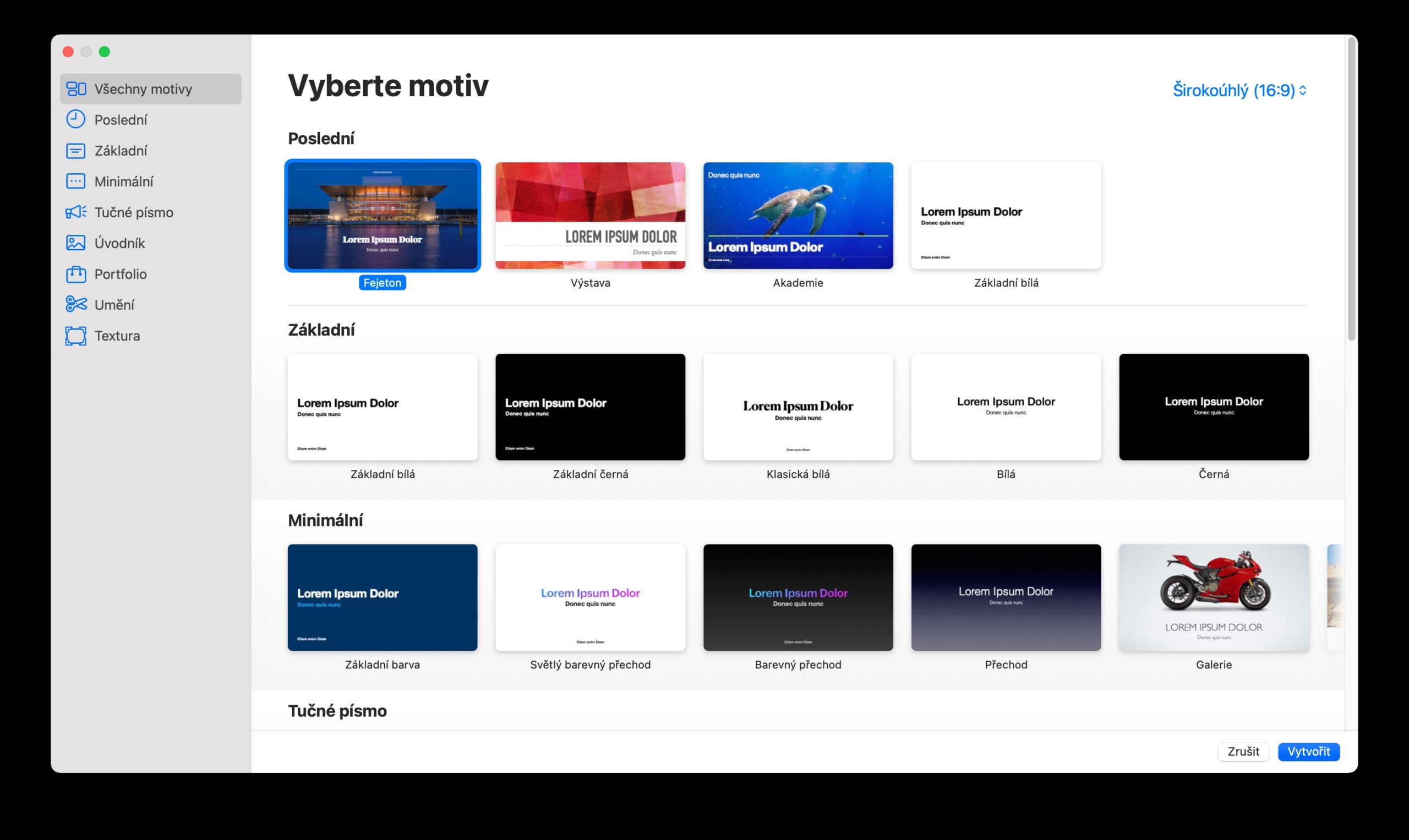
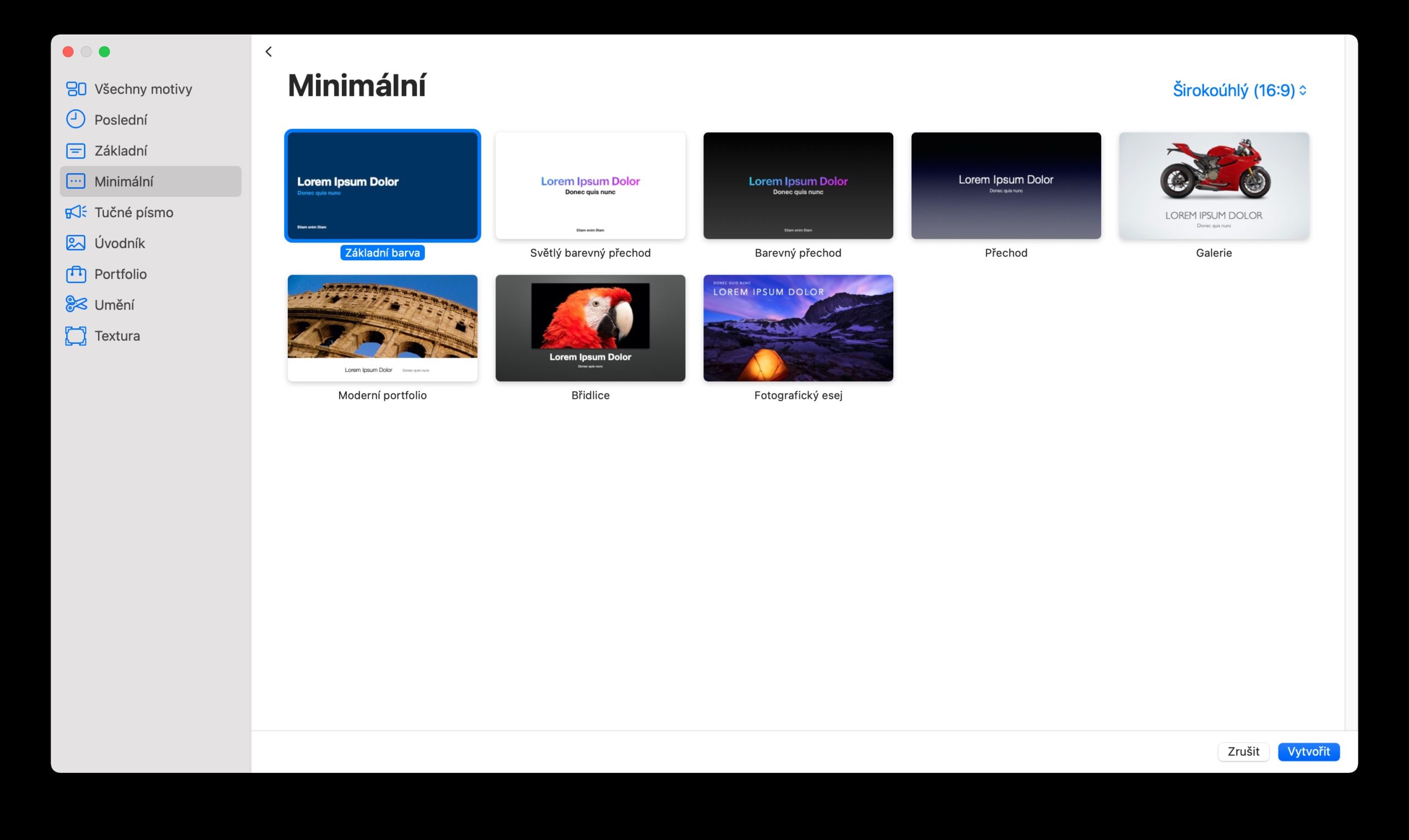
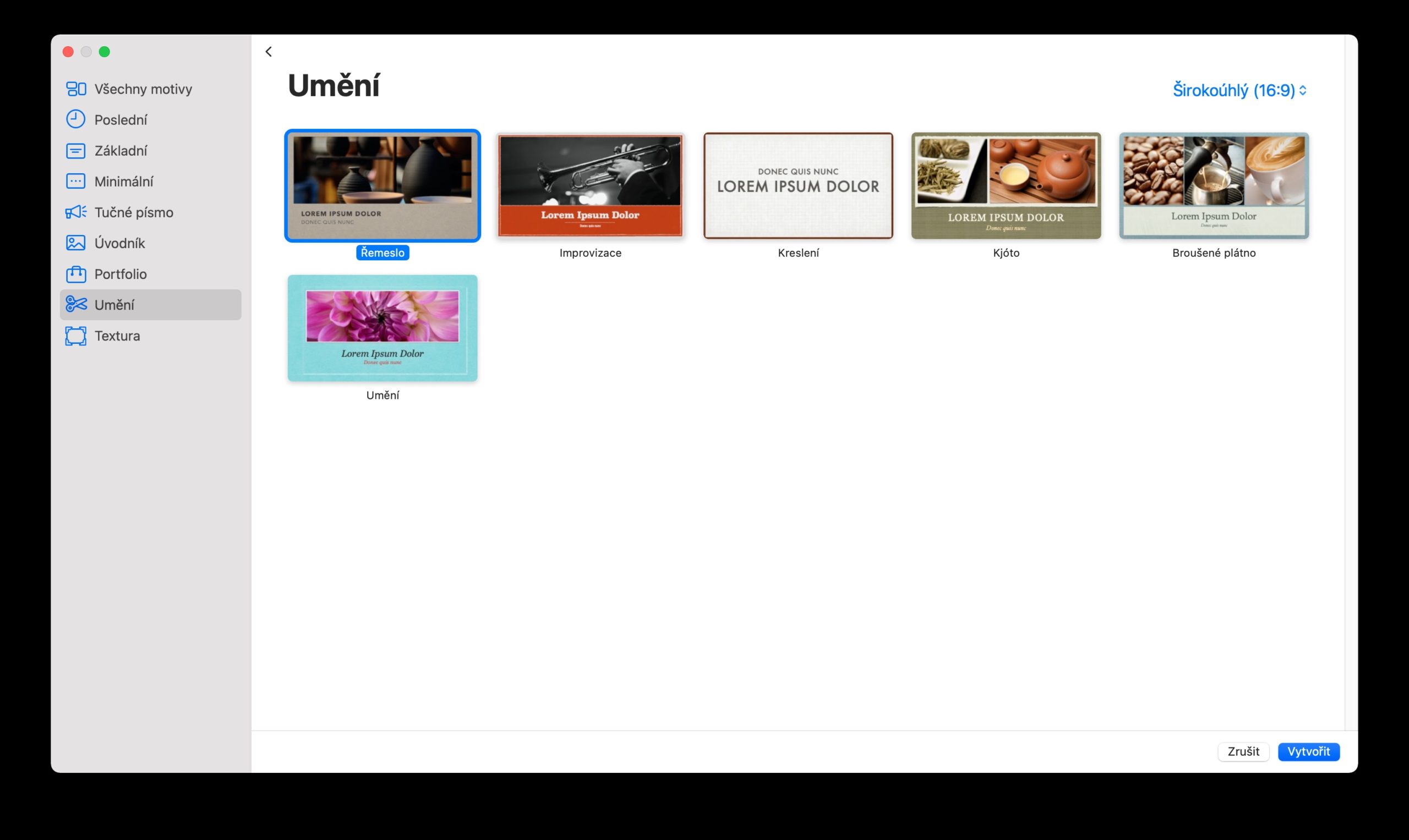
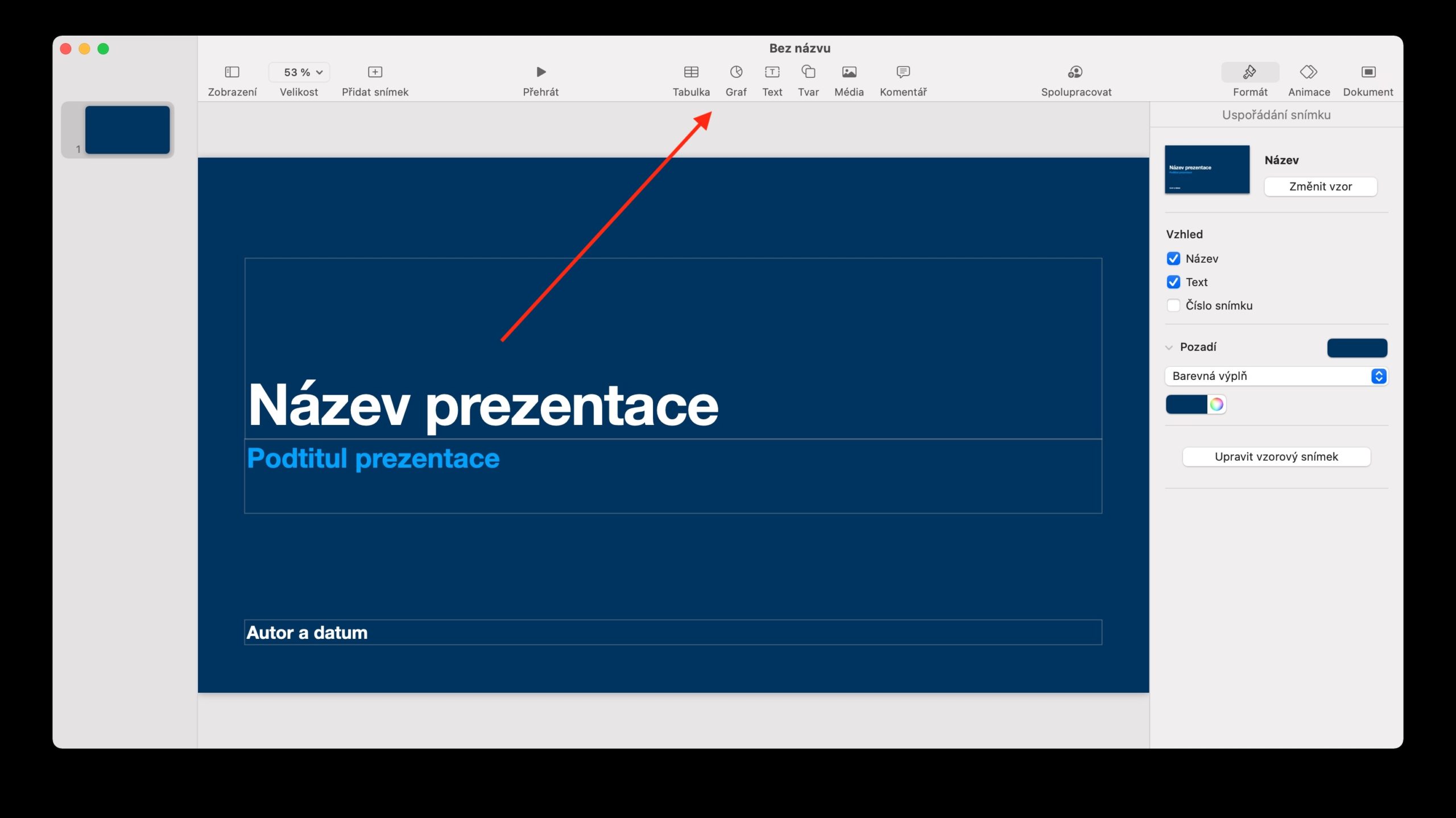
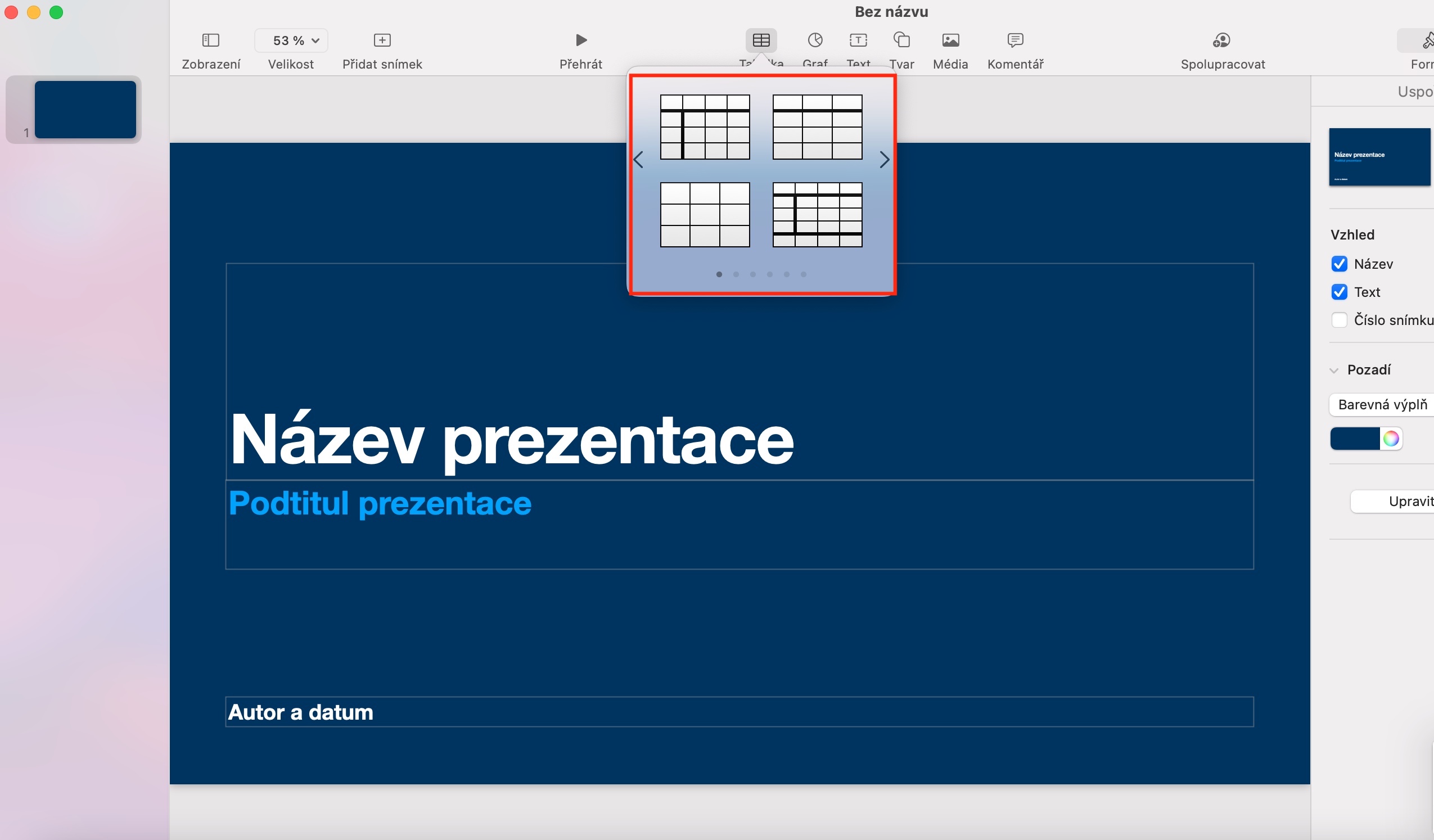
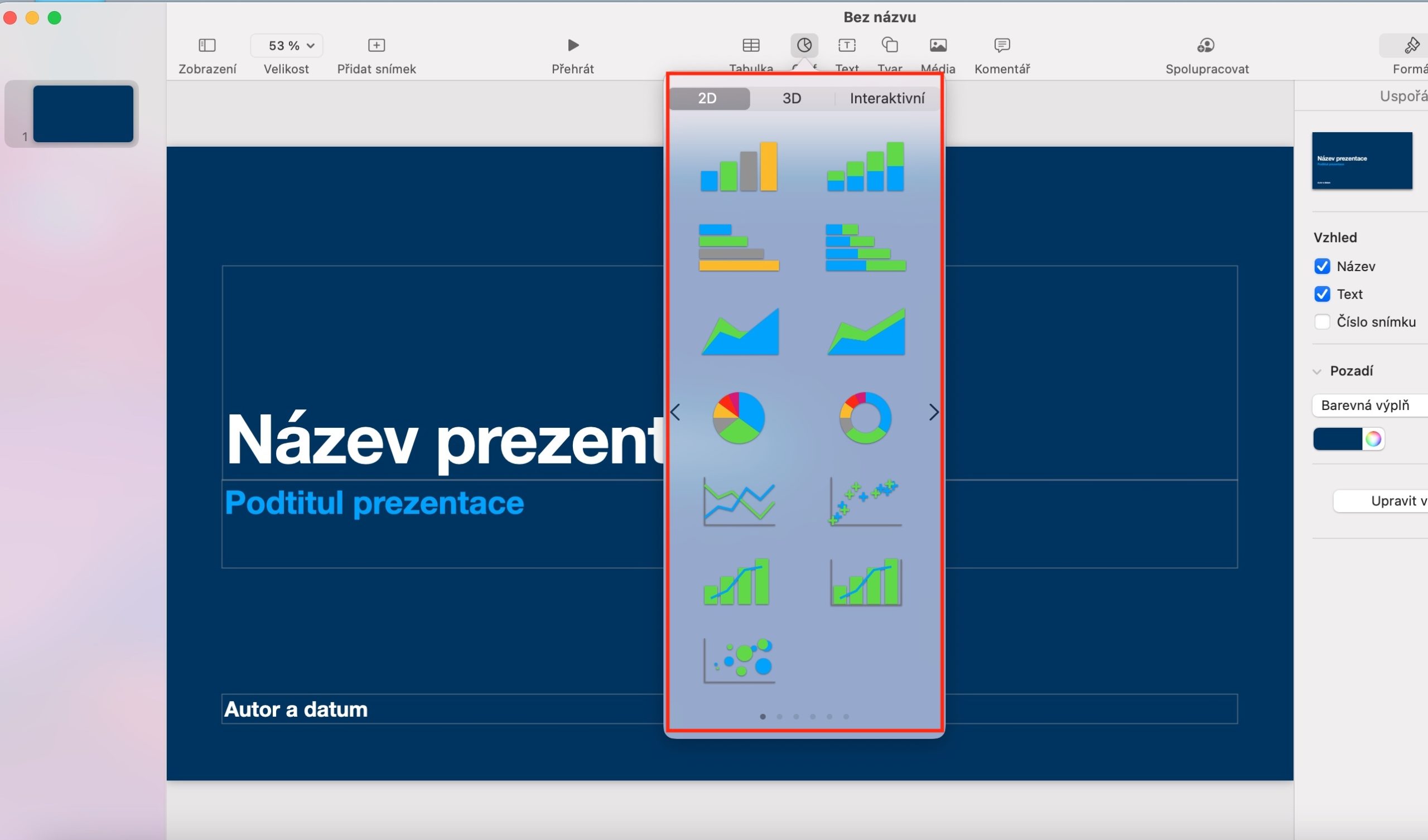
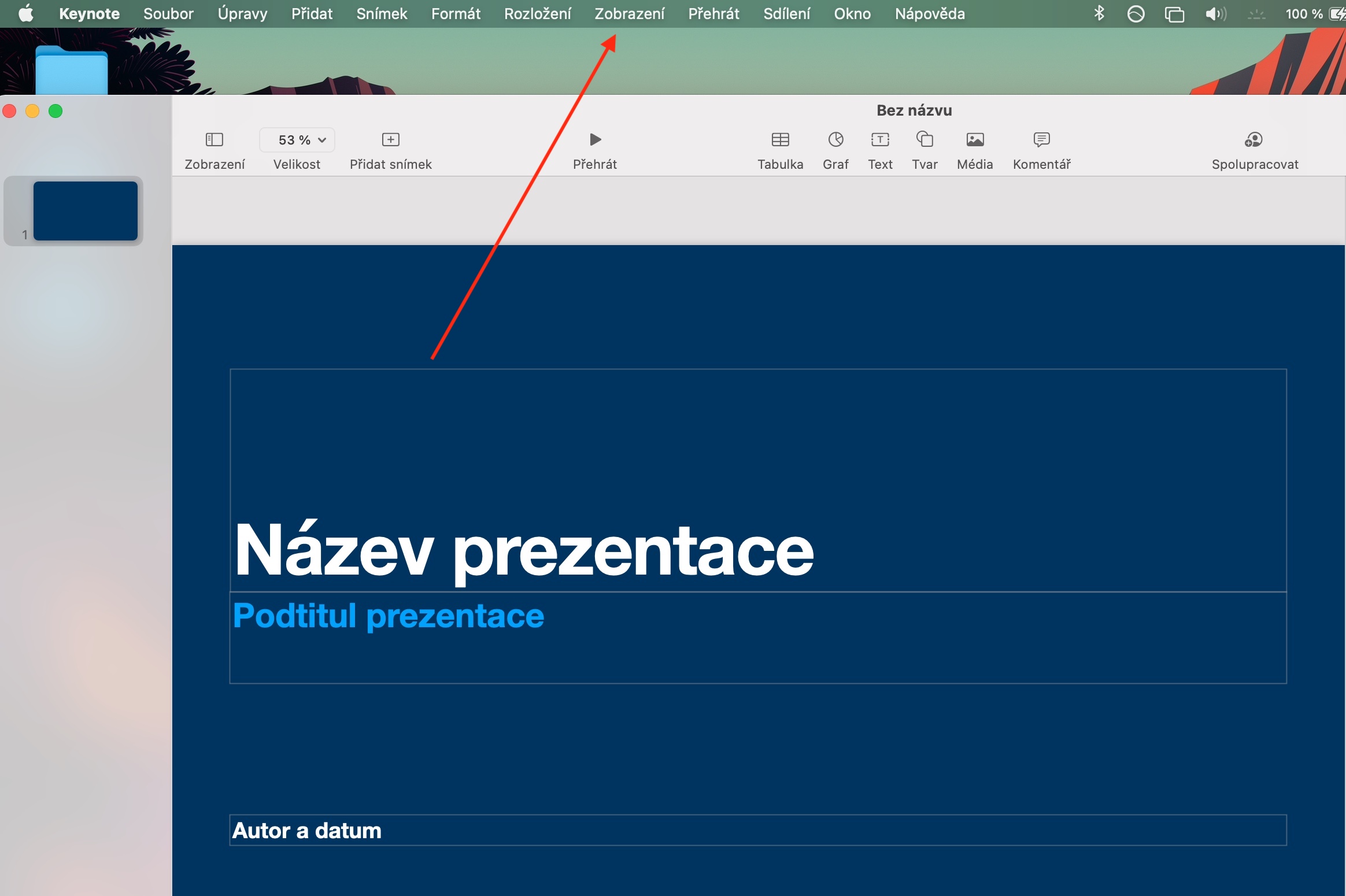
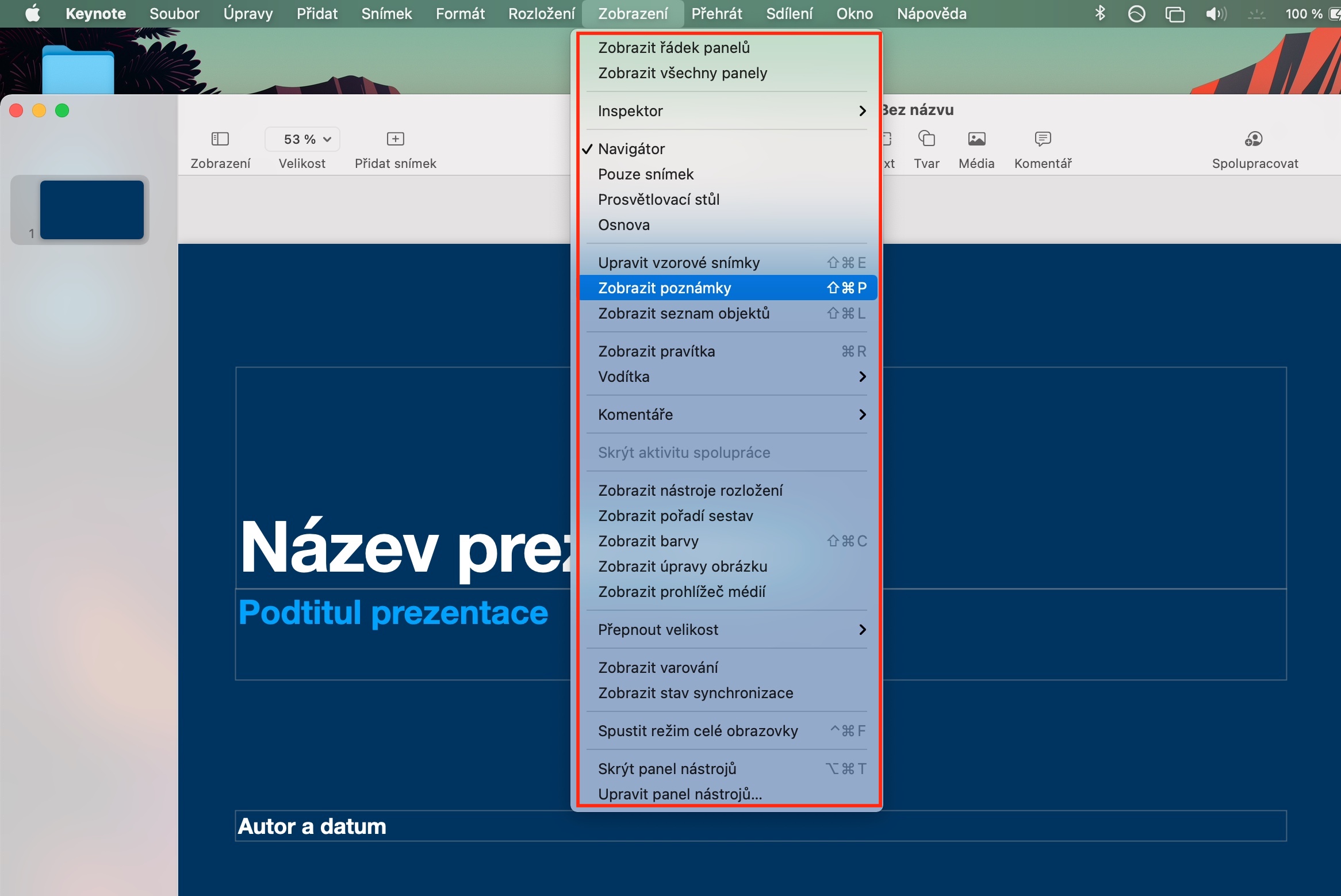
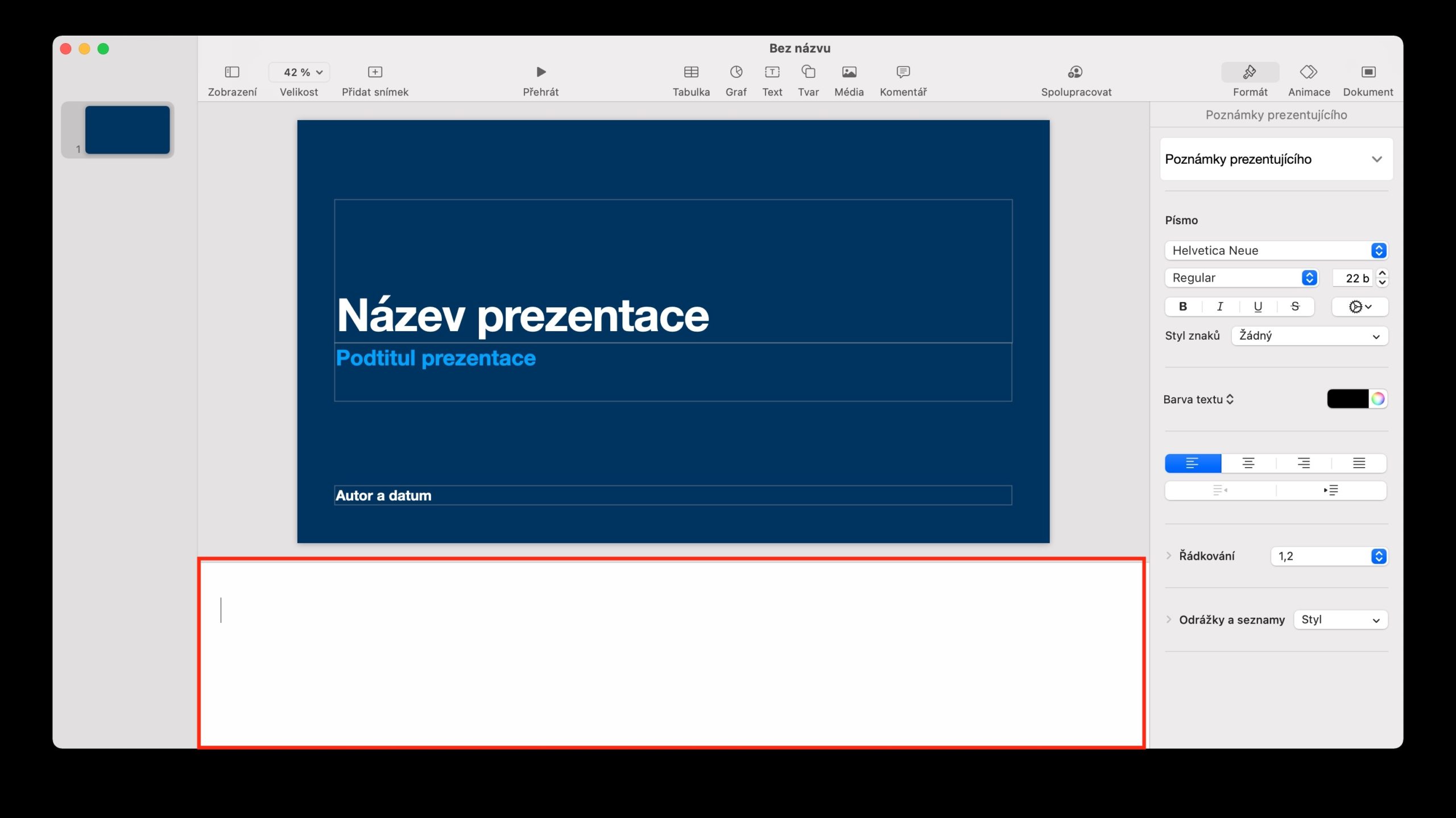
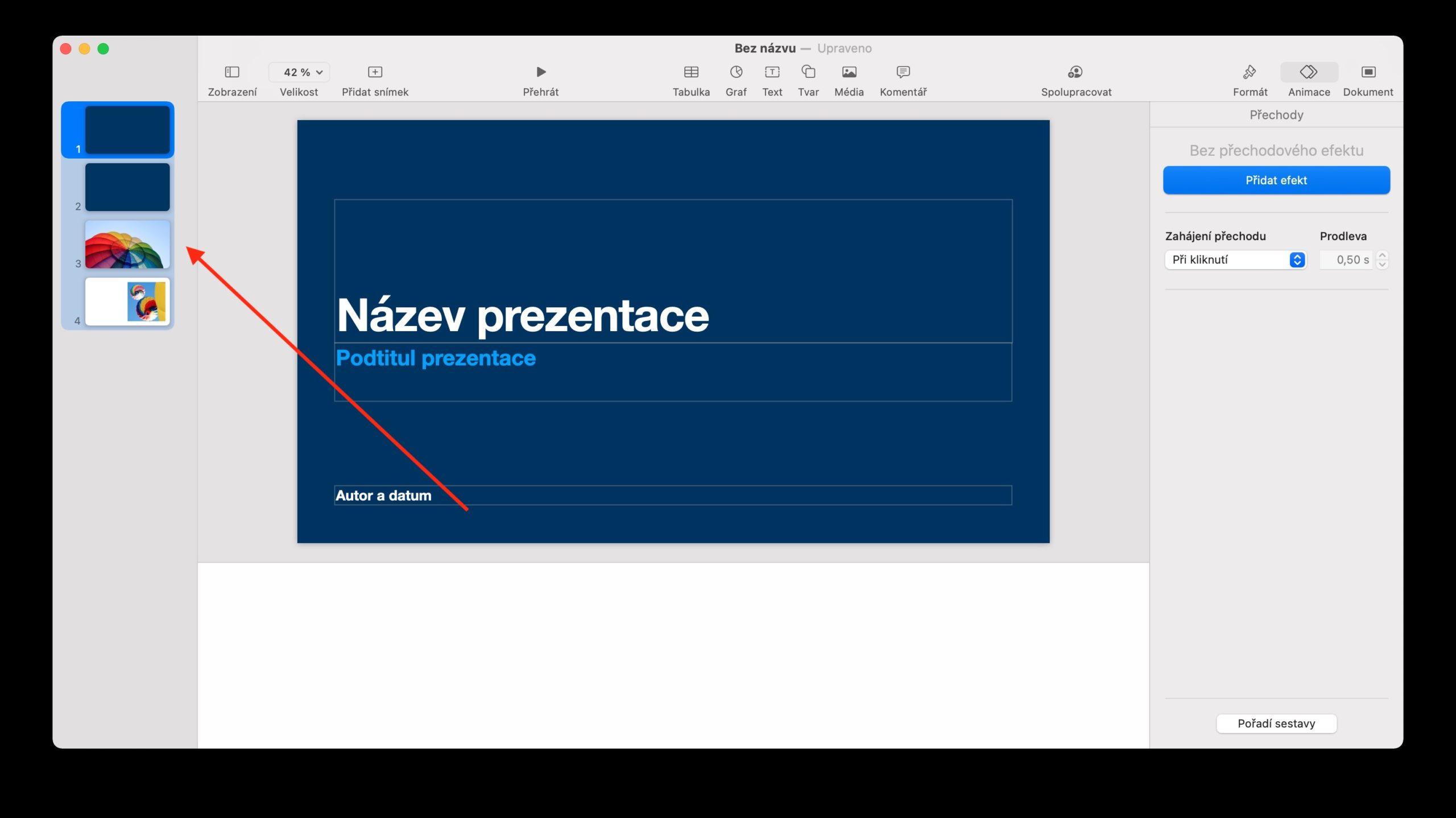
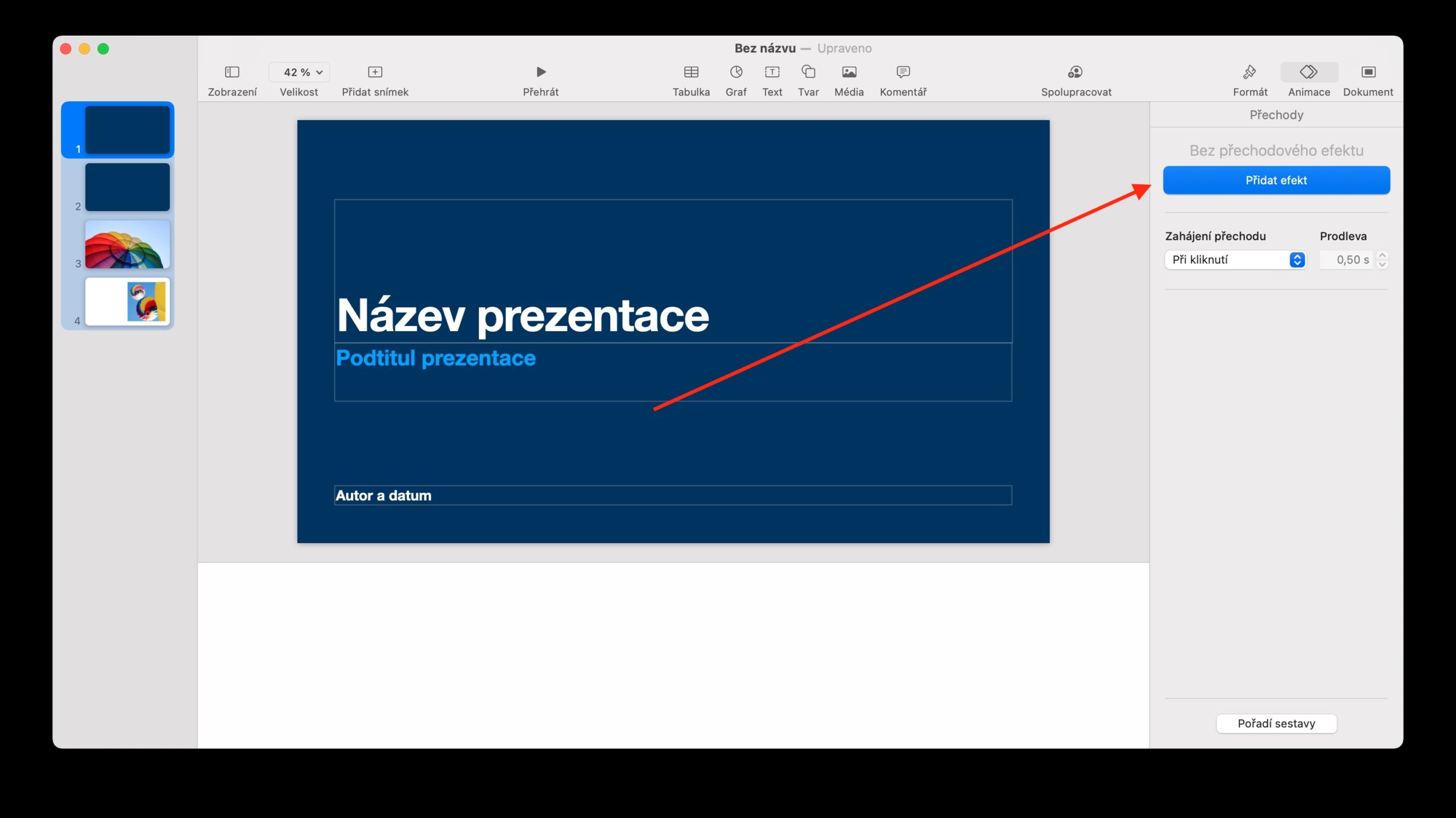
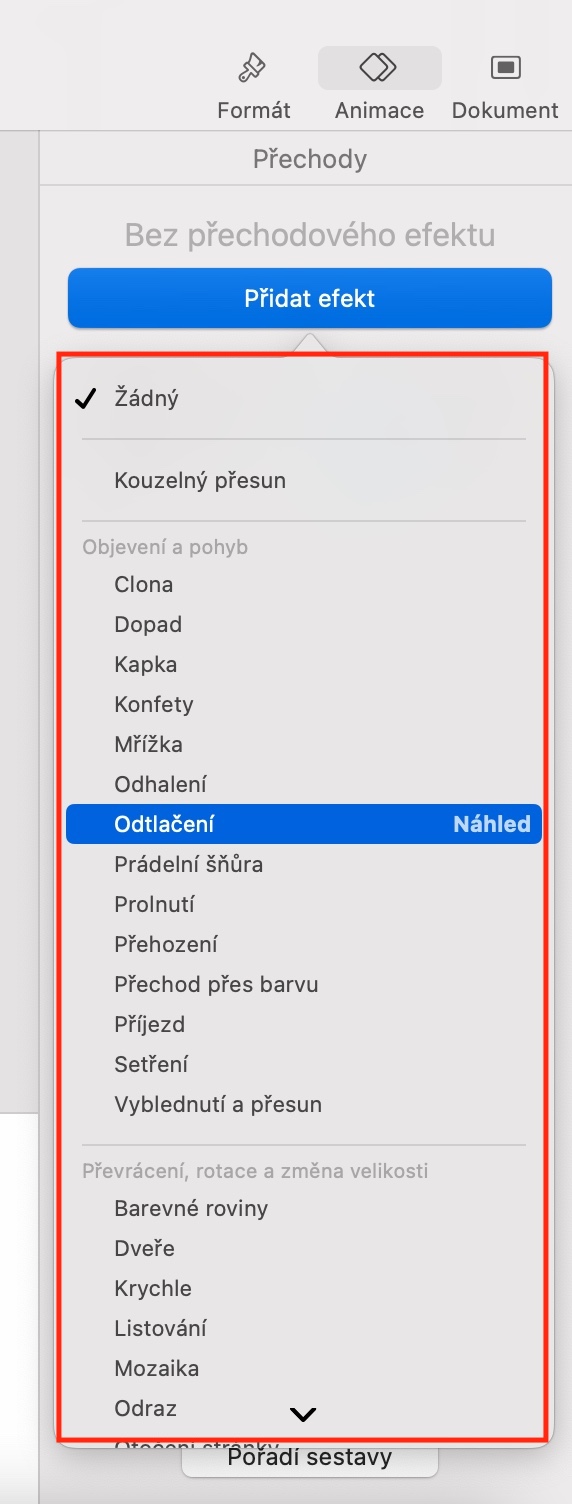
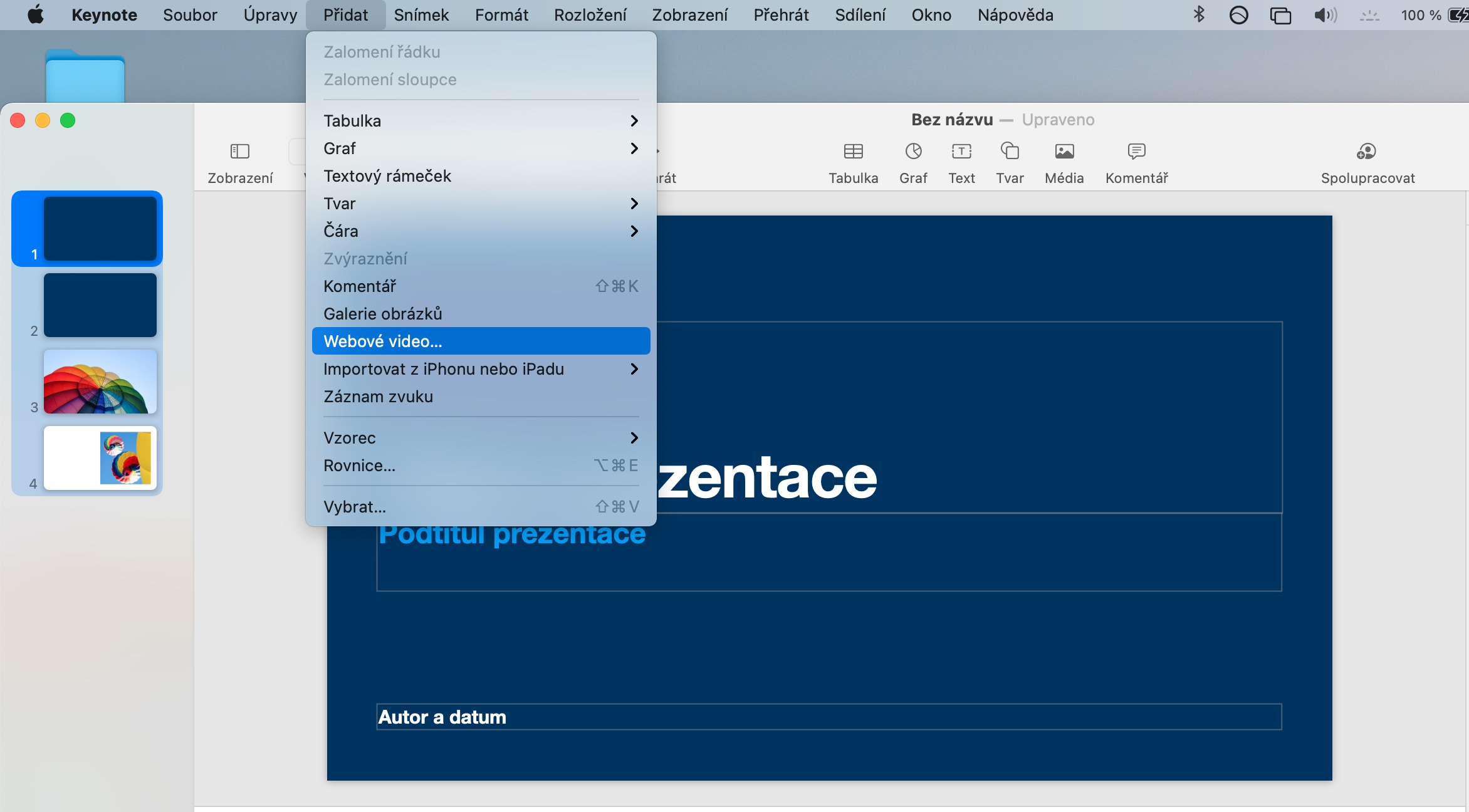

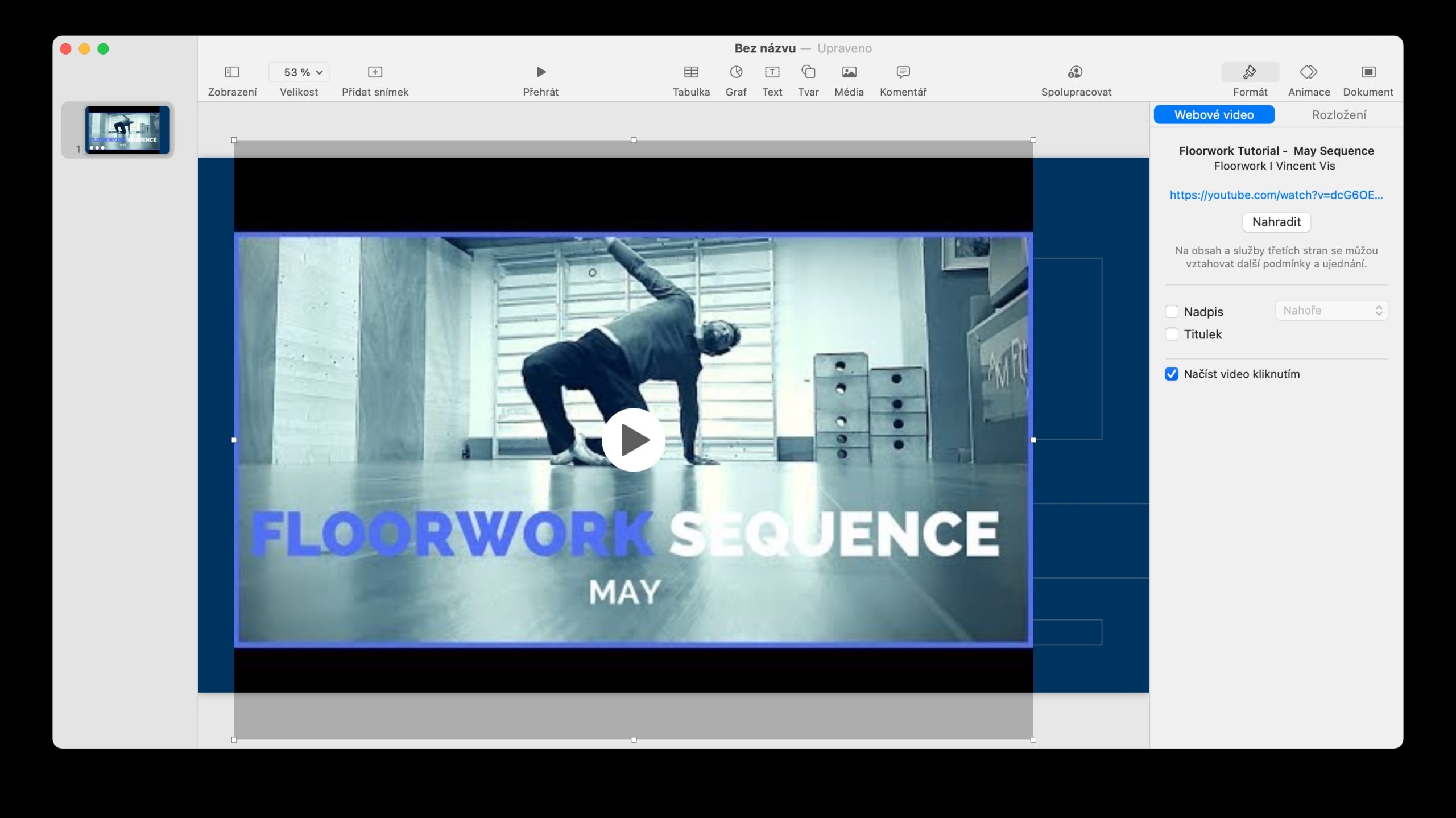
まことにありがとうございます ?