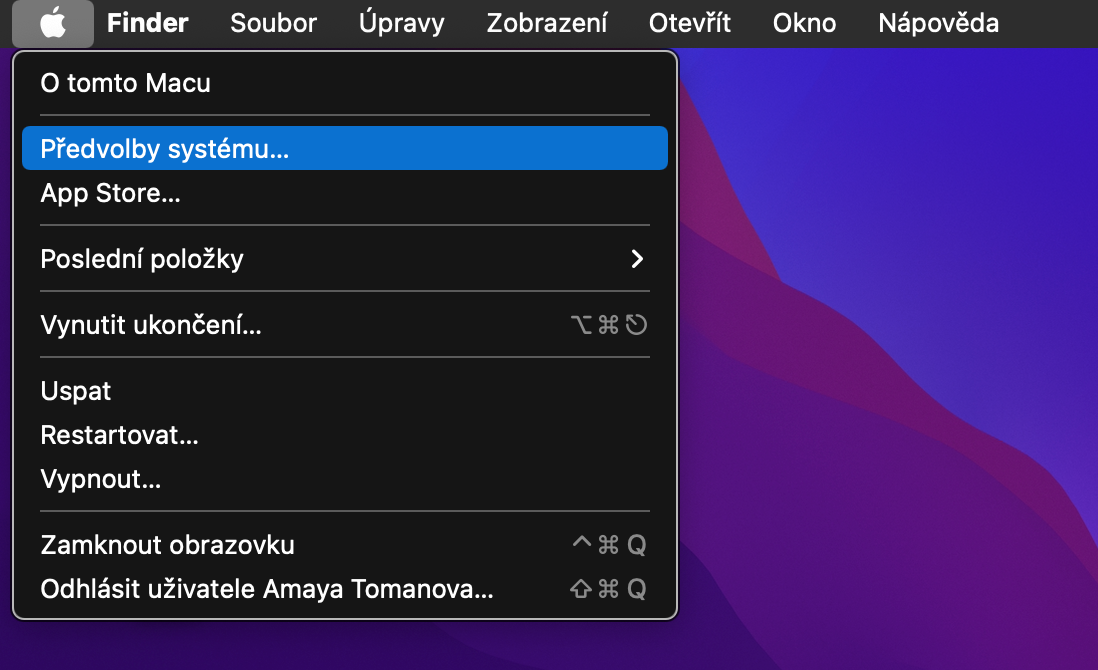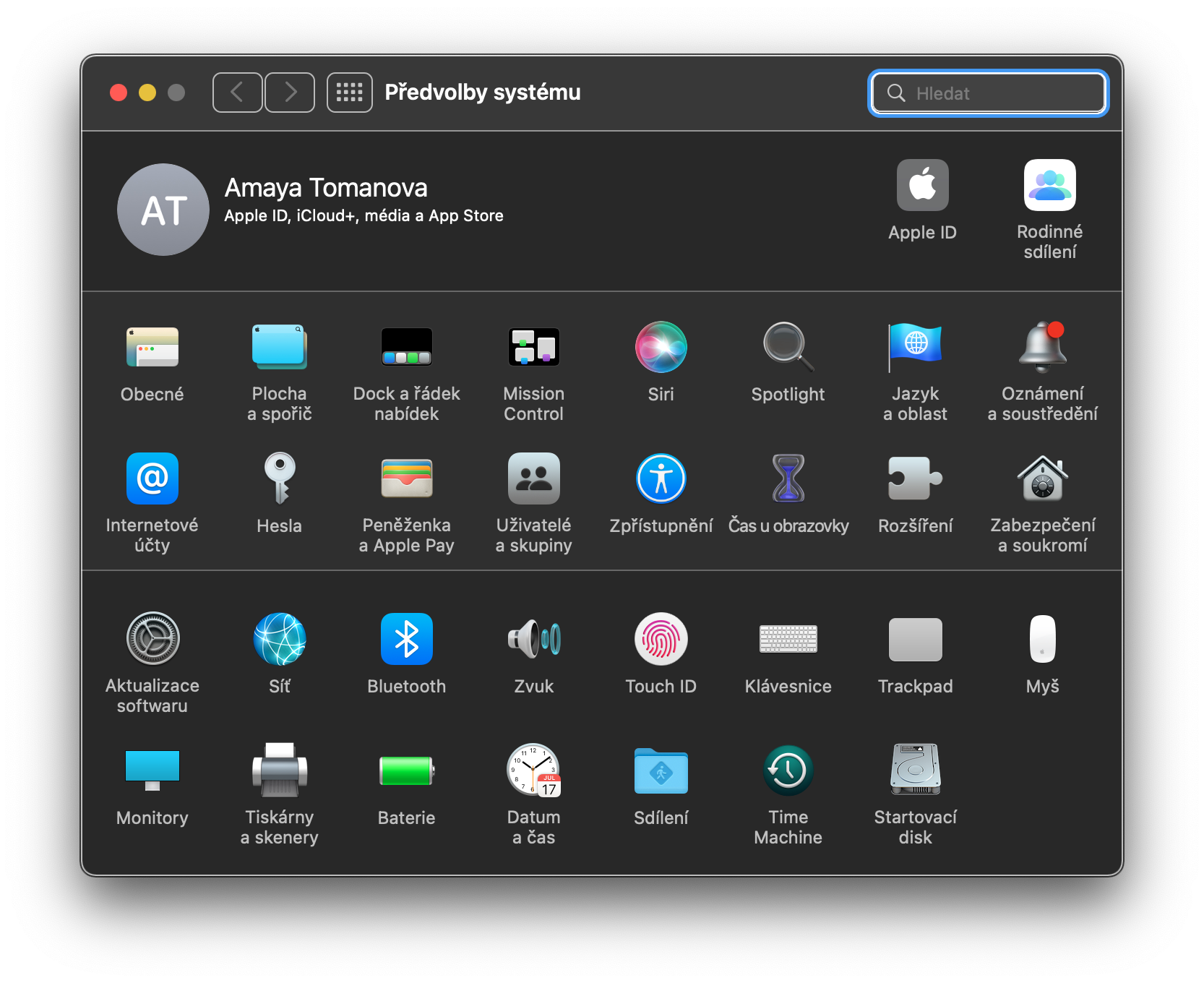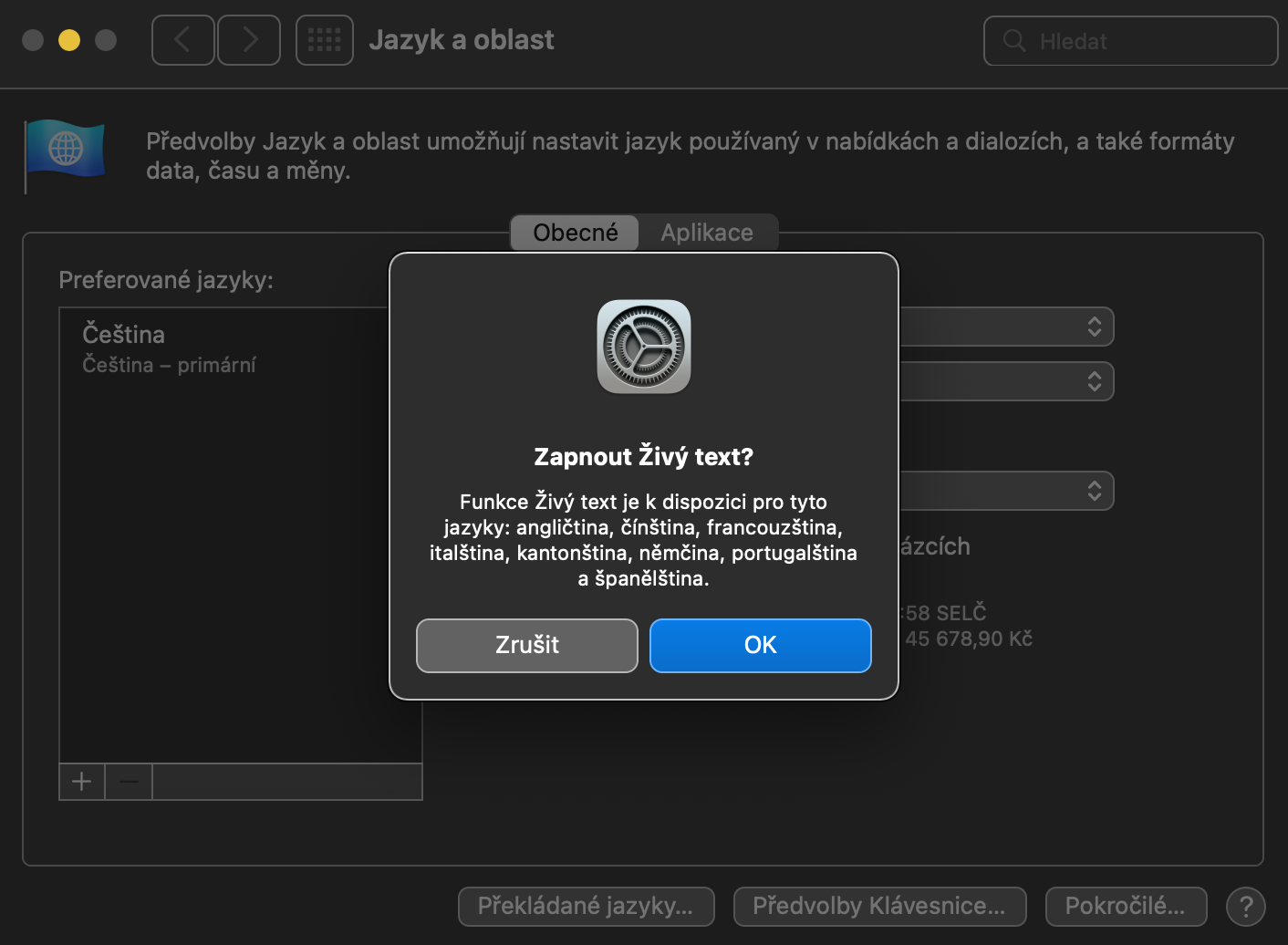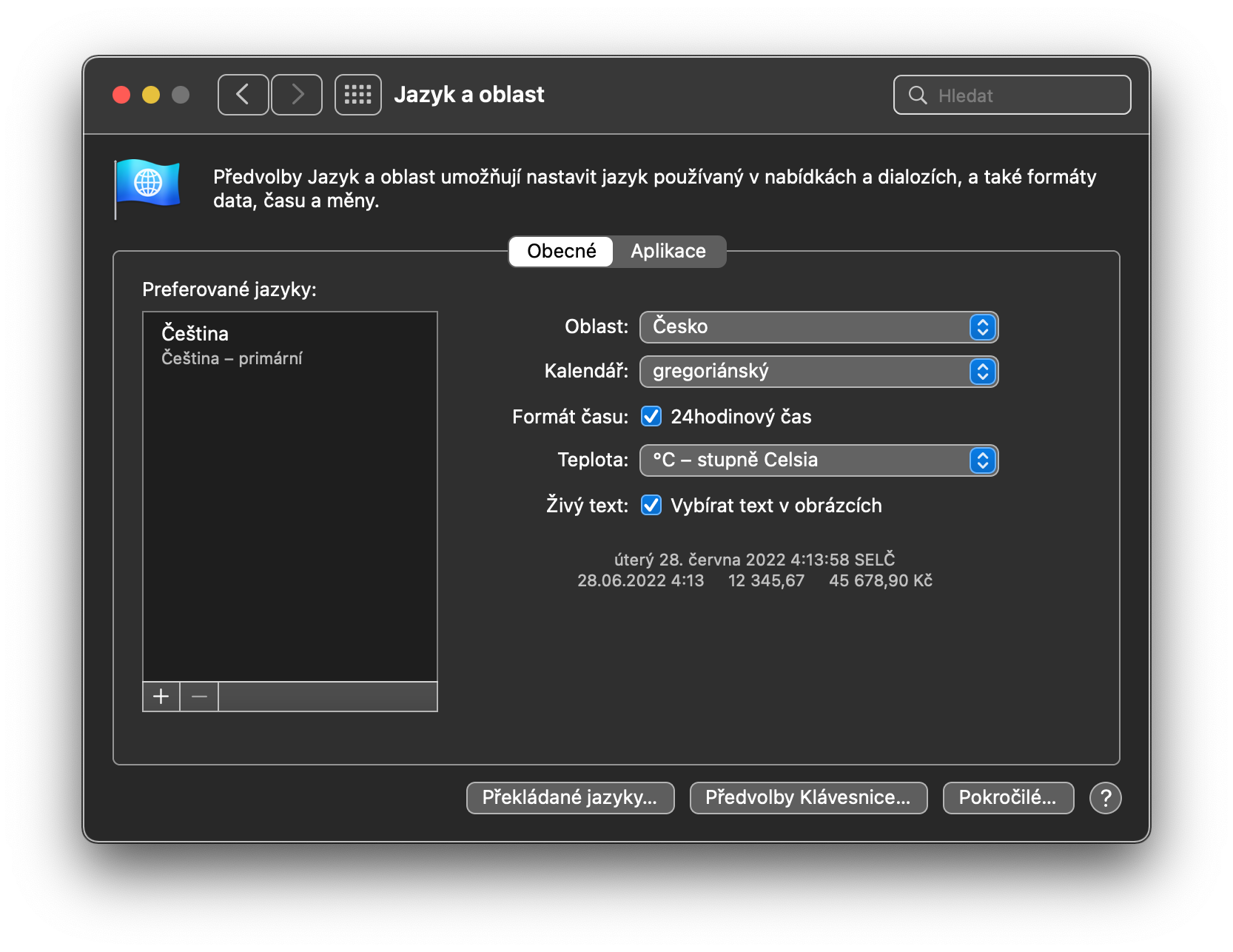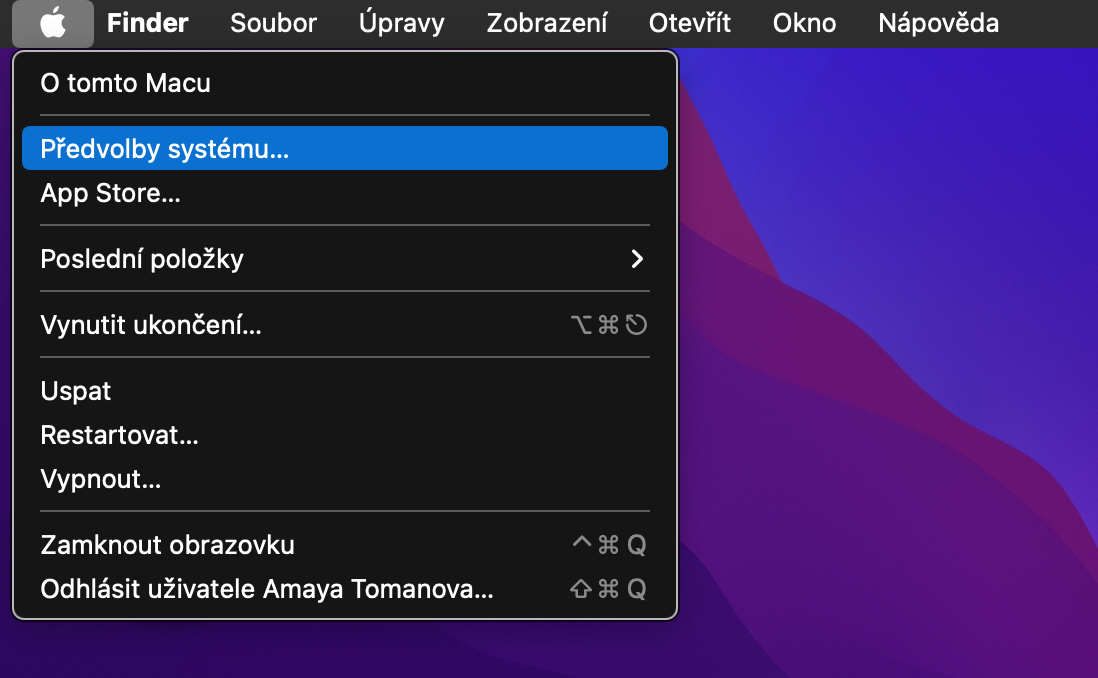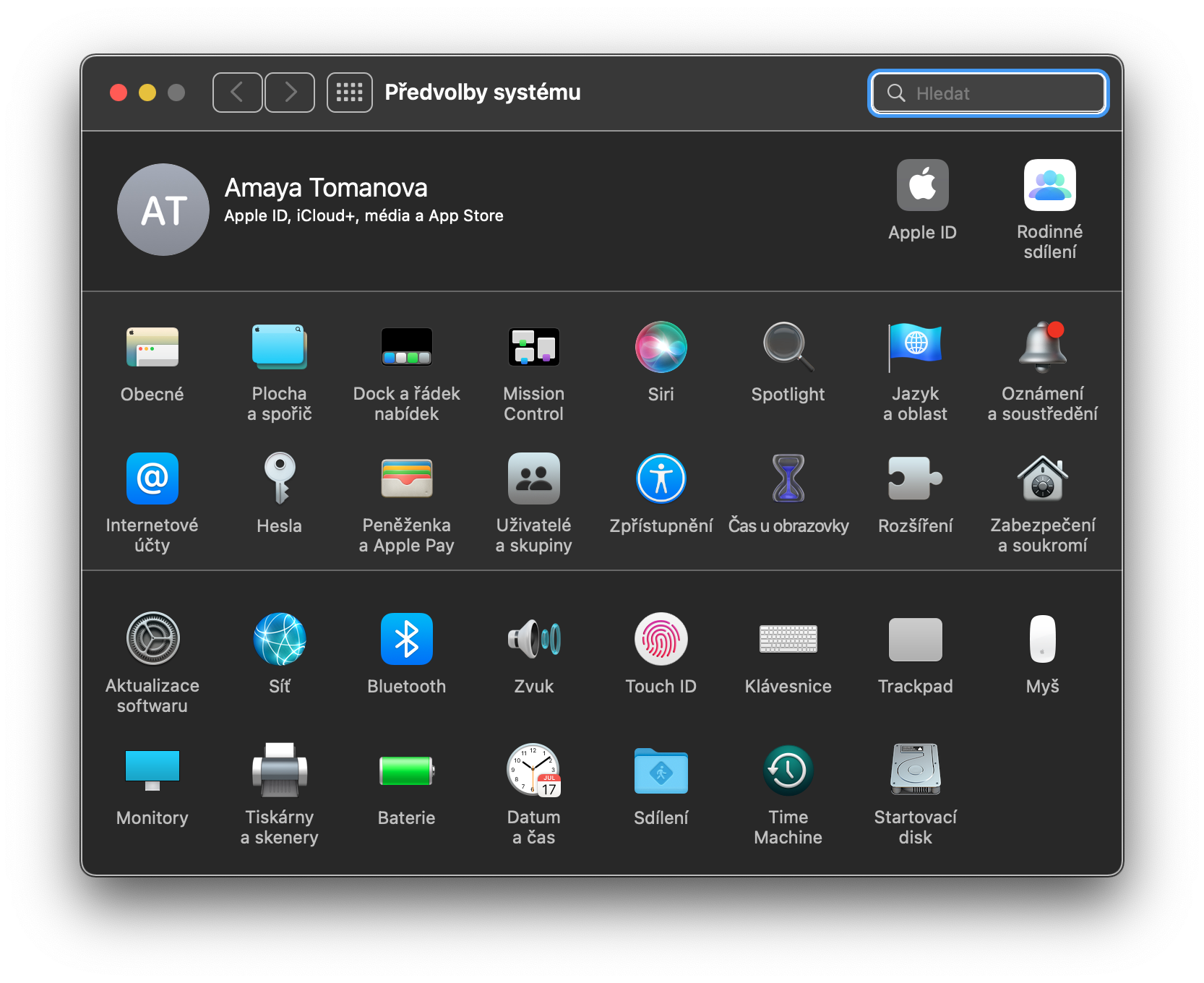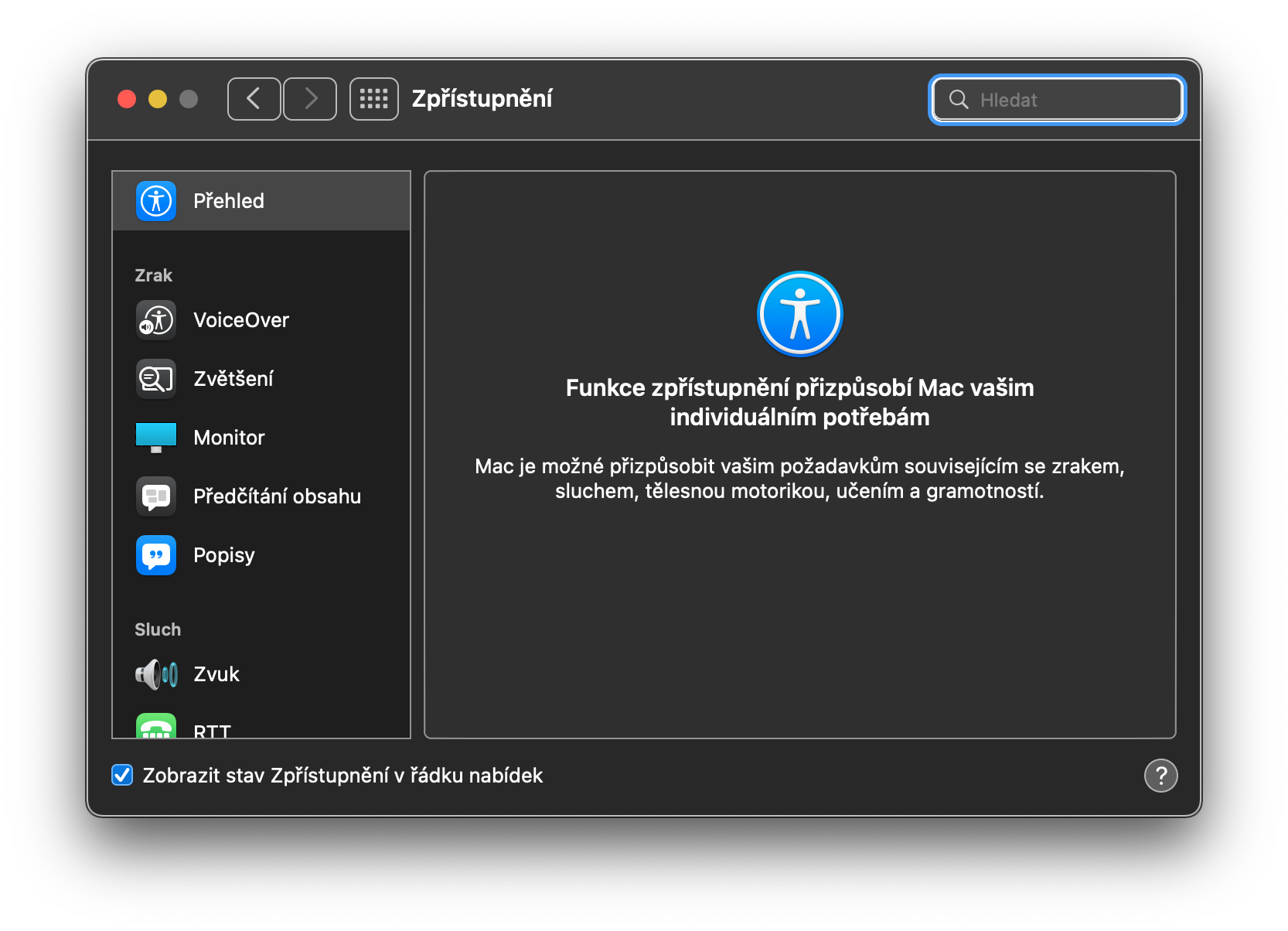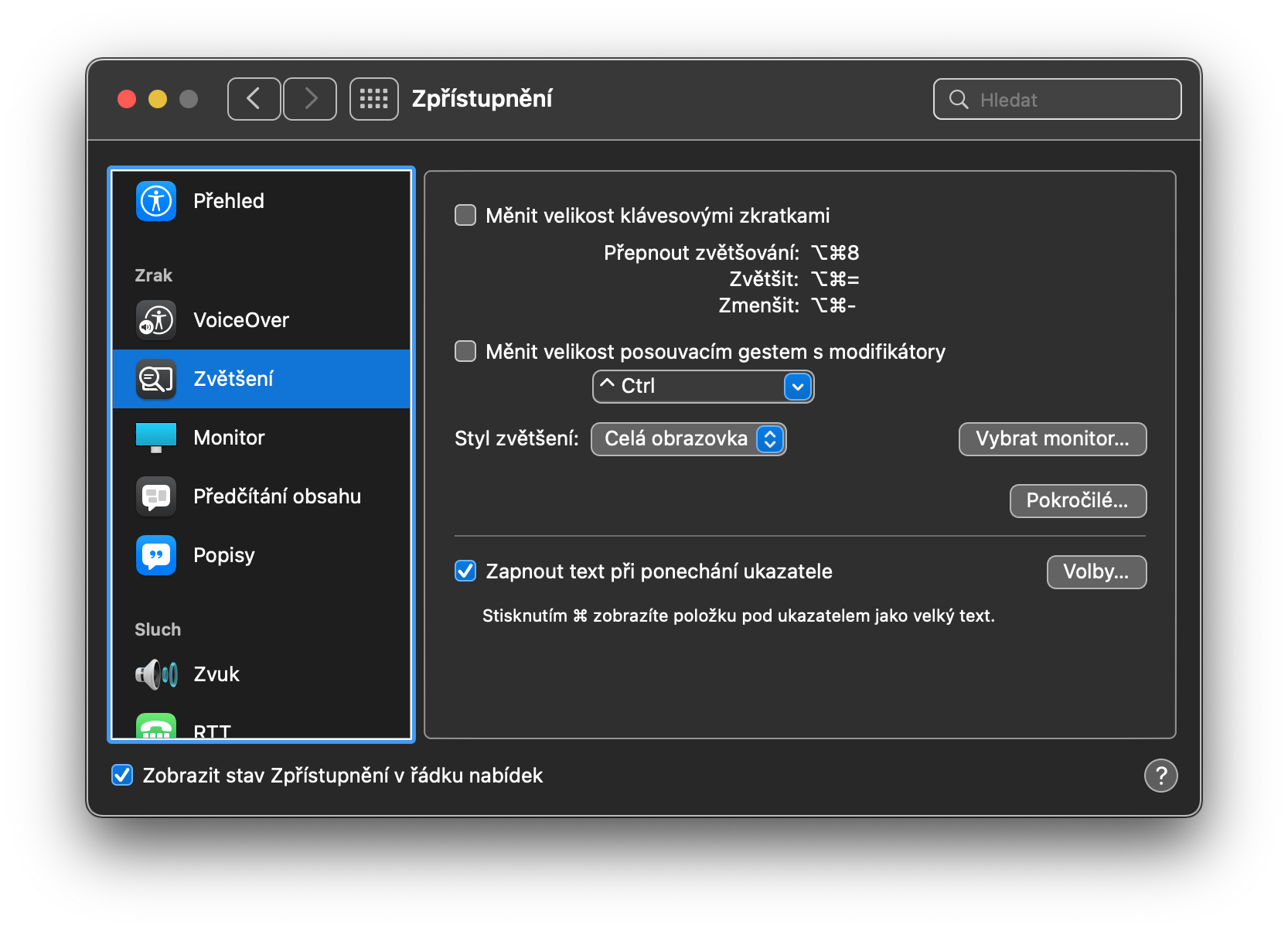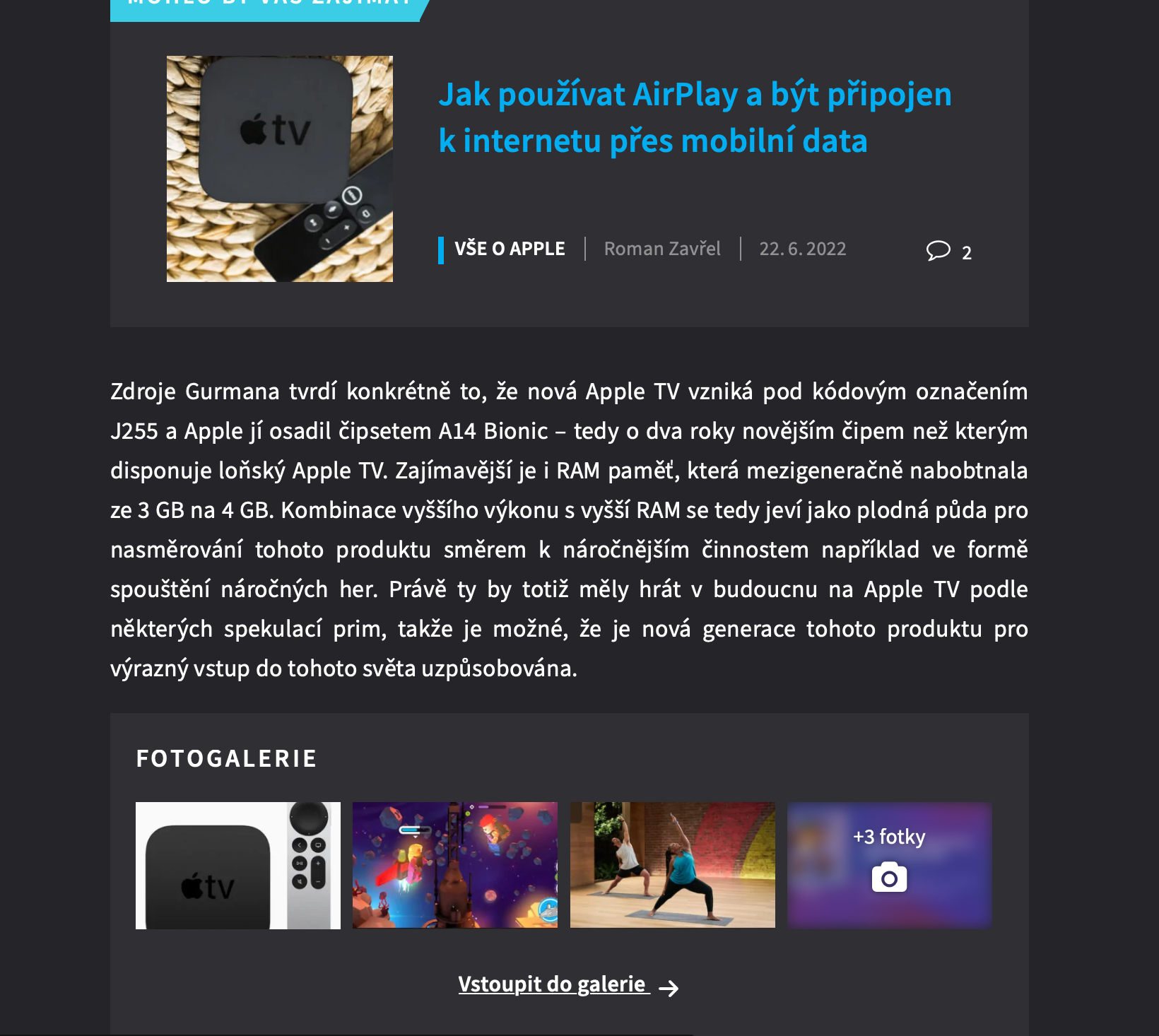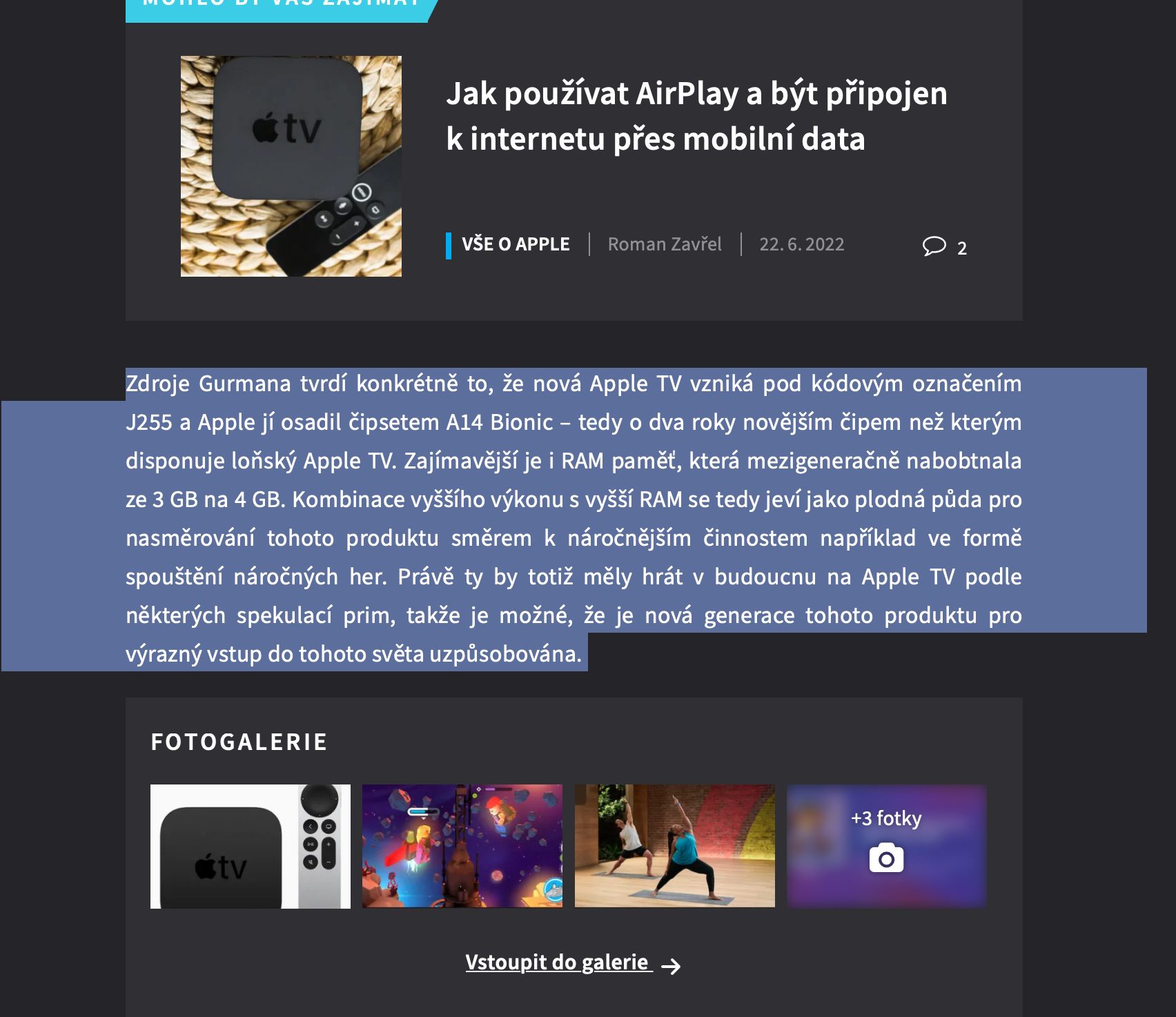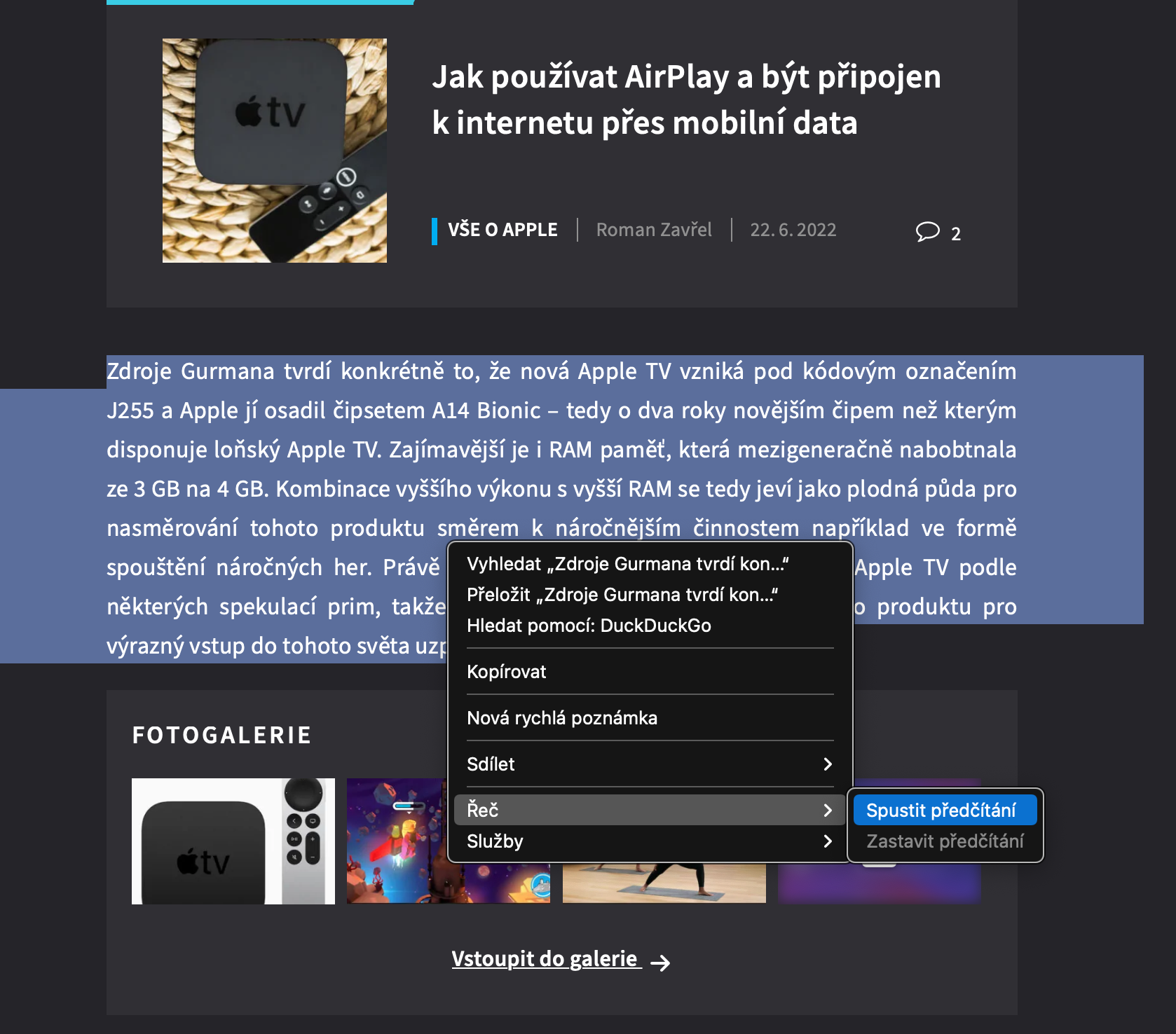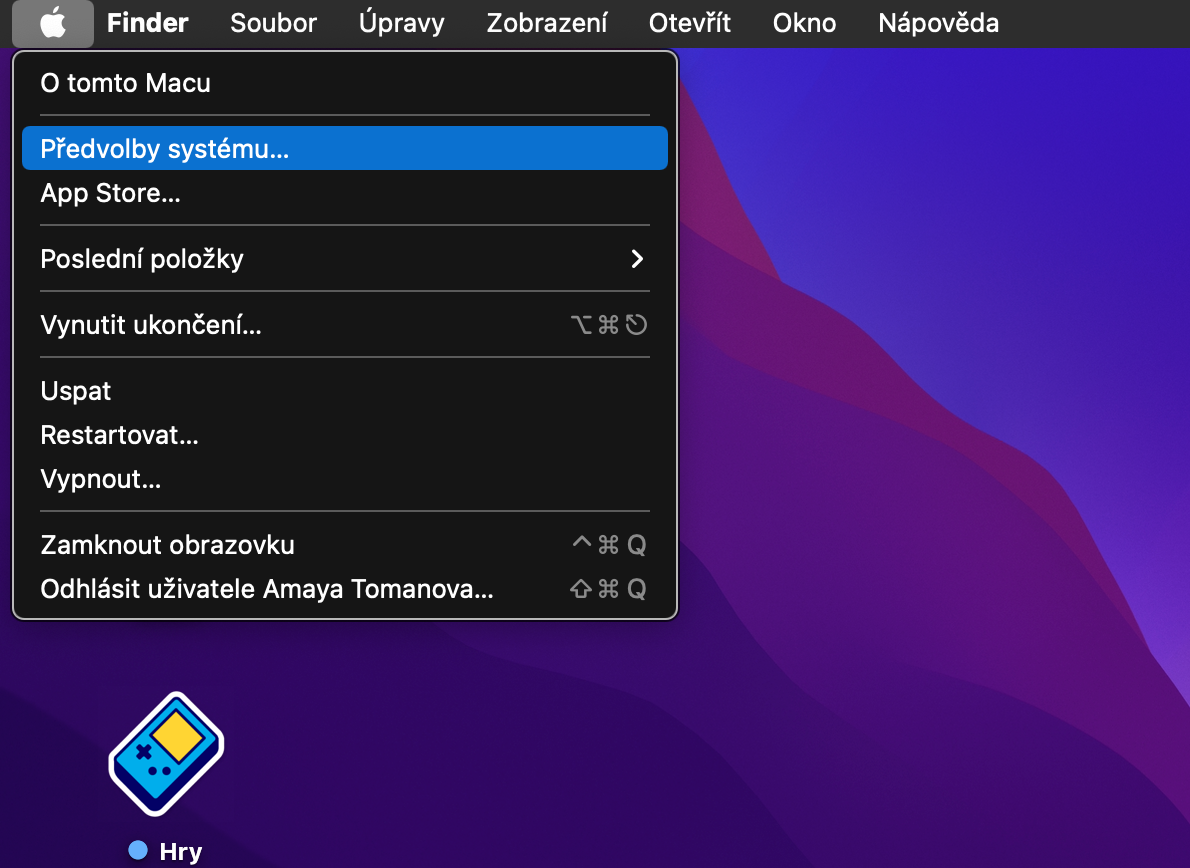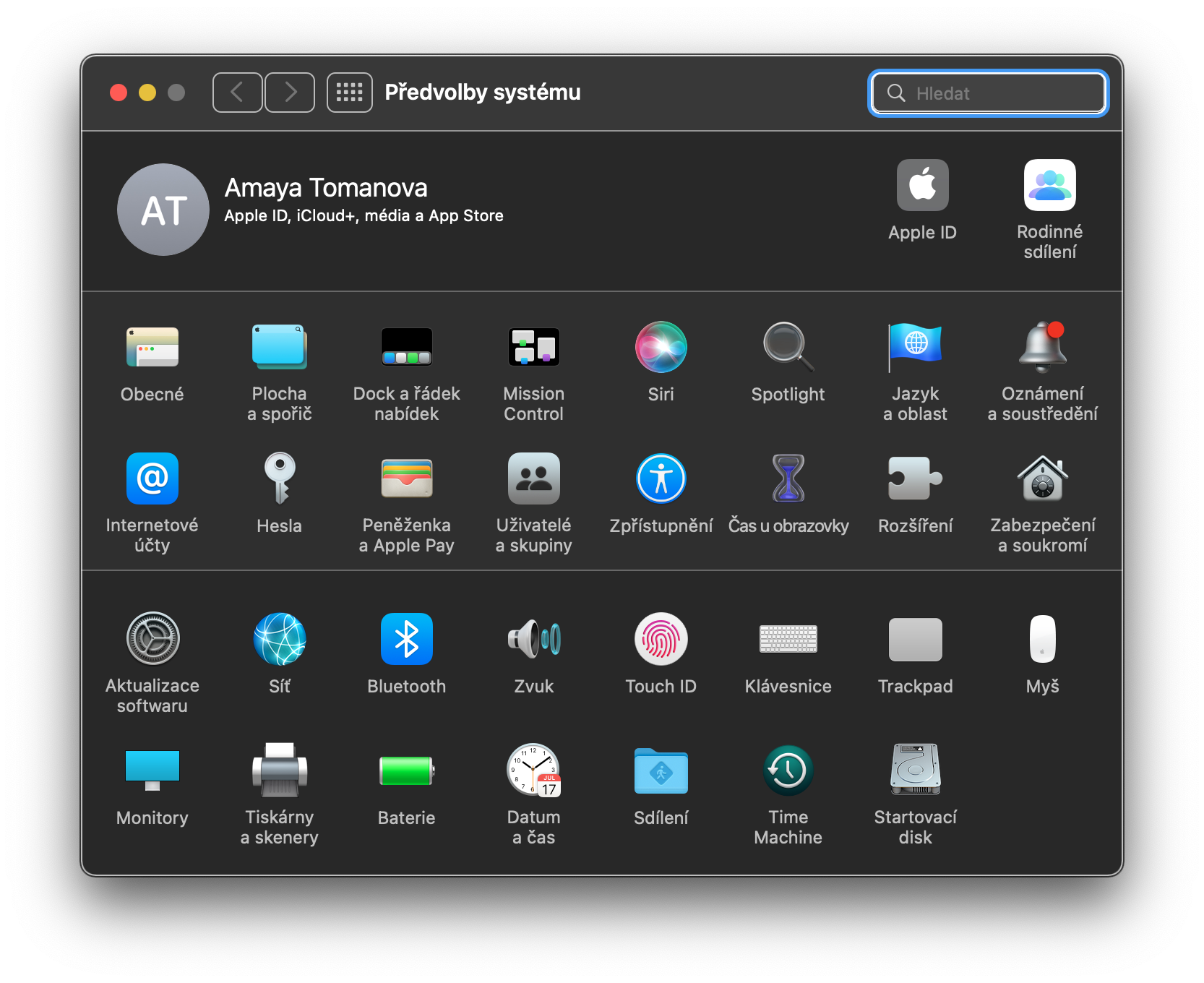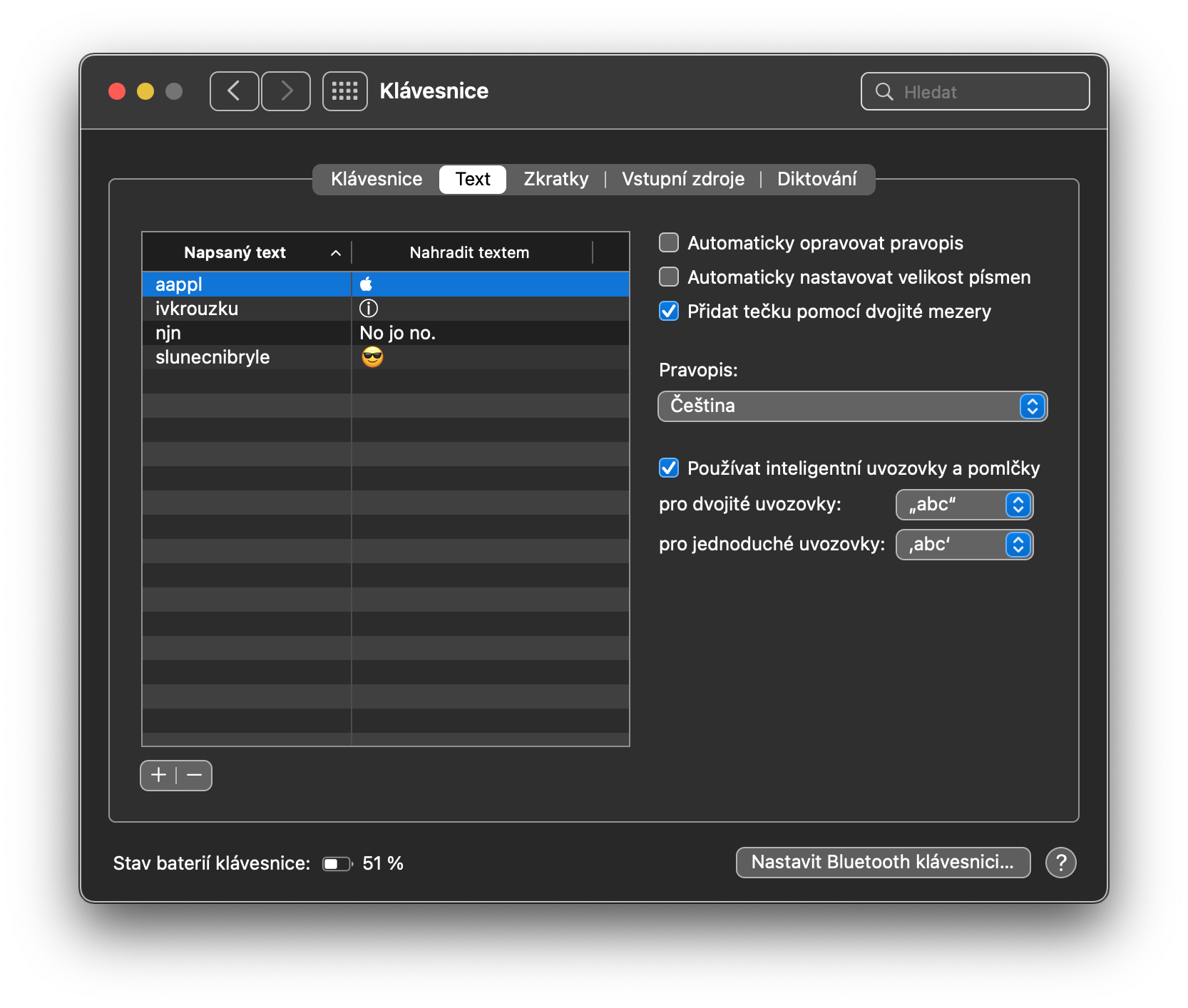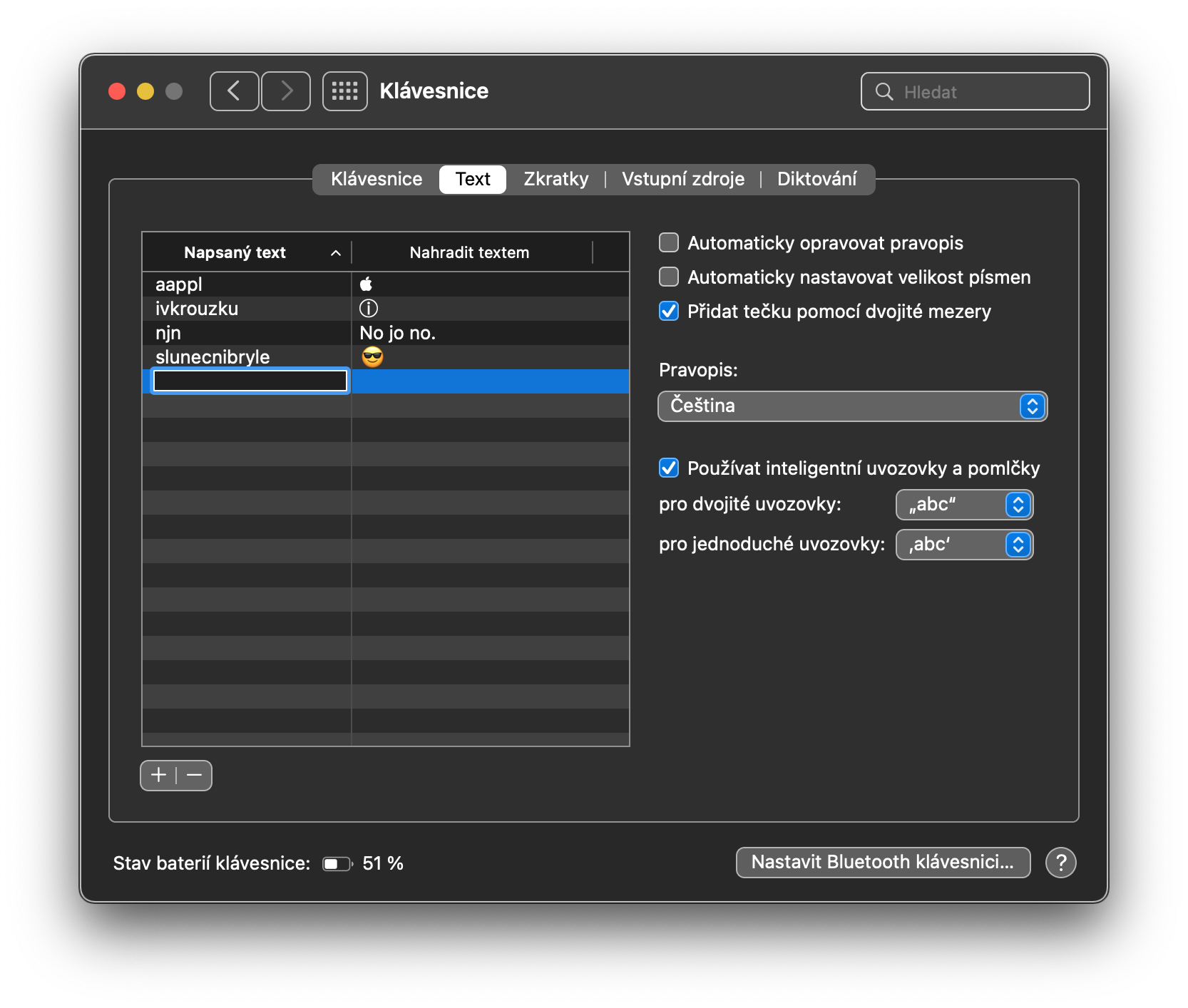Mac でのテキストの操作は、単に入力、編集、コピー、ペーストするだけではありません。 macOS オペレーティング システムは、テキストを書くときと読むときの両方で、テキストをカスタマイズしたり操作したりするためのかなり豊富なオプションをユーザーに提供します。今日は、Mac でテキストを操作する 5 つの方法を見ていきます。
かもしれない 興味がありますか

Mac 上のライブ テキスト
iPhone や iPad と同様に、Mac でも Live Text 機能を有効にすることができ、写真上のテキストを操作できるようになります。 Mac で Live Text 機能を有効にするには、左上隅の [アップル] メニュー -> [システム環境設定] をクリックします。言語と地域を選択し、ウィンドウの上部にある「一般」をクリックして、最後に「画像内のテキストを選択」項目をアクティブにするだけです。ただし、Live Text はまだチェコ語をサポートしていません。
インスタントテキスト拡大
Mac でフォントが小さすぎるとテキストが読みにくくなったことがありますか?マウスカーソルを移動してCmdキーを押すと、選択したテキストを拡大できる機能を有効にすることができます。画面の左上隅で、「Apple メニュー」→「システム環境設定」をクリックします。 [アクセシビリティ] を選択し、左側のパネルで [ズームイン] を選択します。次に、「ホバー時にテキストをオンにする」を有効にします。
テキストを声に出して読む
Safari で Web 上の興味深い記事を読んだ後、何かを始める必要がありますか?他のことに集中しているときに、この本を読み上げてもらうことができます。 Safari でテキストの読み上げを始めるのは非常に簡単です。 Web 上で読み上げたいテキストを見つけたら、それを強調表示して右クリックし、メニューから [音声] -> [読み上げの開始] を選択します。
ウェブ上のフォントサイズを大きくする
Safari の Web 上でフォント サイズを変更する必要がある場合は、すばやく簡単に変更できます。他のアプリケーションと同様に、Apple の Safari もキーボード ショートカットをサポートしています。 Safari でキーボード ショートカット Option (Alt) + Cmd + % を使用するとテキストを拡大でき、Option (Alt) + Cmd + - を使用して縮小できます。
かもしれない 興味がありますか

テキストの略語
Mac で繰り返しのテキスト (特定の表現、アドレスなど) を書くことが多く、時間と作業を節約したいと考えていますか?特定の単語、文字、絵文字に便利なテキスト ショートカットを設定できます。 Mac でテキスト ショートカットを有効にするには、左上隅にある [アップル メニュー] -> [システム環境設定] をクリックします。 「キーボード」を選択し、ウィンドウ上部の「テキスト」をクリックして、左下隅の「+」をクリックします。その後、選択したテキスト ショートカットの挿入を開始できます。