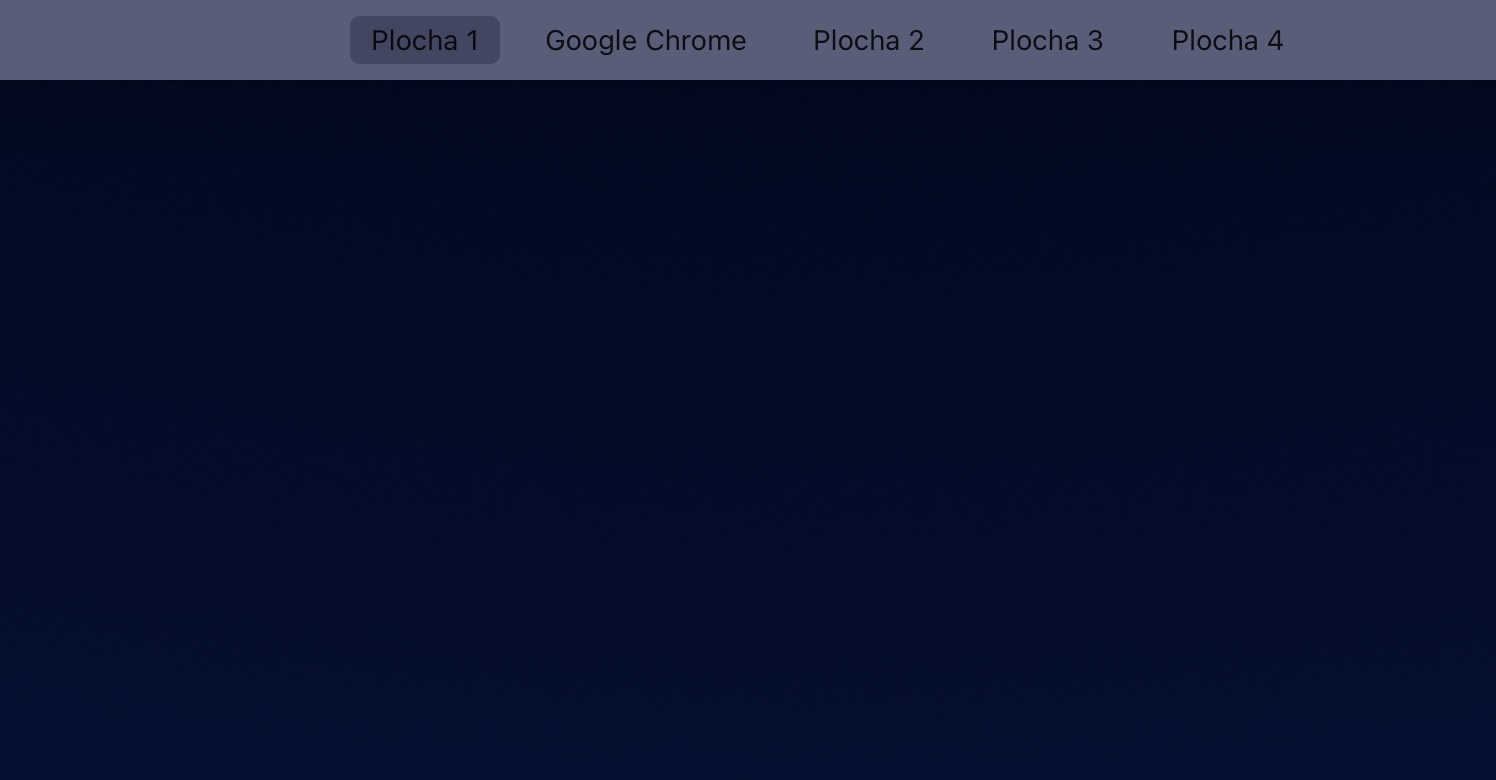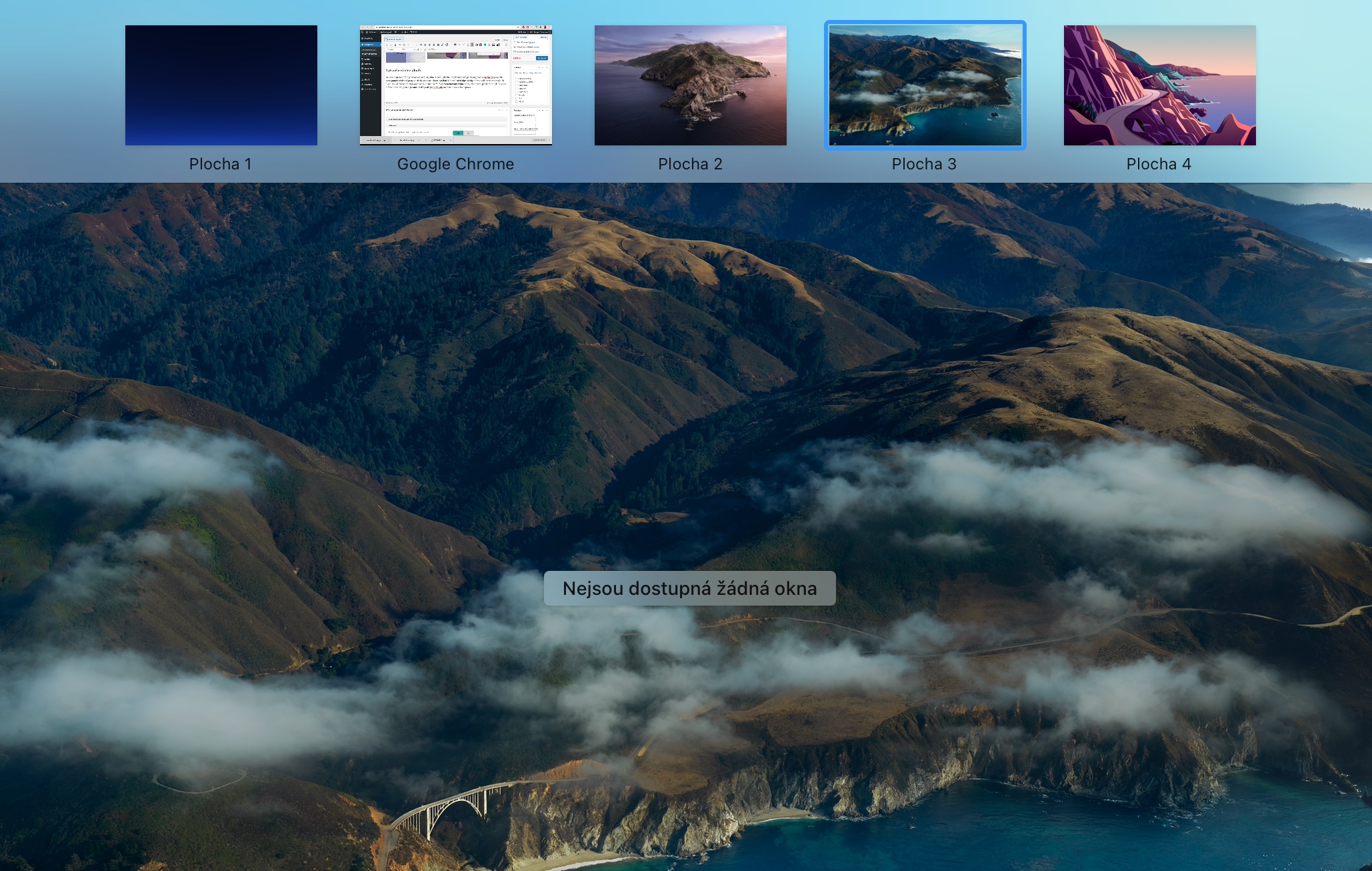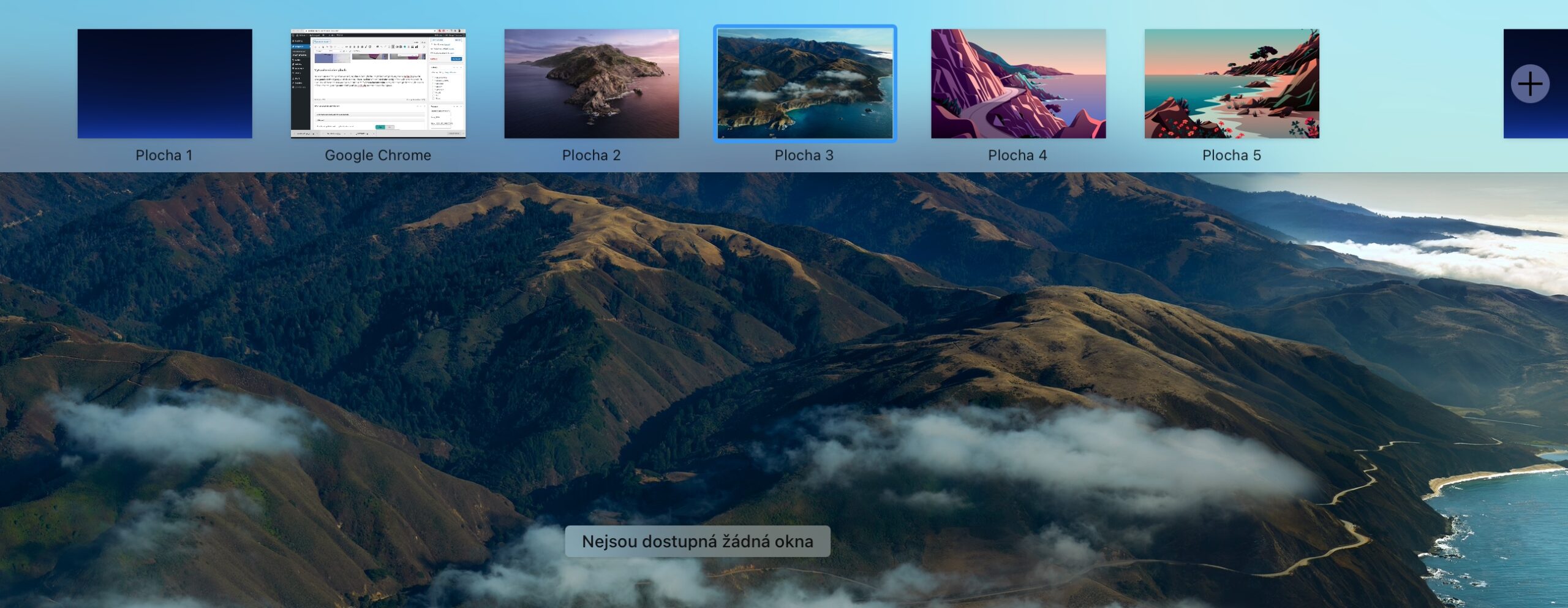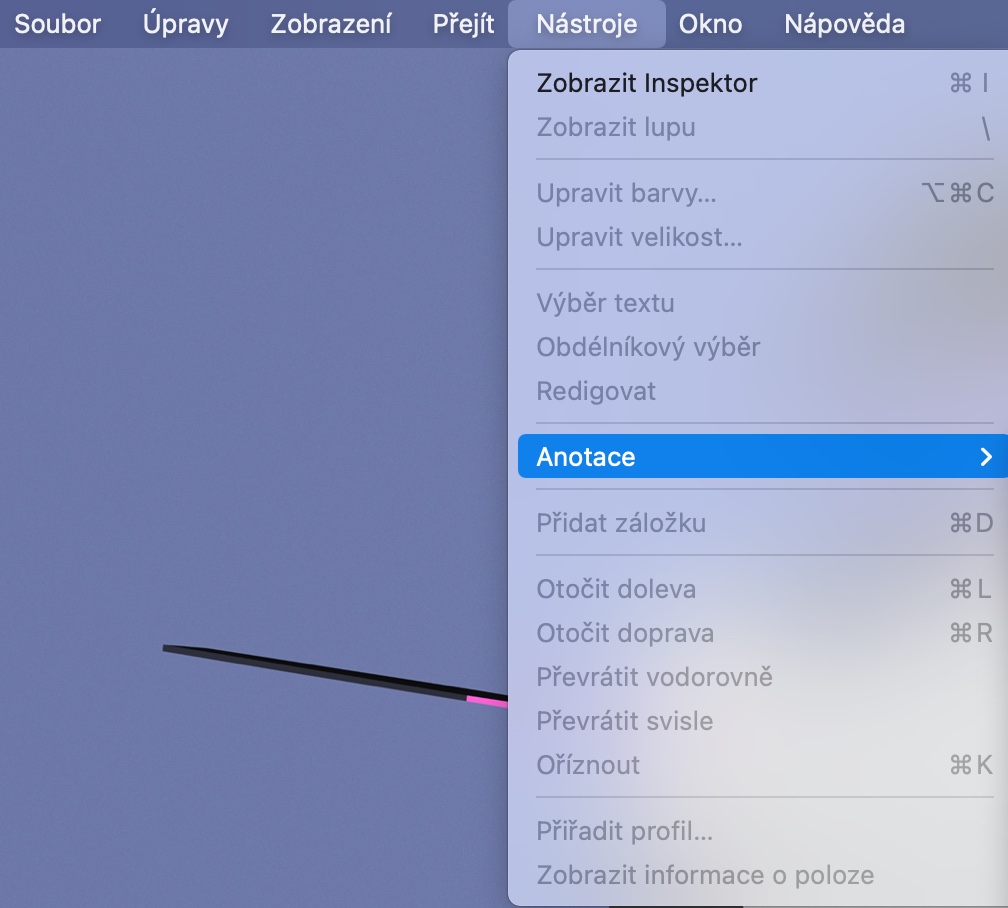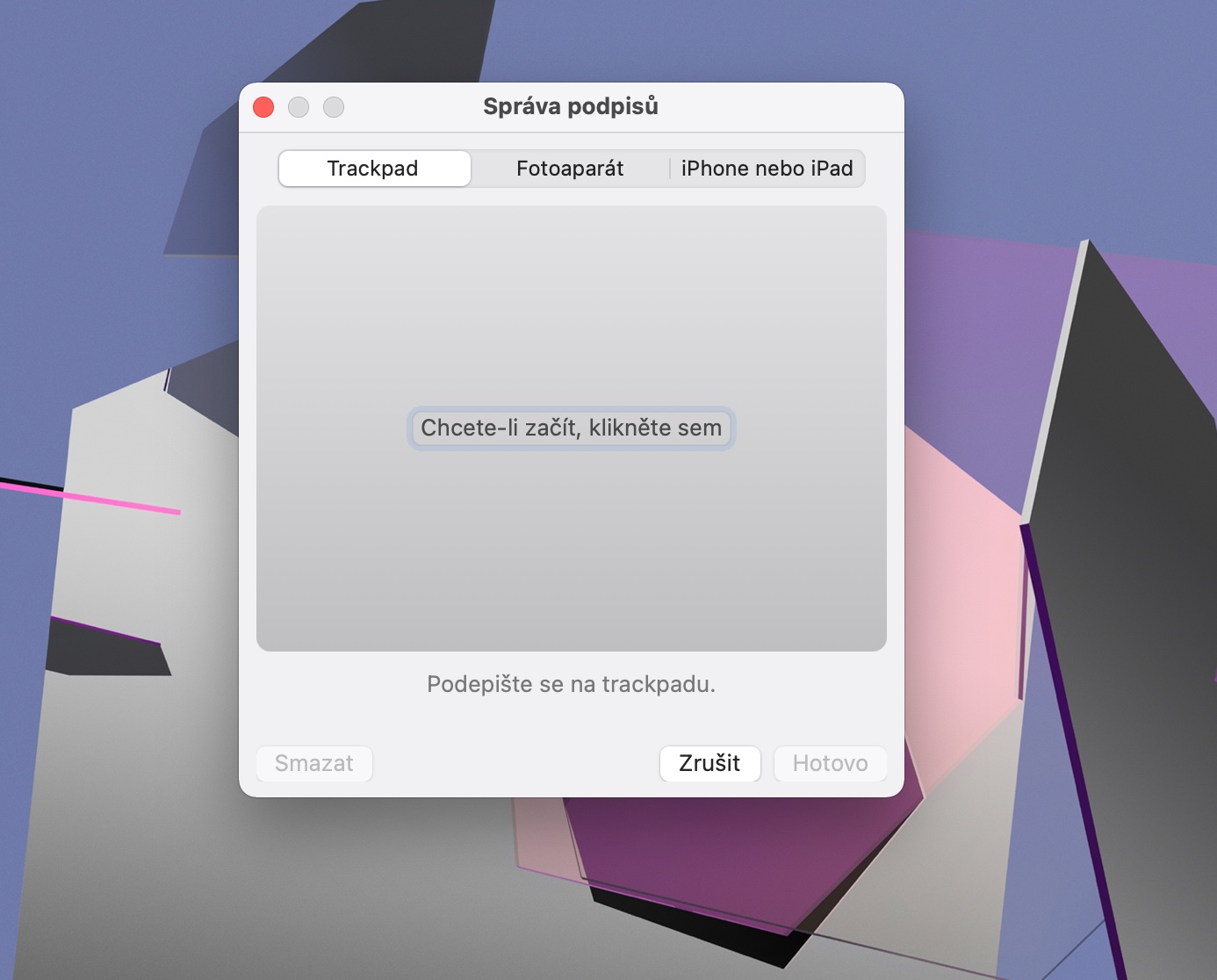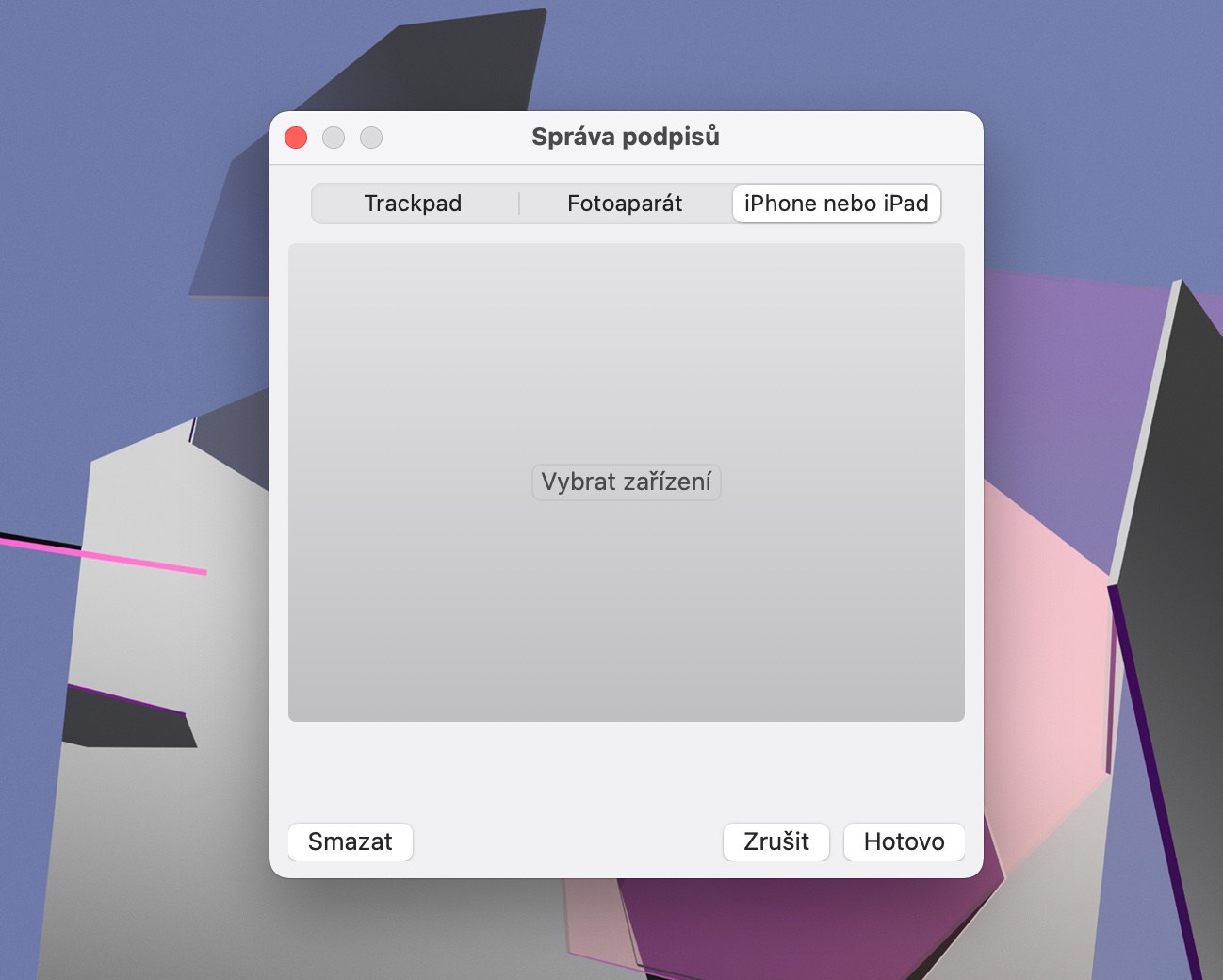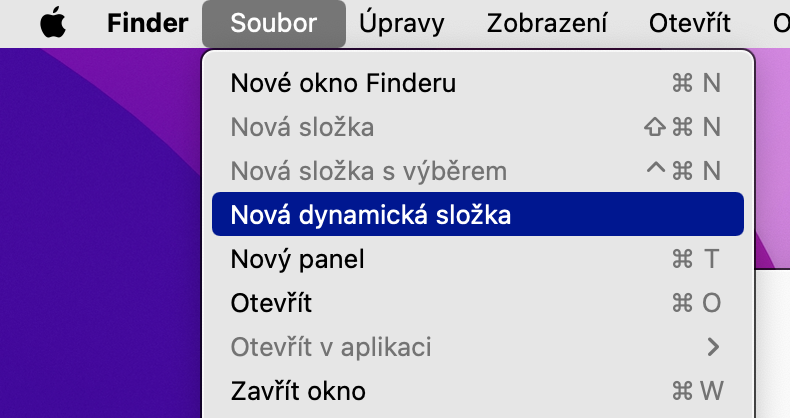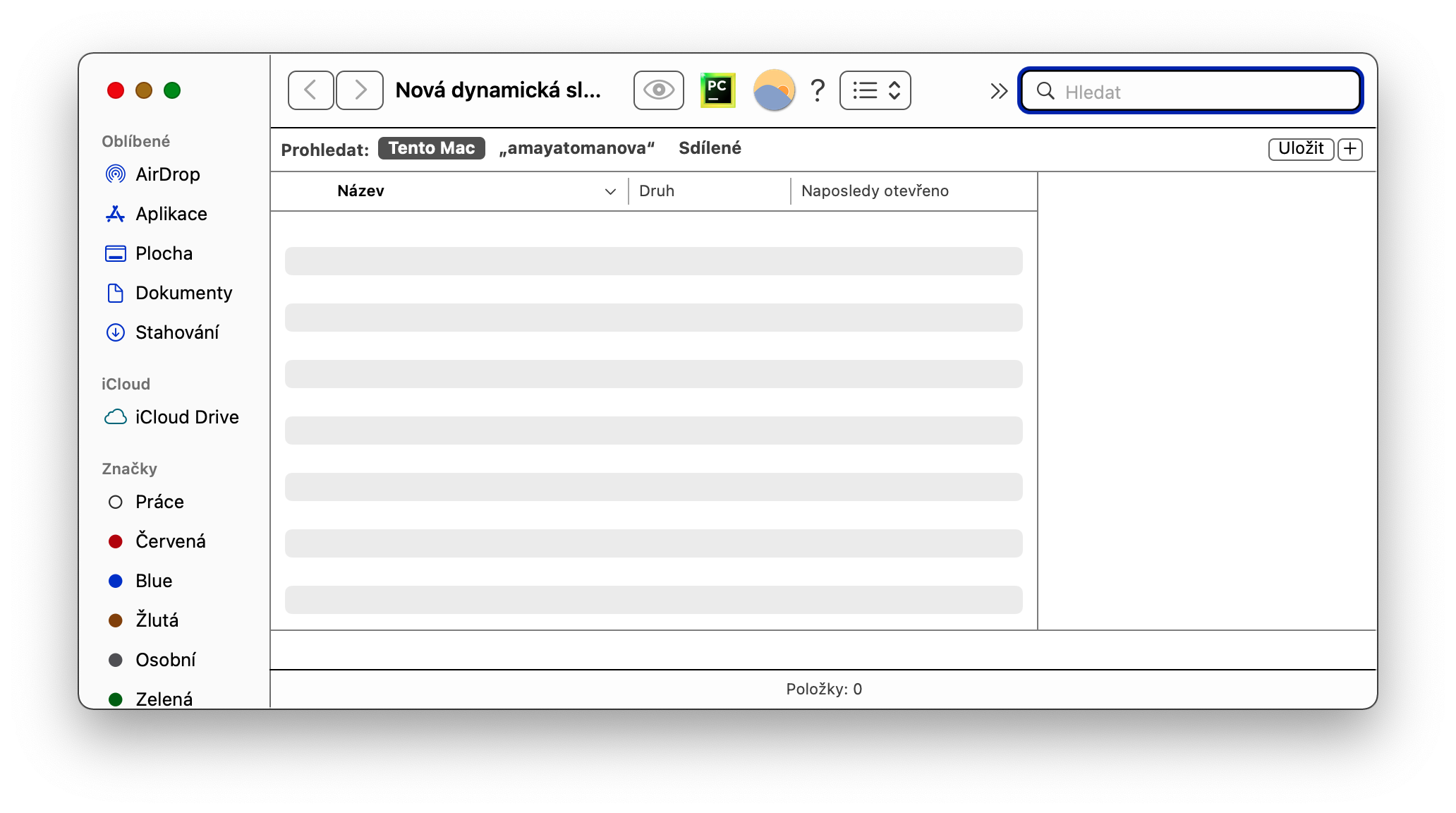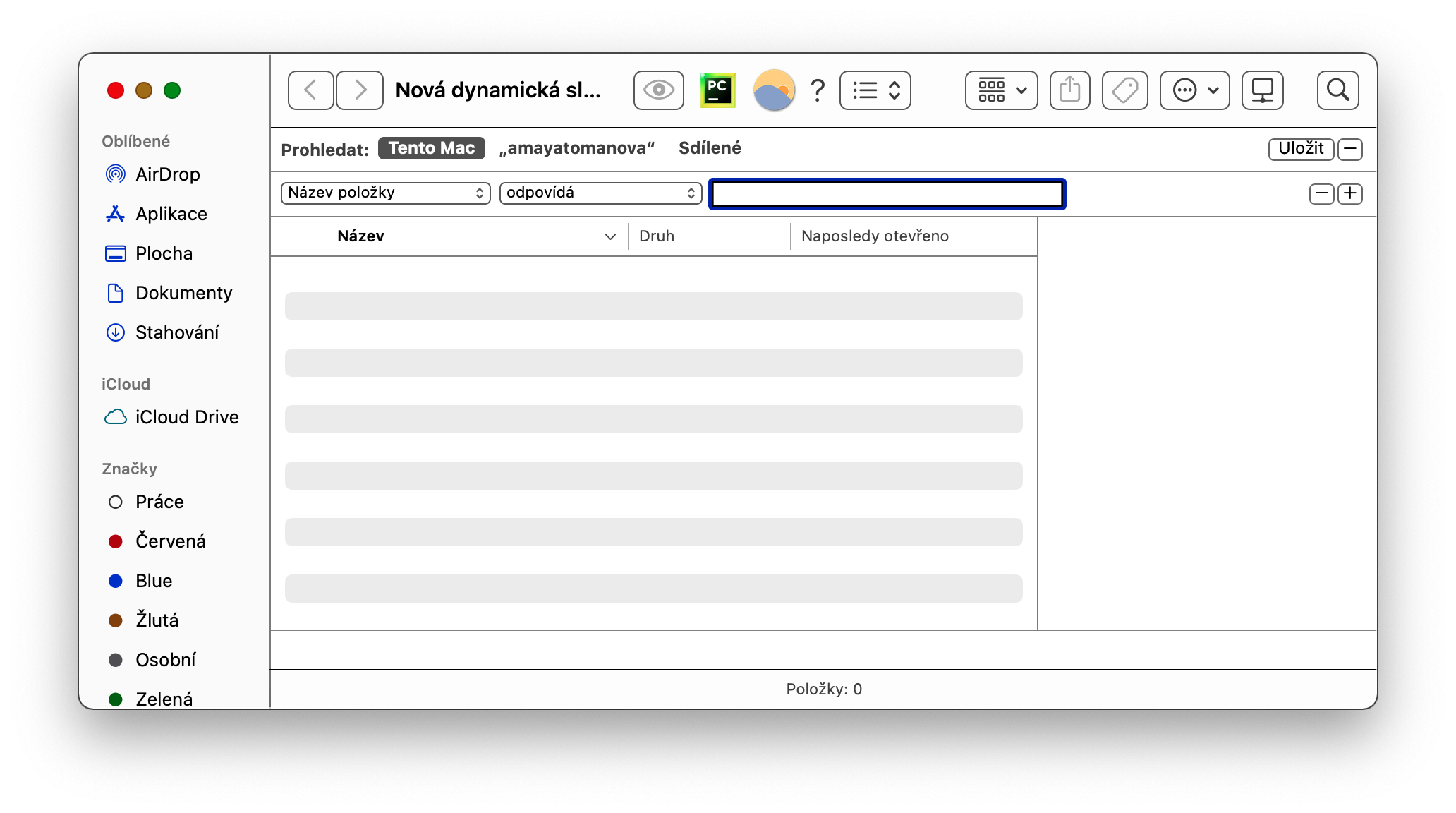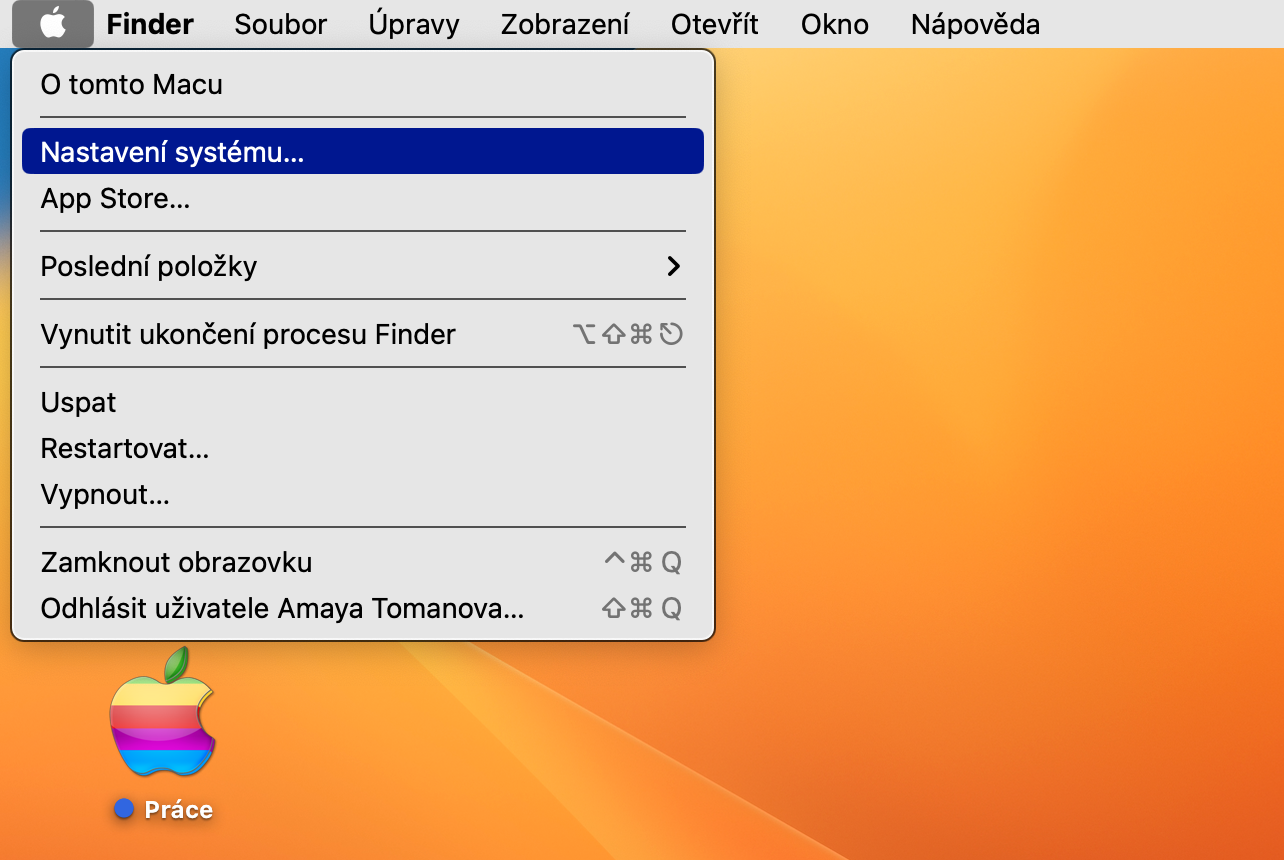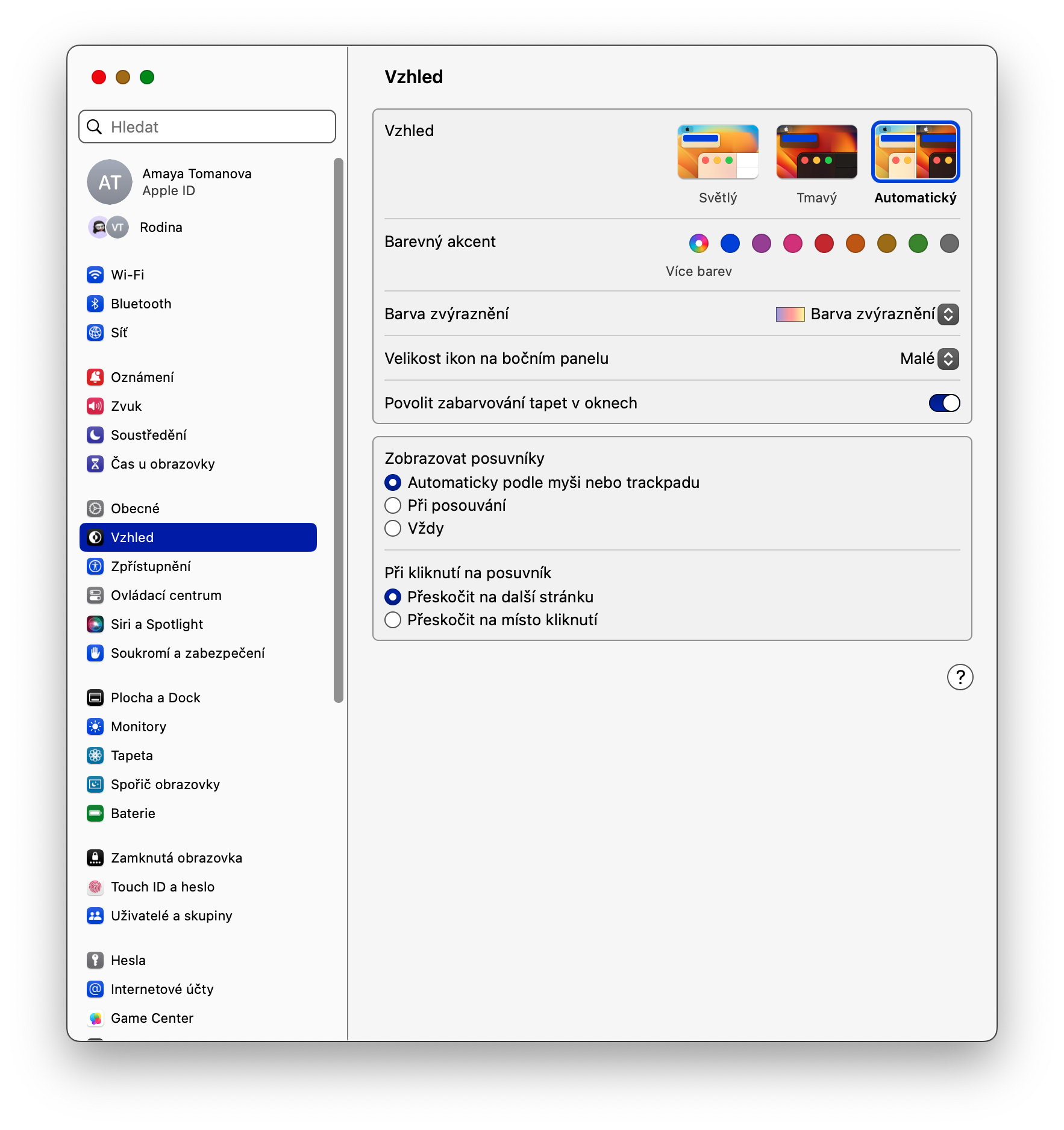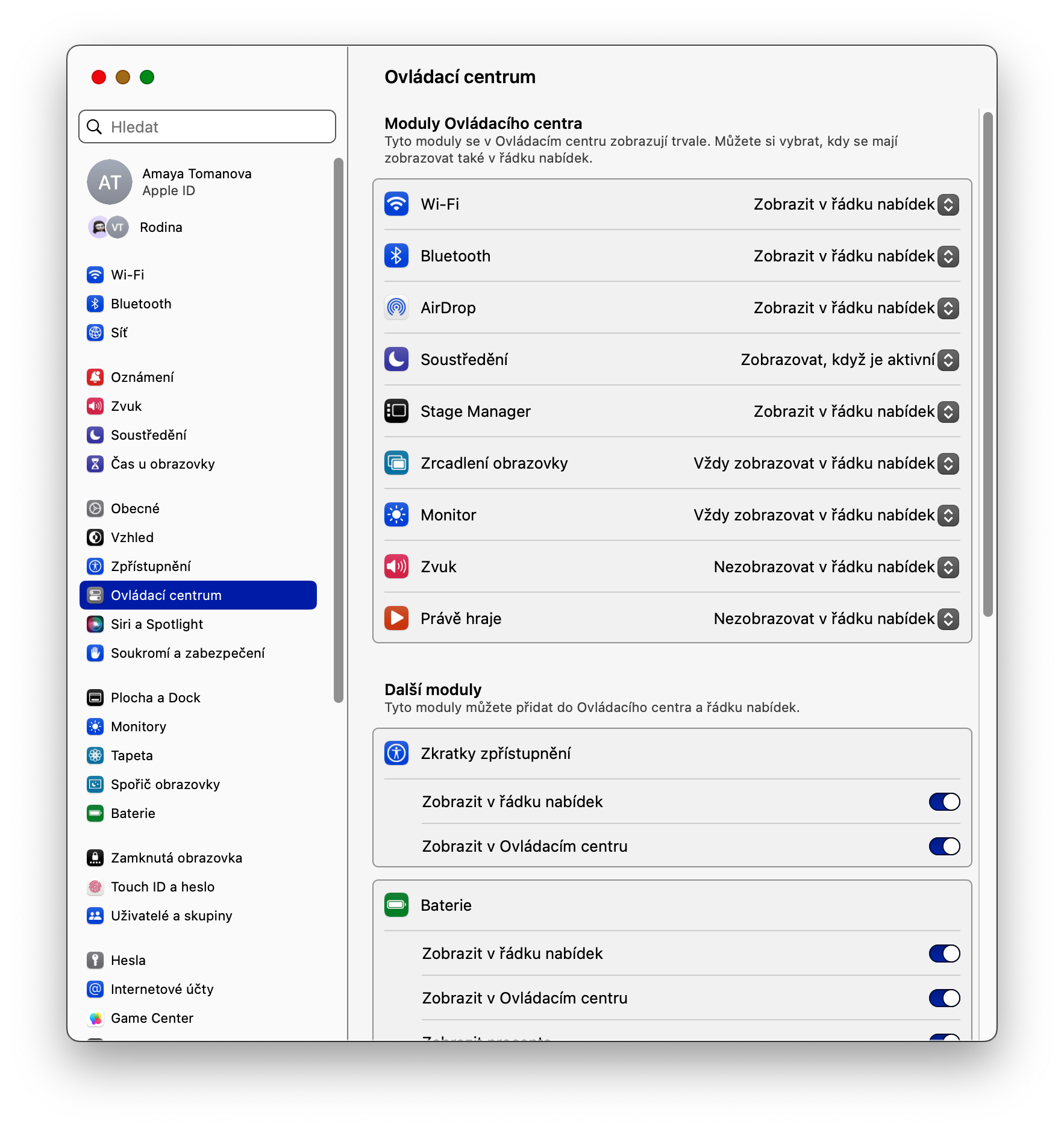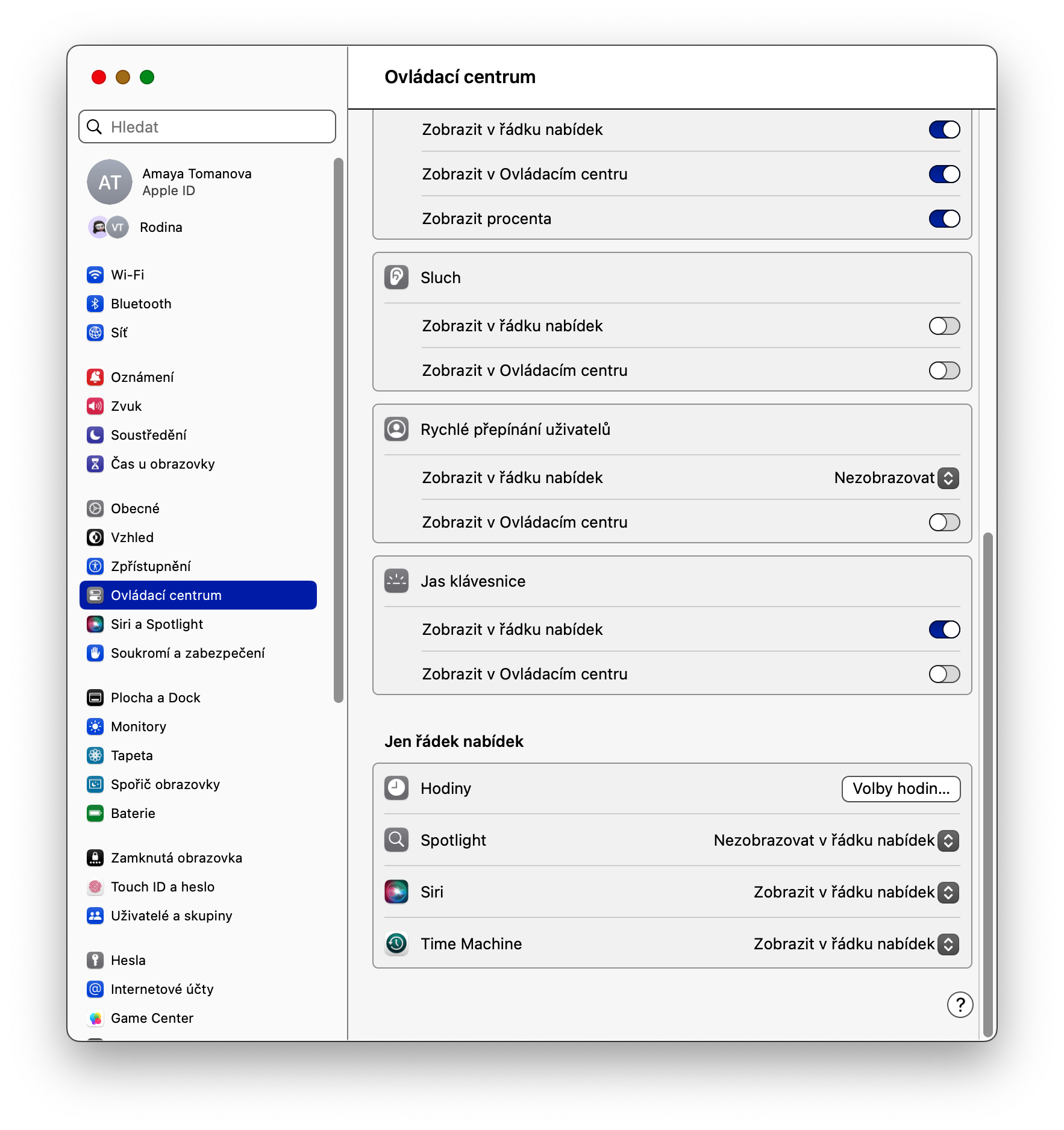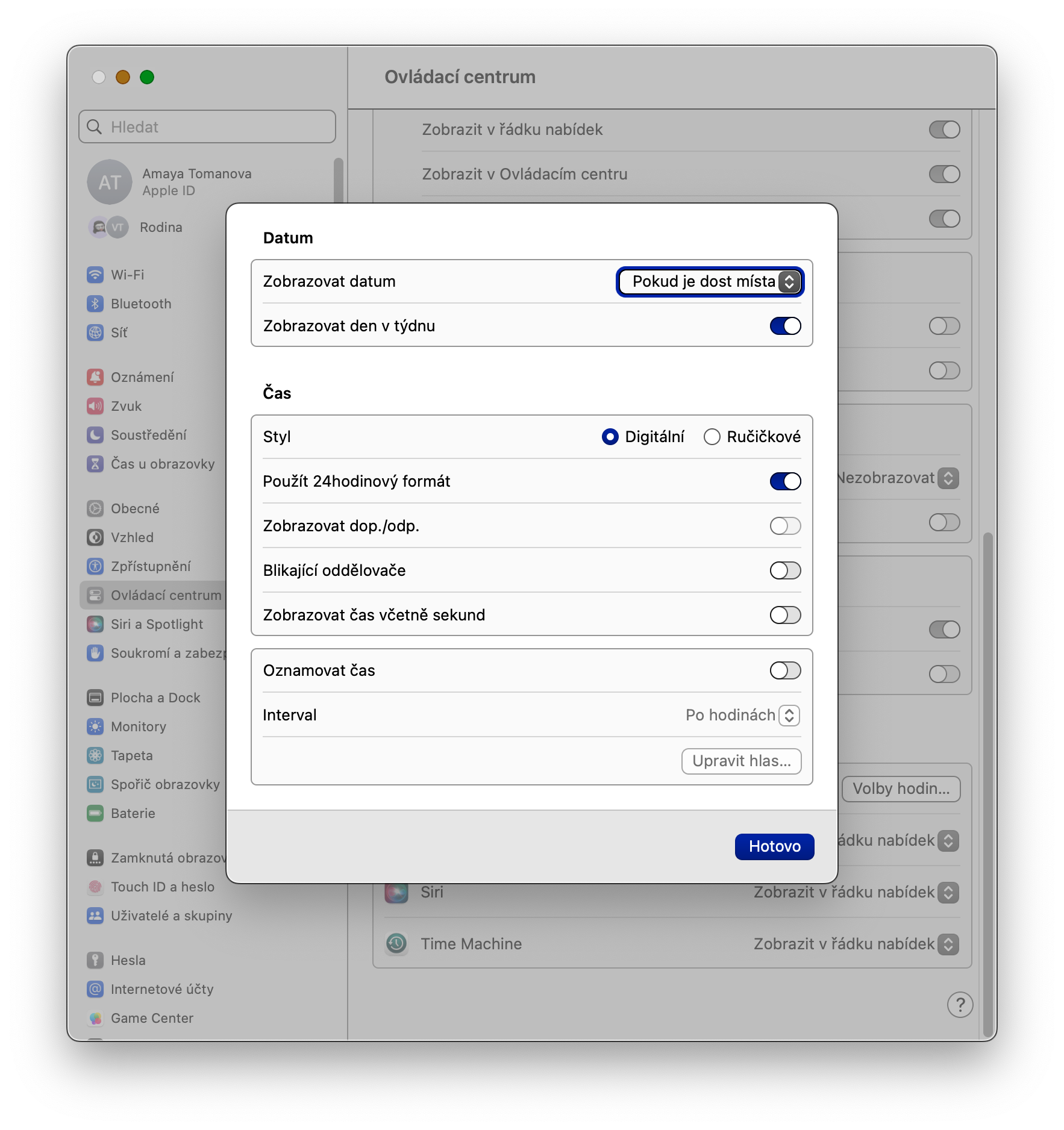複数の表面で作業する
macOS オペレーティング システム内では、複数のデスクトップを作成できる Mission Control 機能を使用することもできます。したがって、さまざまな目的に合わせて複数のサーフェスを用意し、たとえば 3 本の指でトラックパッドを横にスワイプすることで、サーフェスを簡単に切り替えることができます。押して新しいデスクトップを追加します F3キー 画面上部に表示される表面プレビューを含むバーで、 +.
書類に署名する
macOS オペレーティング システムには、非常に便利なネイティブ アプリケーションが多数提供されています。そのうちの 1 つはプレビューで、写真だけでなく PDF 形式のドキュメントも操作でき、ここで署名することもできます。署名を追加するには、Mac でネイティブ プレビューを起動し、Mac 画面の上部にあるバーをクリックします。 ツール -> 注釈 -> 署名 -> 署名レポート。その後、画面上の指示に従います。
Finder の動的フォルダー
多くのネイティブ Apple アプリケーションでは、いわゆる動的フォルダーを作成する機能が提供されています。これらは、設定したパラメータに基づいてコンテンツが自動的に保存されるフォルダーです。 Finder でこのような動的フォルダーを作成したい場合は、Finder を起動し、Mac 画面の上部にあるバーで、 ファイル -> 新しい動的フォルダー。その後はそれで十分です 関連するルールを入力します.
ファイルのプレビュー
Mac 上の個々のファイル名の下に何が隠されているかを確認するにはどうすればよいですか?起動に加えて、一部のファイルのいわゆるクイック プレビューを表示するオプションもあります。選択したファイルをプレビューしたい場合は、マウス カーソルで項目をマークし、スペース バーを押すだけです。
かもしれない 興味がありますか

クロックオプション
Mac では、画面の右上隅に表示される時間インジケーターの外観をカスタマイズするオプションもあります。時計をカスタマイズするには、Mac 画面の左上隅の をクリックします。 メニュー -> システム設定 -> コントロールセンター。ウィンドウのメイン部分で、セクションに進みます。 ただのメニューバー そしてアイテムの中に ホディニー クリック クロックオプション。ここでは、時刻通知の有効化など、すべての詳細を設定できます。