ビューを変更する
Mac 上のネイティブ メールでは、メイン アプリケーション ウィンドウでのメッセージの表示方法を変更したい場合は、メールを起動して、Mac 画面の上部にあるメニュー バーに移動します。ここをクリックしてください 表示 -> 列ビューを使用。このモードでは、各メッセージのプレビューの代わりに、送信者、メッセージの件名、日付、および場合によっては対応するメールボックスに関する情報のみが表示されます。
サイドバーをカスタマイズする
macOS のネイティブ メールには、驚くべきカスタマイズ オプションが用意されています。これはウィンドウの左側にあるサイド パネルにも当てはまり、その内容と外観に大きな影響を与えることができます。 [お気に入り] セクション、個々のメールボックス、または動的メールボックス内の個々のアイテムは、ドラッグ アンド ドロップを使用して特定のセクション内で自由に移動できます。セクション名の右側にある小さな矢印をクリックすると、個々のセクションを簡単に折りたたむことができます。
かもしれない 興味がありますか
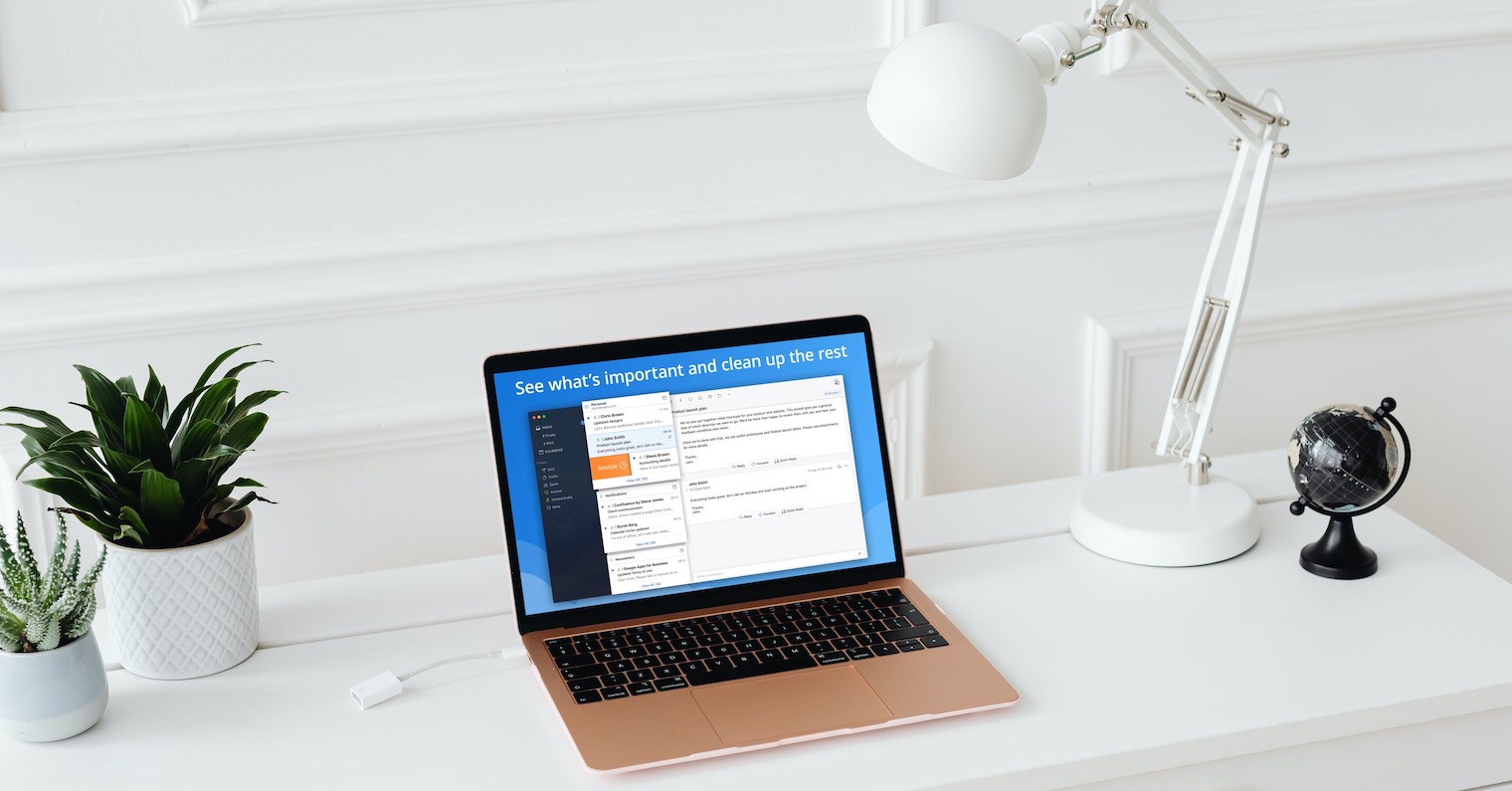
ドラッグアンドドロップしてメールを保存
他の多くのアプリケーションと同様に、メールはドラッグ アンド ドロップ機能をサポートしているため、作業が容易になり、さまざまな面で時間を節約できます。たとえば、コピーを Mac に直接保存したいメッセージを受信した場合は、メッセージを長押しします。 マウスカーソルを使ってデスクトップにドラッグします または、Documents フォルダーに保存することもできます。メッセージはすぐに *.eml 形式で保存されます。
メッセージを再送信する
電子メールを送信した後、アドレスのタイプミスに気づき、電子メールを再送信する必要が生じたことがありますか?改めて書く必要はありません。送信済みメッセージに移動し、メッセージを右クリックし、表示されるメニューで [ 再度送信してください.
フォントを変更する
Mac 上のネイティブ メールのフォントの外観をカスタマイズすることもできます。どうやってするの? Mac でメール アプリを起動し、Mac 画面の上部にあるメニュー バーに移動します。クリック メール -> 設定。 [メール設定] ウィンドウの上部で、 フォントと色 次に、最適なパラメータを設定します。
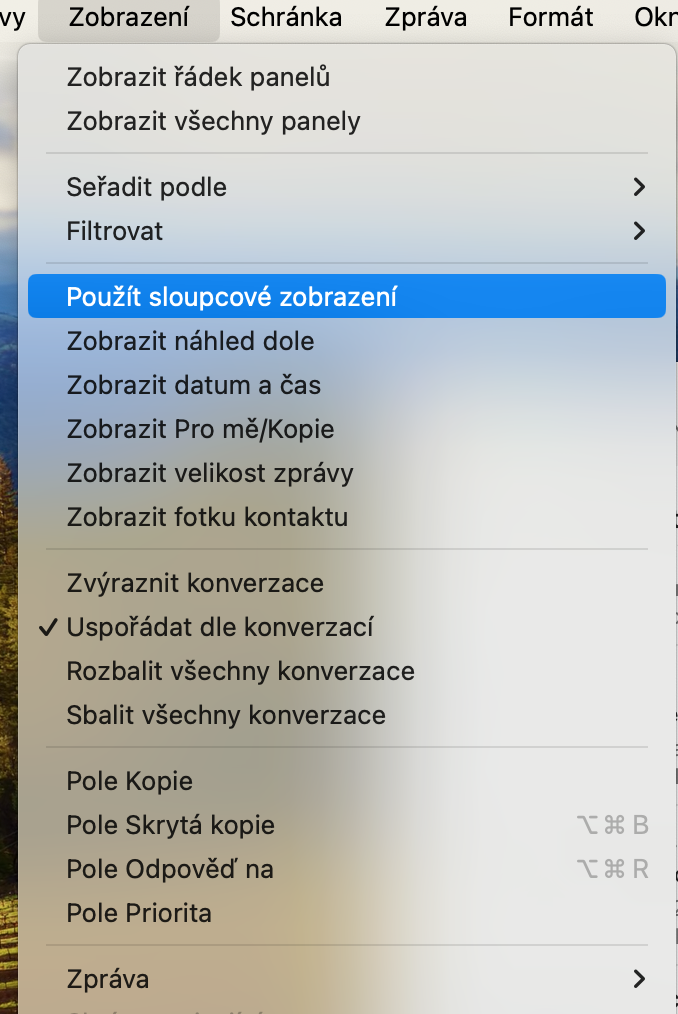

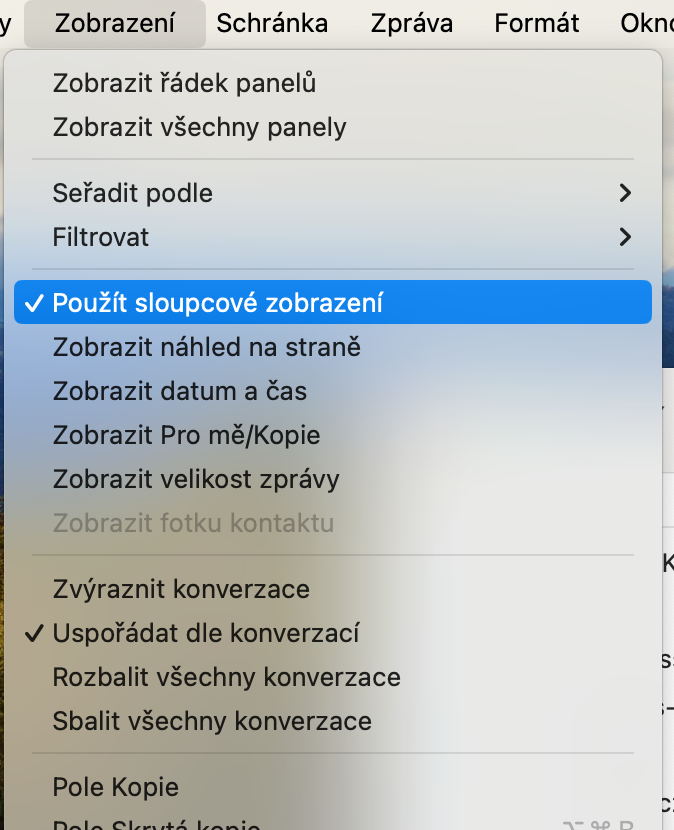



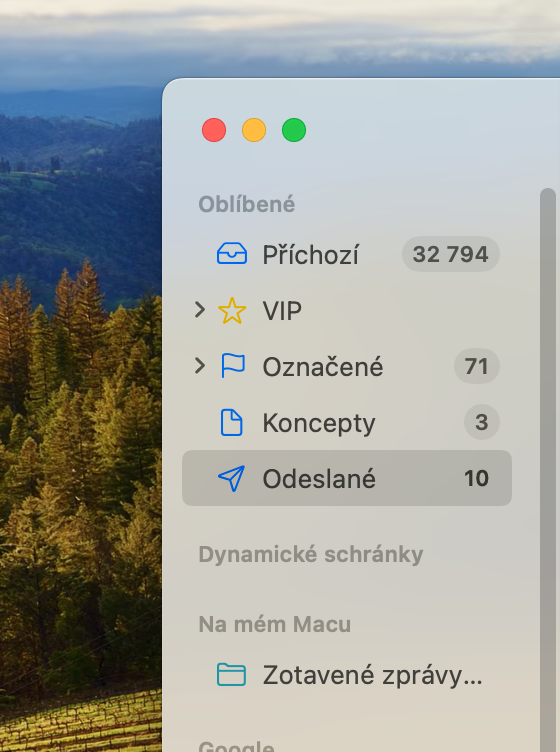
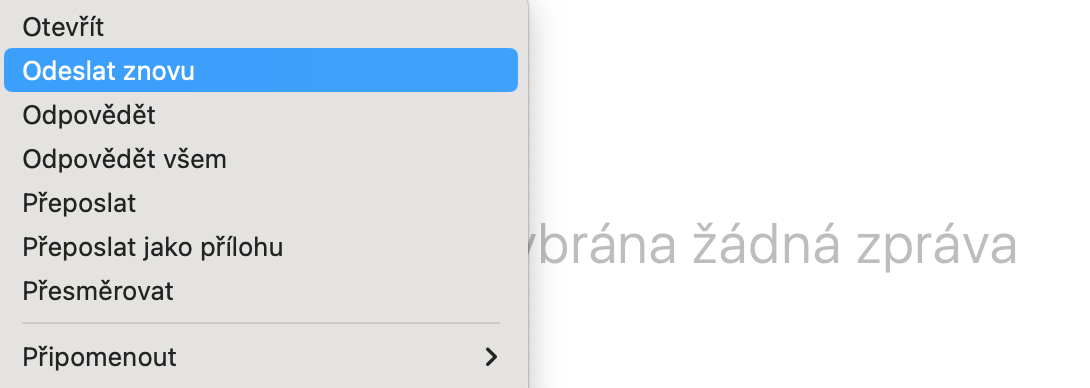
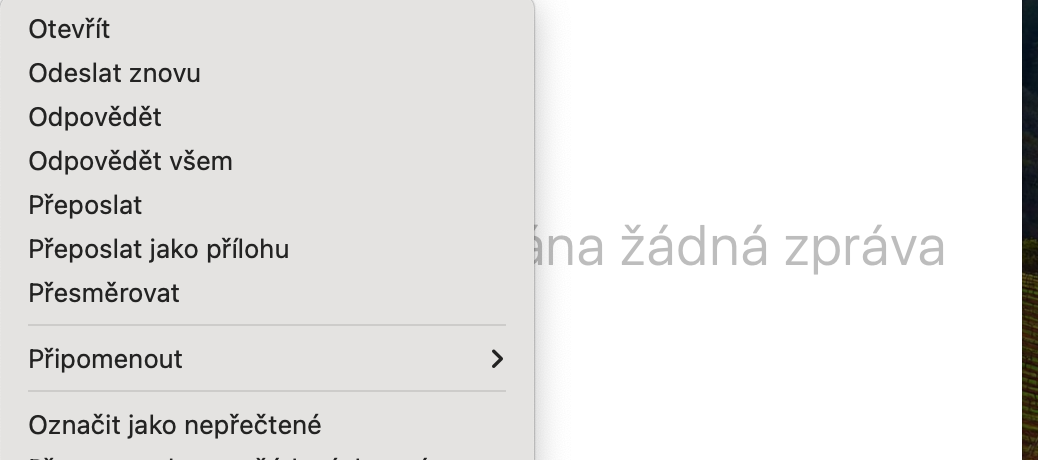
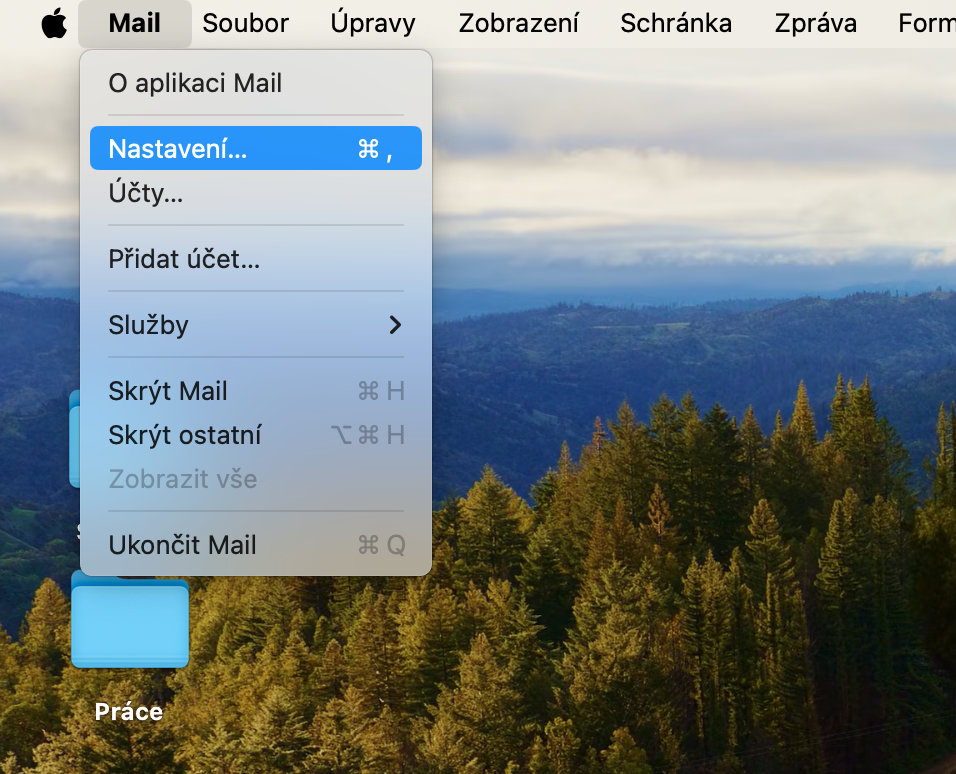
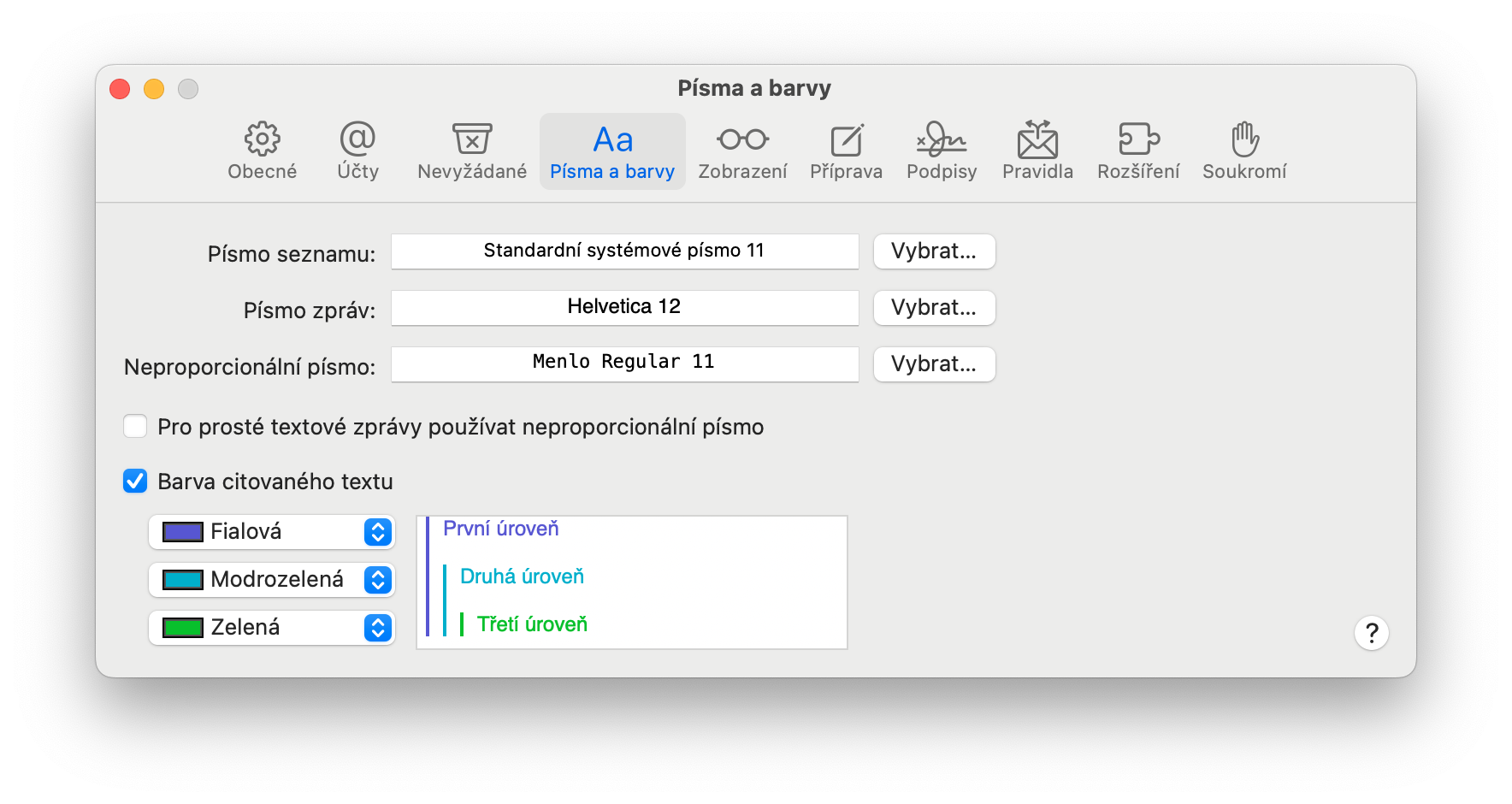
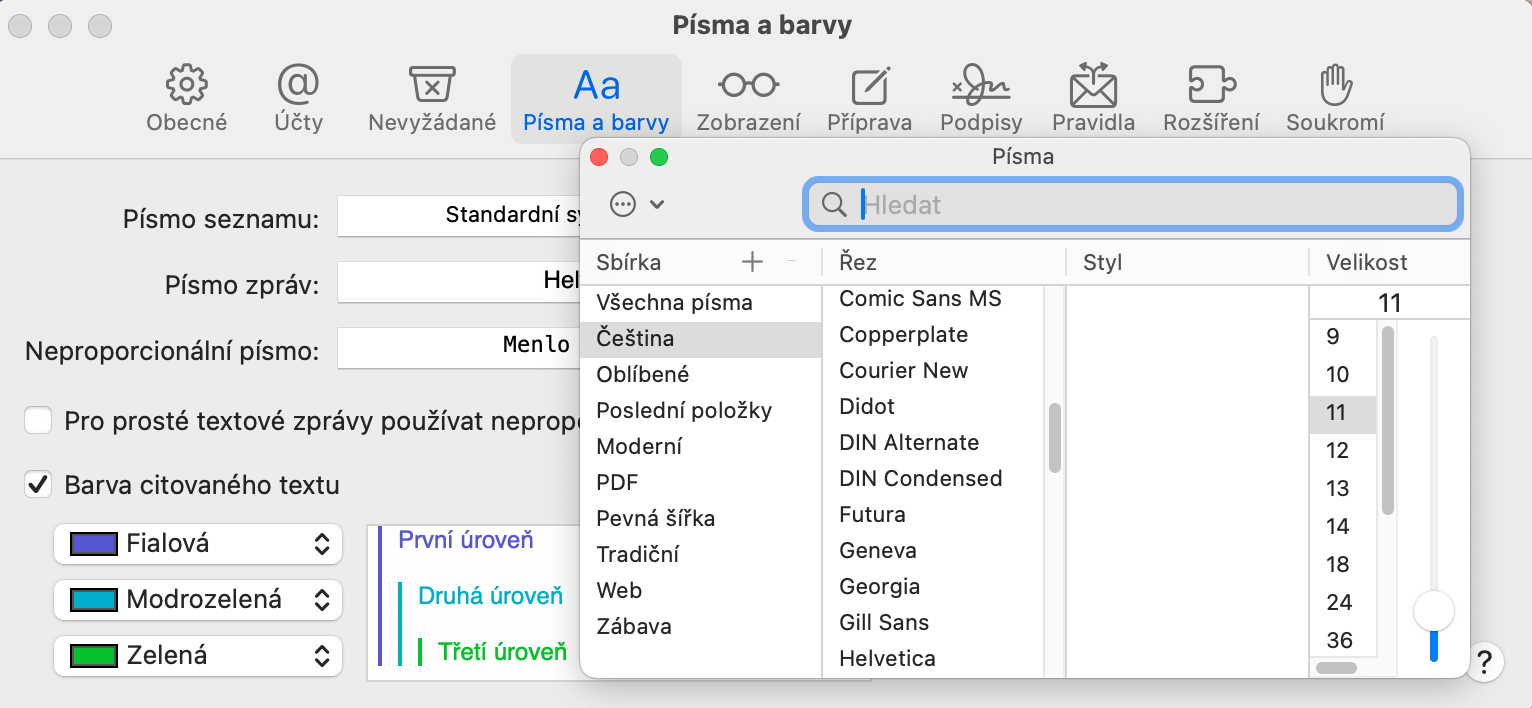
むしろ、通知をクリックして開いた場合に分割画面モードでメールが表示されないように設定する方法を教えてください。かなり面倒で、どこにも見つかりませんでした。