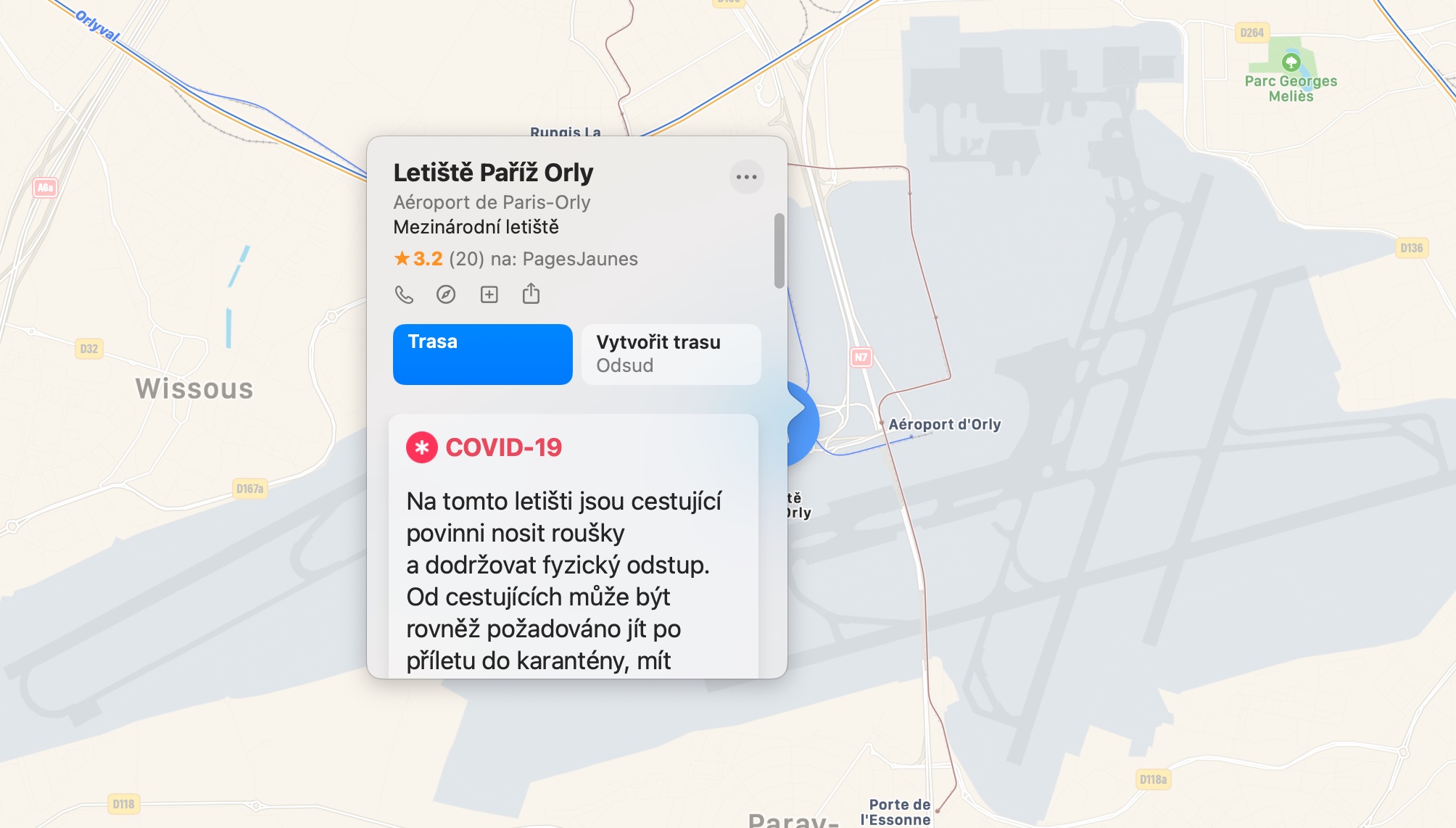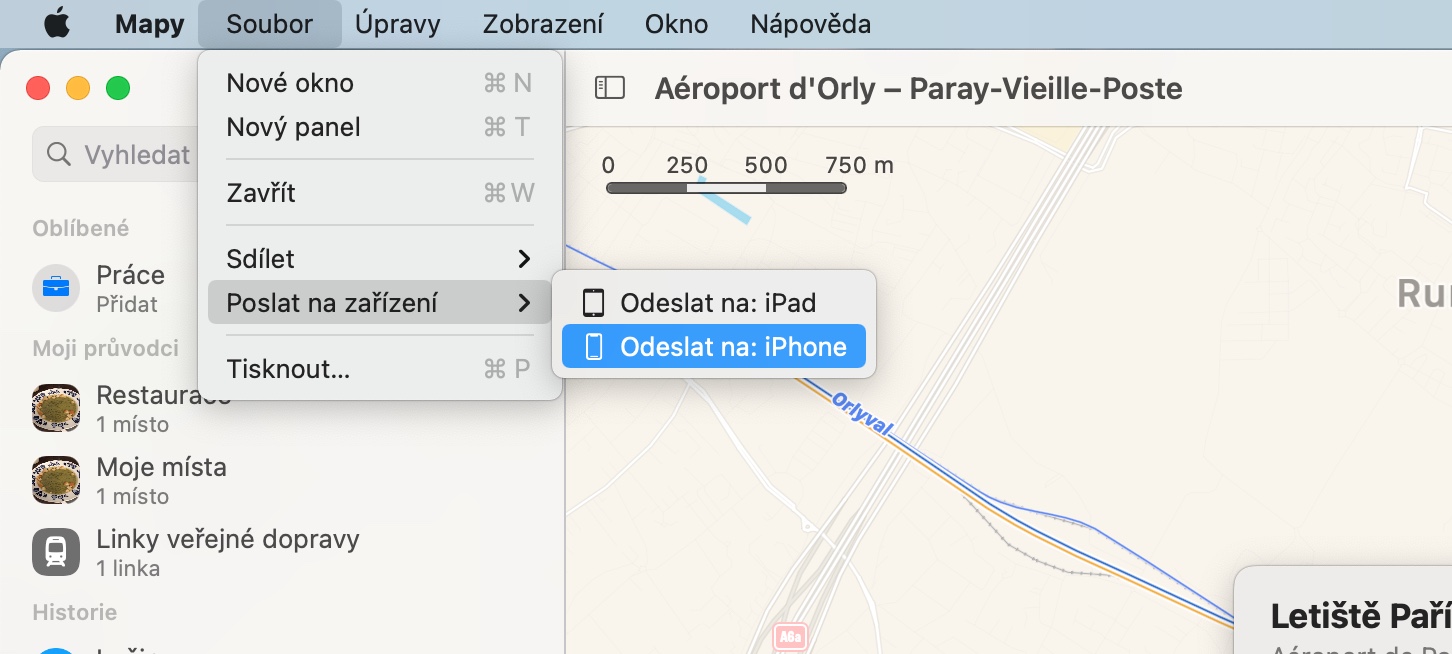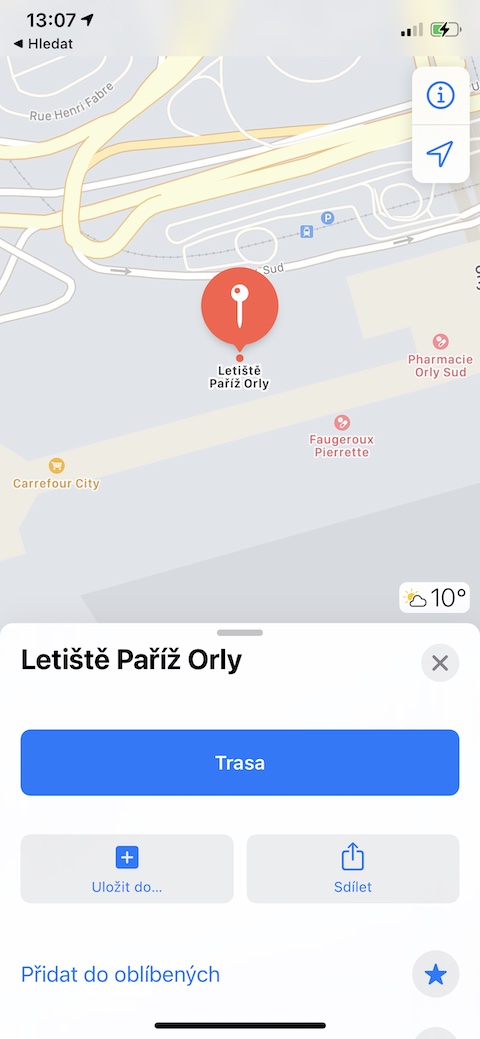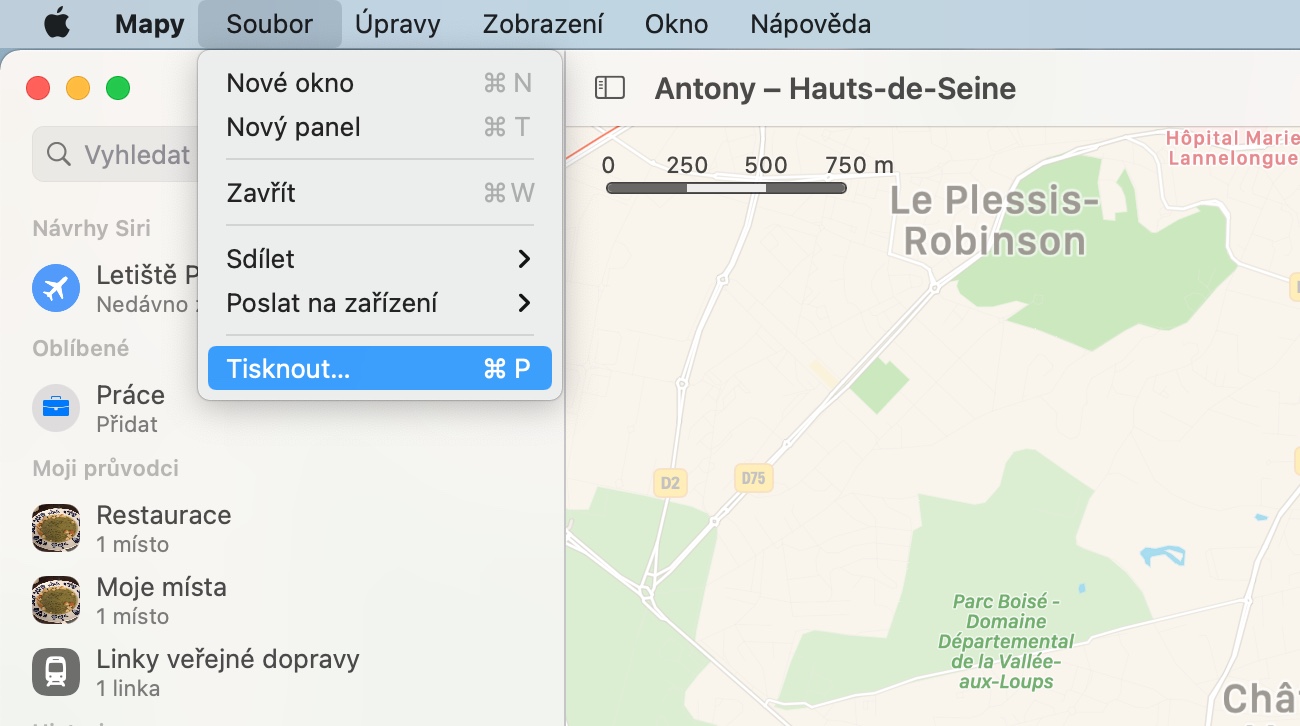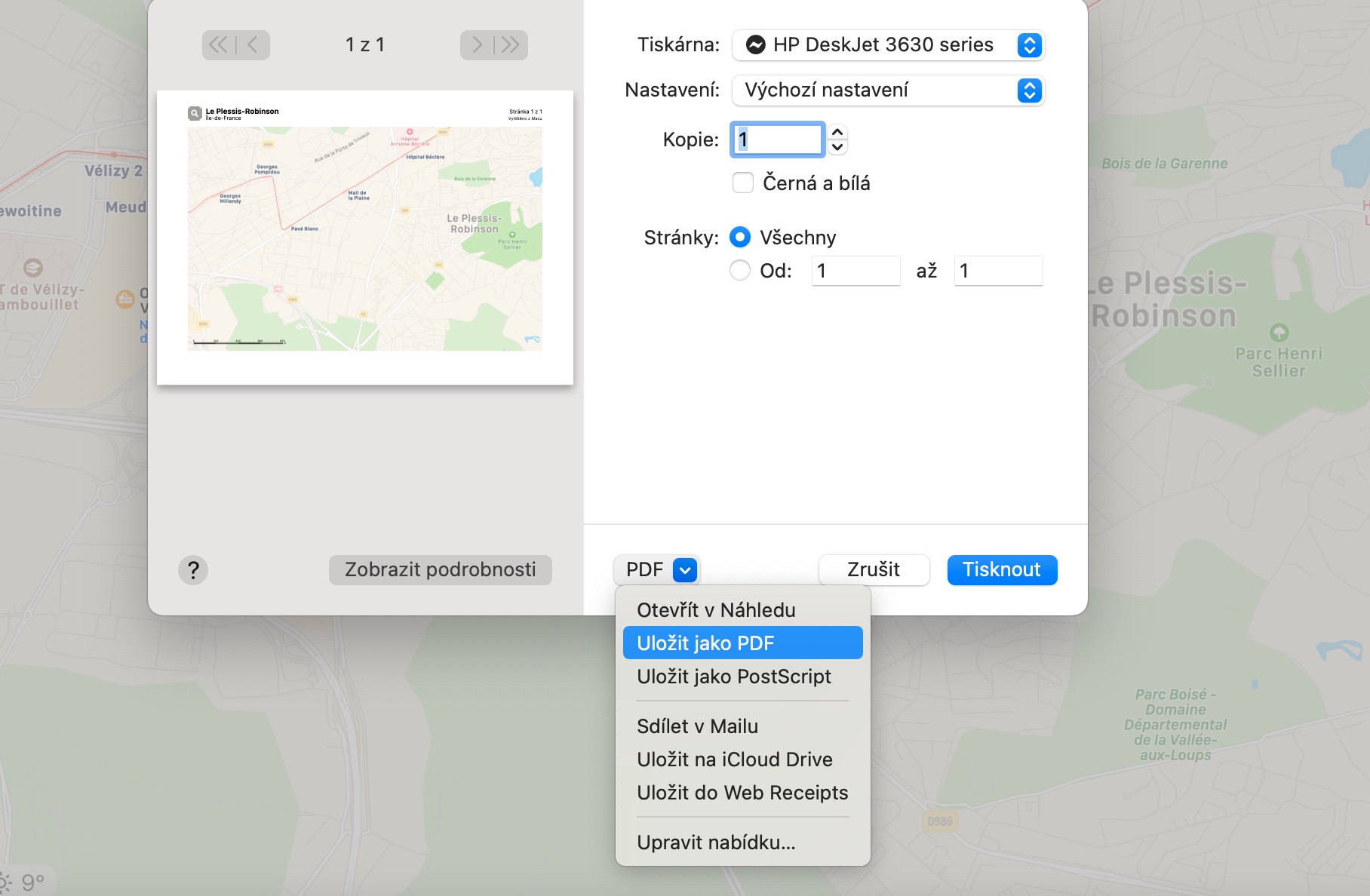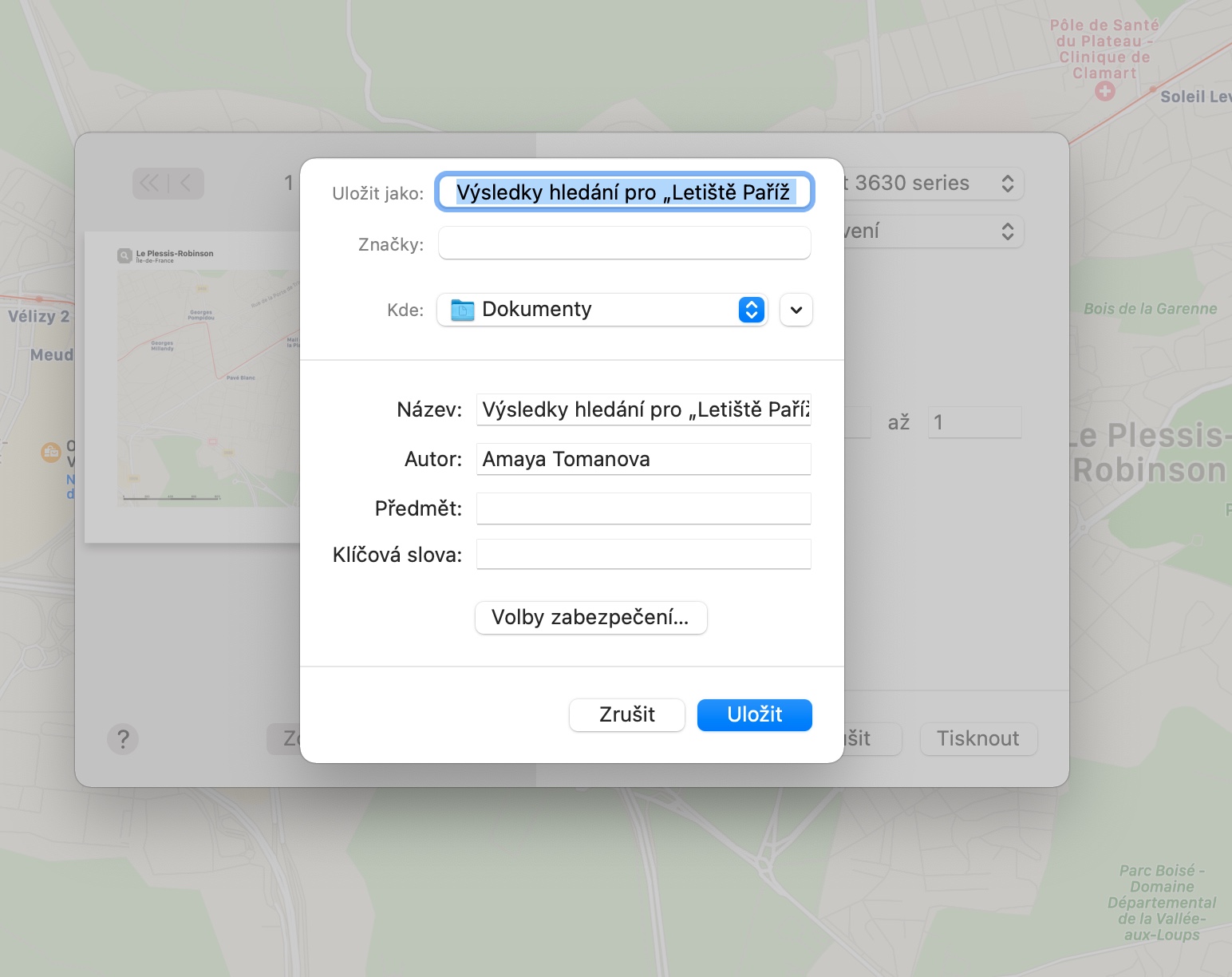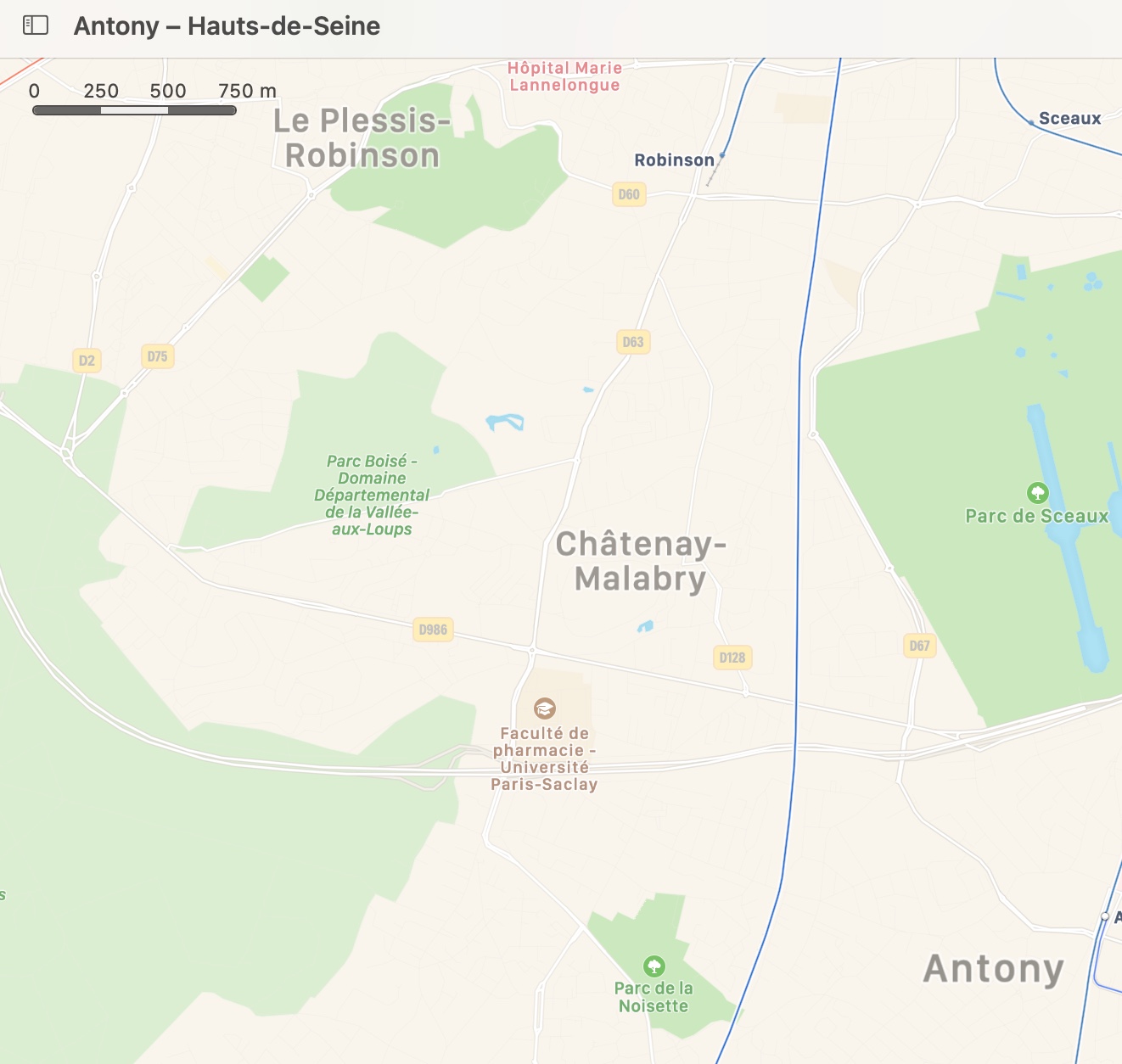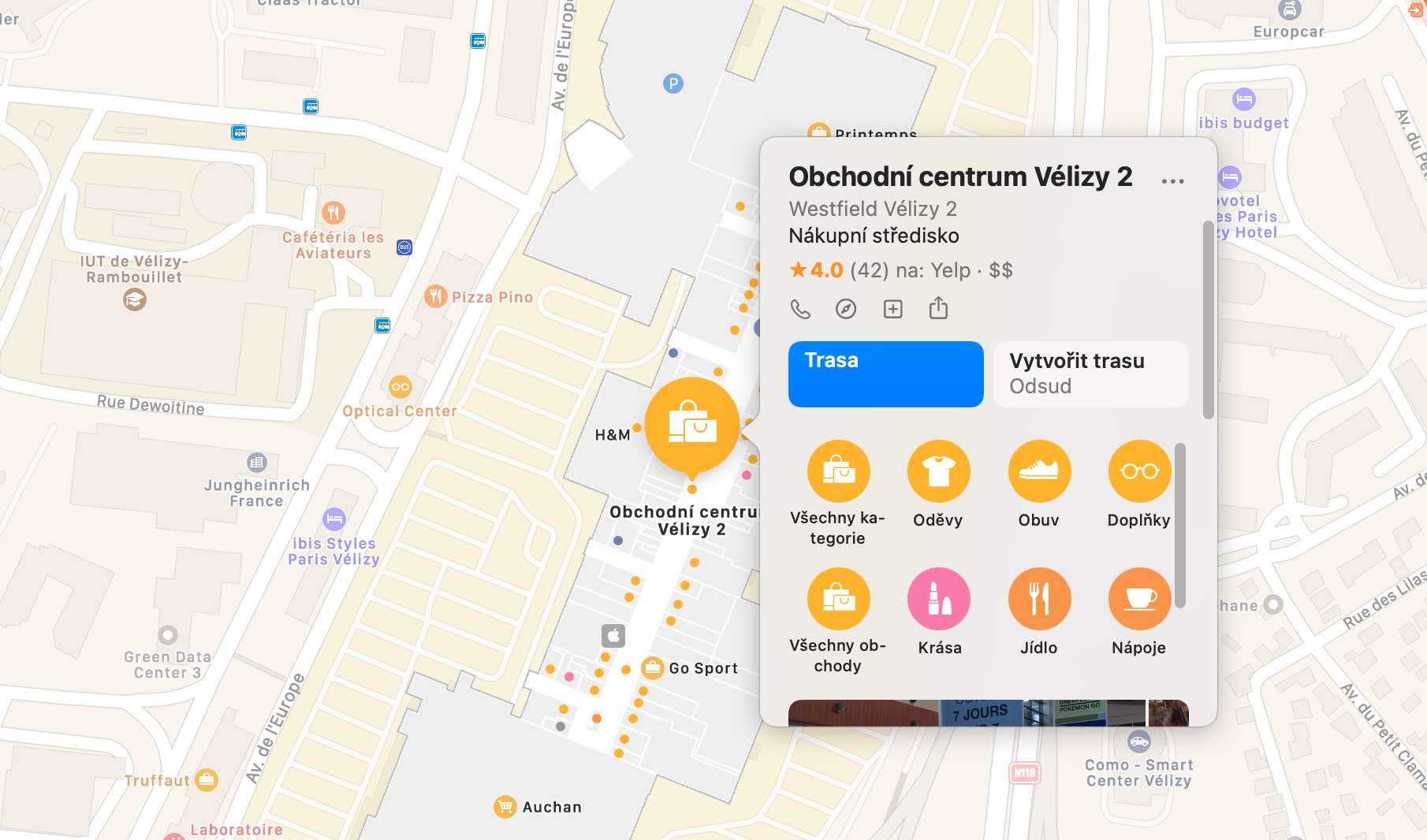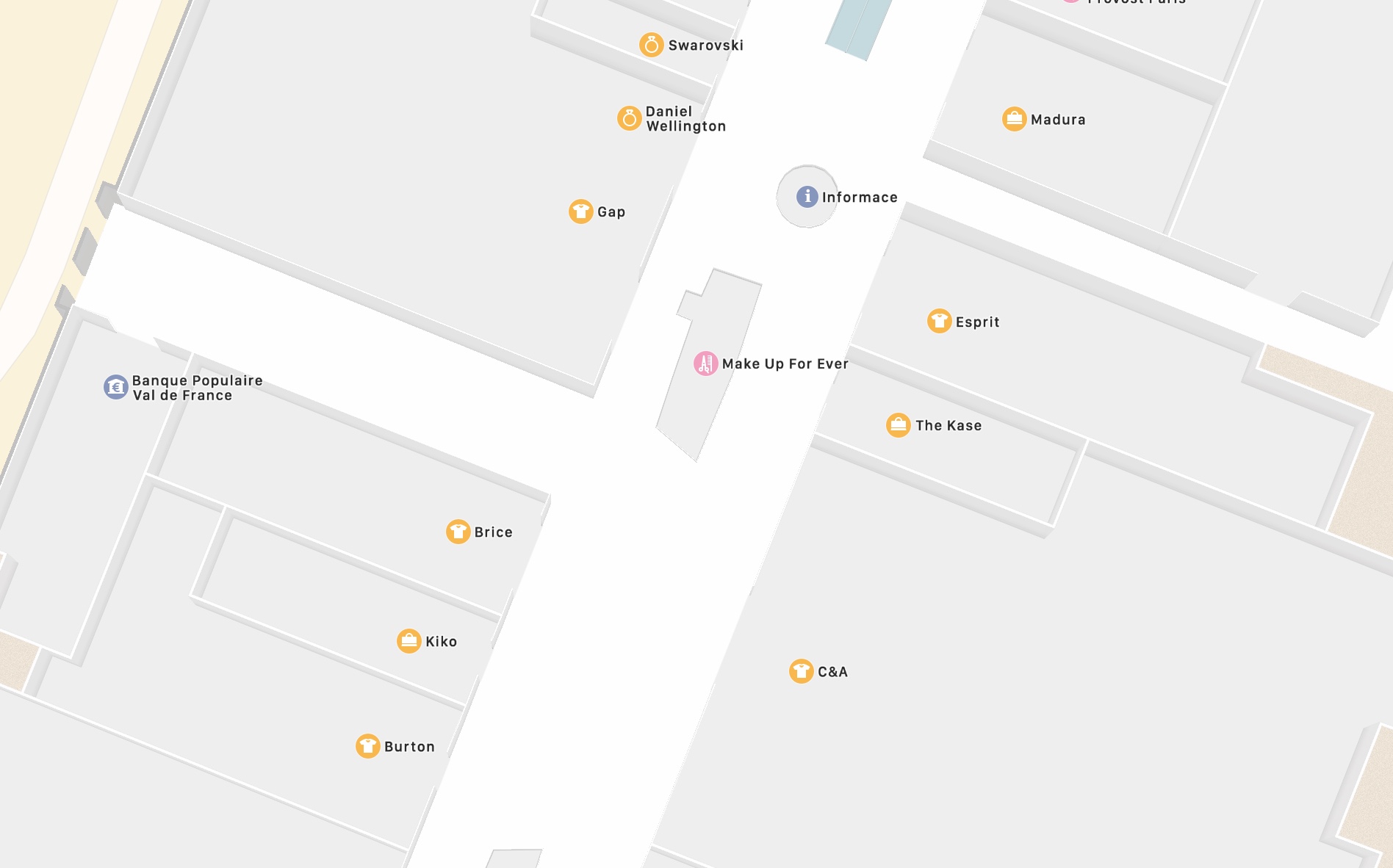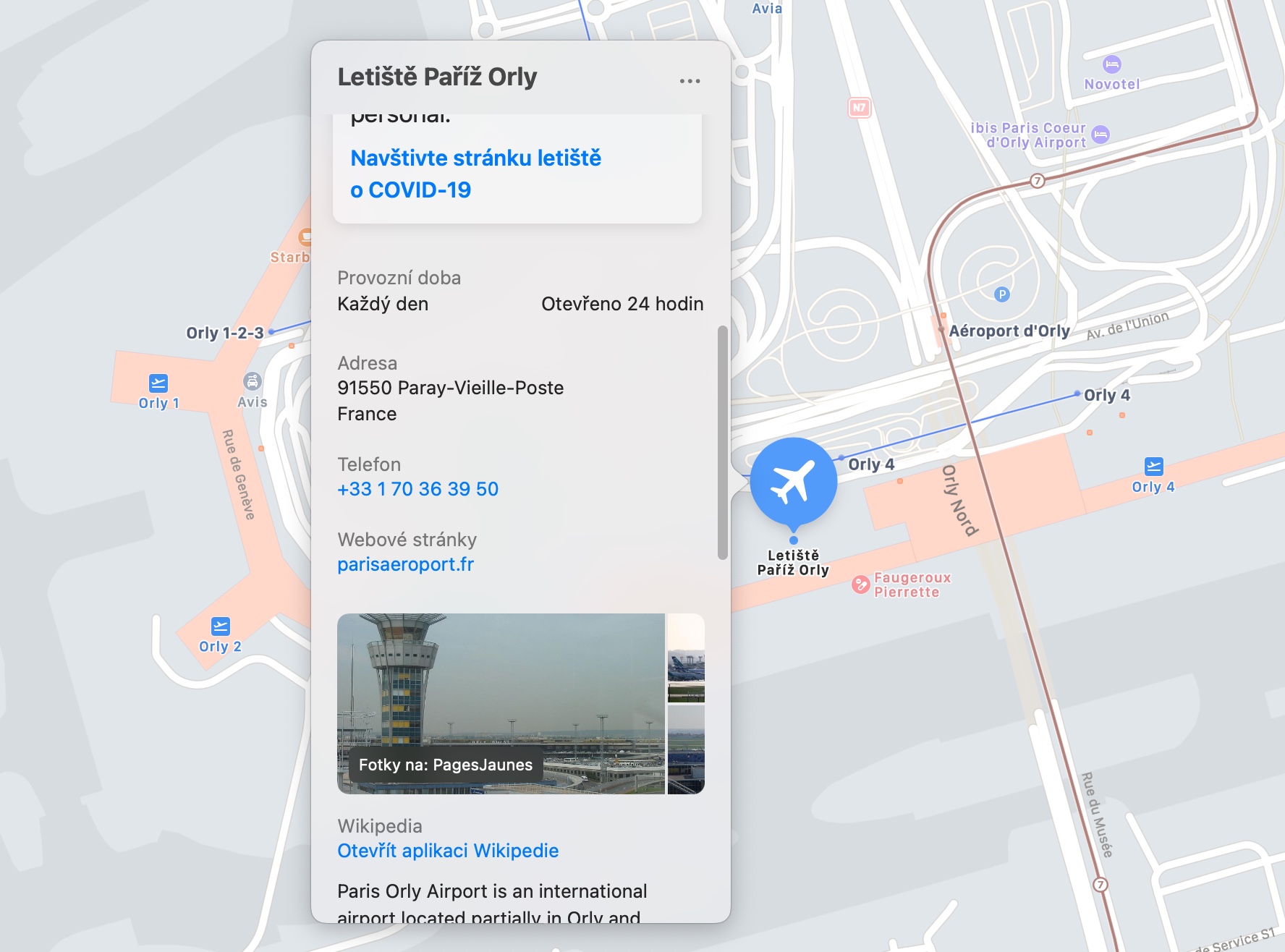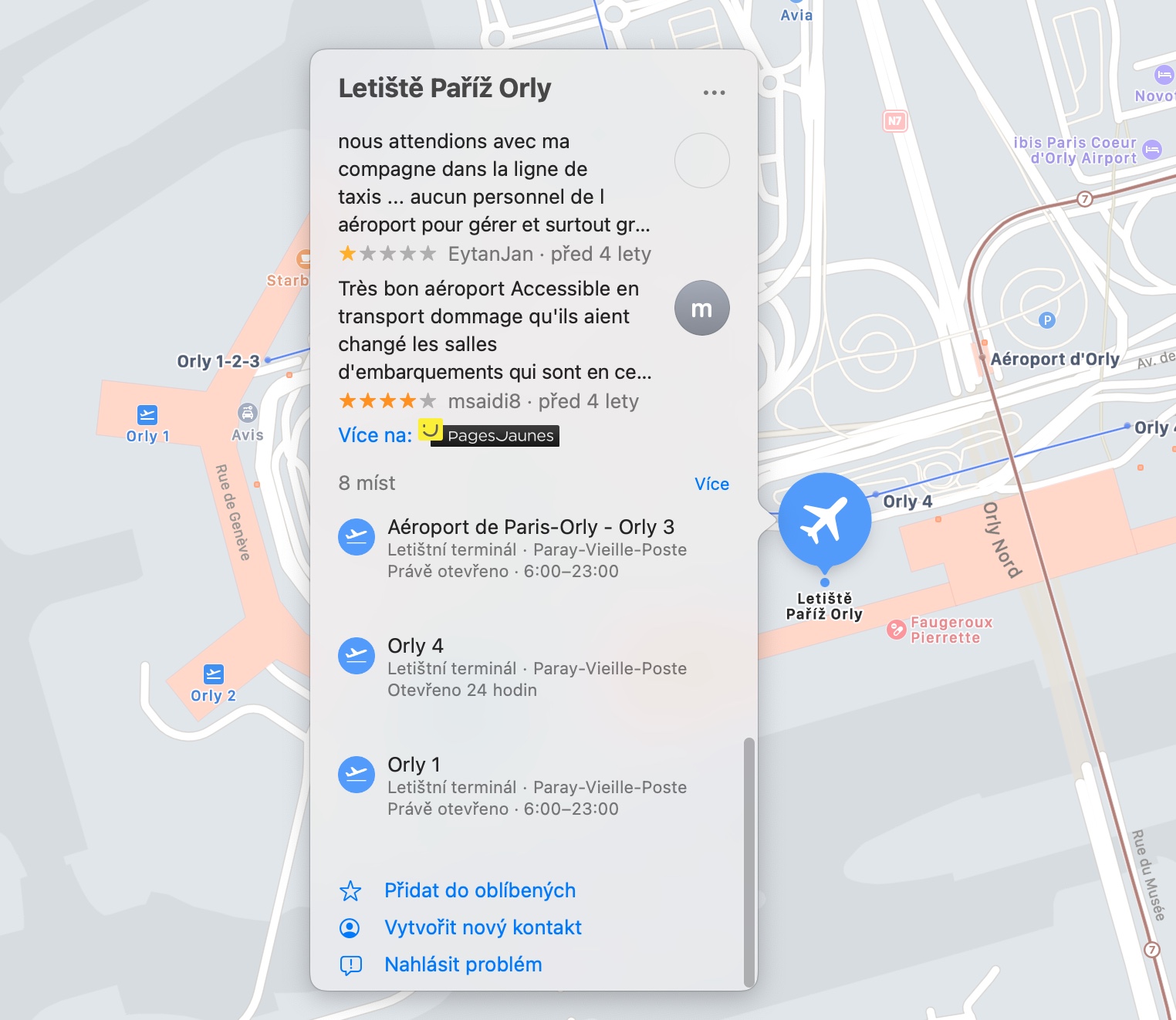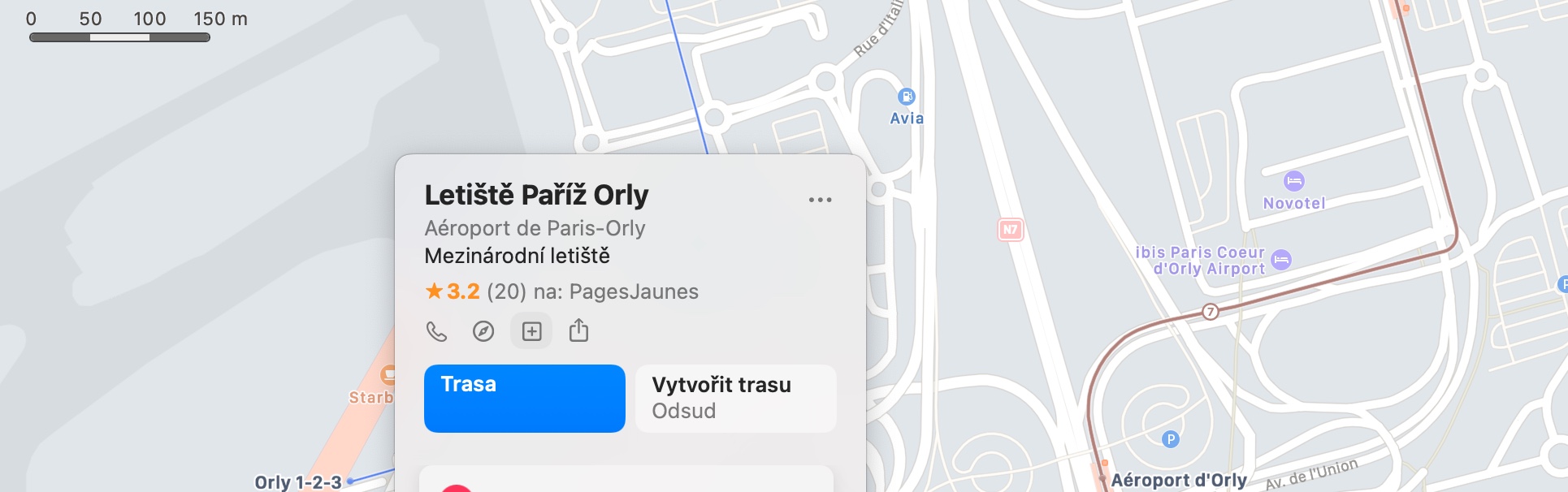特に、Apple のオペレーティング システムには、ネイティブの Apple Maps アプリケーションも含まれています。完璧を求めるにはいくつかの詳細が欠けており、おそらく他の競合ツールほど人気はありませんが、Apple が継続的に改善を試みているため、少なくとも試してみる価値は間違いなくあります。今日の記事では、Mac で Apple マップをさらに効果的に使用するための 5 つのヒントとテクニックを紹介します。
かもしれない 興味がありますか

iPhoneに送信する
Google マップと同様に、Apple マップを使用してデスクトップ バージョンの地図からルート付きの地図を iPhone に送信することもできます。ただし、両方のデバイスが同じ Apple ID にサインインしていることが条件です。 Mac で Apple Maps アプリを起動し、次のように入力します。 エリア、ルート、または場所。 Mac 画面の上部にあるツールバーで、 ファイル -> デバイスに送信をクリックして、適切なデバイスを選択します。
PDF にエクスポート
また、Apple Maps アプリケーションから Mac 上の PDF ファイルに簡単かつ迅速にマップを変換することもでき、編集、保存、プレゼンテーションやドキュメントへの添付、さらには印刷することもできます。どうやってするの?まず、Mac の Apple マップで、 地域、 キャプチャしたいもの。次に、画面上部のツールバーをクリックします スボール そして選択します 印刷します。 ダイアログ ボックスの右側のドロップダウン メニューで、 PDF として保存します。
インテリアをチェックしてみよう
ネイティブの Apple Maps アプリケーションが提供する機能の 1 つは、空港や大規模なショッピング センターなどの一部の屋内をナビゲートする機能です。ただし、この機能はこのタイプのすべてのオブジェクトで使用できるわけではありません。地図上の特定のオブジェクトの横にある碑文を見つけることで、その使用の可能性を認識できます。 中を見ます – クリックするだけで、指定された建物の周囲の経路を簡単に見つけることができます。アプリケーション ウィンドウの下部にあるドロップダウン メニューで、個々のフロアを切り替えることができます。
トラックパッドのジェスチャ
他の多くの Mac 用アプリケーションと同様に、Apple Maps もトラックパッド上のジェスチャを使用した制御の可能性を提供します。地図を拡大・縮小するには、2 本の指をつまんだり、逆に開いたりするジェスチャーを使用します。ダブルクリックでも同様のサービスを提供します。 Option(Alt)キーを押しながらダブルクリックするとズームアウトします。トラックパッド上で指を回転させると地図を回転でき、2 本の指を動かすと地図をスクロールできます。
かもしれない 興味がありますか
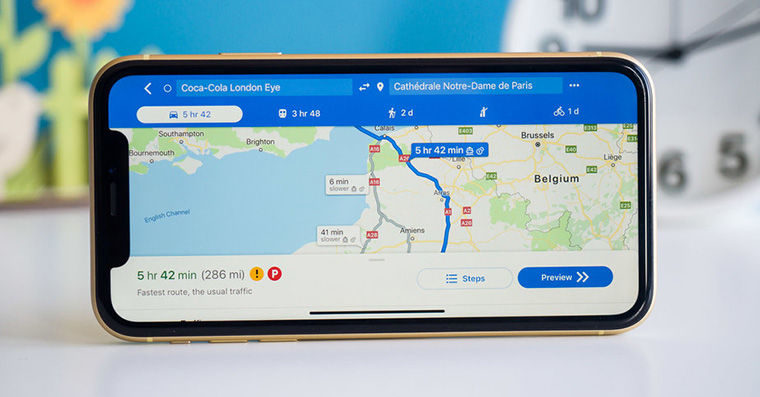
素早い動作
Apple マップで選択した場所をリストに保存する必要がありますか、その場所に関する詳細情報を確認する必要がありますか、またはすぐに連絡する必要がありますか?十分 マウスの左ボタンで指定された場所をクリックしますをクリックするとメニューが表示され、そこからクリックしてサイトの Web サイトに移動したり、Wikipedia でそのサイトについて読んだり、レビューを閲覧したりすることができます。上記のメニューの上部には、場所のリストへの追加、お気に入りへの追加、連絡先または共有のためのボタンがあります。